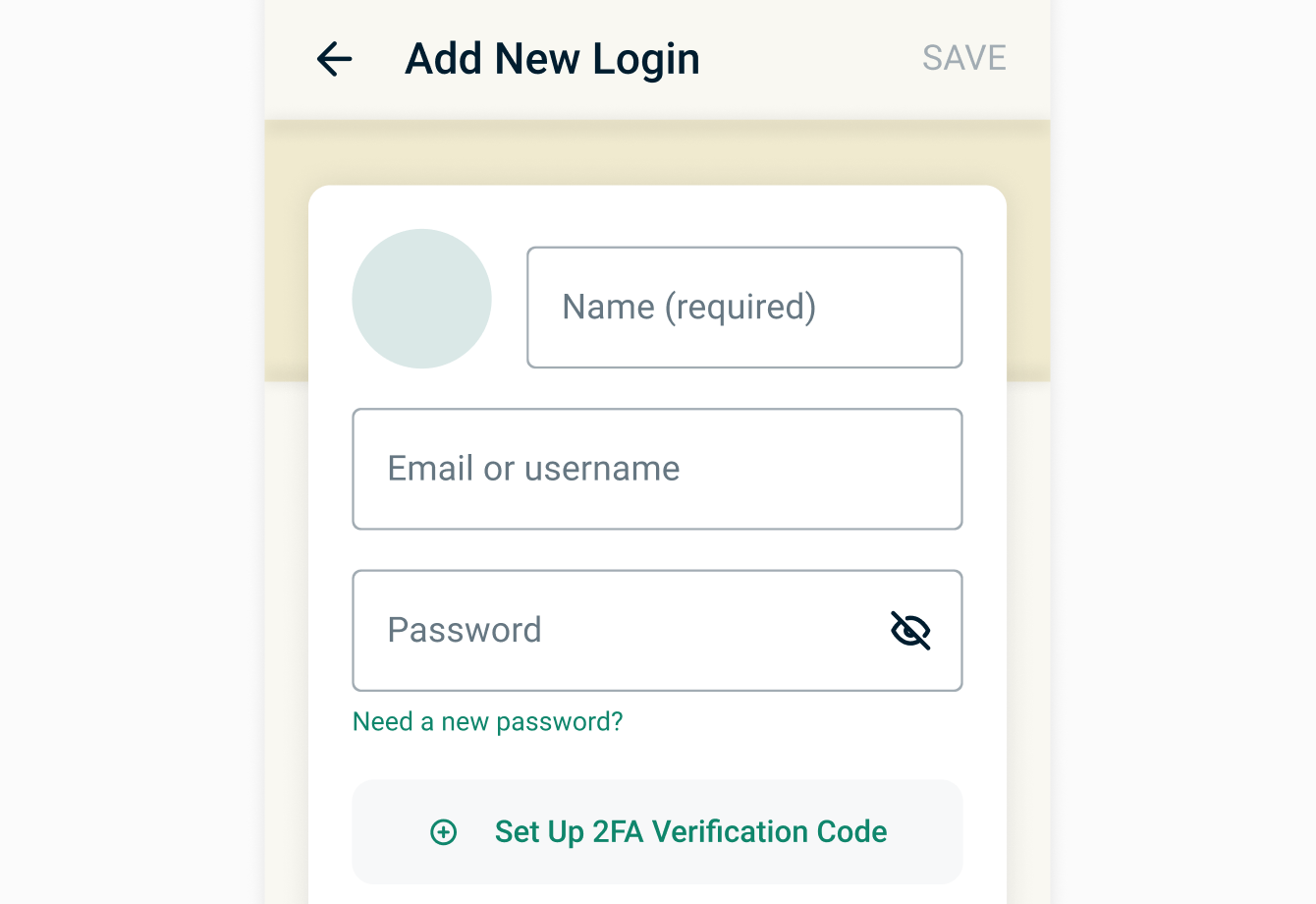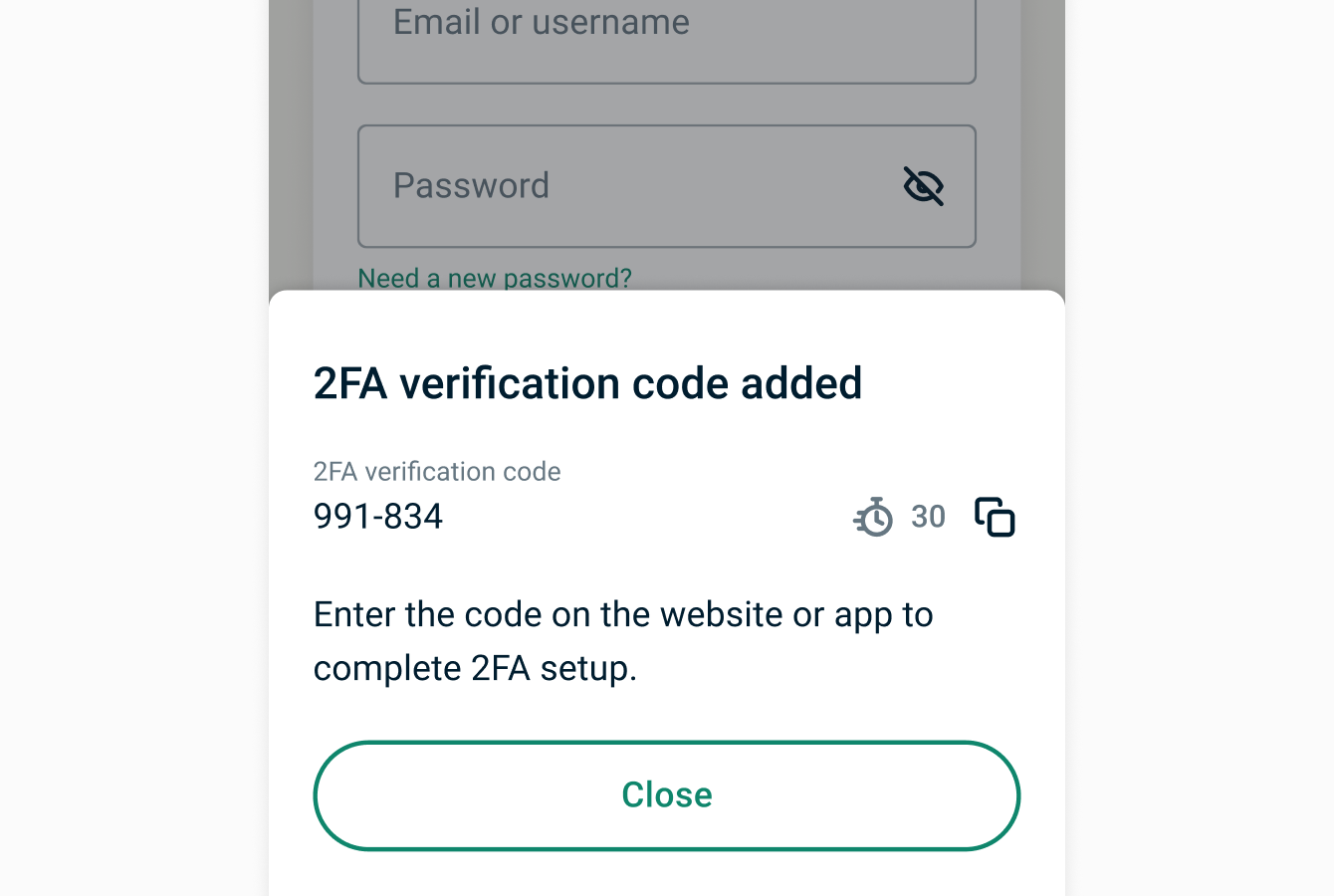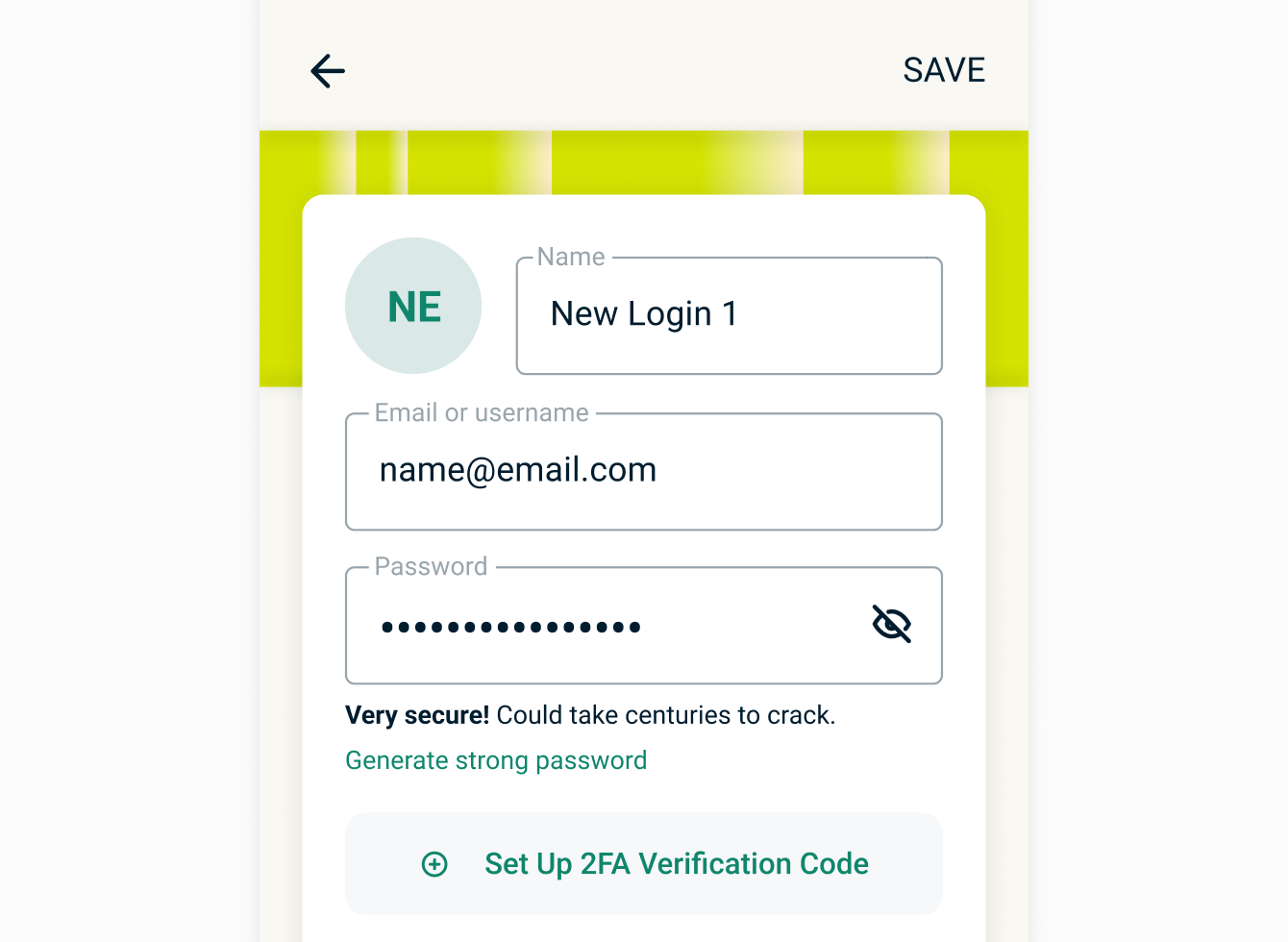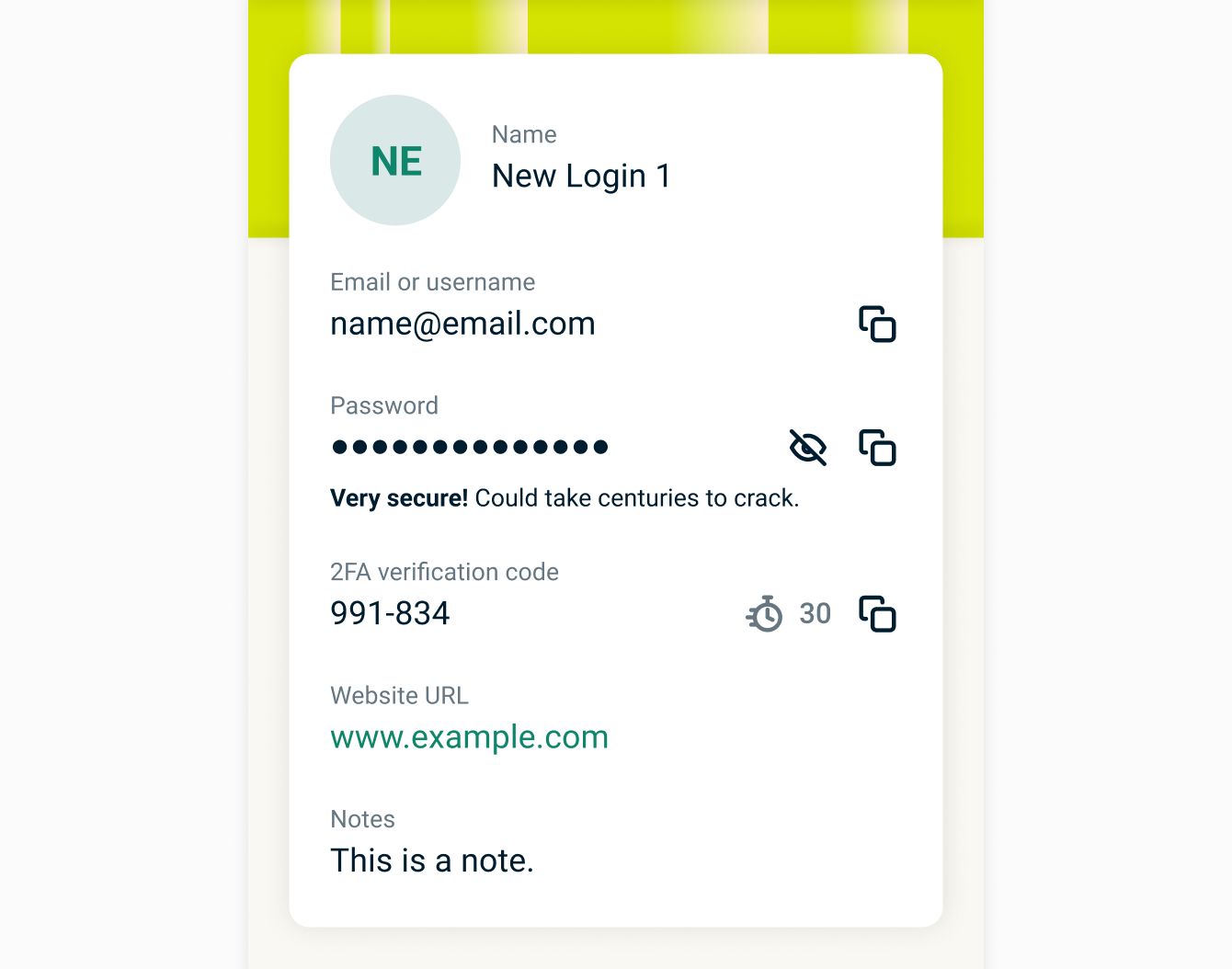La autenticación de dos factores (2FA) le da una capa de protección adicional a sus cuentas online, evitando accesos no autorizados, incluso si sus contraseñas se ven vulneradas.
Con Keys, usted puede añadir un código de 2FA a cualquier cuenta compatible mediante la aplicación de ExpressVPN para iOS y Android. Al igual que hacen las aplicaciones de autenticación como Authy, Keys puede generar fácilmente un código de 2FA, también conocido como algoritmo de contraseña de un solo uso (TOTP, por las siglas en inglés de Time-based one-time password), para páginas web o aplicaciones con 2FA habilitada.
Ir a la sección…
Cómo habilitar la 2FA en una página web o aplicación
Cómo añadir un código de 2FA a un nuevo inicio de sesión
Cómo añadir un código de 2FA a un inicio de sesión existente
Utilice sus códigos de 2FA
Cómo habilitar la 2FA en una página web o aplicación
- Vaya a los ajustes de seguridad de la página web o aplicación y habilite la 2FA. Si tiene problemas para ubicar la configuración de 2FA, busque la página web o la aplicación en 2fa.directory y encontrará instrucciones detalladas en Docs.
- Una vez que tenga el código QR o clave de configuración, abra la aplicación de ExpressVPN en su dispositivo iOS o Android. (Asegúrese de que el código QR se muestre en un dispositivo diferente del dispositivo con ExpressVPN Keys).
- Toque la pestaña Keys.
- Desbloquee el gestor de contraseñas.
Cómo añadir un código de 2FA a un nuevo inicio de sesión
- Toque Añadir inicio de sesión > Configurar código de verificación de 2FA.

- Siga las instrucciones en pantalla para introducir la clave de configuración o escanear el código QR.
- Para completar la configuración, la página web o aplicación le pedirán que introduzca una contraseña de un solo uso, o un código de verificación. Cópie y pegue desde ExpressVPN Keys, o introduzca manualmente.

Cómo añadir un código de 2FA a un inicio de sesión existente
- Toque el inicio de sesión y seleccione Editar > Configurar código de verificación de 2FA.

- Siga las instrucciones en pantalla para introducir la clave de configuración o escanear el código QR.
- Para completar la configuración, la página web o aplicación le pedirán que introduzca una contraseña de un solo uso, o un código de verificación. Cópie y pegue desde ExpressVPN Keys, o introduzca manualmente.

Utilice sus códigos de 2FA
Si el autorrelleno está habilitado, Keys le sugerirá que rellenar su nombre de usuario, contraseña y código 2FA en páginas web y aplicaciones con autenticación de dos factores.
¿Tiene problemas con el autorrelleno? Encuentre ayuda aquí.
También puede ver y copiar códigos de 2FA en la aplicación de ExpressVPN para iOS y Android, y en la extensión de ExpressVPN para navegador Chrome.
¿Necesita ayuda? Contacte al soporte técnico de ExpressVPN para recibir asistencia inmediata.