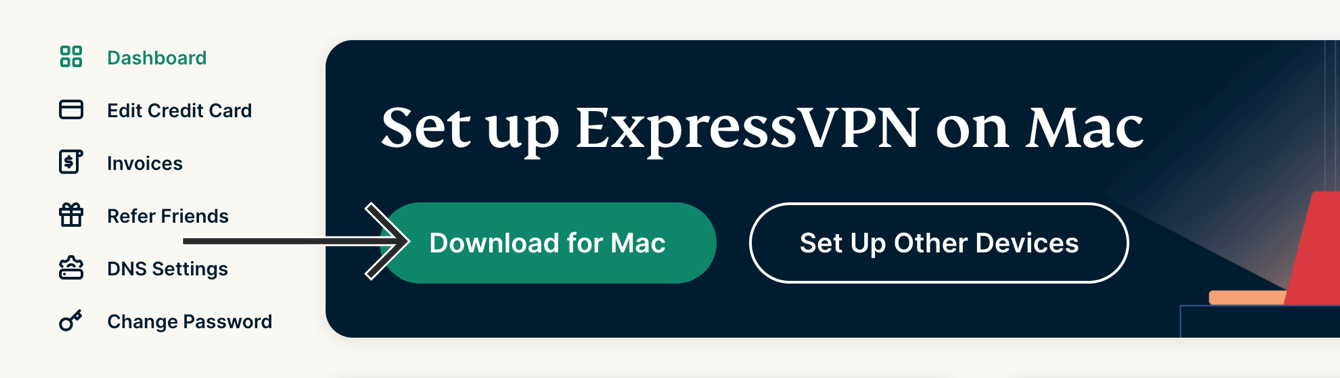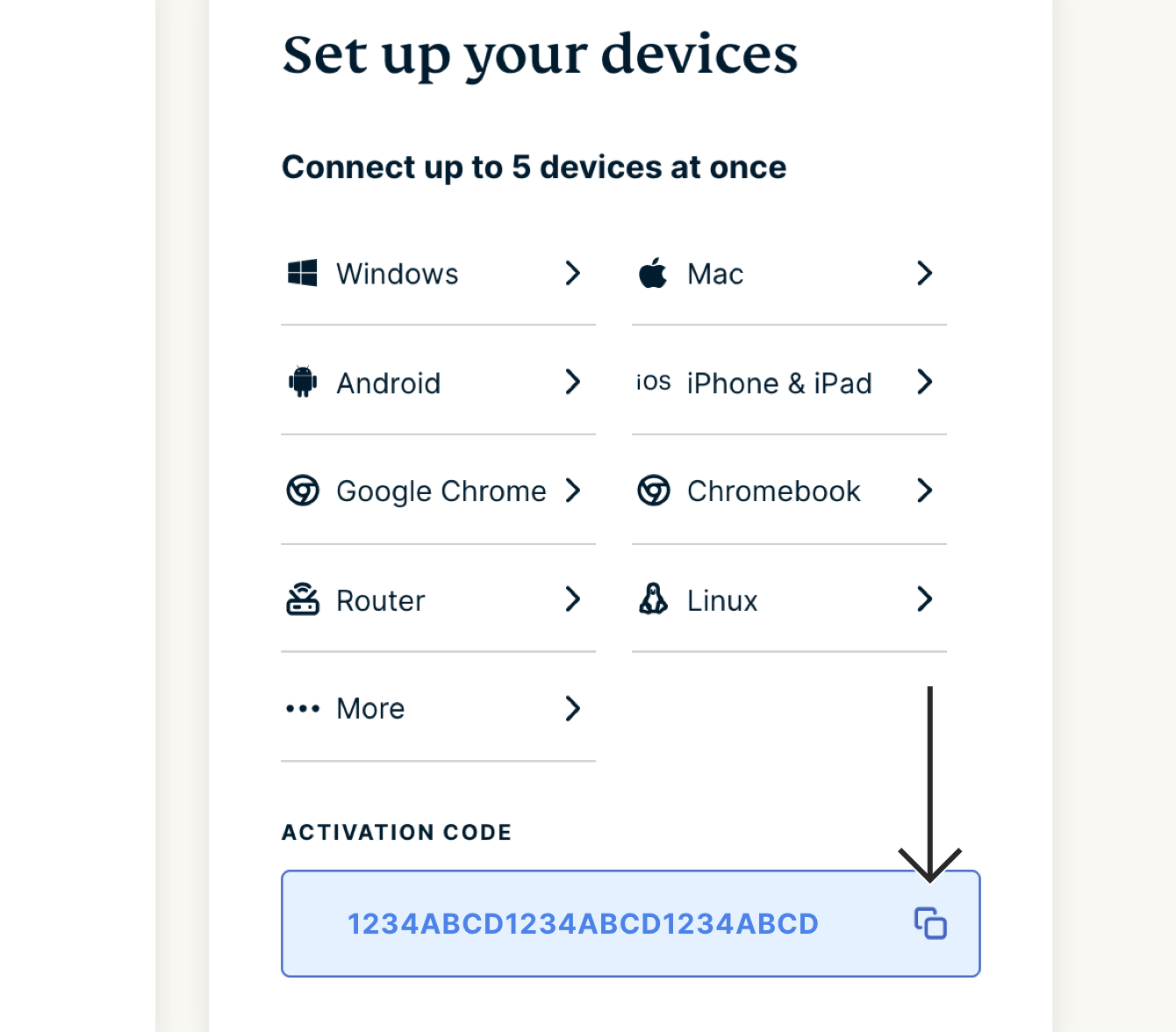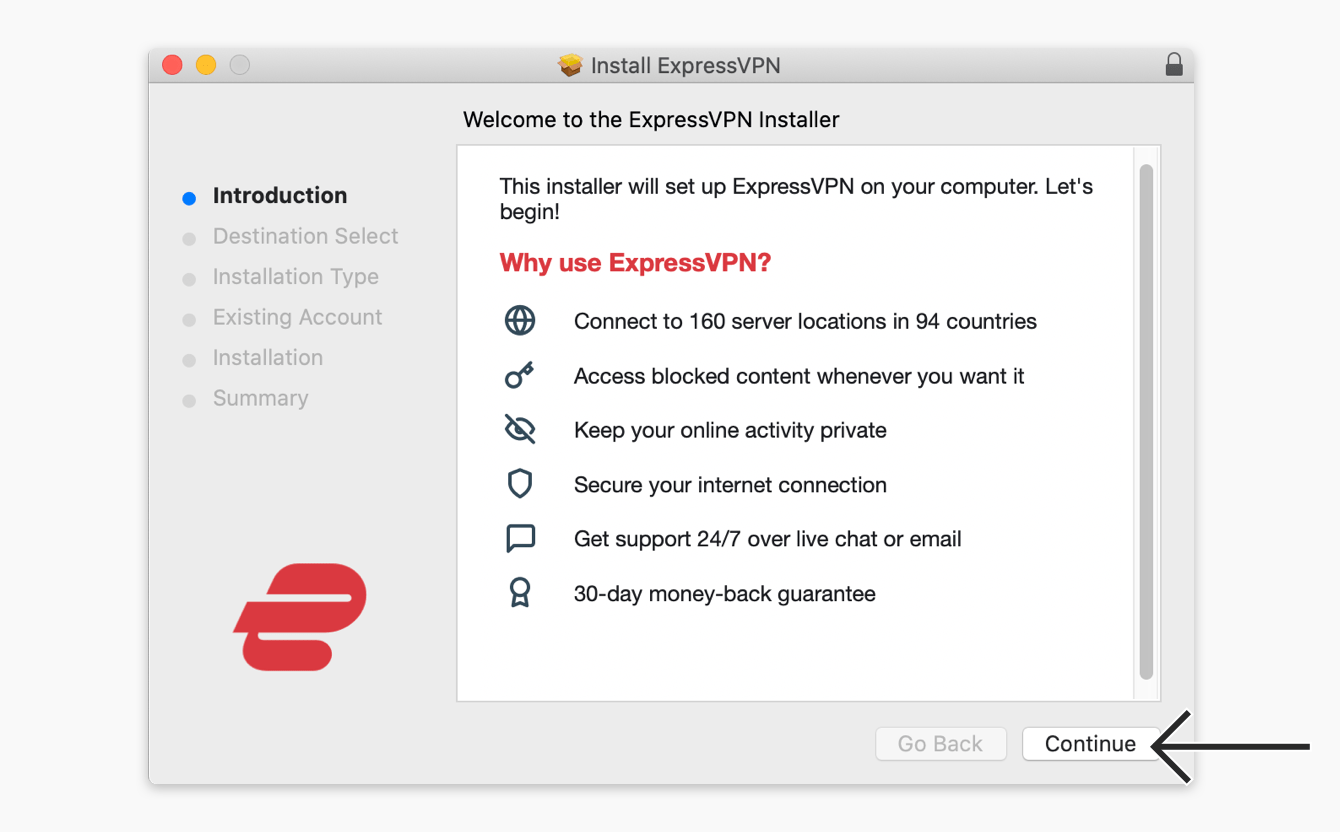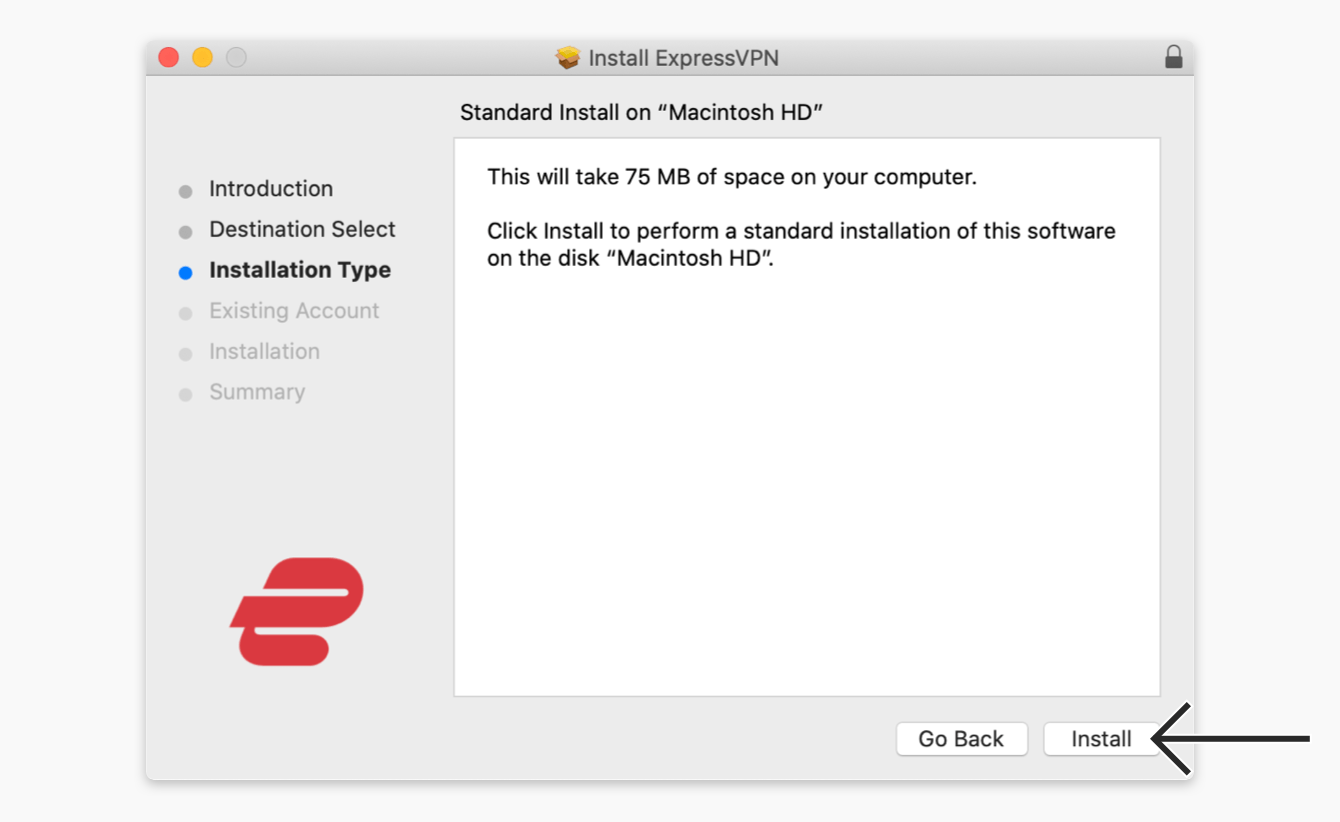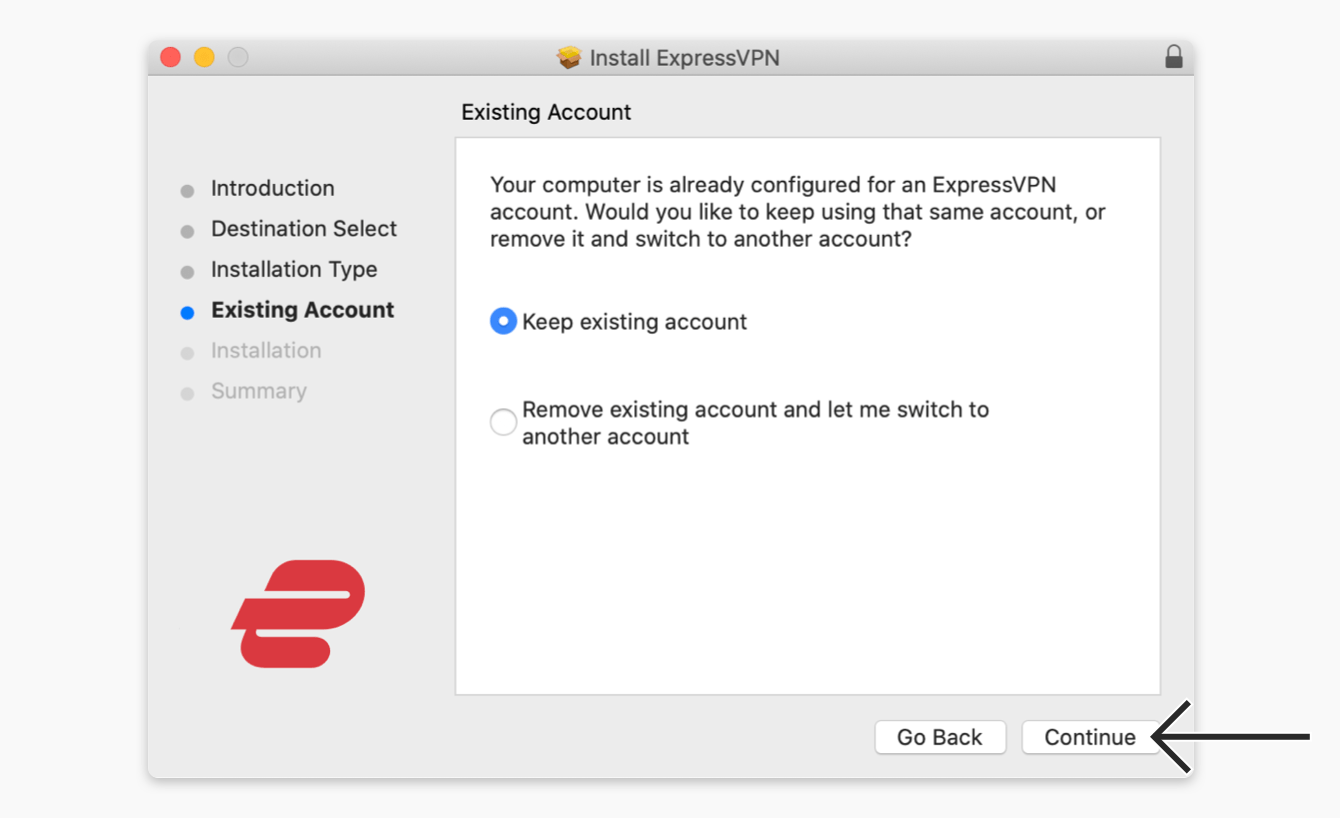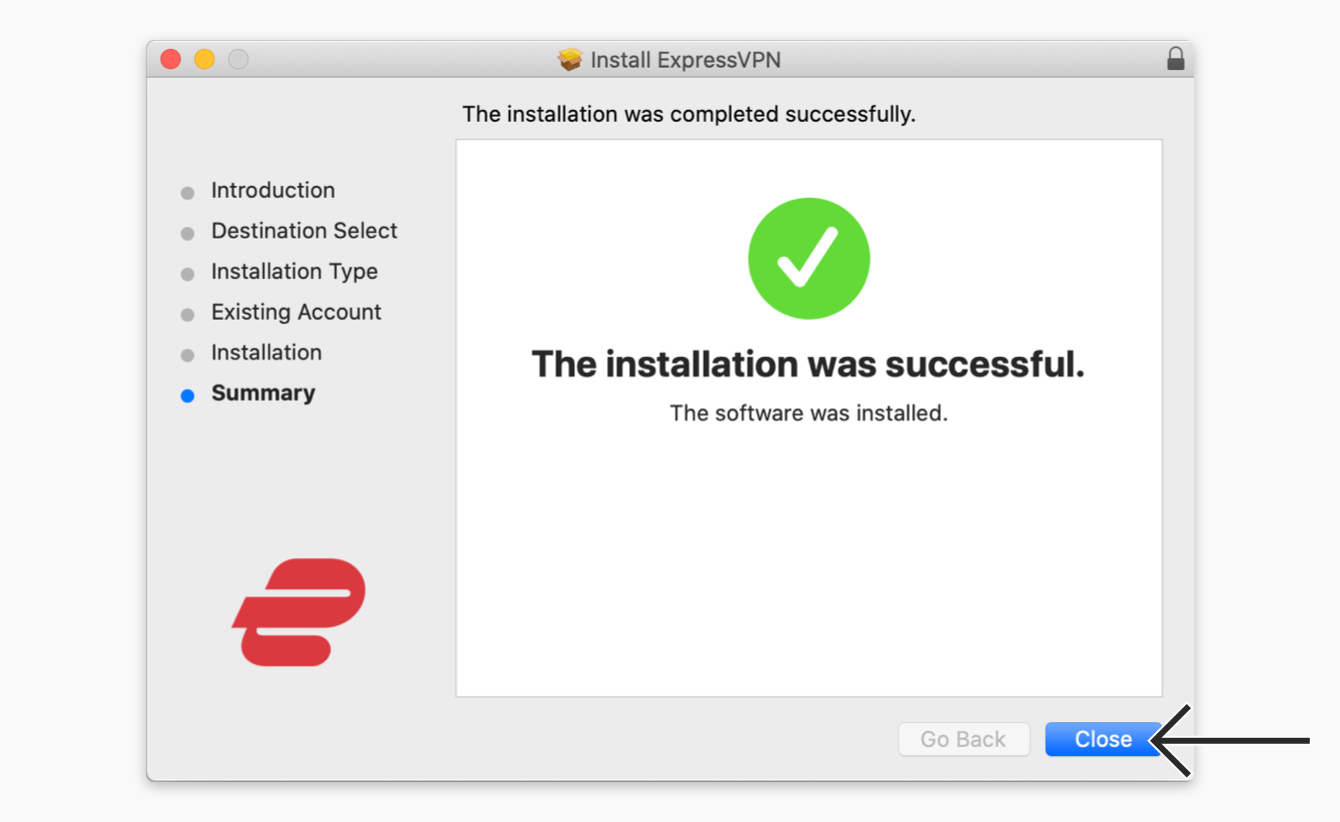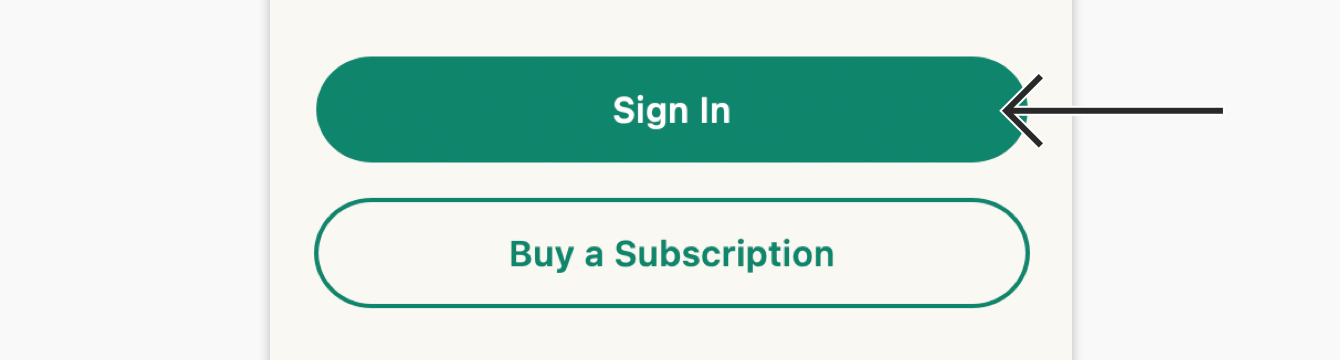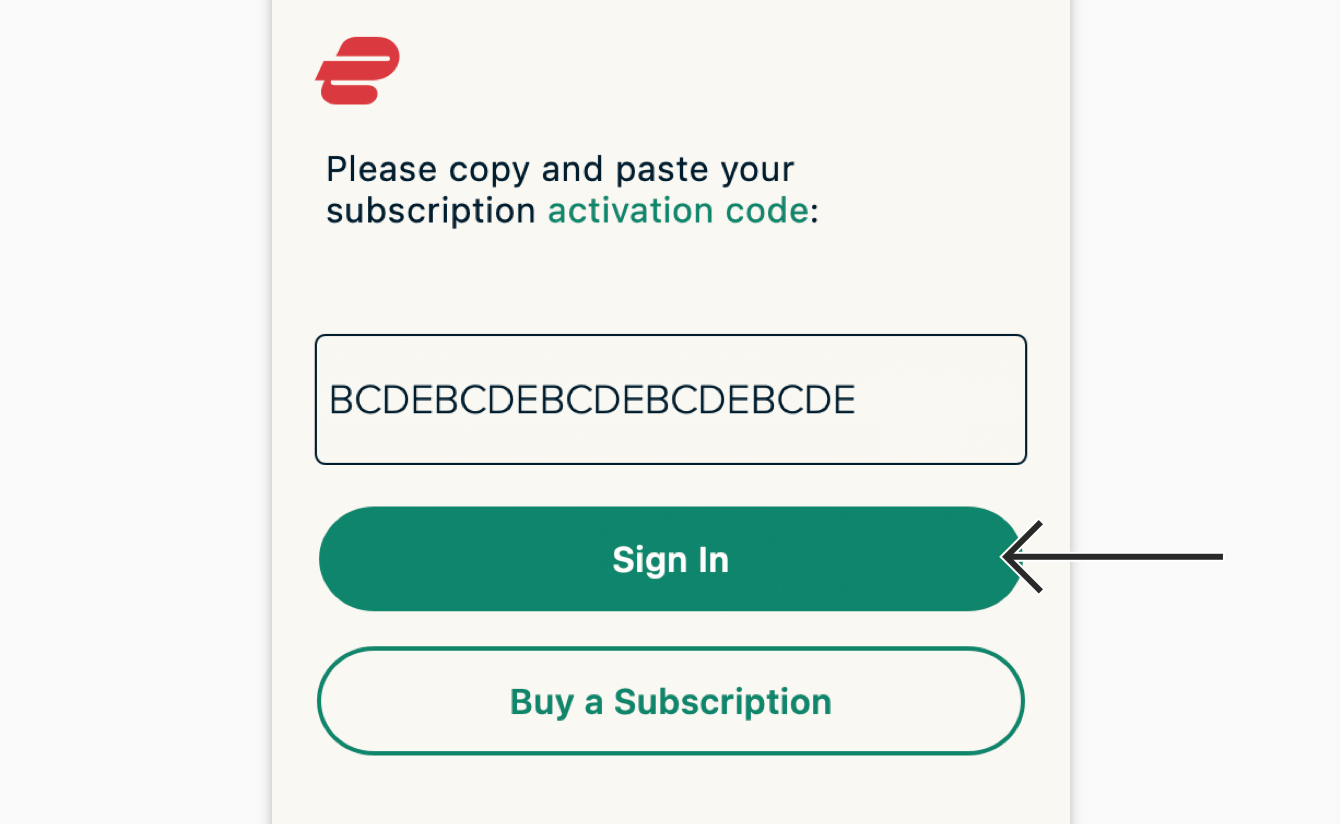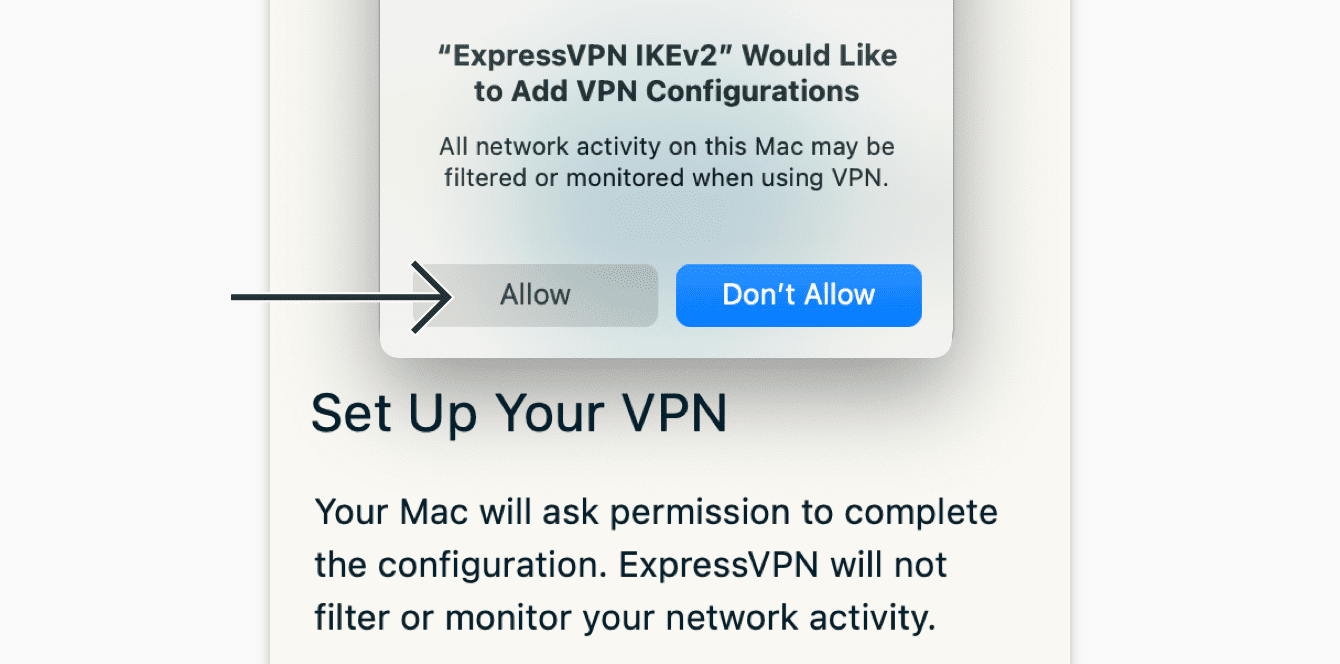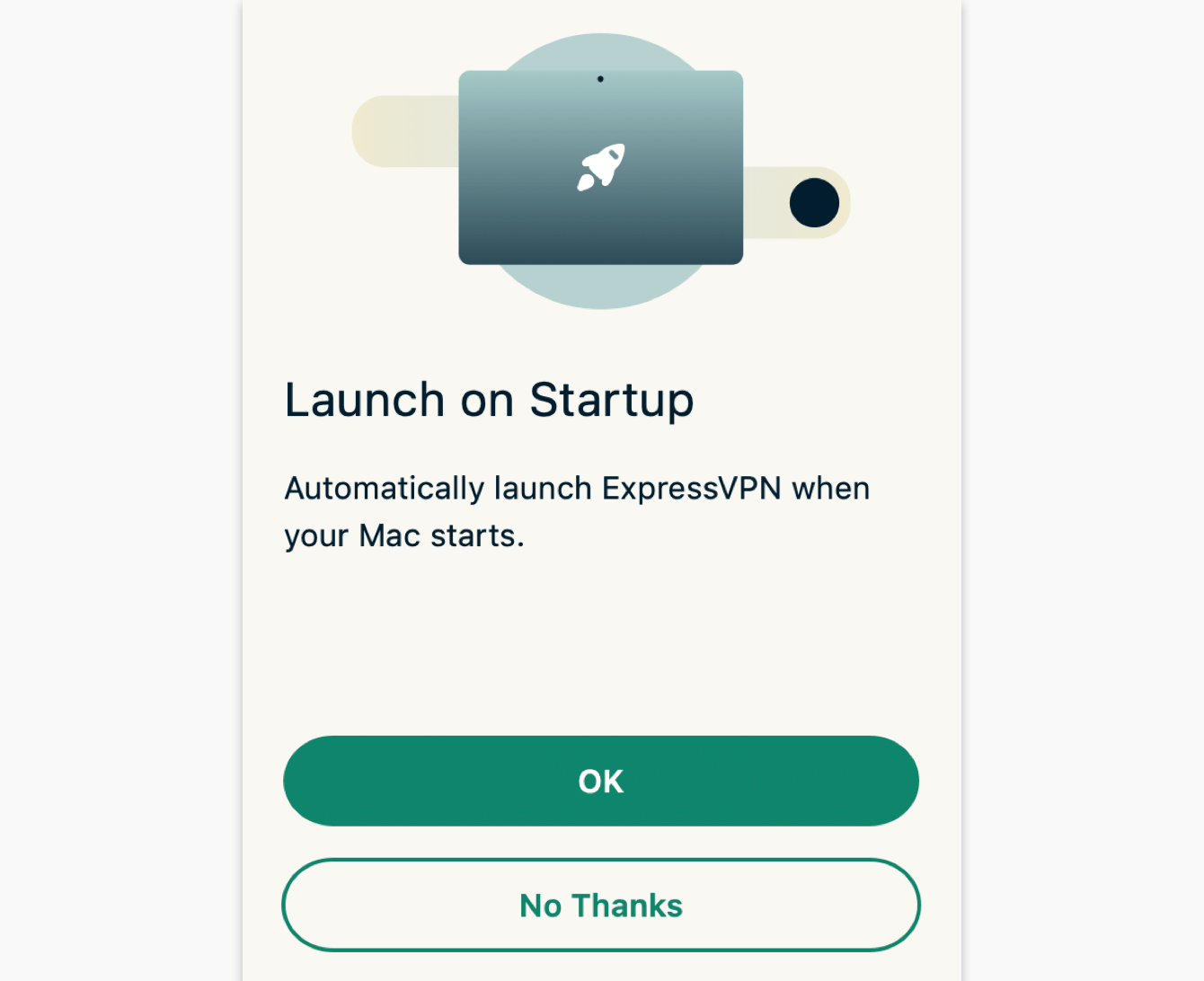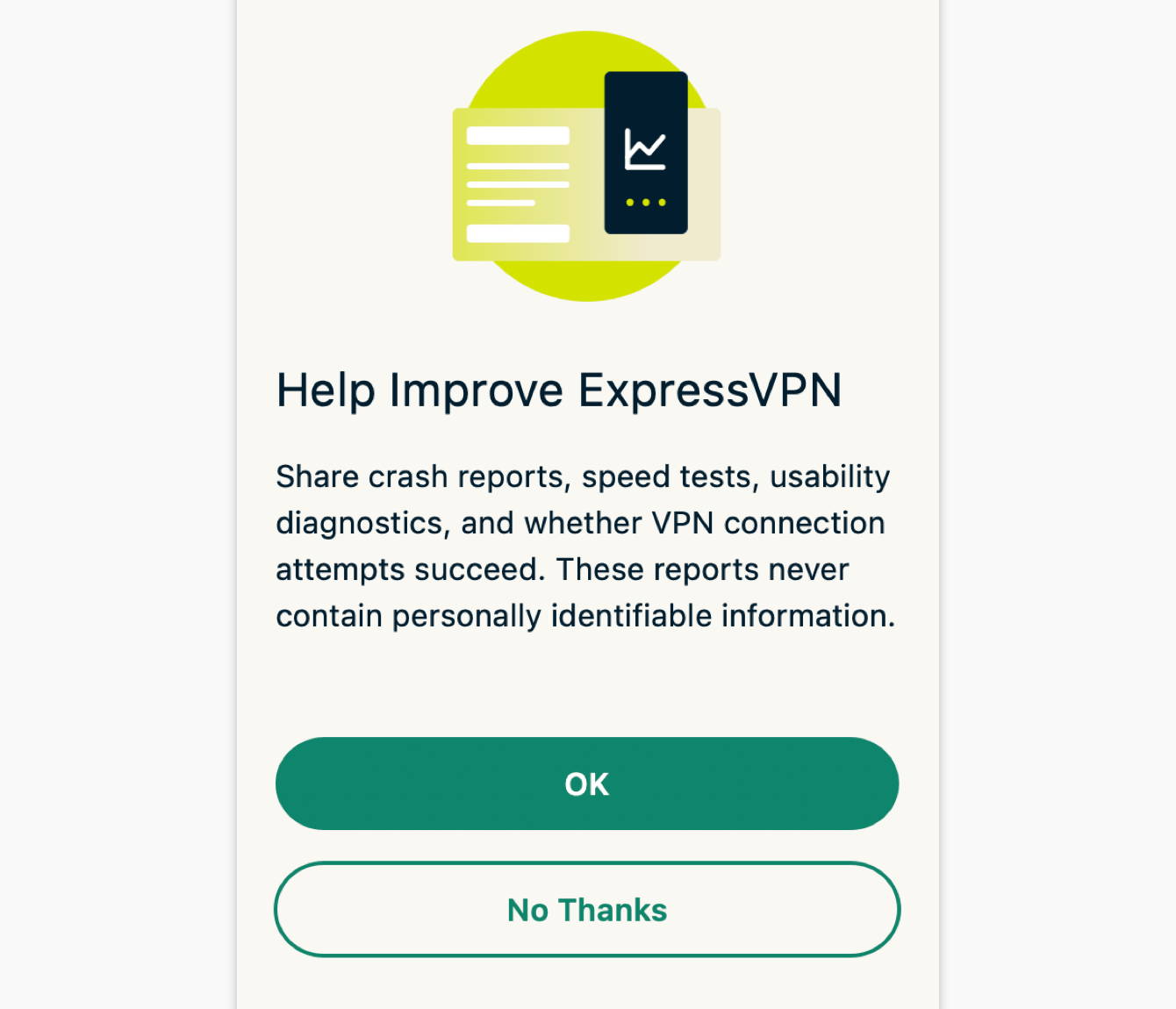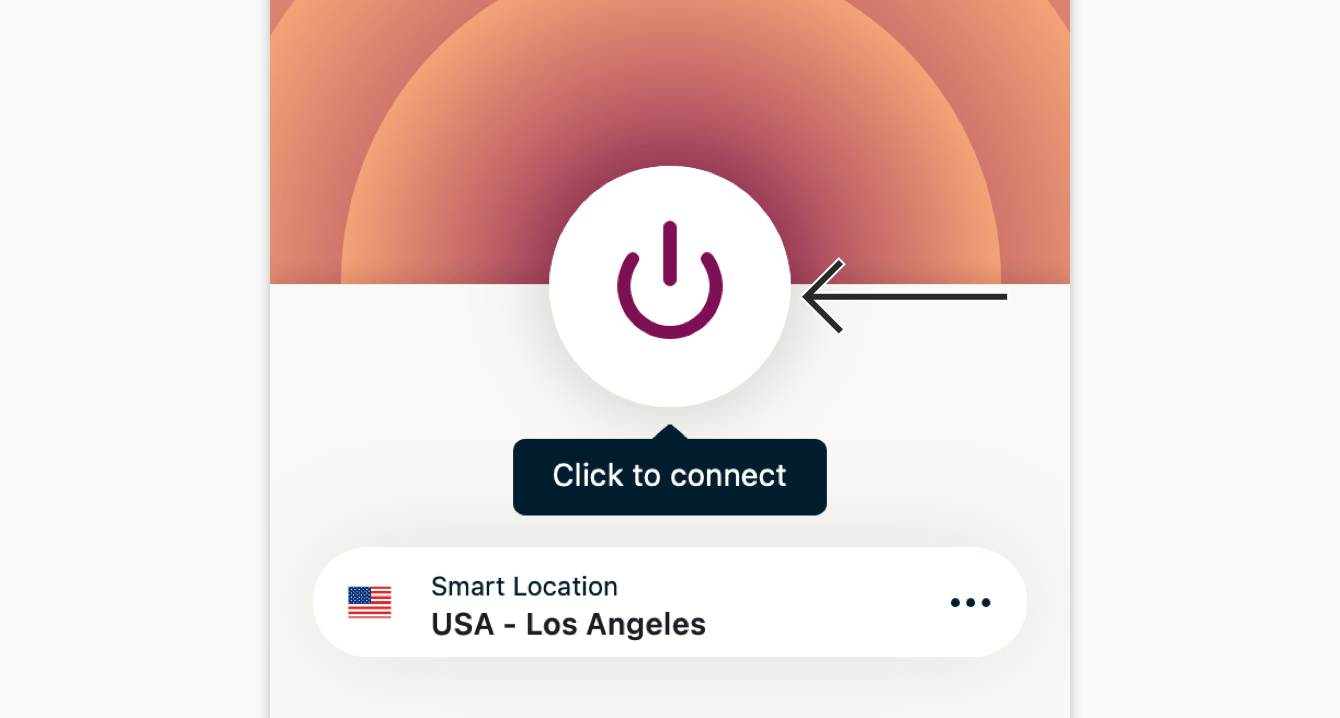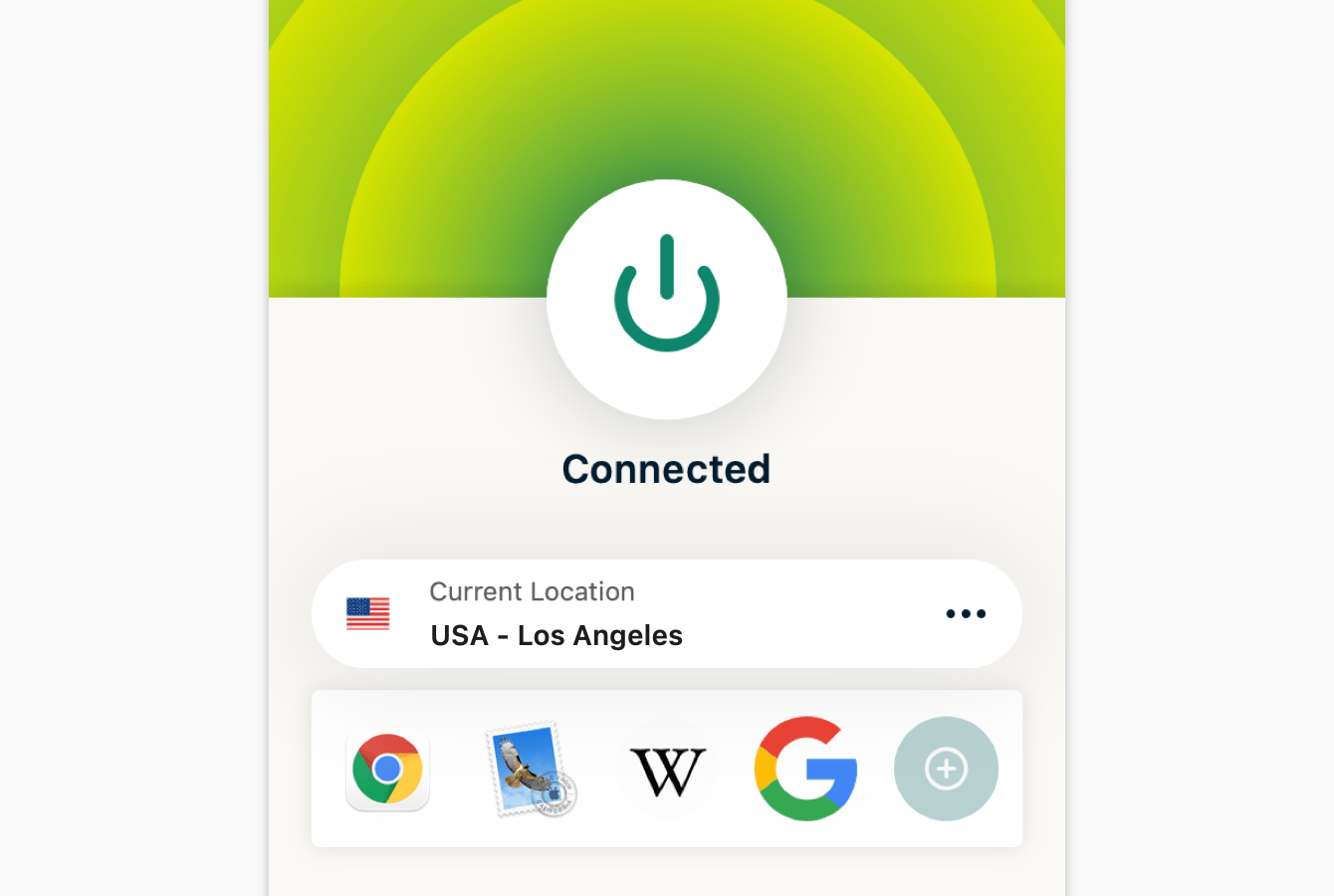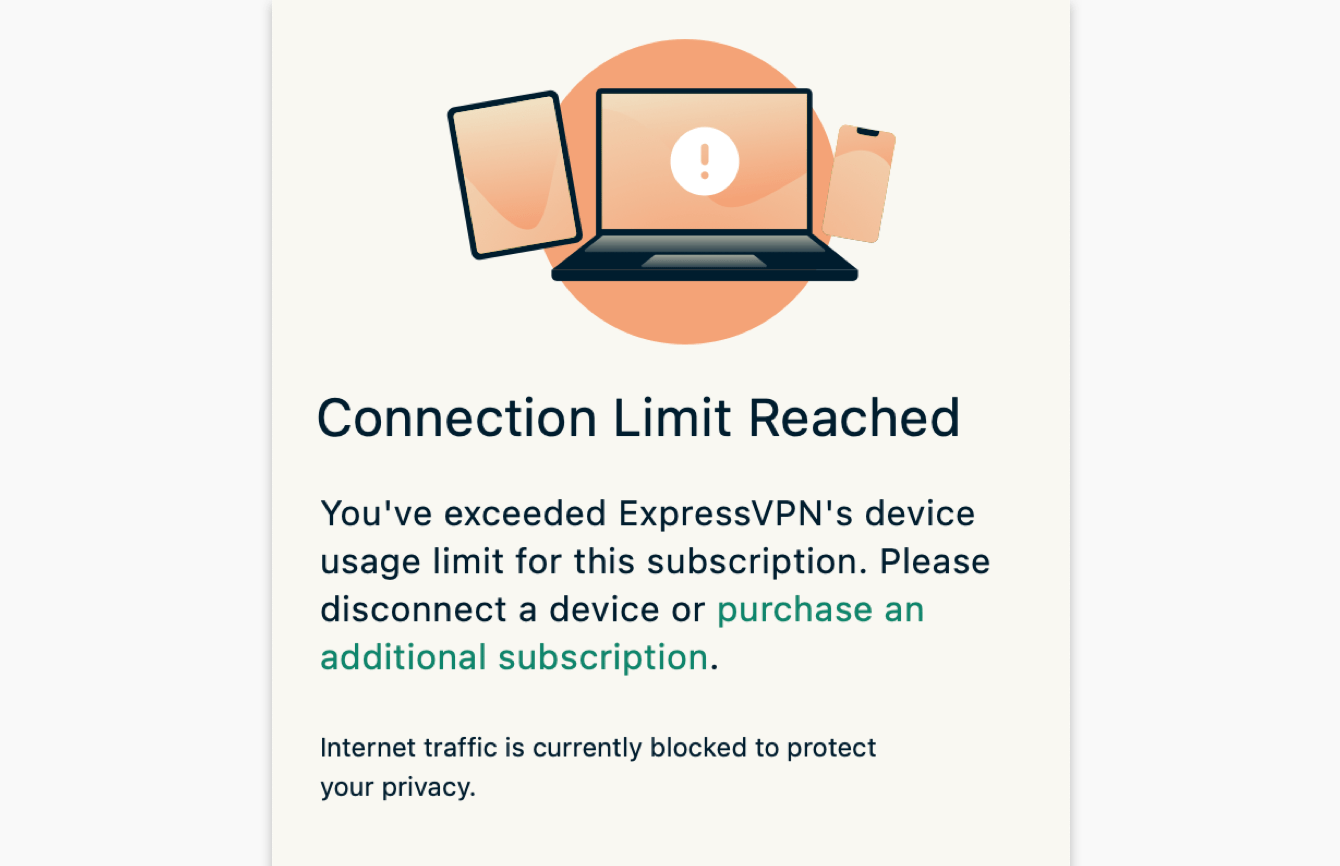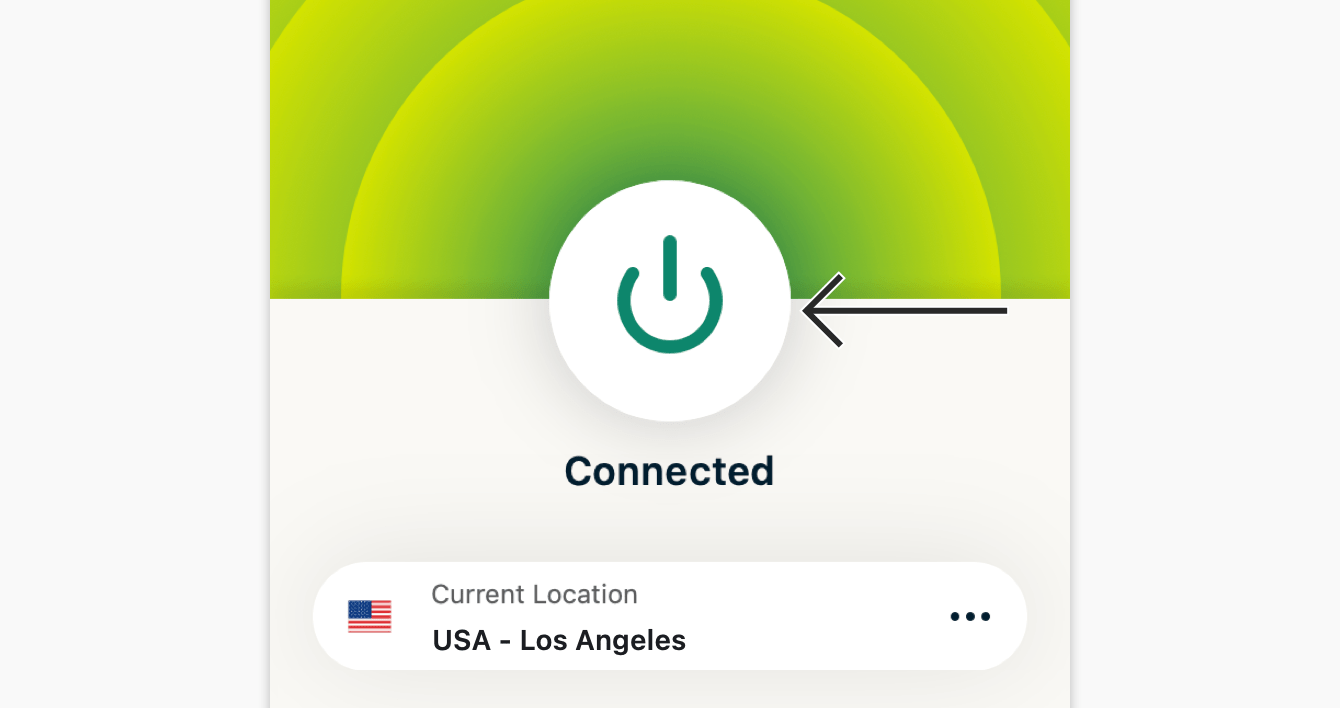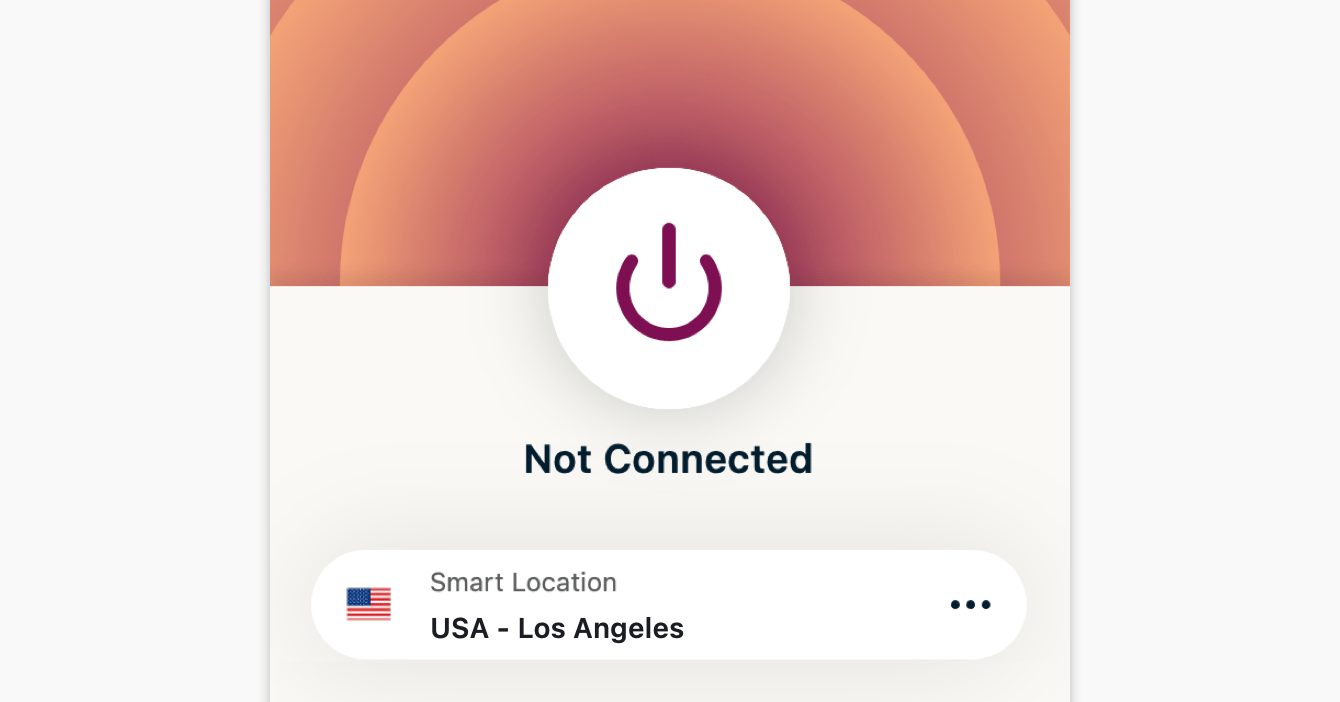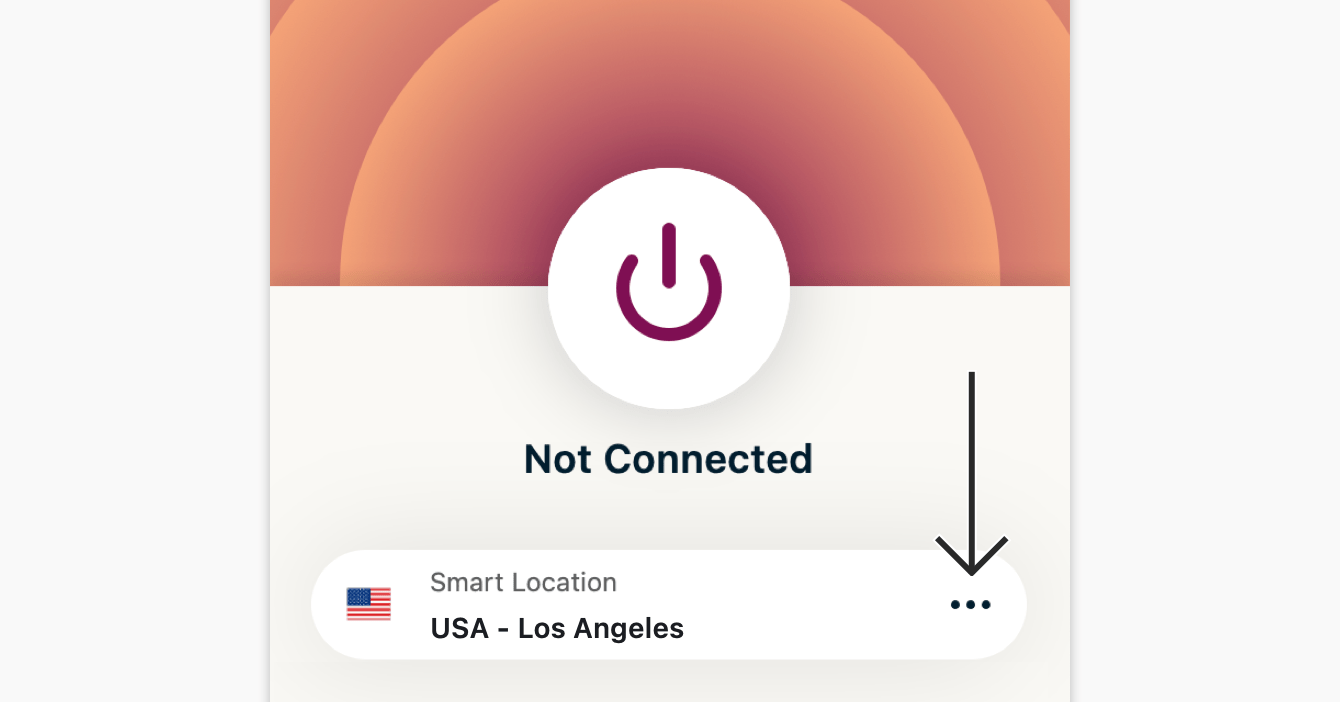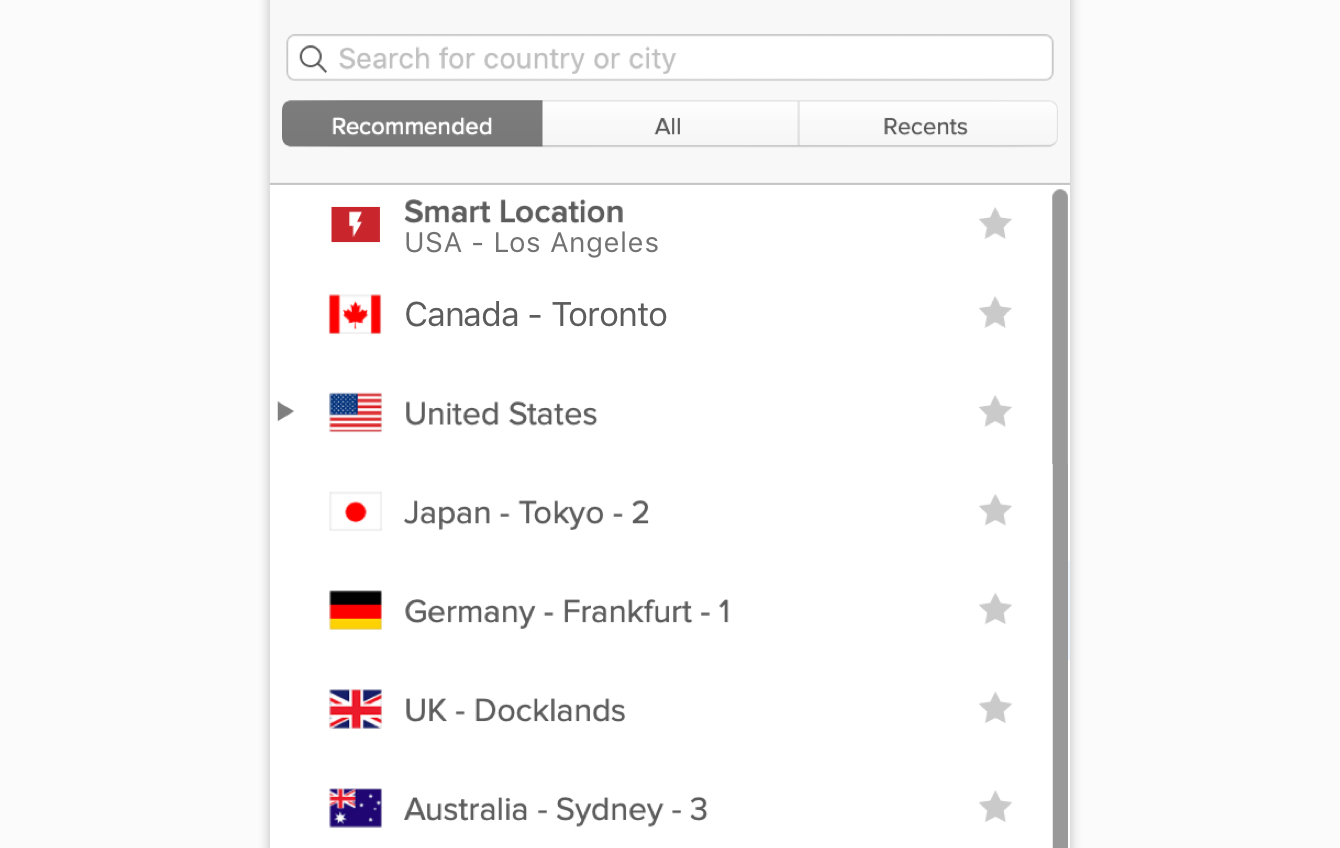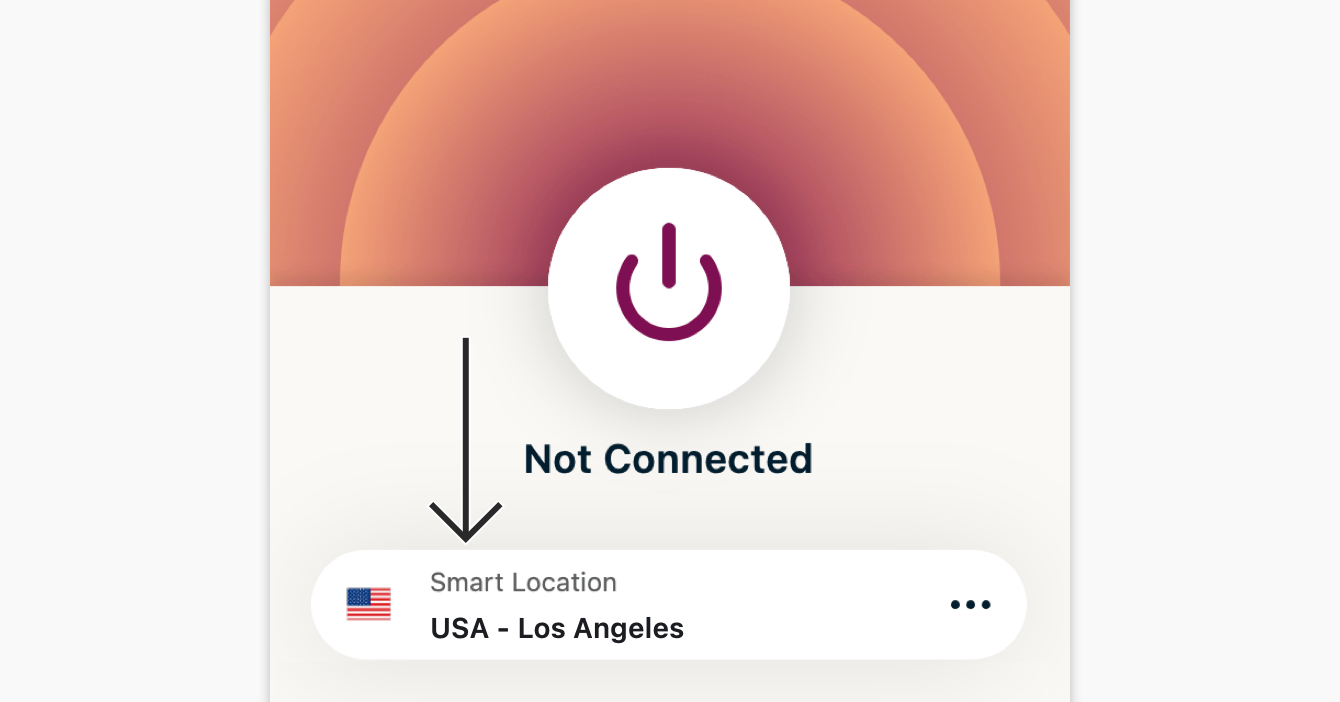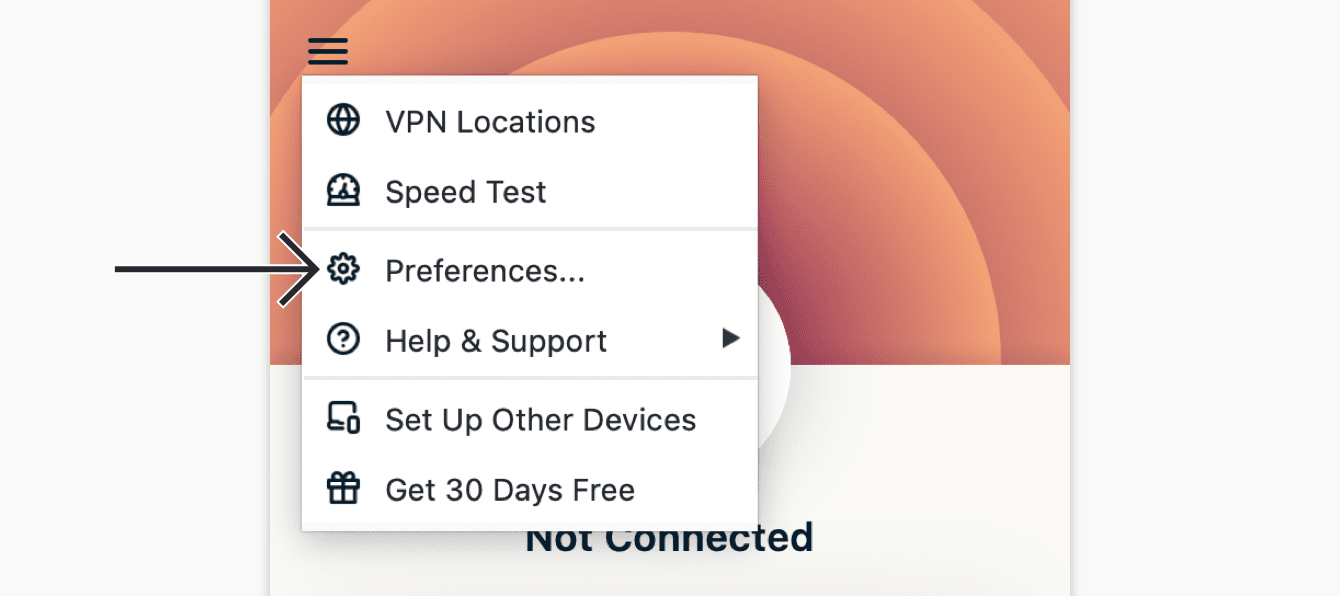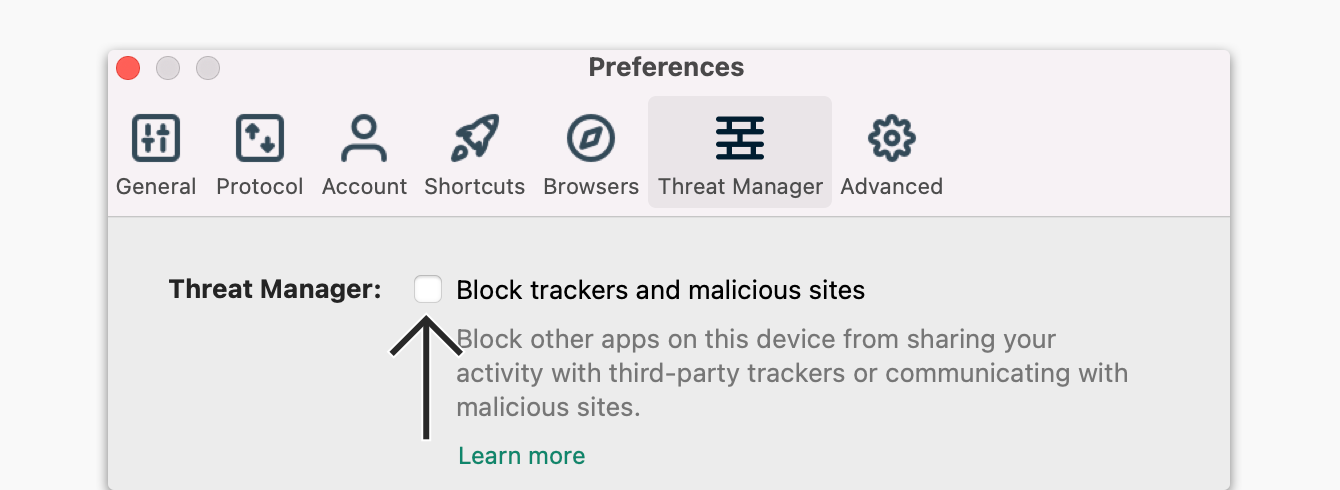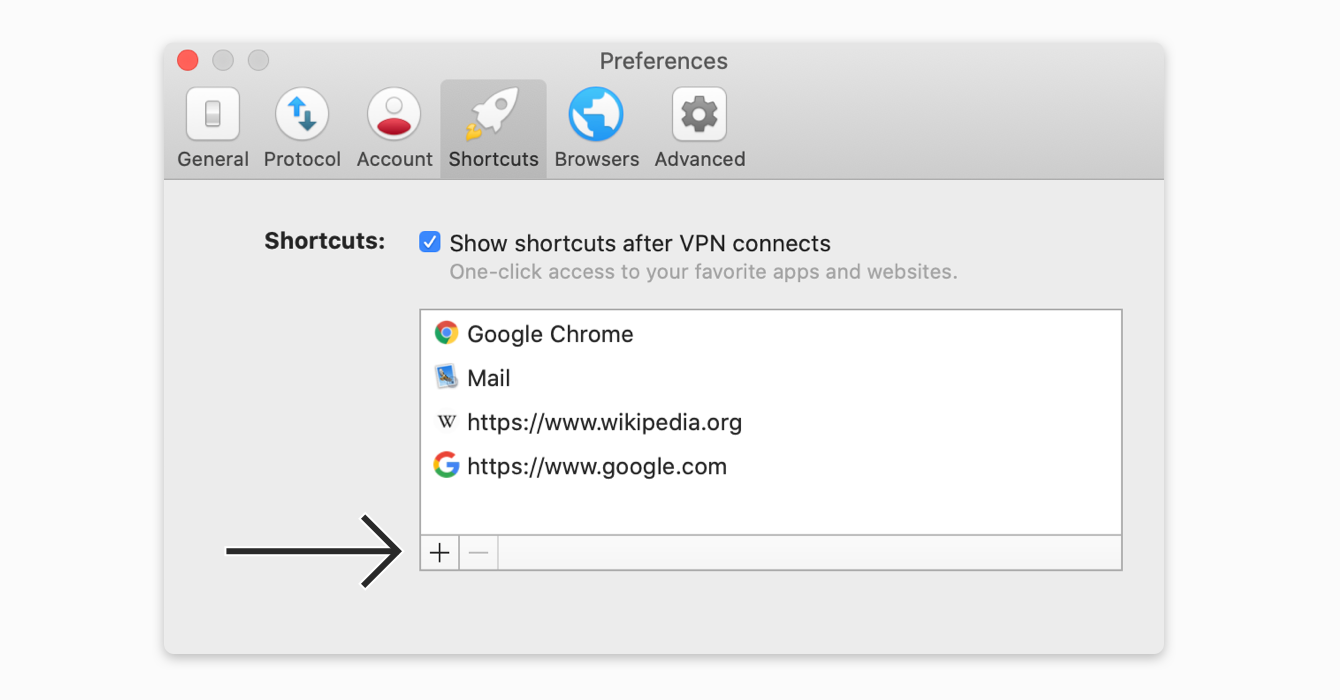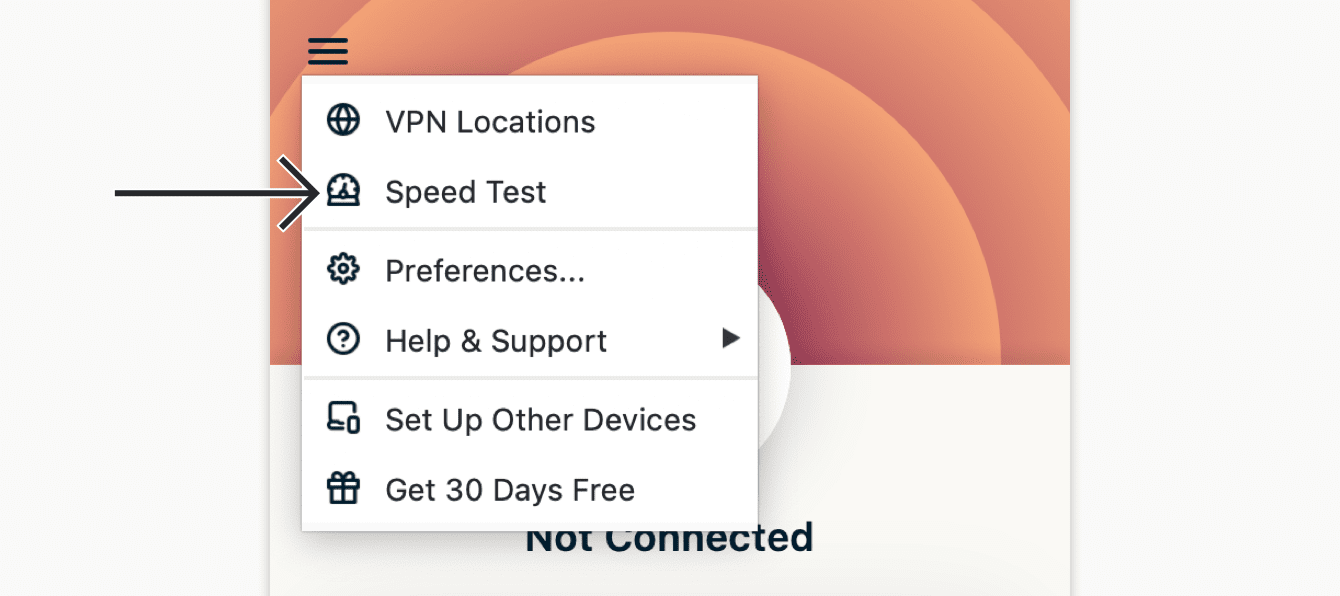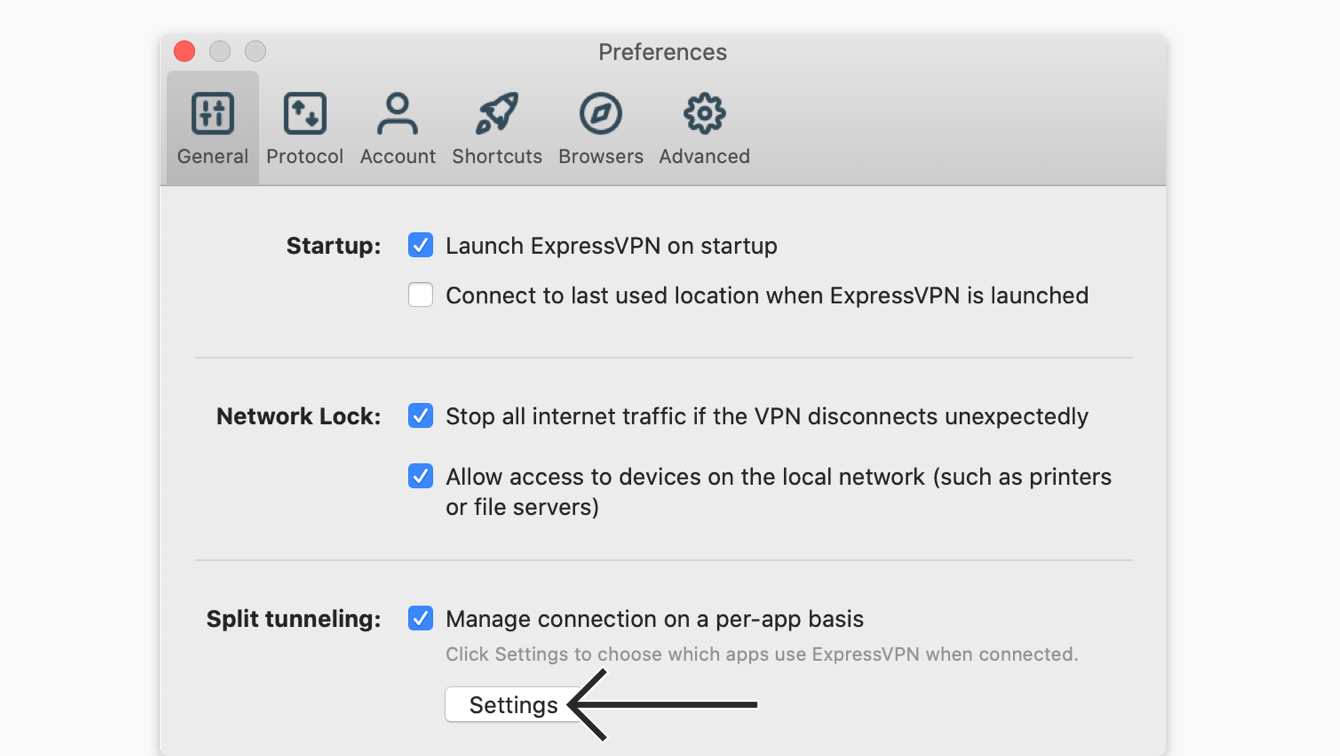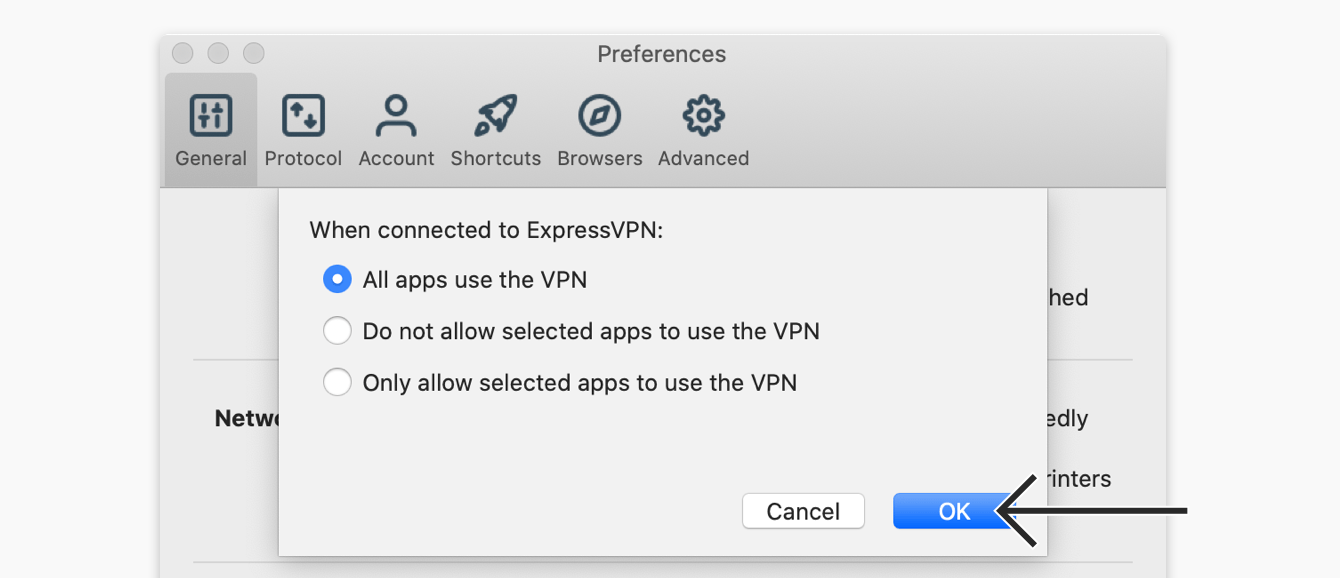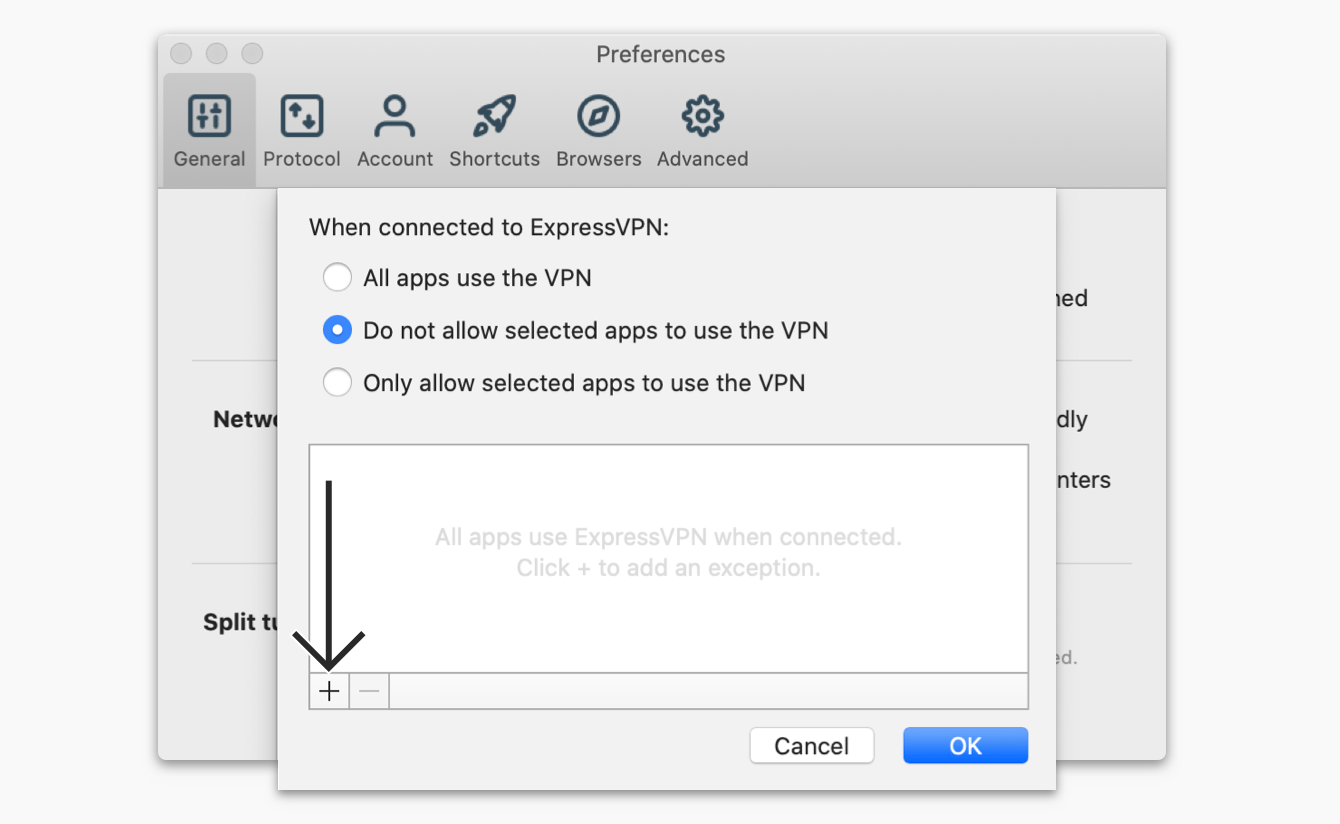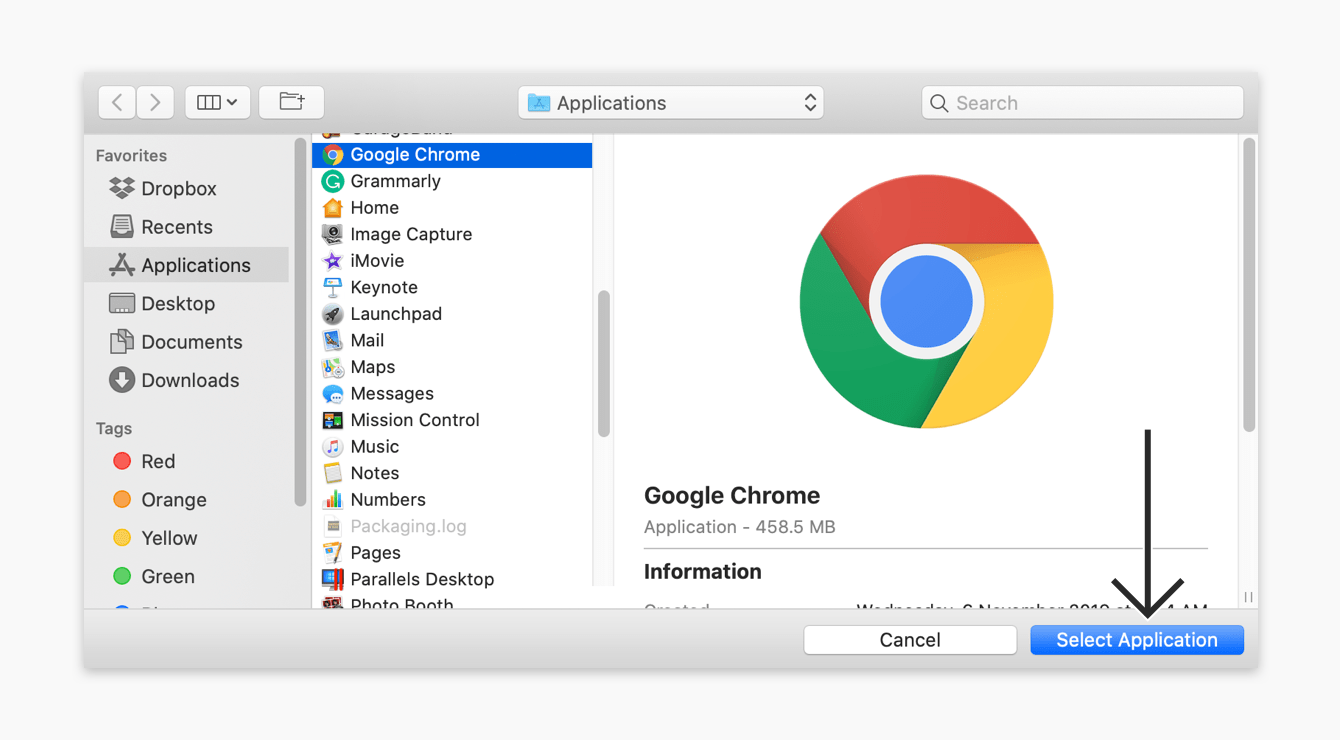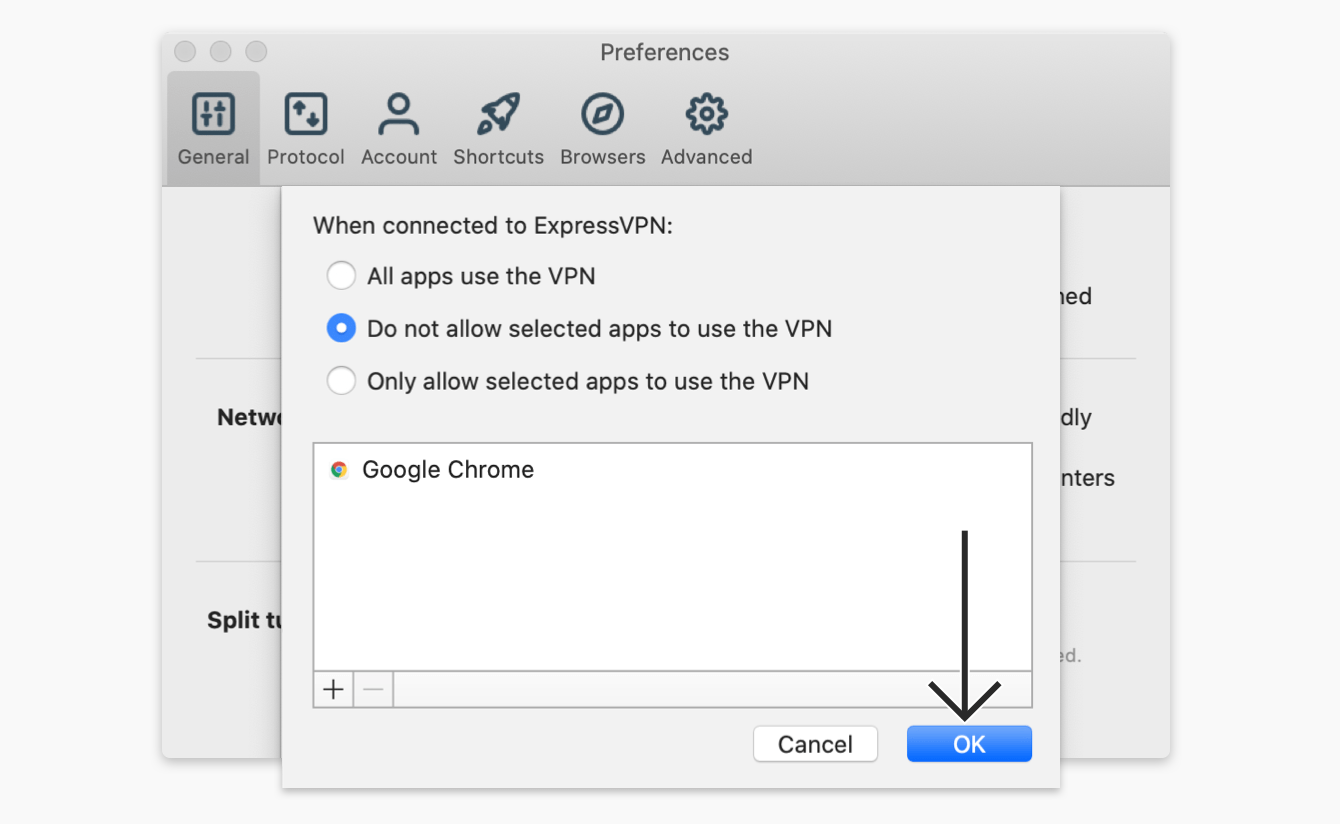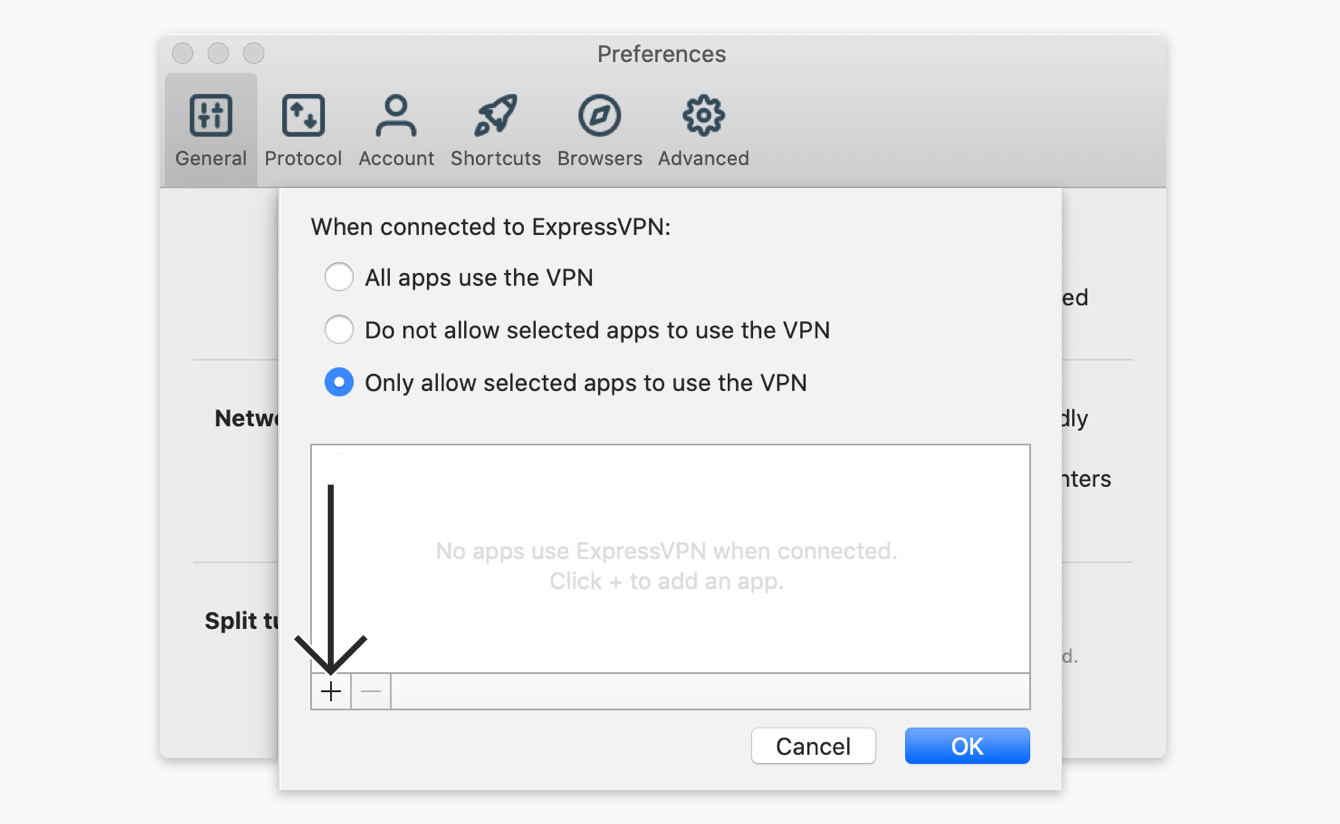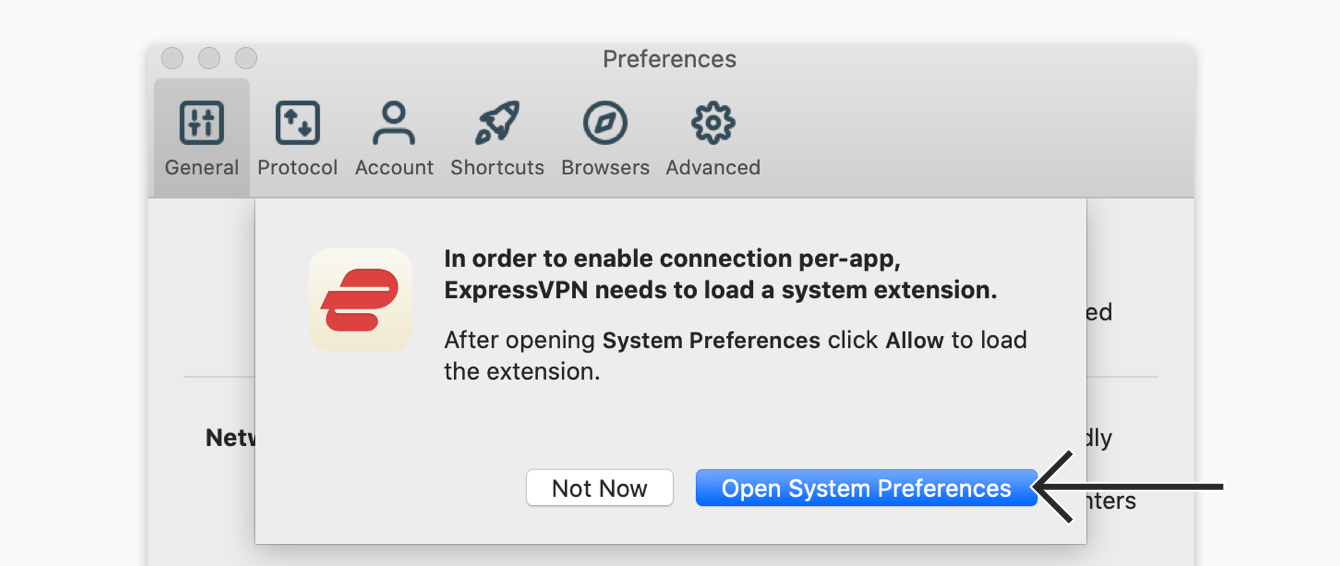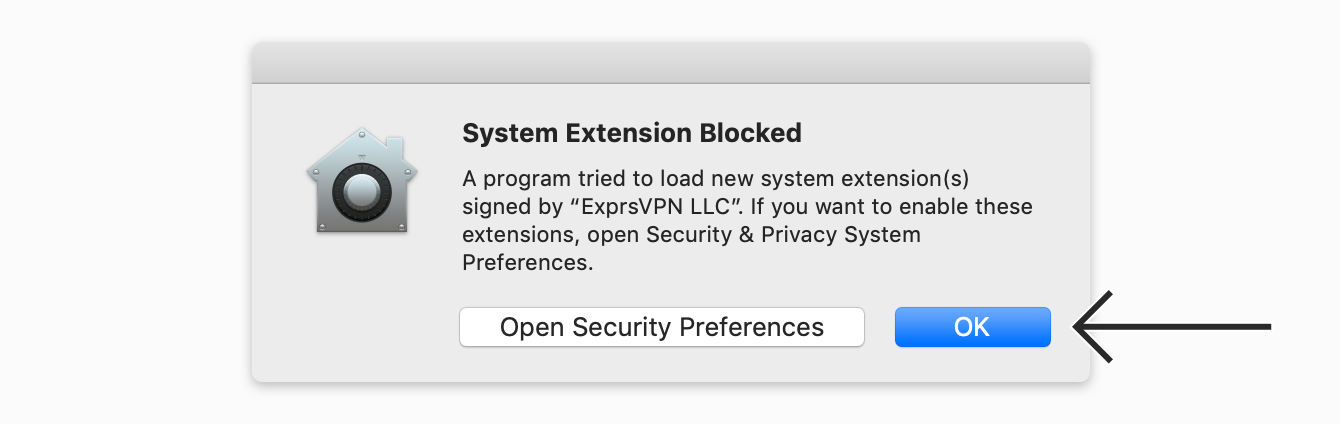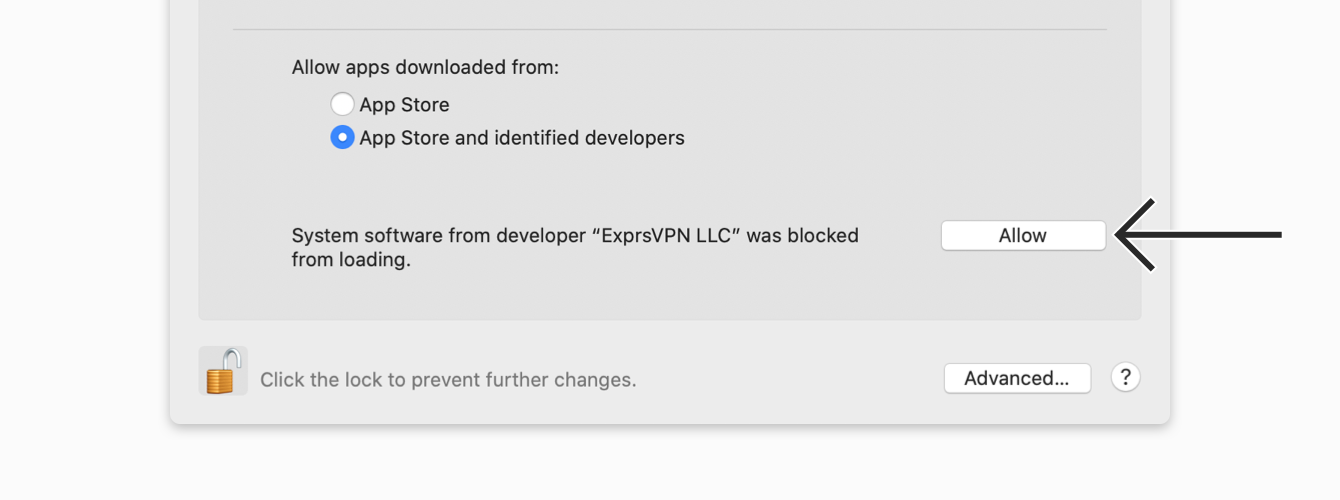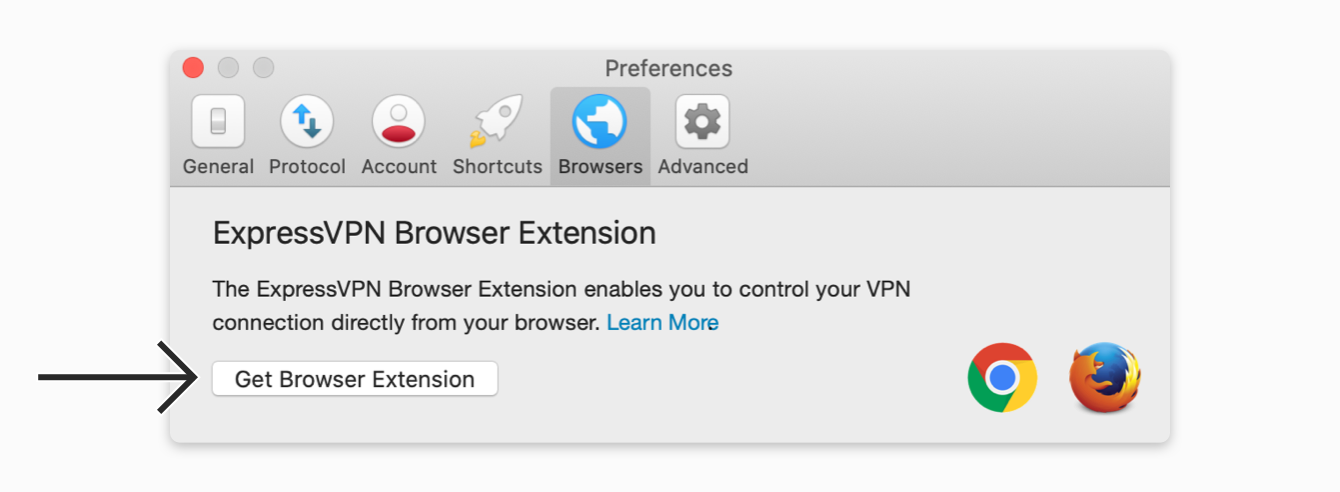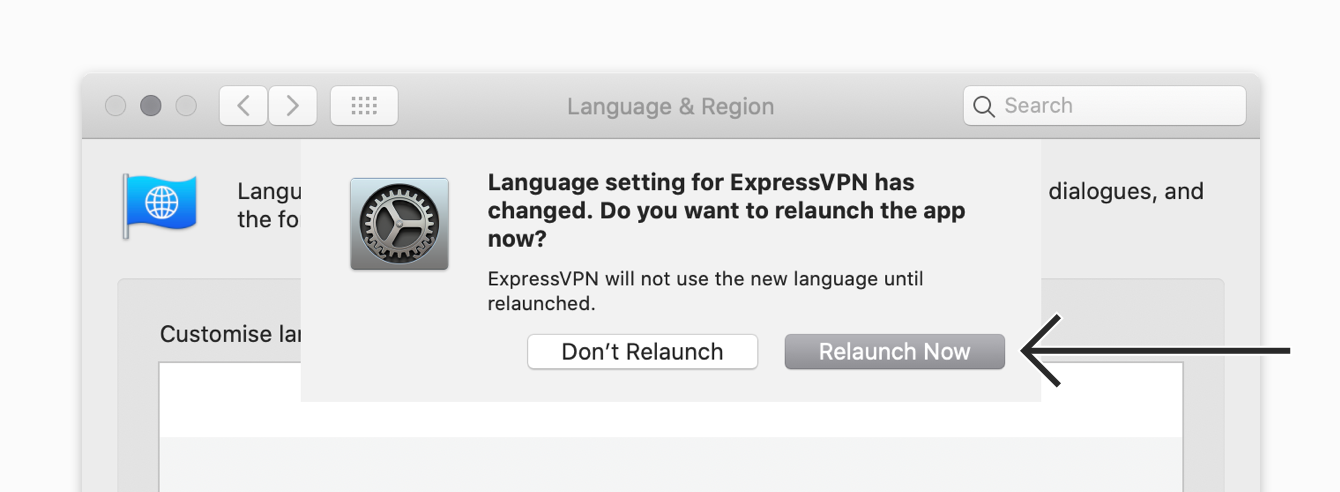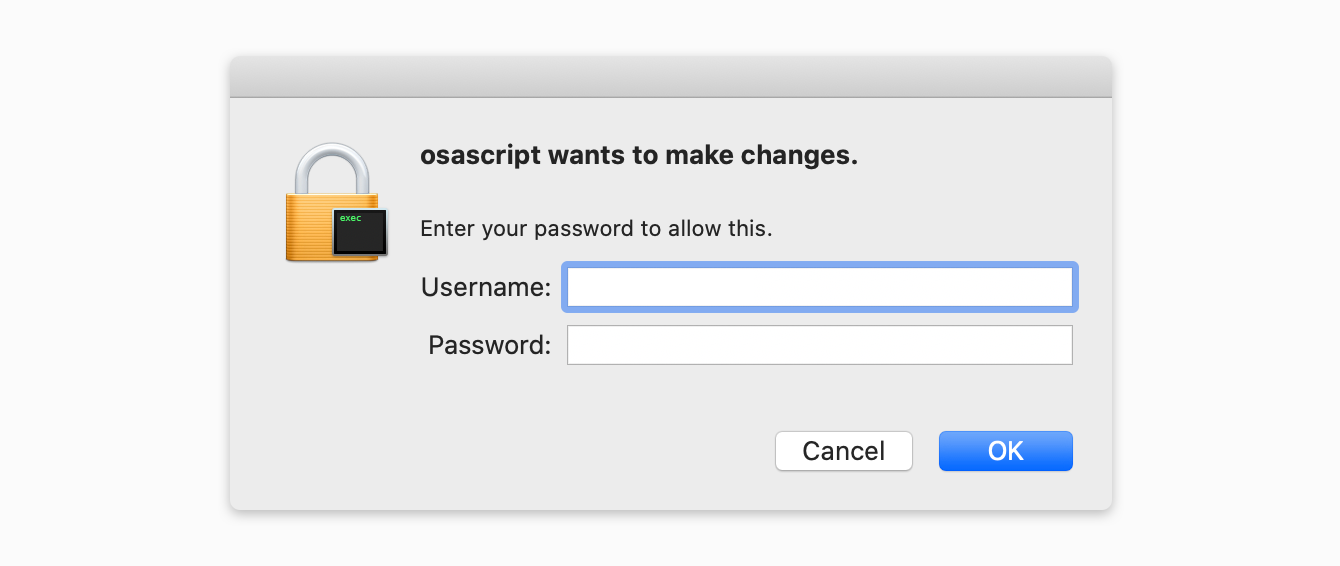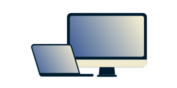
¿Necesita una VPN para Mac?
Comprar ExpressVPN ahora
¿Le gusta ExpressVPN? ¿Quiere un mes gratis?
Referir a un amigo ahoraEste tutorial le indicará cómo configurar la aplicación de ExpressVPN para Mac.
Esta aplicación requiere de 10.13 (High Sierra), 10.14 (Mojave), 10.15 (Catalina), 11 (Big Sur), 12 (Monterey), 13 (Ventura), 14 (Sonoma) o 15 (Sequoia) para poder usarse. Para ver qué versión del macOS está usando, consulte esta guía.
Ir a la sección…
Descargar la aplicación
Obtener su código de activación
Instalar la aplicación
Configurar ExpressVPN
Conectarse a una ubicación de servidor VPN
Desconectarse de una ubicación de servidor VPN
Elegir una ubicación diferente de servidor VPN
Cambiarse a un protocolo VPN diferente
Bloquear anuncios, rastreadores y páginas malintencionadas
Cómo añadir accesos directos a la aplicación de ExpressVPN
Ejecutar y conectar ExpressVPN al iniciar el sistema
Usar el Test de velocidad de VPN
Usar la tunelización dividida
Opcional: usar la barra del menú
Usar la extensión para navegadores de ExpressVPN
Acceder a impresoras y carpetas compartidas en una red de área local
Cambiar de idioma en la aplicación de ExpressVPN para Mac
Desinstalar la aplicación
Descargar la aplicación
Vaya al panel de su cuenta de ExpressVPN. Si se le solicita, introduzca sus credenciales de ExpressVPN y haga clic en “Iniciar sesión“.
Introduzca el código de verificación que se le enviará a su correo electrónico
Haga clic en “Descargar para Mac“.
Mantenga abierta esta ventana del navegador ya que la necesitará en el siguiente paso.
¿Necesita ayuda? Contacte al equipo de soporte técnico de ExpressVPN para recibir asistencia inmediata.
Obtener su código de activación
Para poder usar ExpressVPN en su equipo Mac, necesitará su código de activación.
Haga clic en ![]() para copiarlo al portapapeles. Se le volverá a pedir posteriormente.
para copiarlo al portapapeles. Se le volverá a pedir posteriormente.
¿Necesita ayuda? Contacte al equipo de soporte técnico de ExpressVPN para recibir asistencia inmediata.
Instalar la aplicación
Ubique el archivo de descarga en su equipo y ábralo. Aparecerá una ventana con el texto: “Este paquete ejecutará un programa para determinar si es posible instalar el software”. Haga clic en “Continuar“, y siga haciendo clic en Continuar hasta que llegue a la pantalla de “Tipo de instalación”.
Después de seleccionar la ubicación de destino para la instalación, haga clic en “Instalar“.
Usted verá la siguiente ventana SOLAMENTE si ha instalado ExpressVPN en su Mac anteriormente. Si no ve esta pantalla, continúe al siguiente paso.
- Seleccione Conservar la cuenta existente si está reinstalando ExpressVPN con el mismo código de activación de antes.
- Seleccione Eliminar cuenta existente y permitirme cambiar a otra cuenta si está usando un nuevo código de activación.
Seleccione la opción que prefiera y después haga clic en “Continuar“.
Espere a que se complete la instalación, y después haga clic en “Cerrar”
¿Necesita ayuda? Contacte al equipo de soporte técnico de ExpressVPN para recibir asistencia inmediata.
Configurar ExpressVPN
Después de que la instalación se haya completado, la aplicación de ExpressVPN se abrirá de manera automática. Haga clic en “Iniciar sesión“.
Pegue su código de activación. Este es el código que copió en su portapapeles anteriormente. Puede pegarlo presionando Command + V, o haciendo clic derecho en el campo rectangular y luego haciendo clic en Pegar. A continuación, haga clic en Iniciar sesión.
Si se le pide permitir que ExpressVPN IKEv2 sea agregado a nuestras configuraciones de VPN, haga clic en “Permitir” para continuar.
Se le preguntará si quiere que ExpressVPN se ejecute al iniciar. Seleccione la opción que prefiera para continuar.
Por último, se le preguntará si quiere compartir diagnósticos anónimos con ExpressVPN. Esto ayudará a ExpressVPN a mejorar continuamente sus productos y servicios. Seleccione la opción que prefiera y continúe.
¡Enhorabuena! Ahora ya está listo para acceder a nuestras muchas ubicaciones de servidor VPN.
¿Necesita ayuda? Contacte al equipo de soporte técnico de ExpressVPN para recibir asistencia inmediata.
Conectarse a una ubicación de servidor VPN
Para conectarse a una ubicación de servidor VPN, haga clic en ![]() . De manera predeterminada, ExpressVPN le sugerirá la ubicación que le ofrezca la experiencia óptima, mediante la funcionalidad Ubicación inteligente.
. De manera predeterminada, ExpressVPN le sugerirá la ubicación que le ofrezca la experiencia óptima, mediante la funcionalidad Ubicación inteligente.
¡Una vez que vea el mensaje “Conectada” en la pantalla de la aplicación, podrá comenzar a navegar con libertad y seguridad!
Debajo de su ubicación actual, verá una lista de accesos directos a la aplicación. Los accesos directos le permiten abrir rápidamente, tanto aplicaciones, como páginas web (por ejemplo, para hacer streaming de video) directamente desde ExpressVPN inmediatamente después de conectarse.
Más información acerca de los accesos directos.
Nota: con una sola suscripción a ExpressVPN, usteds puede conectar hasta ocho dispositivos a la VPN al mismo tiempo, sin importar la plataforma. Si intenta conectar más de ocho dispositivos simultáneamente, verá esta pantalla:
¿Necesita ayuda? Contacte al equipo de soporte técnico de ExpressVPN para recibir asistencia inmediata.
Desconectarse de una ubicación de servidor VPN
Para desconectarse de la ubicación de servidor VPN, haga clic en ![]() .
.
Sabrá que se ha desconectado cuando aparezca el mensaje “Desconectada“.
¿Necesita ayuda? Contacte al equipo de soporte técnico de ExpressVPN para recibir asistencia inmediata.
Elegir una ubicación diferente de servidor VPN
Para elegir una ubicación diferente de servidor VPN, haga clic en ![]() para acceder a la lista de ubicaciones VPN.
para acceder a la lista de ubicaciones VPN.
Para conectarse a una ubicación de servidor, haga doble clic en la ubicación.
La lista de ubicaciones VPN mostrará tres pestañas: Recomendadas, Todas y Recientes.
La pestaña Recomendadas muestra las mejores opciones elegidas por ExpressVPN para conectarse.
La pestaña Todas muestra las ubicaciones de servidor VPN por región. Usted puede expandir y contraer las listas haciendo clic en ![]() y
y ![]() .
.
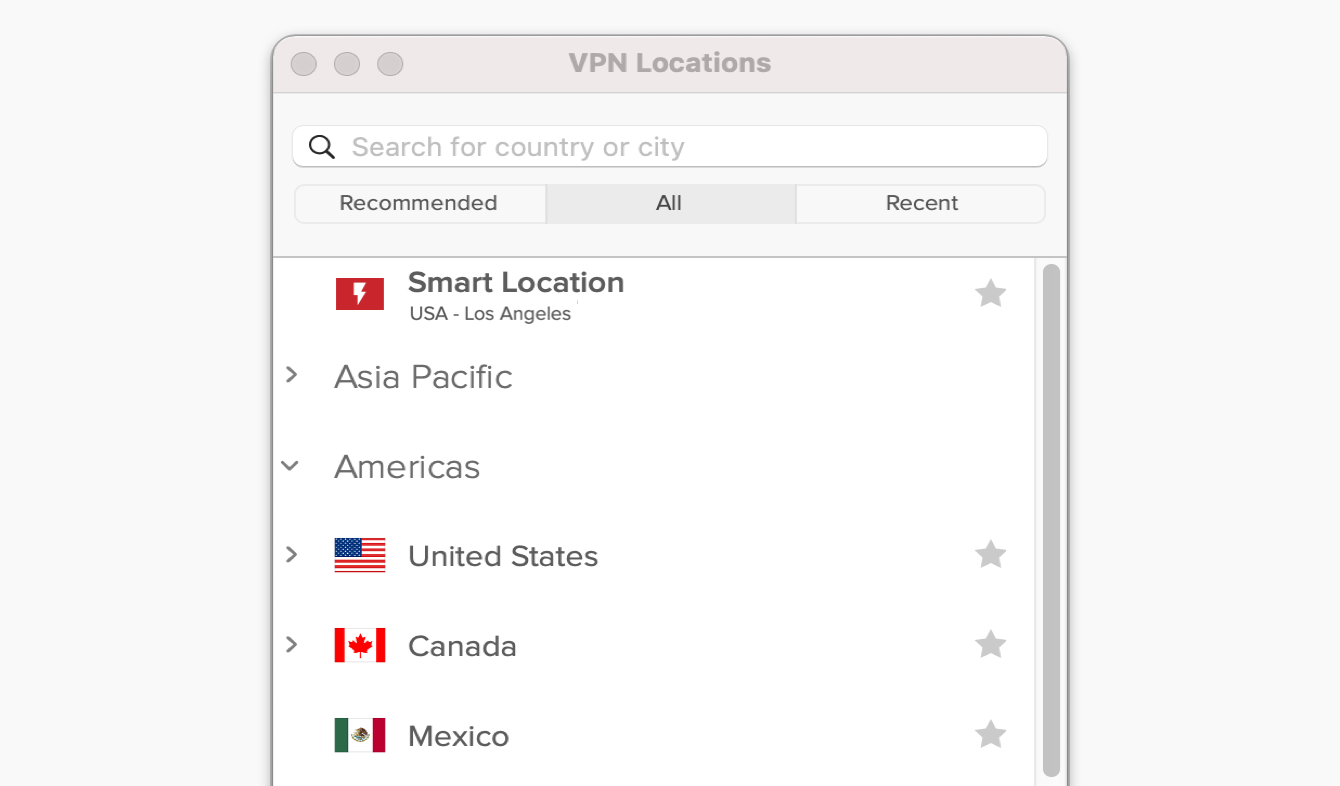
La pestaña Recientes tiene dos secciones. Conectadas Recientemente muestra las últimas tres ubicaciones a las cuales se ha conectado. Favoritas muestra las ubicaciones que usted ha guardado como favoritas haciendo clic en el símbolo![]() junto al nombre de la ubicación.
junto al nombre de la ubicación.
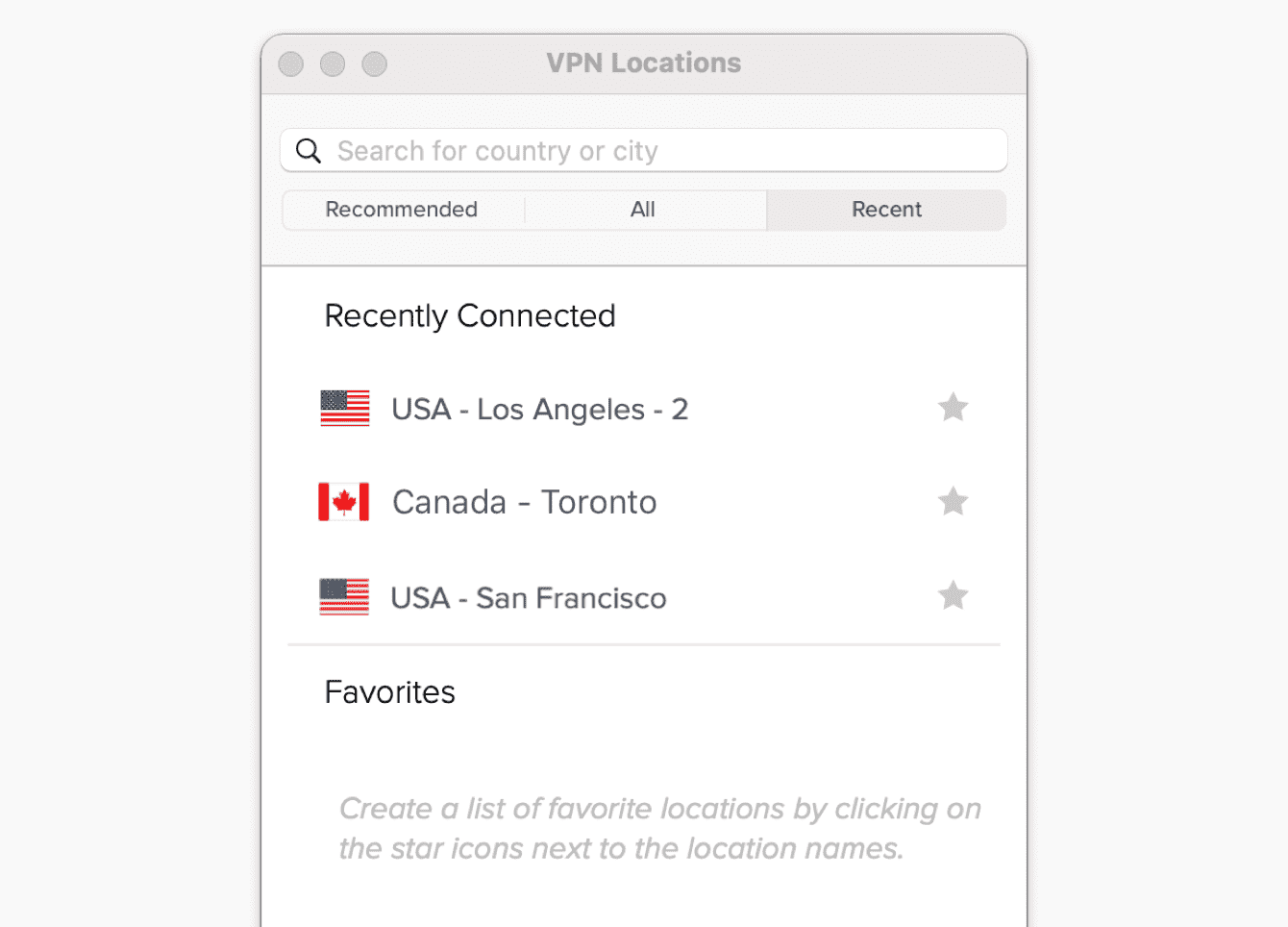
Usted también puede buscar la ubicación de servidor que desee mediante la barra de búsqueda. Dentro de la barra de búsqueda escriba el nombre de la ubicación de servidor deseada y haga doble clic en la ubicación de servidor en los resultados de búsqueda para conectarse a ella.
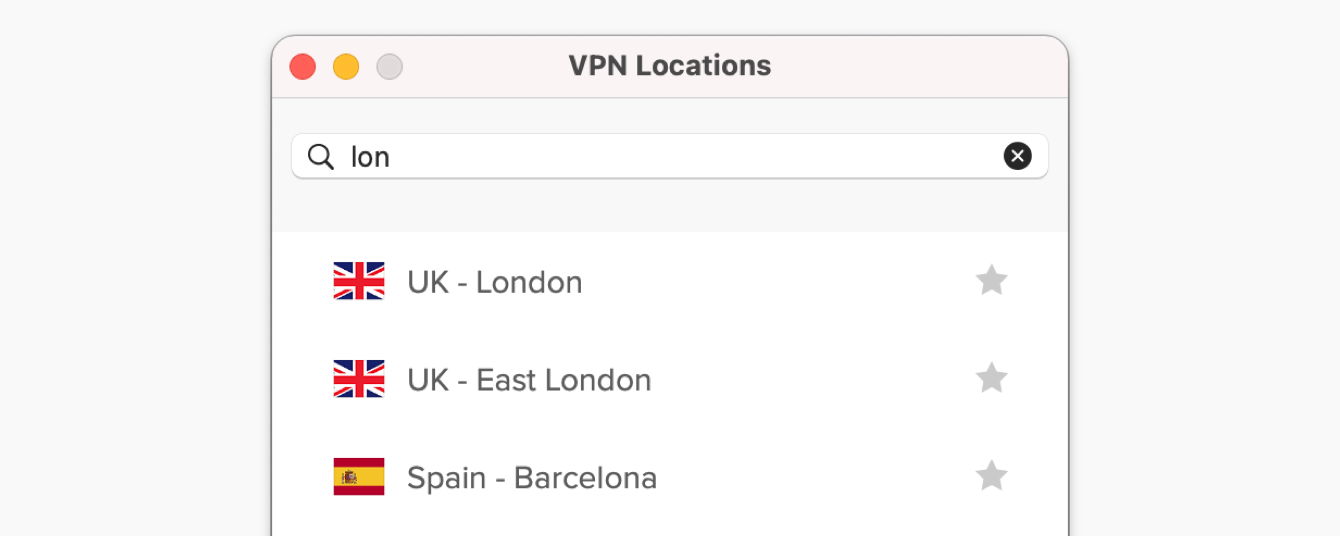
Después de desconectarse de la ubicación de servidor seleccionada, puede regresar a su Ubicación inteligente (la ubicación recomendada para la experiencia más fluida) haciendo clic en Ubicación inteligente.
¿Necesita ayuda? Contacte al equipo de soporte técnico de ExpressVPN para recibir asistencia inmediata.
Cambiarse a un protocolo VPN diferente
Los protocolos VPN son los métodos mediante los cuales su dispositivo se conecta a un servidor VPN. Para la mejor experiencia posible, ExpressVPN recomienda usar la opción de protocolo Automático. Esta viene seleccionada de manera predeterminada y elige automáticamente el protocolo más apropiado para su red.
En algunos casos, cambiar de protocolo puede ayudarle a obtener mayores velocidades de conexión.
Para cambiarse a un protocolo diferente:
Haga clic en ![]() y después en Preferencias…
y después en Preferencias…
Haga clic en la pestaña de Protocolo. Seleccione el protocolo que desee usar.
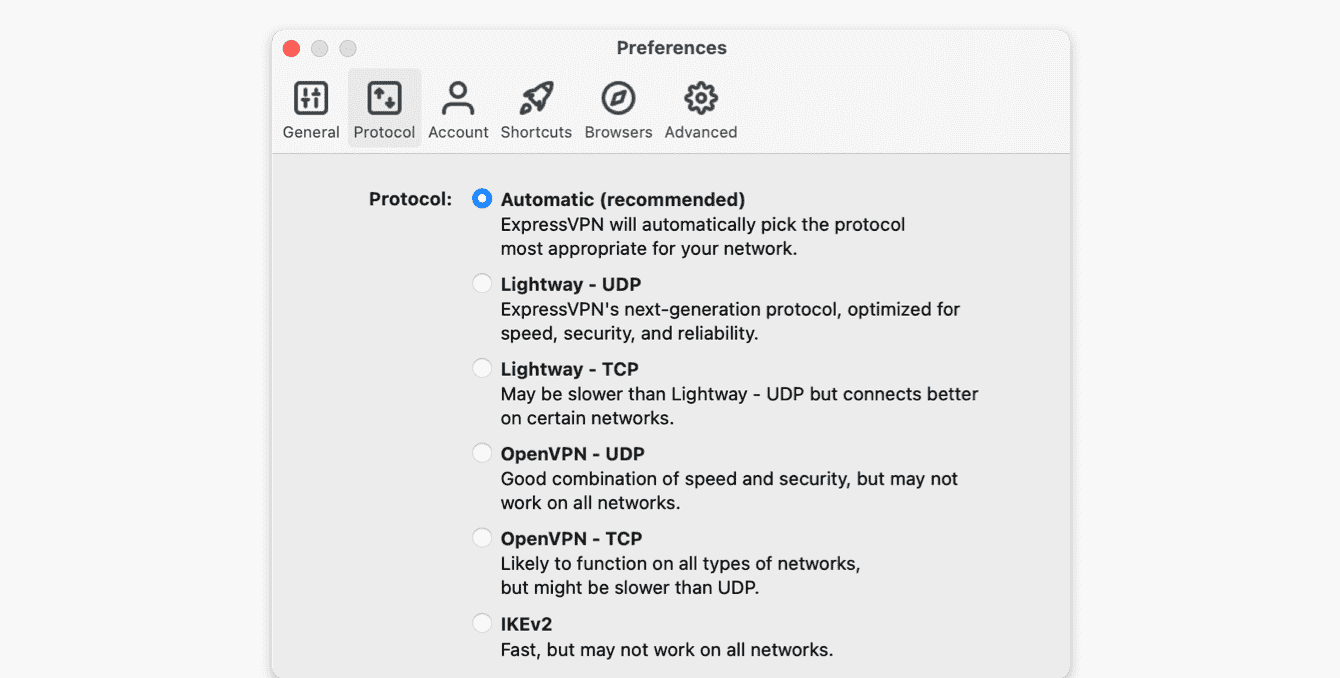
¿Necesita ayuda? Contacte al equipo de soporte técnico de ExpressVPN para recibir asistencia inmediata.
Bloquear anuncios, rastreadores y páginas malintencionadas
Personalice su experiencia online y recupere el control sobre lo que las empresas saben acerca de usted. Puede bloquear anuncios, rastreadores, páginas malintencionadas y contenido para adultos desde la aplicación de ExpressVPN con apenas unos cuantos clics.
Muchas de las aplicaciones y páginas web que usted visita llevan registros y comparten su actividad con empresas de terceros, incluyendo rastreadores, estafadores y páginas de malware. Esta información es usada para mostrarle anuncios y contenido más específicos, generalmente sin su conocimiento ni su permiso.
Estas funciones de protección avanzada evitan que todas las aplicaciones y páginas web que visite en su dispositivo se comuniquen con empresas de terceros que aparecen en nuestras listas de bloqueo de código abierto.
Las funciones de protección avanzada están deshabilitadas de forma predeterminada. Para habilitarlas:
- Asegúrese de desconectarse de la VPN.
- Haga clic en
 > Preferencias… > Protección avanzada.
> Preferencias… > Protección avanzada. - Marque o desmarque las casillas de las funciones de protección avanzada que se adapten a sus necesidades.

- Vuelva a conectarse a la VPN para aplicar los cambios.
Más información sobre las funciones de protección avanzada de ExpressVPN.
¿Necesita ayuda? Contacte al equipo de soporte técnico de ExpressVPN para recibir asistencia inmediata.
Cómo añadir accesos directos a la aplicación de ExpressVPN
La funcionalidad de accesos directos aparece en la pantalla de inicio de ExpressVPN después de que usted se conecta a la VPN. (No aparecerá la primera vez que se conecte, pero sí aparecerá desde su segunda conexión en adelante).
Los accesos directos le permiten abrir aplicaciones y páginas web rápida y cómodamente directamente desde ExpressVPN siempre que se conecte. Si siempre está visitando un puñado de destinos favoritos después de conectarse a la VPN —como un servicio de streaming o red social específicos— entonces añadirlos como accesos directos le evitará tener que alternar una y otra vez entre la pantalla de inicio y el navegador de su dispositivo para encontrarlas cada vez.
Para ejecutar una aplicación o página web, haga clic en su ícono al estar conectado a la VPN.
Si tienen menos de cinco accesos directos, puede añadir uno más haciendo clic en ![]() en la pantalla principal.
en la pantalla principal.
También puede añadir o quitar accesos directos haciendo clic en ![]() , y después seleccionando Preferencias > Accesos directos.
, y después seleccionando Preferencias > Accesos directos.
Para añadir un acceso directo, haga clic en ![]() .
.
Después, seleccione añadir un acceso directo a la aplicación o añadir un enlace a la página web para continuar.
Para quitar un acceso directo, selecciónelo y después haga clic en ![]() .
.
¿Necesita ayuda? Contacte al equipo de Soporte Técnico de ExpressVPN para recibir asistencia inmediata.
Ejecutar y conectar ExpressVPN al iniciar el sistema
Para ejecutar y conectar ExpressVPN al iniciar su Mac:
- En la aplicación de ExpressVPN, haga clic en
 y vaya a Preferencias… > General.
y vaya a Preferencias… > General. - En Inicio de sistema, marque las casillas para ejecutar ExpressVPN al iniciar el sistema y conectarse a la última ubicación VPN utilizada.
- En la aplicación de ExpressVPN, haga clic en
¿Necesita ayuda? Contacte al equipo de soporte técnico de ExpressVPN para recibir asistencia inmediata.
Usar el Test de Velocidad de VPN
Para usar el Test de Velocidad de VPN, debe estar desconectado de la VPN.
Haga clic en ![]() y después en Test de velocidad.
y después en Test de velocidad.
En la pantalla de Test de Velocidad, haga clic en “Ejecutar Test“. La ejecución del test tomará varios minutos.
Después de que el test haya finalizado, seleccione las ubicaciones con ALTO Índice de Velocidad, BAJA Latencia, y ALTA Velocidad de Descarga.
¿Necesita ayuda? Contacte al equipo de soporte técnico de ExpressVPN para recibir asistencia inmediata.
Usar la tunelización dividida
La tunelización dividida le permite decidir cuáles aplicaciones usarán la VPN cuando se conecte a ExpressVPN.
Para cambiar su configuración de tunelización dividida, haga clic en ![]() y vaya a Preferencias….
y vaya a Preferencias….
Marque la casilla en la sección Tunelización dividida y después haga clic en “Configuración“.
Desde ahí podrá elegir diversas opciones para tunelización dividida. Amplíe la lista indicada a continuación para más información acerca de cada opción:
Todas las aplicaciones usan la VPN
Seleccionar esta opción hará que todas sus aplicaciones usen la VPN cuando esté conectado a ExpressVPN.
En el menú de Tunelización dividida, seleccione “Todas las aplicaciones usan la VPN”, y después haga clic en “Aceptar“.
(Seleccionar esta opción es equivalente a desmarcar la casilla de Tunelización dividida en el paso anterior).
No permitir que las aplicaciones seleccionadas usen la VPN
Esta opción le permite configurar ciertas aplicaciones para que no usen la VPN cuando usted se conecta a ExpressVPN. Para elegir cuáles aplicaciones no usarán la VPN, seleccione No permitir que las aplicaciones seleccionadas usen la VPN, y después haga clic en ![]() .
.
Marque la casilla junto a cada aplicación que quiera excluir de la VPN, y después haga clic en “Seleccionar aplicación“.
Haga clic en “Aceptar“.
Cuando se conecte a ExpressVPN, todo el tráfico de internet exceptuando la o las aplicaciones seleccionadas usarán la VPN.
Permitir solo a las aplicaciones seleccionadas usar la VPN
Esta opción le permite elegir a solo ciertas aplicaciones para que usen la VPN.
Para elegir cuáles aplicaciones usarán la VPN, seleccione Permitir solo a las aplicaciones seleccionadas usar la VPN, y después haga clic en ![]() .
.
Seleccione la casilla junto a cada aplicación que quiera proteger con la VPN, y después haga clic en “Seleccionar aplicación“.
Haga clic en “Aceptar“.
Habilitar la Tunelización dividida en su Mac
Siga los pasos antes mencionados en esta sección, pero cuando se le pregunte, haga clic en “Abrir Preferencias de Sistema“.
Verá una notificación para “Extensión de sistema bloqueada”. Haga clic en “Aceptar“.
En “Preferencias de Sistema”, haga clic en “Permitir” junto al texto Se evitó la ejecución del software de sistema del desarrollador “ExprsVPN LLC”. Es posible que deba hacer clic en ![]() e introducir su contraseña para ejecutar los cambios.
e introducir su contraseña para ejecutar los cambios.
Ahora podrá regresar a la aplicación y cambiar la configuración de la tunelización dividida.
EN PROFUNDIDAD: más información acerca de la funcionalidad de tunelización dividida
¿Necesita ayuda? Contacte al equipo de soporte técnico de ExpressVPN para recibir asistencia inmediata.
Opcional: usar la barra del menú
Si usted no desea usar la aplicación de ExpressVPN mediante la ventana principal, puede elegir operarla desde la Barra de Menú. Esto le permite acceso a prácticamente todas las funcionalidades de aplicación que están disponibles al operarla desde la ventana de la aplicación.
Para operar la aplicación desde la Barra de menú: haga clic en ![]() y después haga clic en Preferencias….
y después haga clic en Preferencias….
En la pestaña Avanzadas, seleccione Barra de Menú y Dock.
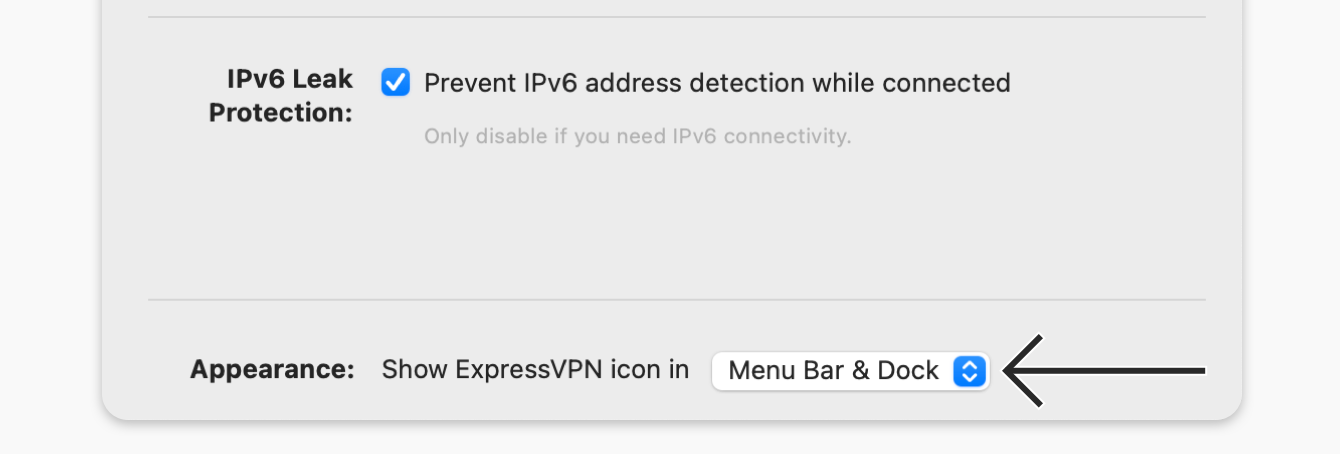
Puede elegir entre usar ExpressVPN tanto desde la Barra de Menú como del Dock, solo desde la Barra de Menú, o solo desde el Dock.
¿Necesita ayuda? Contacte al equipo de soporte técnico de ExpressVPN para recibir asistencia inmediata.
Usar la extensión para navegadores de ExpressVPN
Desde su aplicación, haga clic en ![]() , seleccione
, seleccione ![]() Preferencias… y vaya a la pestaña Navegadores. Haga clic en “Descargar extensión para navegador”, y siga las instrucciones de la página.
Preferencias… y vaya a la pestaña Navegadores. Haga clic en “Descargar extensión para navegador”, y siga las instrucciones de la página.
Más información acerca de la extensión para navegador de ExpressVPN.
¿Necesita ayuda? Contacte al equipo de Soporte Técnico de ExpressVPN para recibir asistencia inmediata.
Acceder a impresoras y carpetas compartidas en una red de área local
Algunos usuarios pueden experimentar problemas con el acceso a carpetas compartidas e impresoras en LAN al estar conectados a ExpressVPN.
¿Necesita ayuda? Contacte al equipo de soporte técnico de ExpressVPN para recibir asistencia inmediata.
Cambiar de idioma en la aplicación de ExpressVPN para Mac
Si está utilizando macOS 10.15 o superior, puede cambiar el idioma de la aplicación de ExpressVPN.
Nota: Las versiones más antiguas de macOS no son compatibles con esta funcionalidad. Si desea usar la aplicación de ExpressVPN en otros idiomas, puede usar las extensiones para navegador de ExpressVPN para Chrome, Firefox y Edge.
En su Mac, vaya a Preferencias del sistema > Idioma y región.
Haz clic en Aplicaciones. Luego haga clic en ![]() .
.
Para la Aplicación, seleccione ExpressVPN. Para los idiomas, seleccione su idioma preferido. Haga clic en “Agregar“.
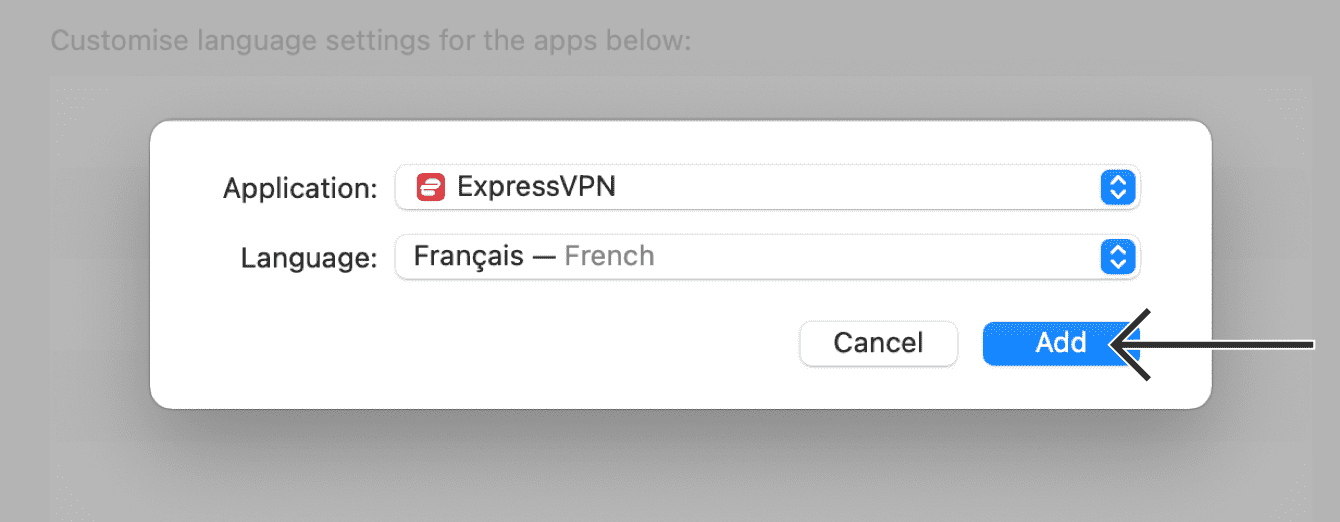
Se le pedirá que reinicie ExpressVPN. Haga clic en “Reiniciar ahora“.
Ahora puede usar ExpressVPN en su idioma preferido.
¿Necesita ayuda? Contacte al equipo de soporte técnico de ExpressVPN para recibir asistencia inmediata.
Desinstalar la aplicación
Para eliminar la aplicación de su Mac, primero deberá cerrar la aplicación.
Abra el Terminal yendo a Aplicaciones > Servicios > Terminal
Ejecute este comando: /Applications/ExpressVPN.app/Contents/Resources/uninstall.tool
Escriba “sí” cuando se le pregunte, y después introduzca su contraseña para confirmar que desea eliminar la aplicación de su equipo.
Cierre el Terminal. ExpressVPN ha sido eliminado de su equipo.
¿Necesita ayuda? Contacte al equipo de soporte técnico de ExpressVPN para recibir asistencia inmediata.