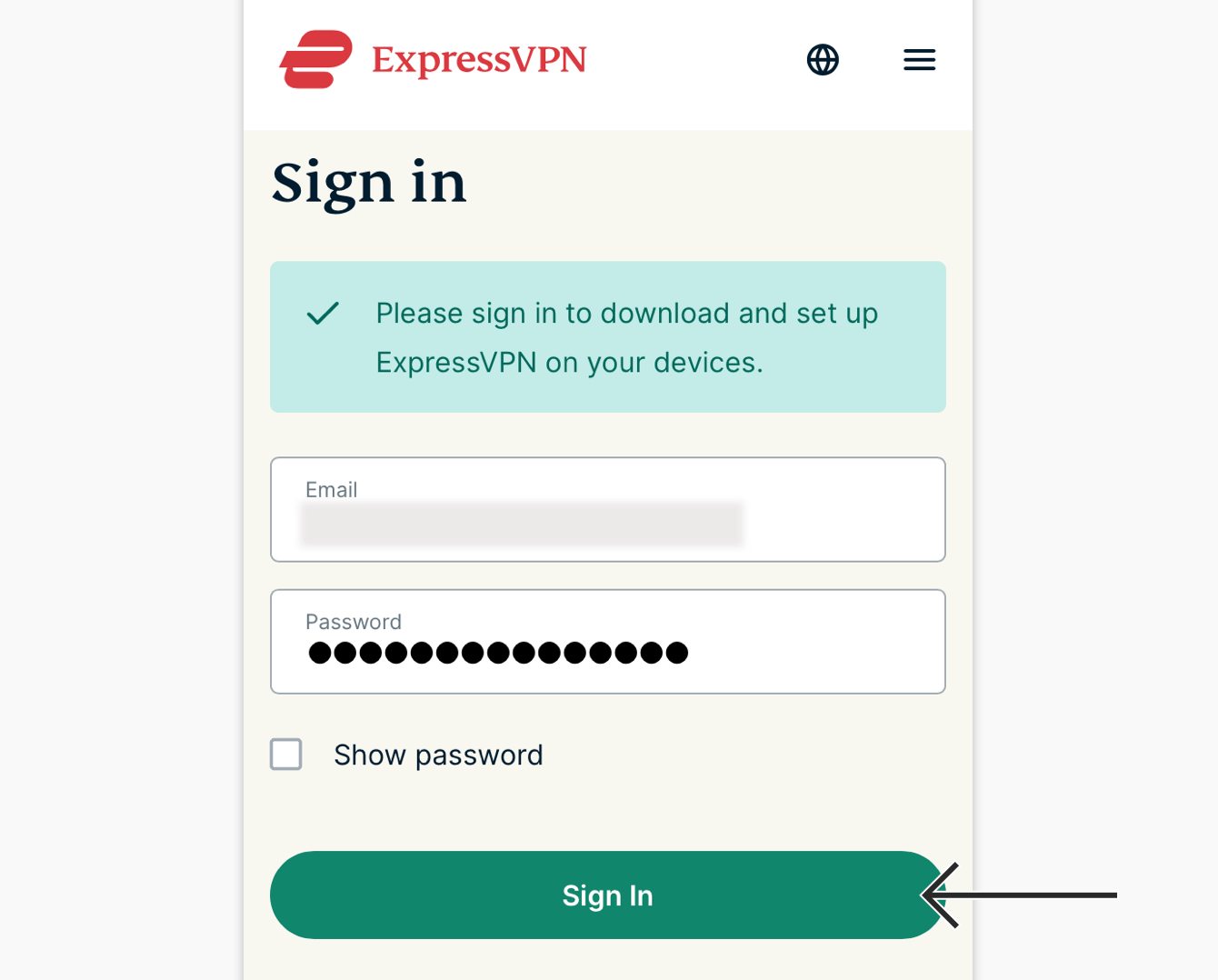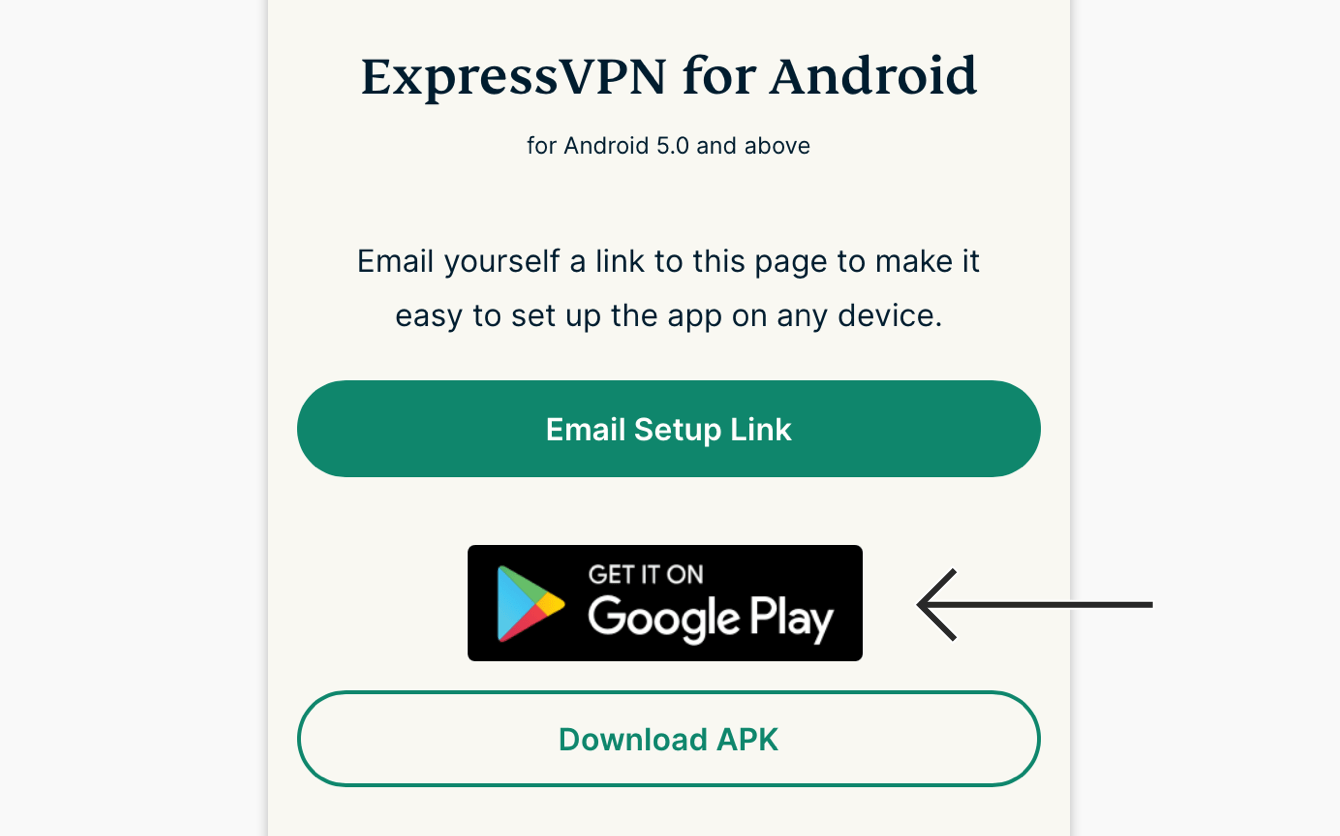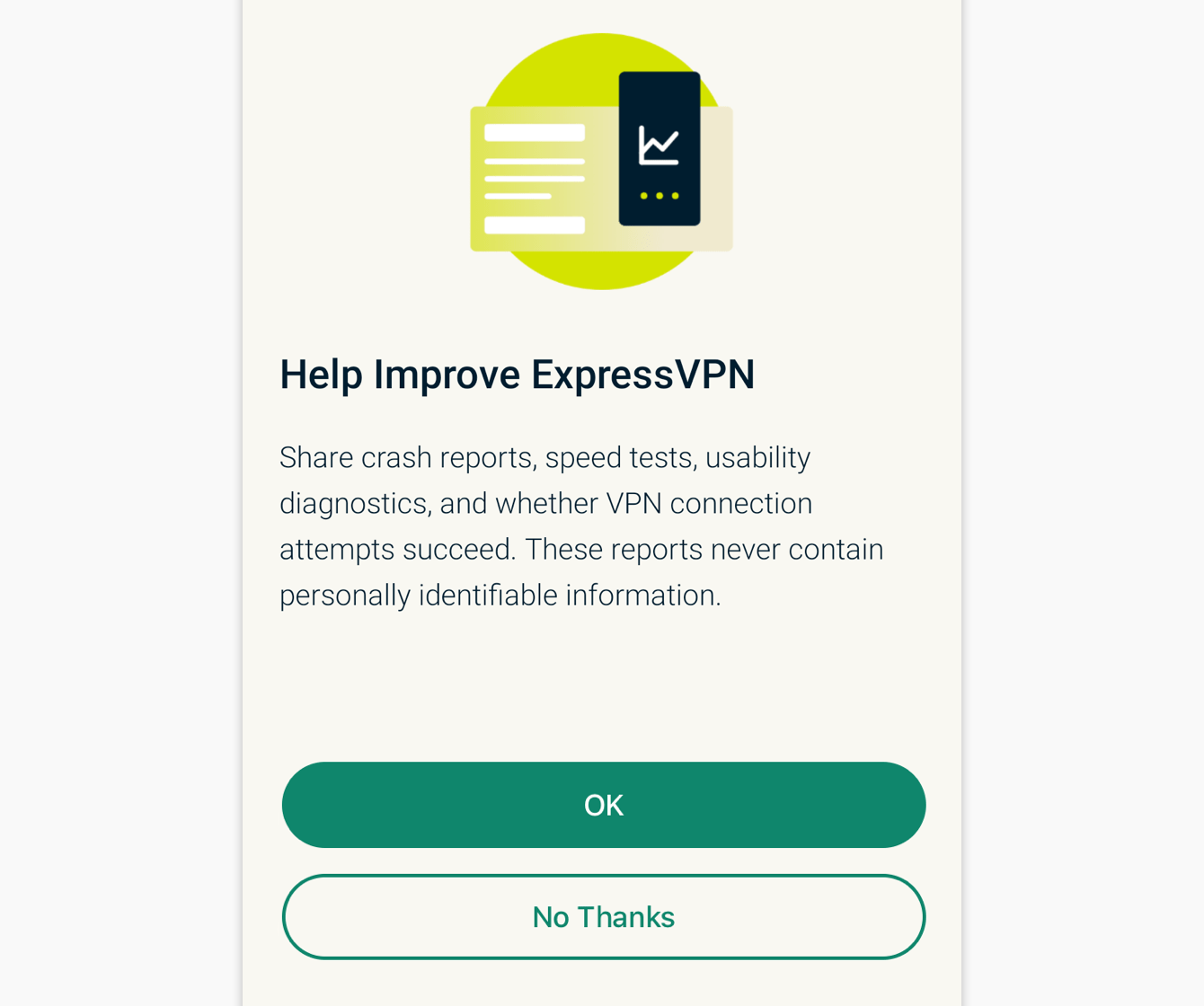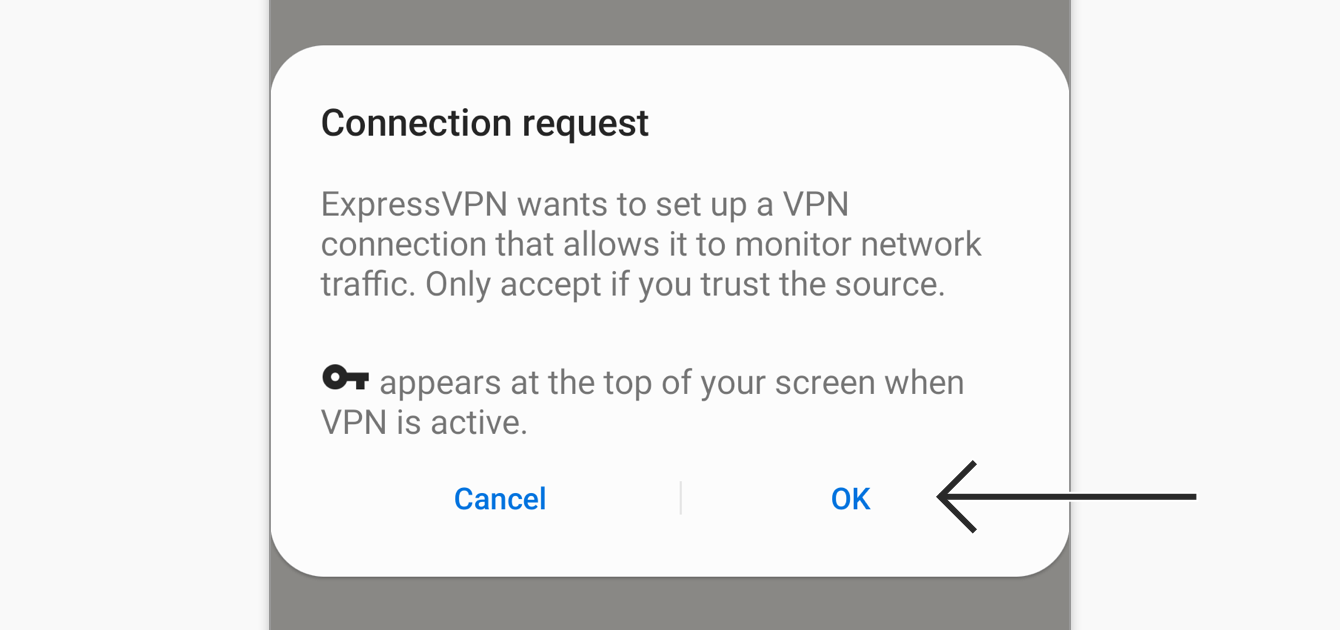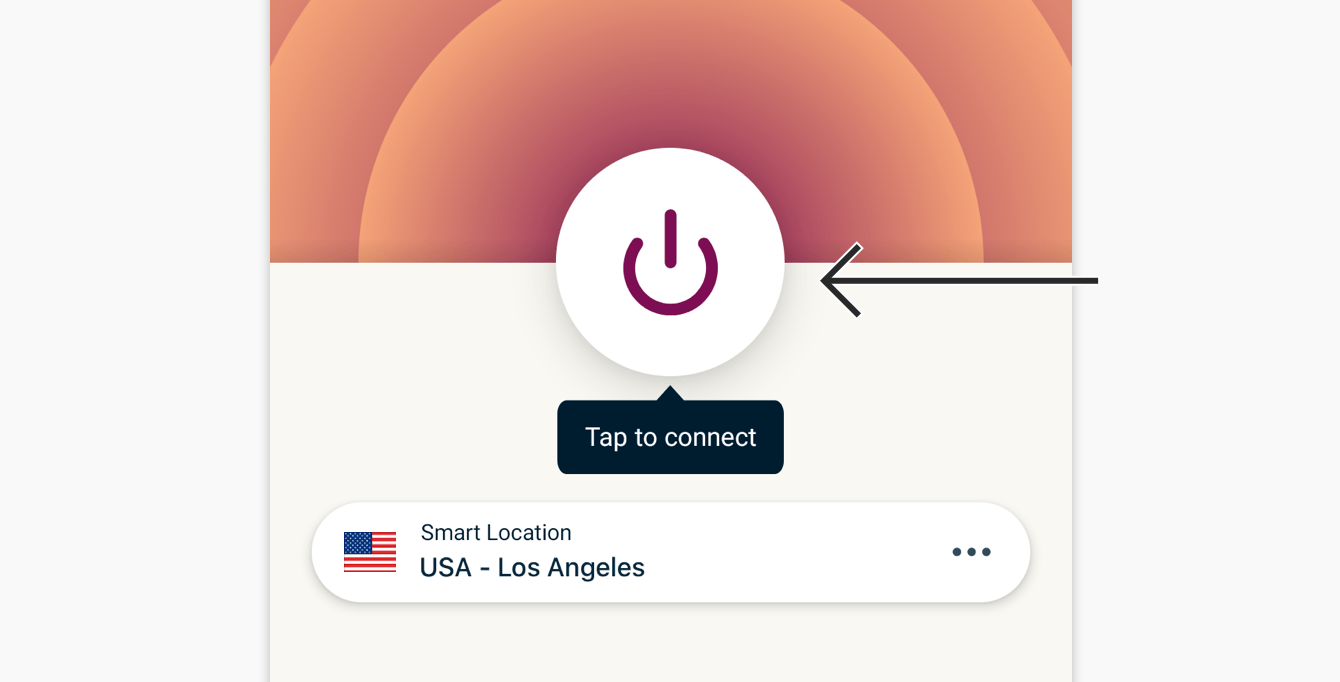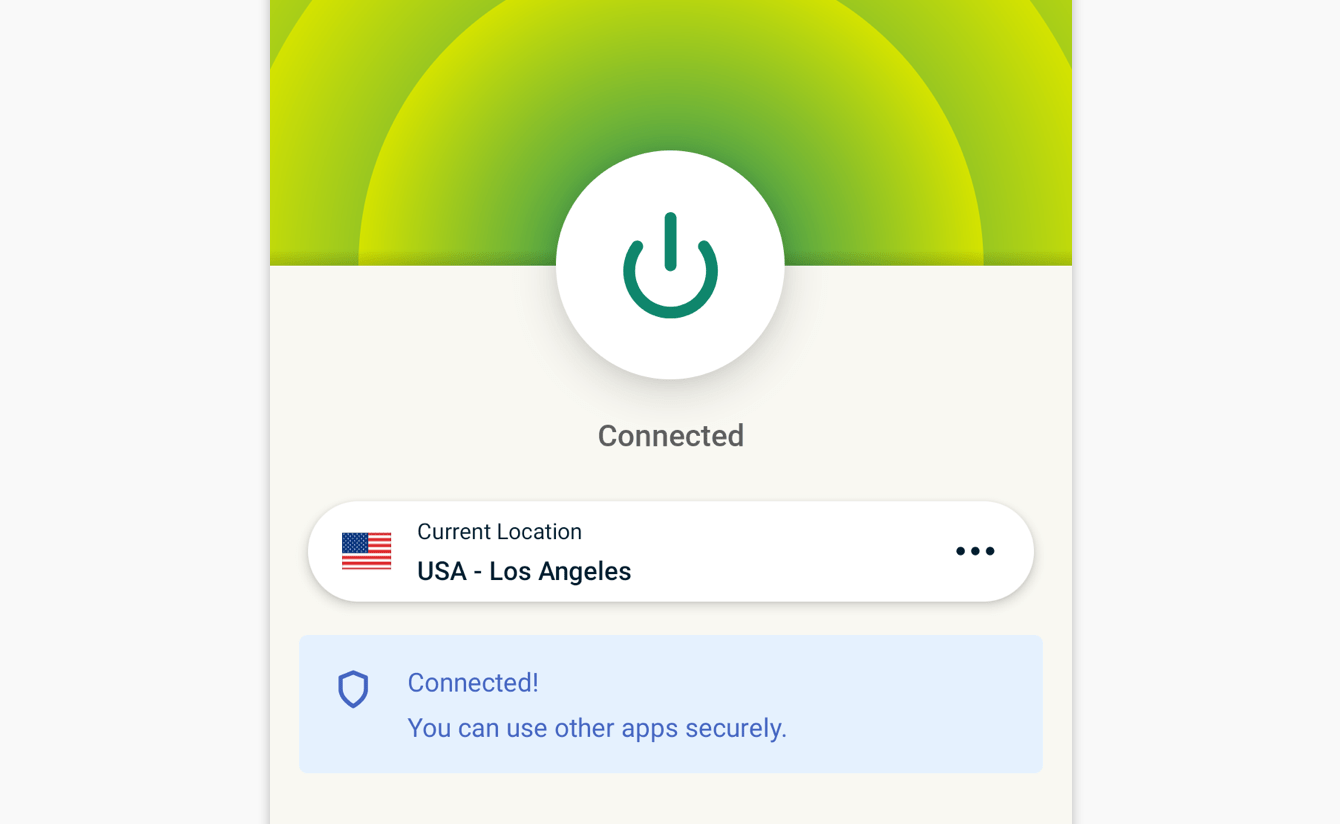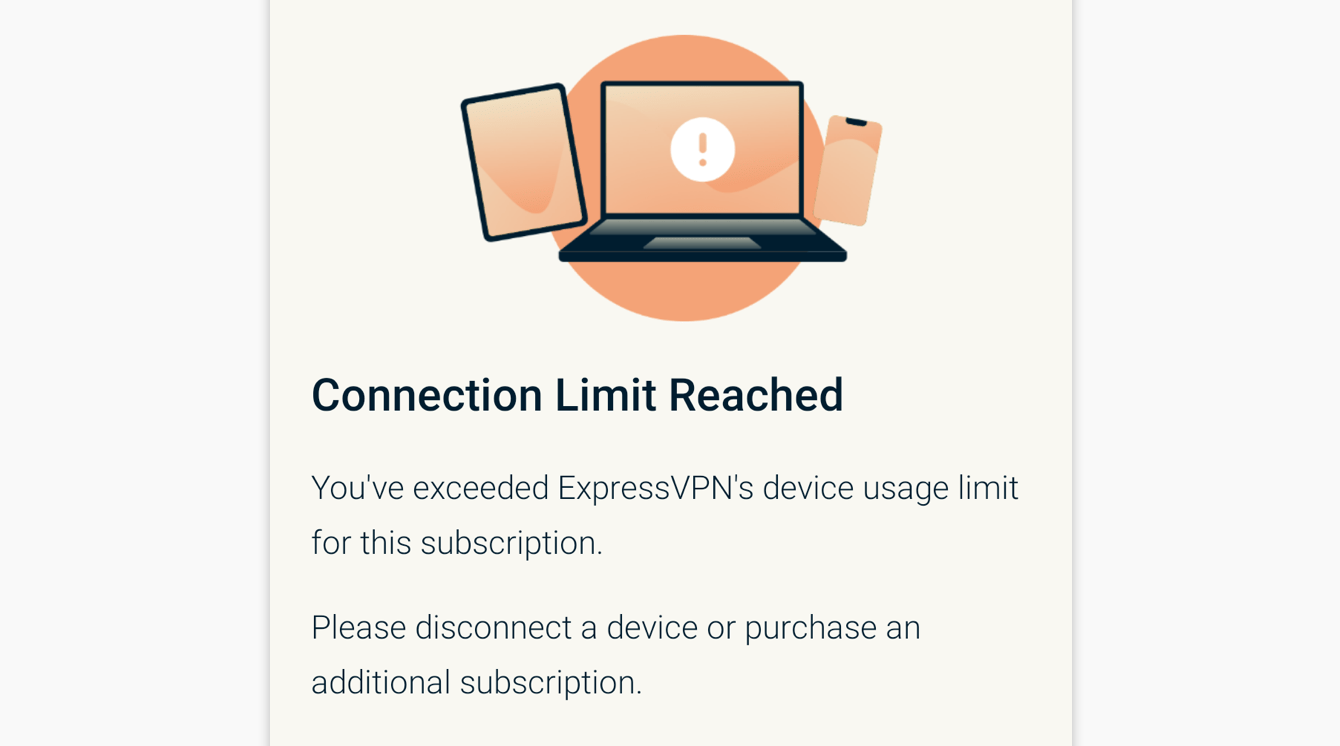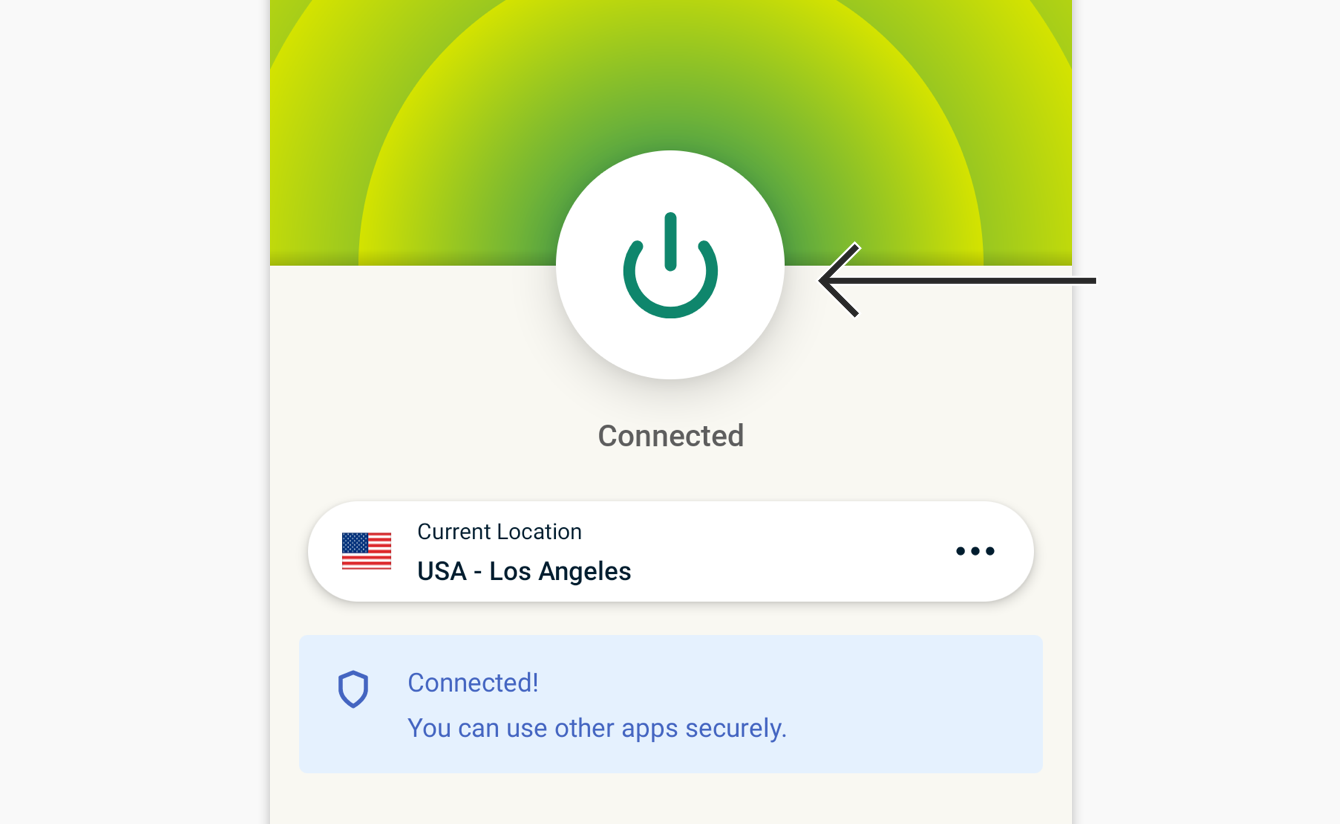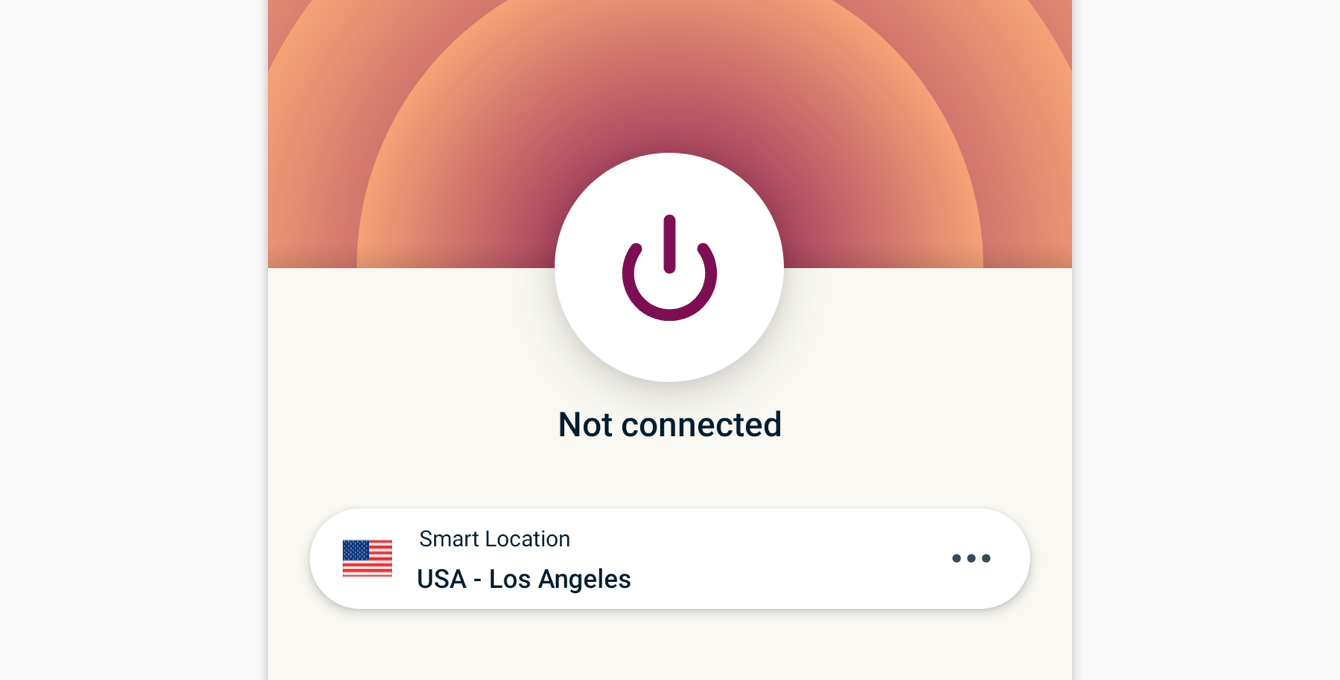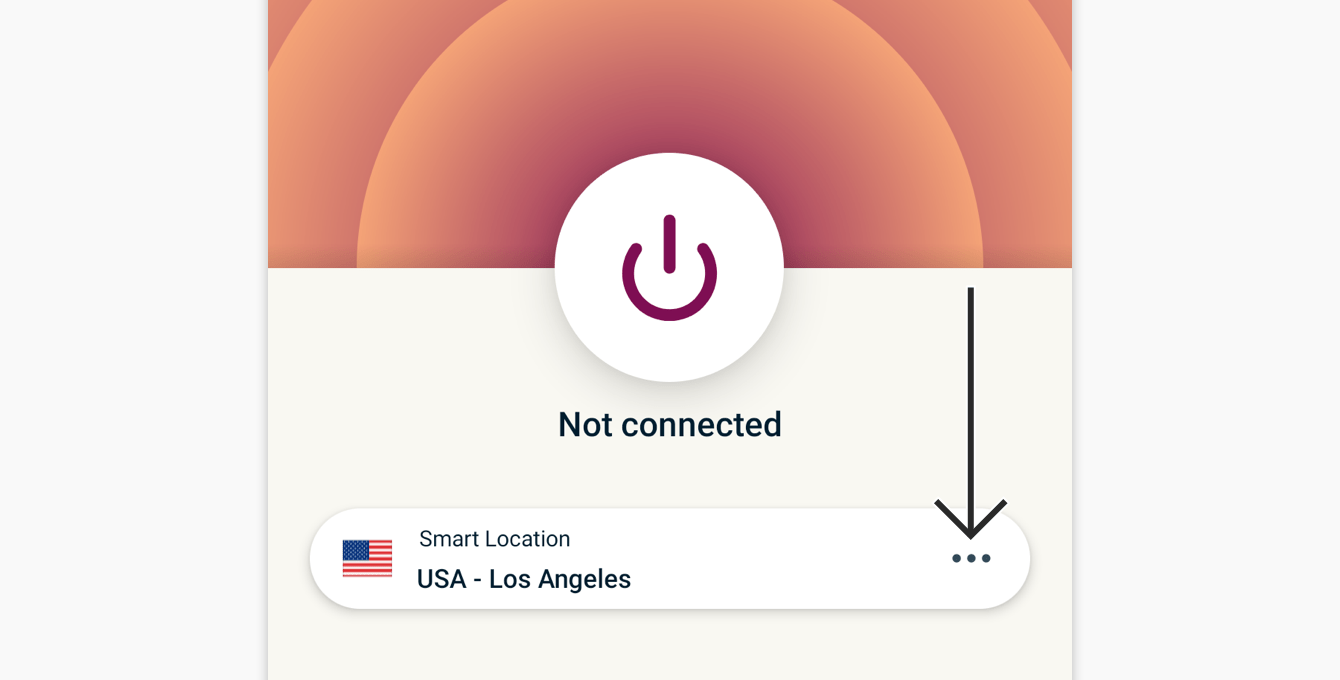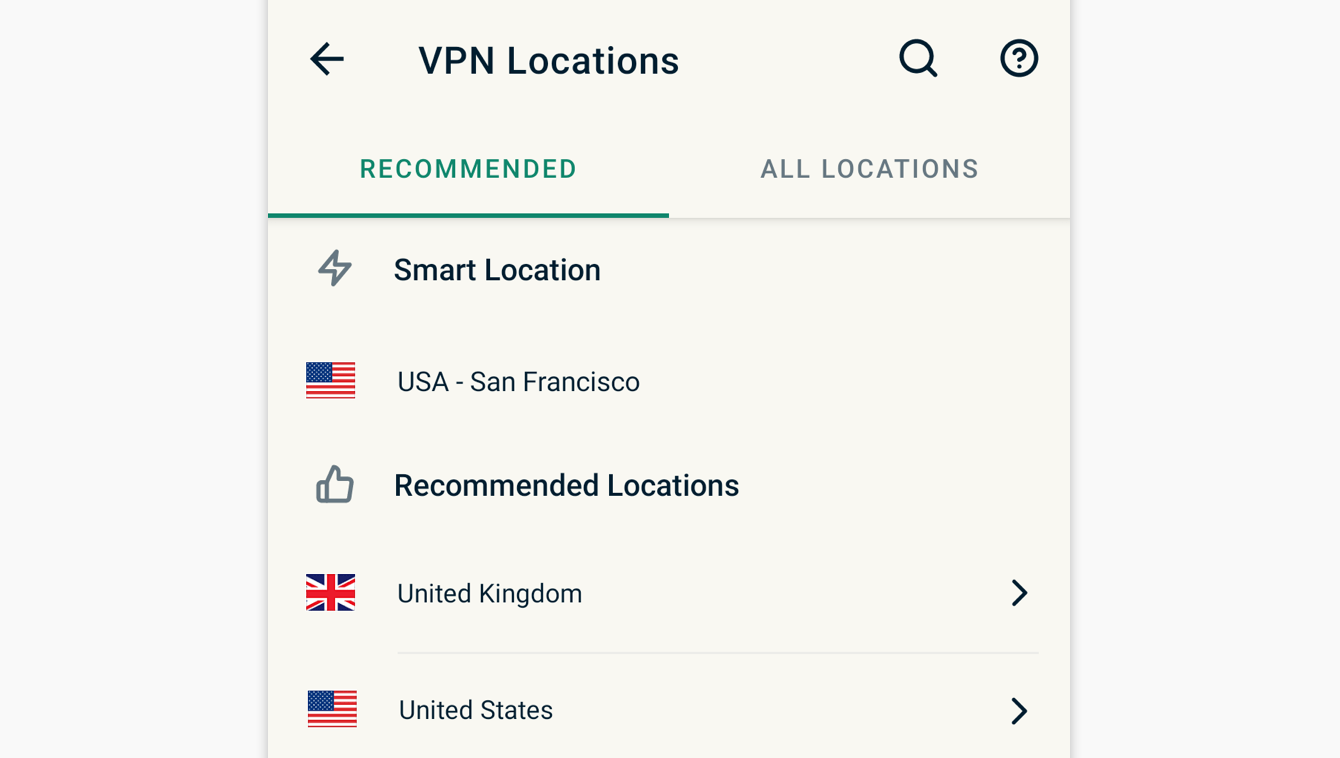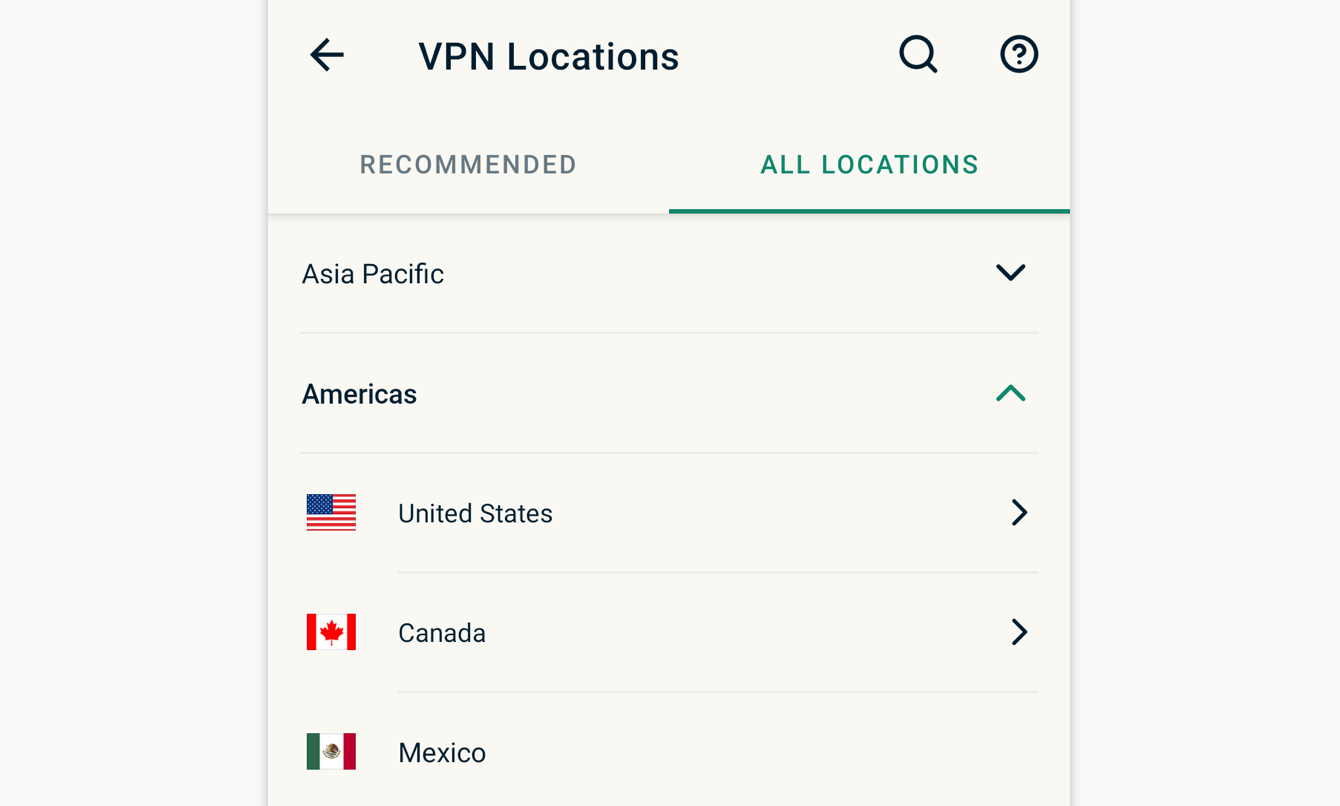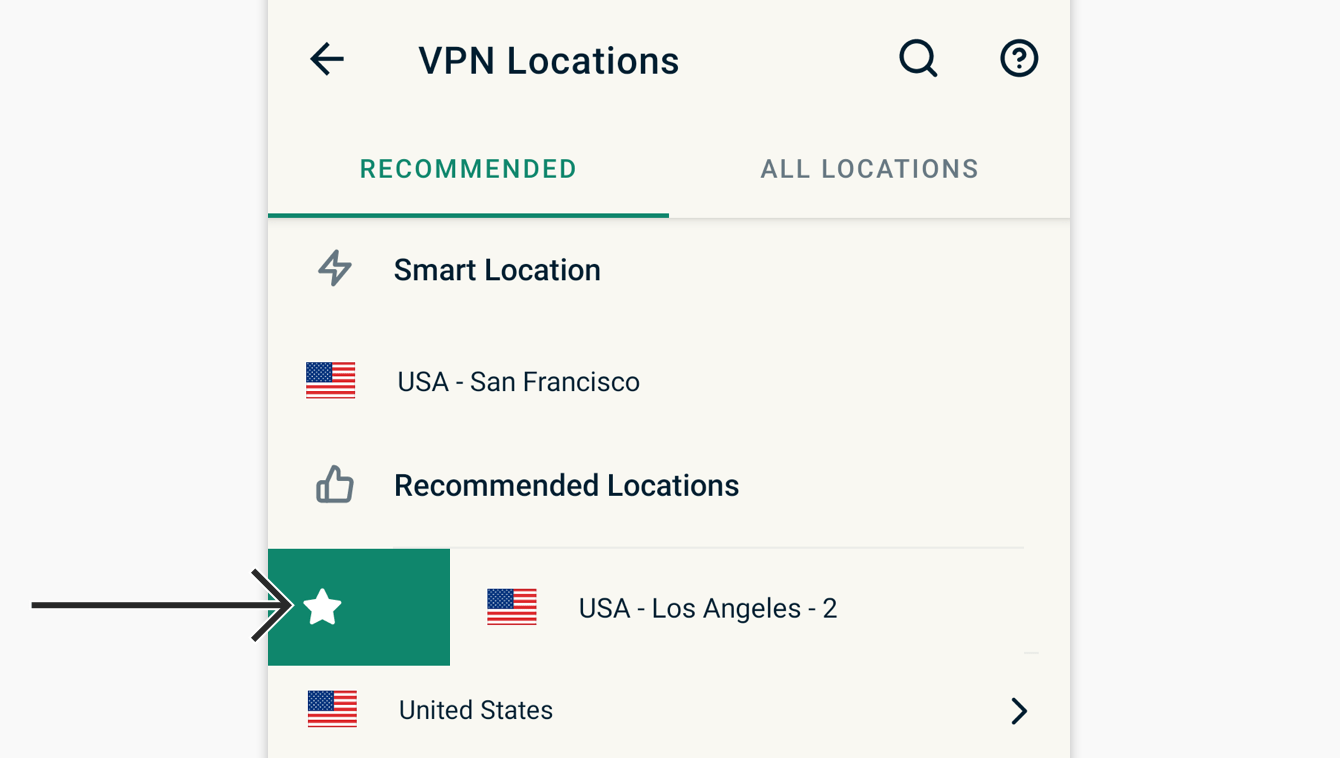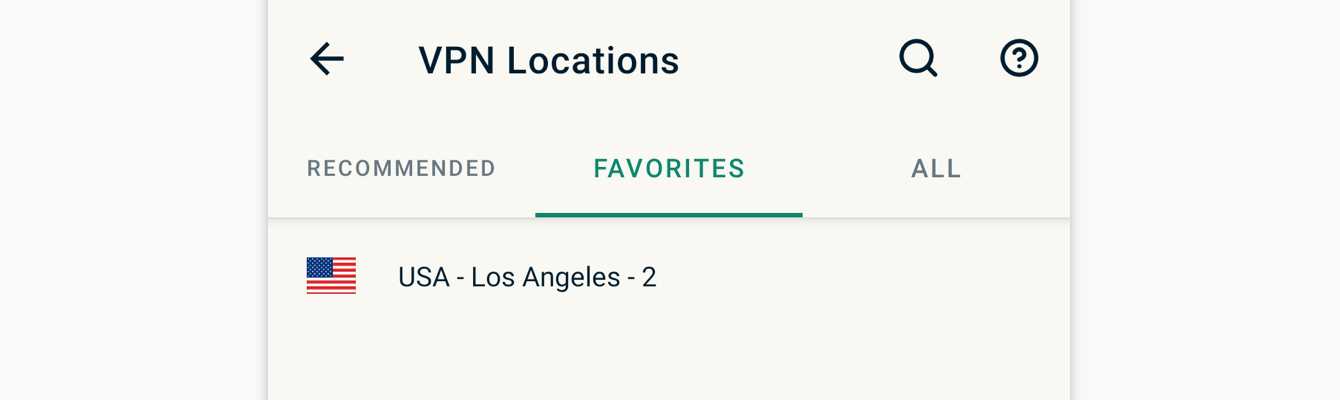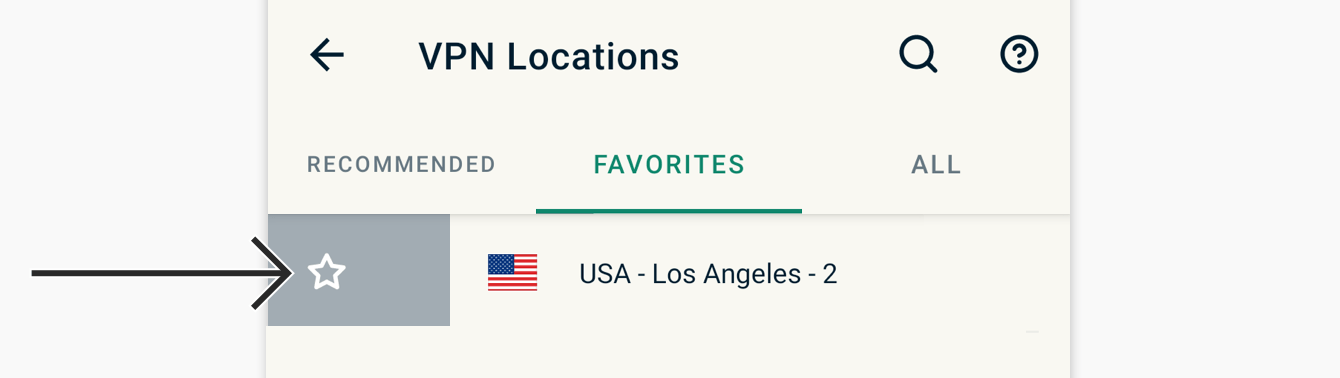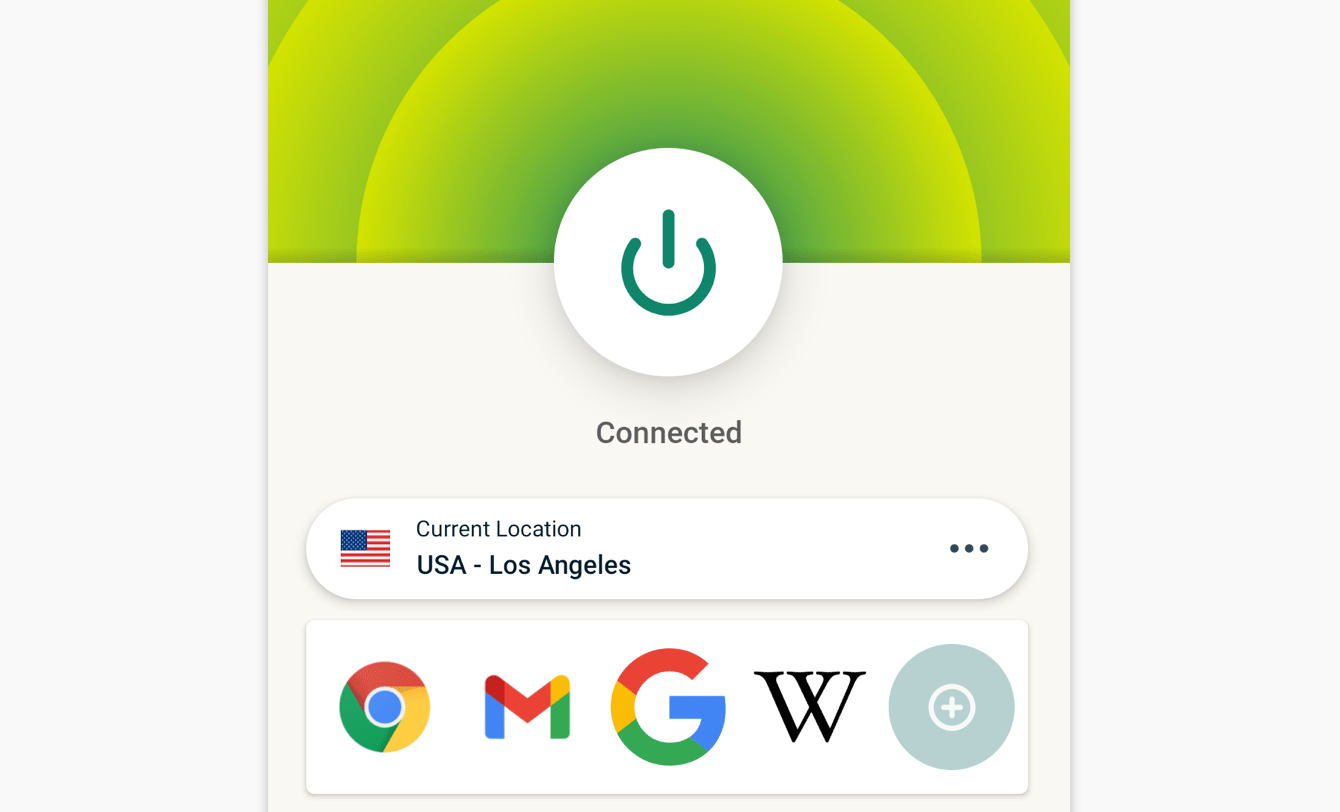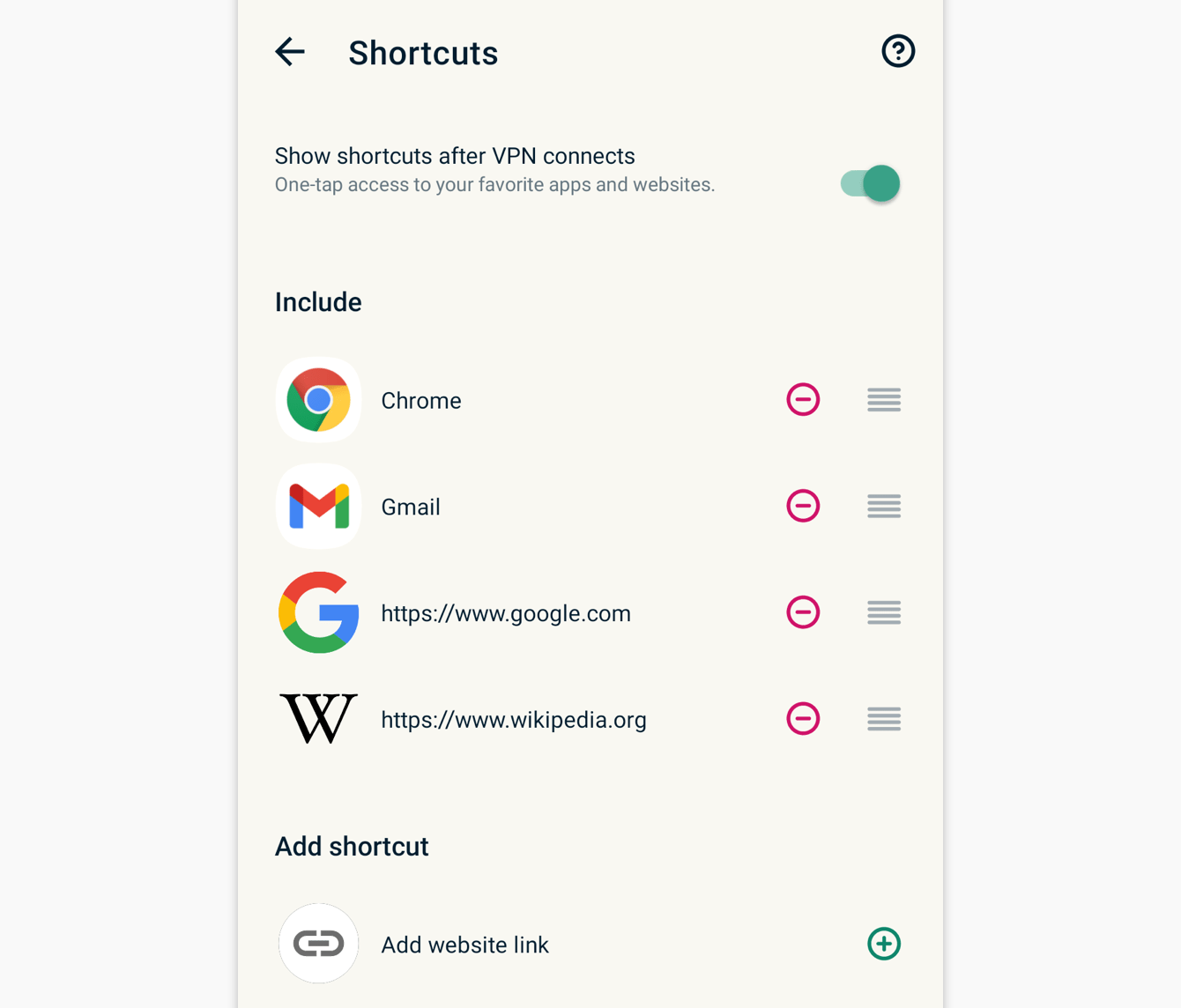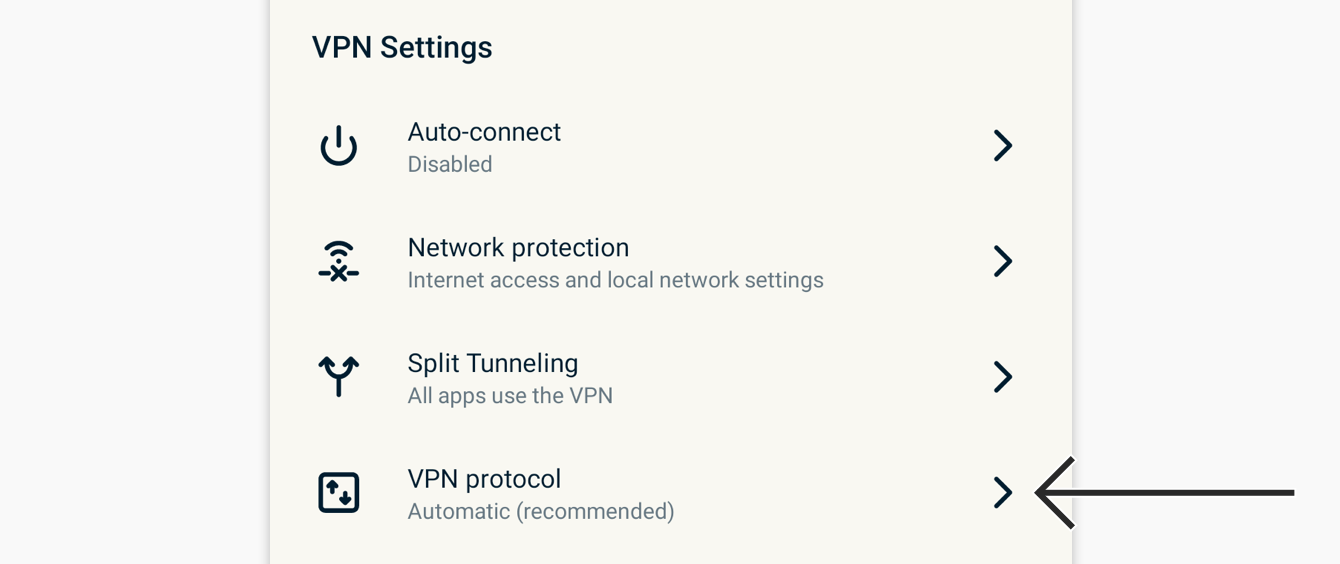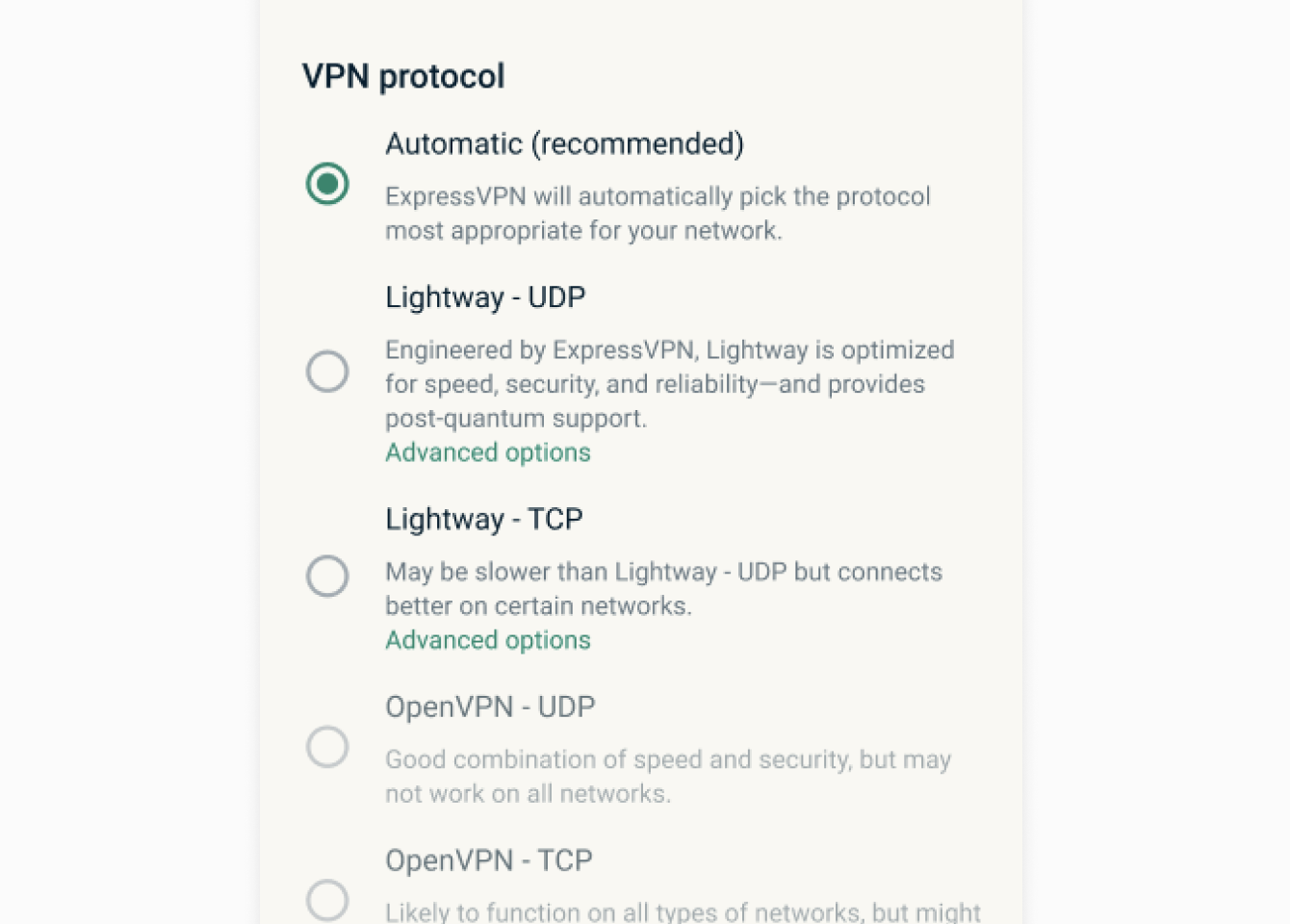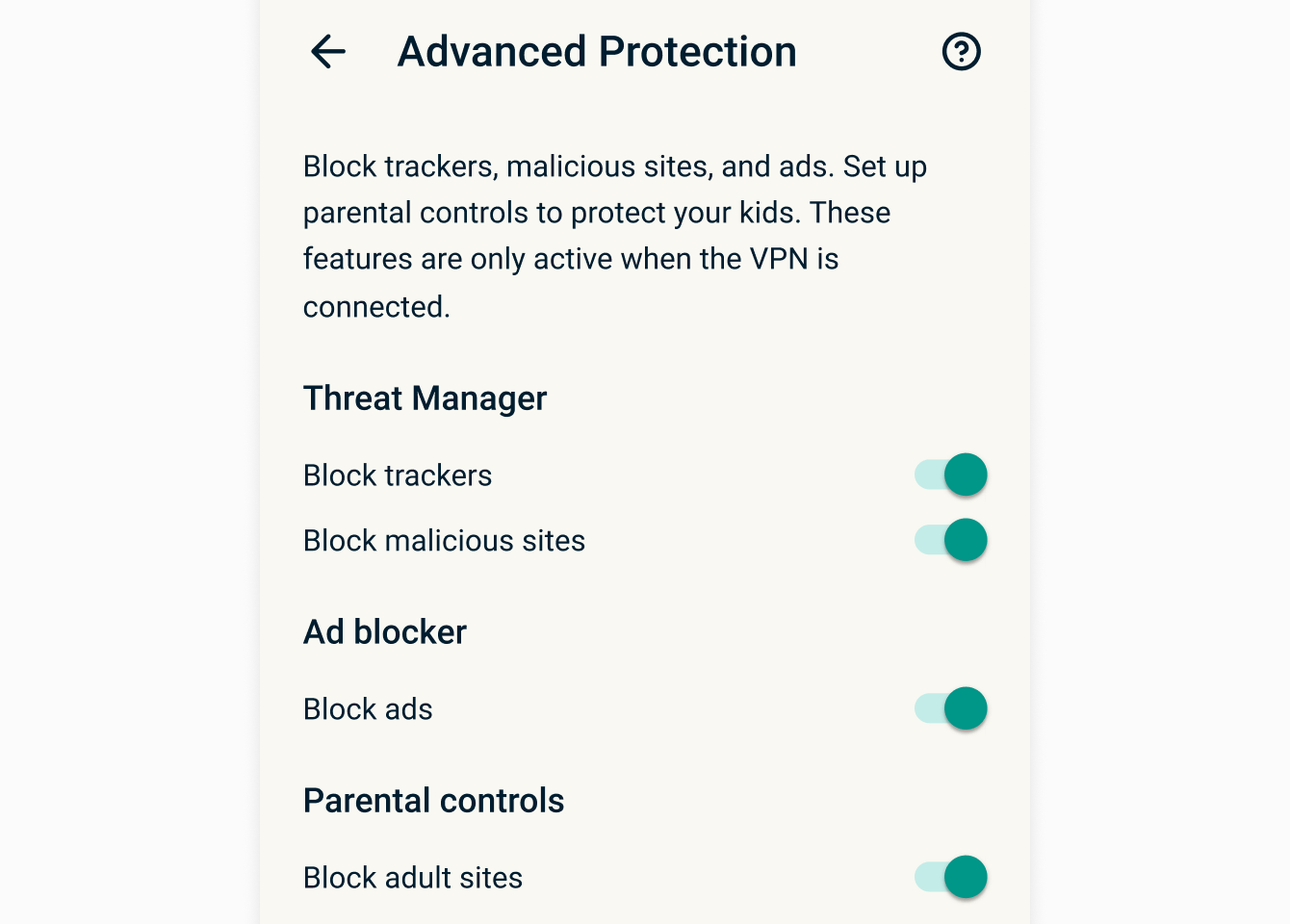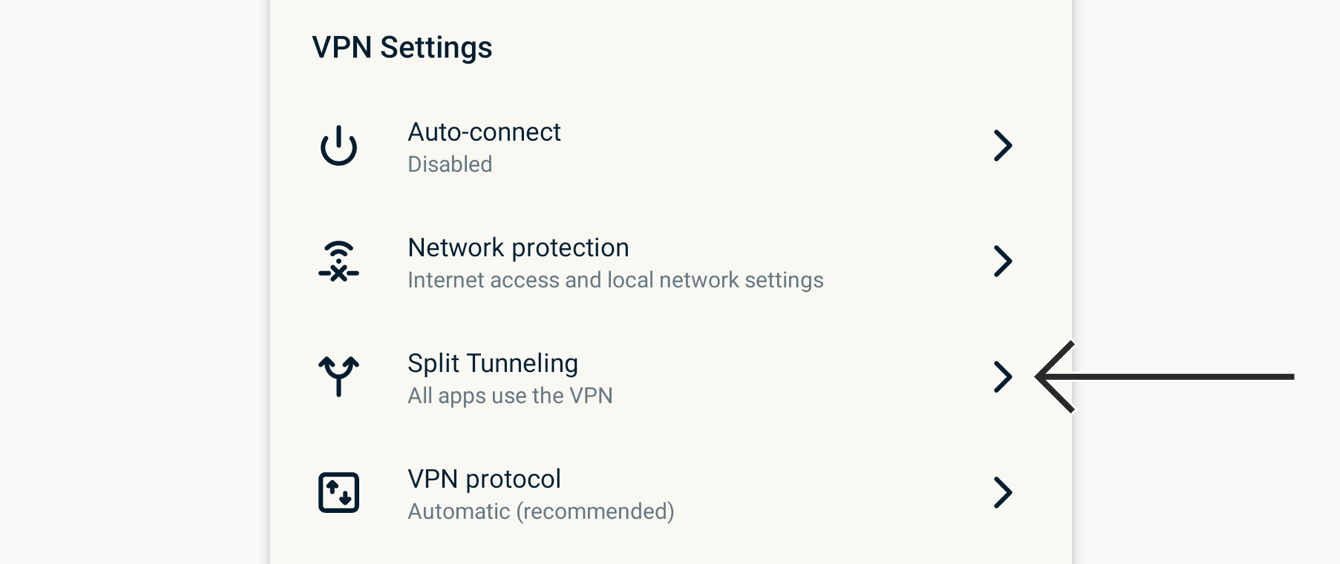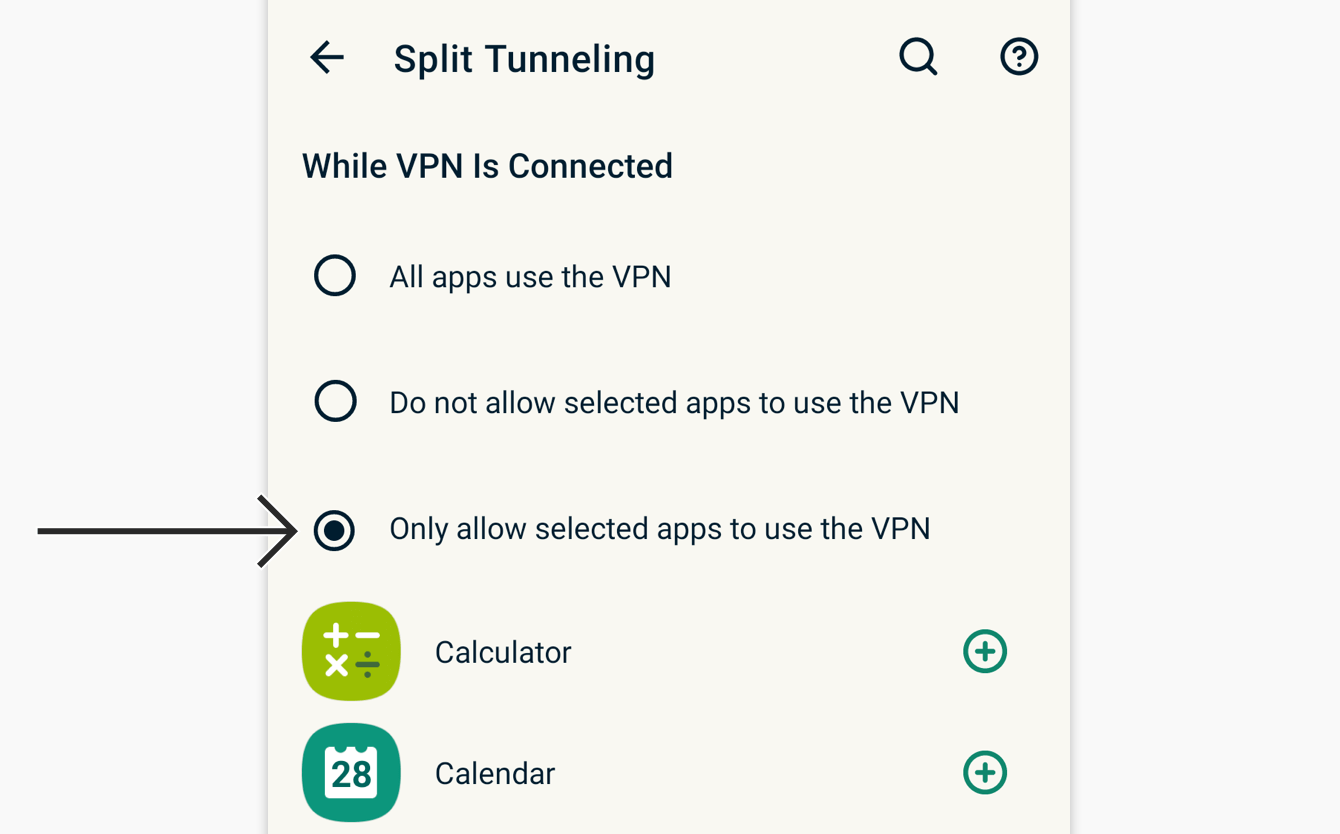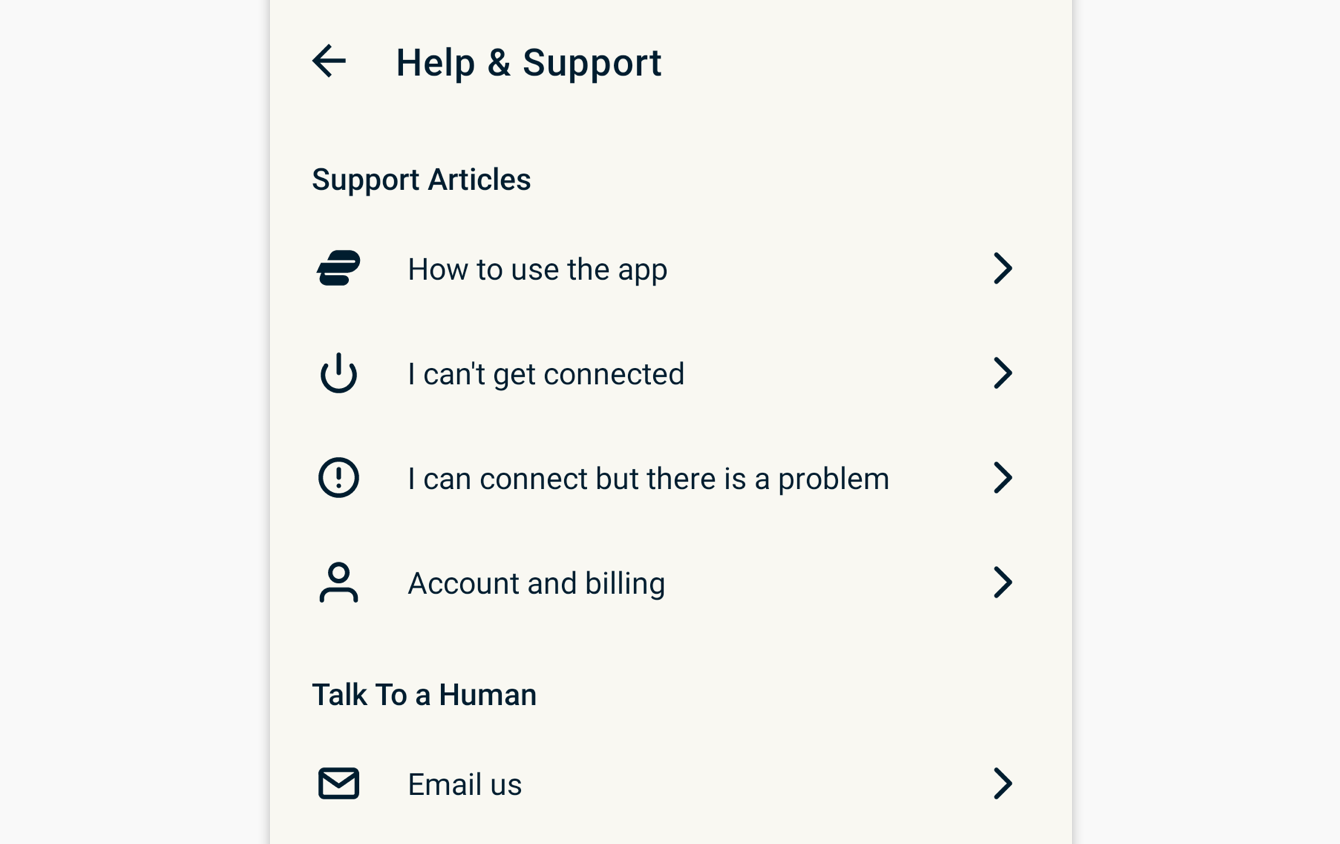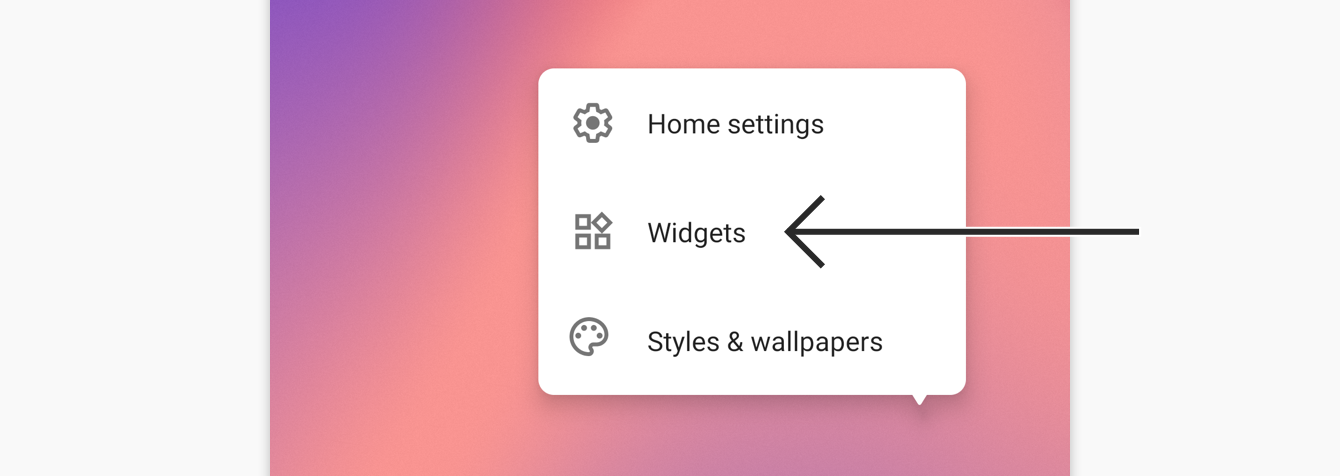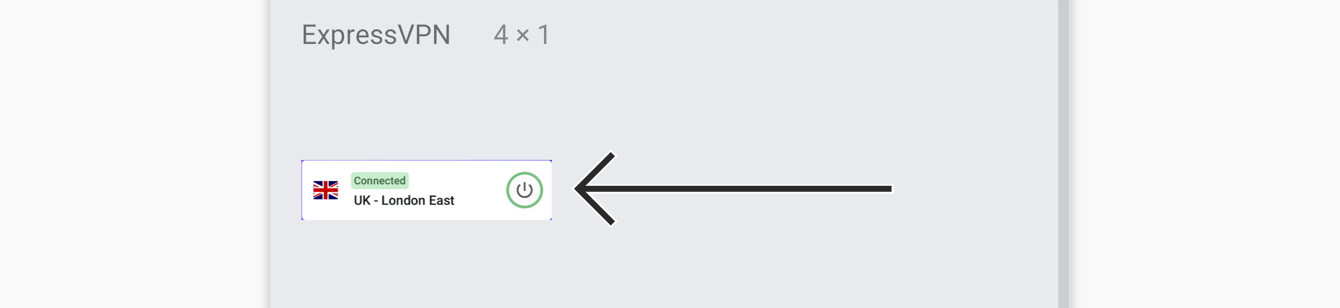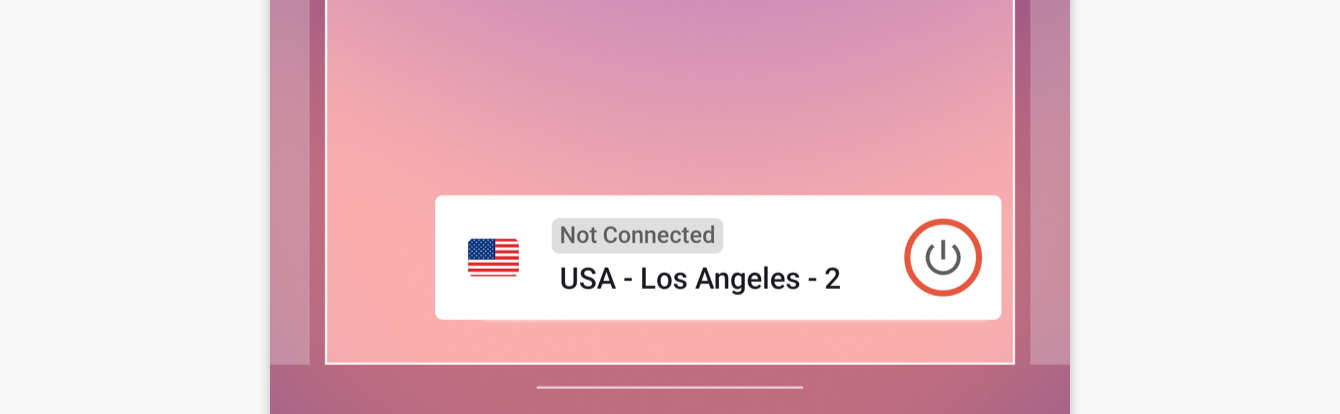Pour utiliser nos applis et configurations, veuillez d'abord créer un compte ExpressVPN.
Ce tutoriel vous montrera comment installer l’appli ExpressVPN pour Android.
L’appli ExpressVPN est compatible avec Android 14, 13, 12, 11, 10, Pie (9), Oreo (8.x), Nougat (7.x), Marshmallow (6.x) et Lollipop (5.x).
Vous n’êtes pas encore client ? En savoir plus sur le VPN pour Android.
Aller à
Se connecter à votre compte
Télécharger l’appli VPN
Installer l’appli VPN
Se connecter à une localisation de serveur VPN
Se déconnecter d’une localisation de serveur VPN
Choisir une localisation de serveur différente
Bloquer les publicités, les traqueurs et les sites malveillants
Comment ajouter des raccourcis à l’appli ExpressVPN
Comment changer de protocole VPN
Comment utiliser la fonctionnalité Split Tunneling
Accéder à des articles d’aide intégrés dans l’application
Comment ajouter le widget d’appli ExpressVPN
Comment installer ExpressVPN sur d’autres appareils
Voir le Résumé de Protection
Comment désinstaller l’appli VPN de votre appareil
Se connecter à votre compte
Sur votre appareil Android, allez sur la page de configuration d’ExpressVPN. Si vous êtes invité à le faire, saisissez vos identifiants ExpressVPN et cliquez sur Se connecter.
Entrez votre code de vérification, qui vous a été envoyé par e-mail.
Vous serez redirigé vers la page de téléchargements.
Besoin d’aide ? Contactez l’équipe de support d’ExpressVPN pour une aide immédiate.
Télécharger l’appli VPN
Il y a deux manières de télécharger l’appli, selon que vous ayez accès ou non à Google Play Store.
Si vous pouvez accéder à Google Play, cliquez sur Obtenir sur Google Play.
Dans la boutique Google Play, cliquez sur Installer. Puis, cliquez sur Ouvrir.
Si vous ne pouvez pas accéder à Google Play, cliquez sur Télécharger l’APK pour télécharger l’APK directement sur votre appareil Android.
Remarque : ExpressVPN ne recommande pas de télécharger son APK via des sources tierces. En savoir plus sur le téléchargement des fichiers APK.
Par défaut, votre appareil n’autorise pas les applis venant de sources inconnues. Cliquez sur Paramètres, puis activez Autoriser cette source.
Une fois que le fichier APK est téléchargé sur votre appareil, cliquez sur OUVRIR. Puis, cliquez sur Installer.
![]()
Cliquez sur Ouvrir pour lancer l’application.
![]()
Besoin d’aide ? Contactez l’équipe de support d’ExpressVPN pour une aide immédiate.
Installer l’appli VPN
Ouvrez l’appli, et appuyez sur Connexion.
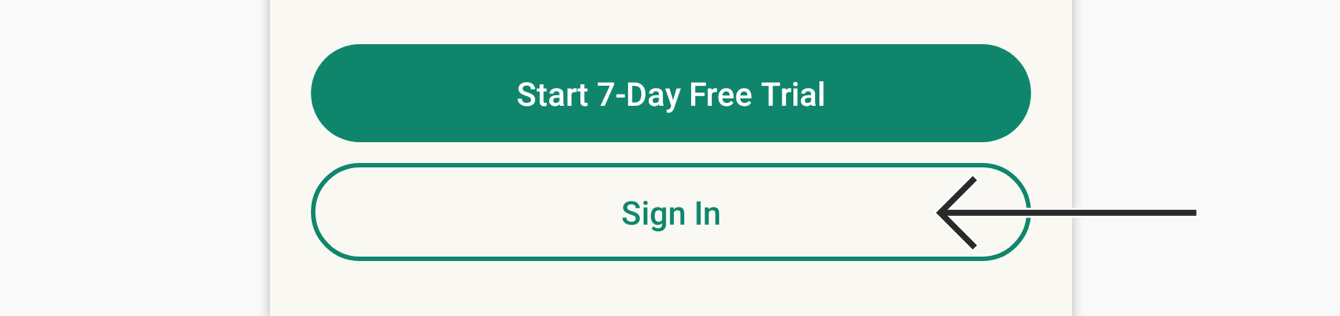
Il existe deux manières de vous connecter, selon l’endroit où vous avez acheté votre abonnement ExpressVPN :
- Si vous N’AVEZ PAS acheté votre abonnement ExpressVPN sur le Play Store : Saisissez l’adresse e-mail et le mot de passe associés à votre compte ExpressVPN. Appuyez sur Se Connecter.
- Si vous avez acheté votre abonnement ExpressVPN sur le Google Play Store : Appuyez sur restaurer votre abonnement Play Store.
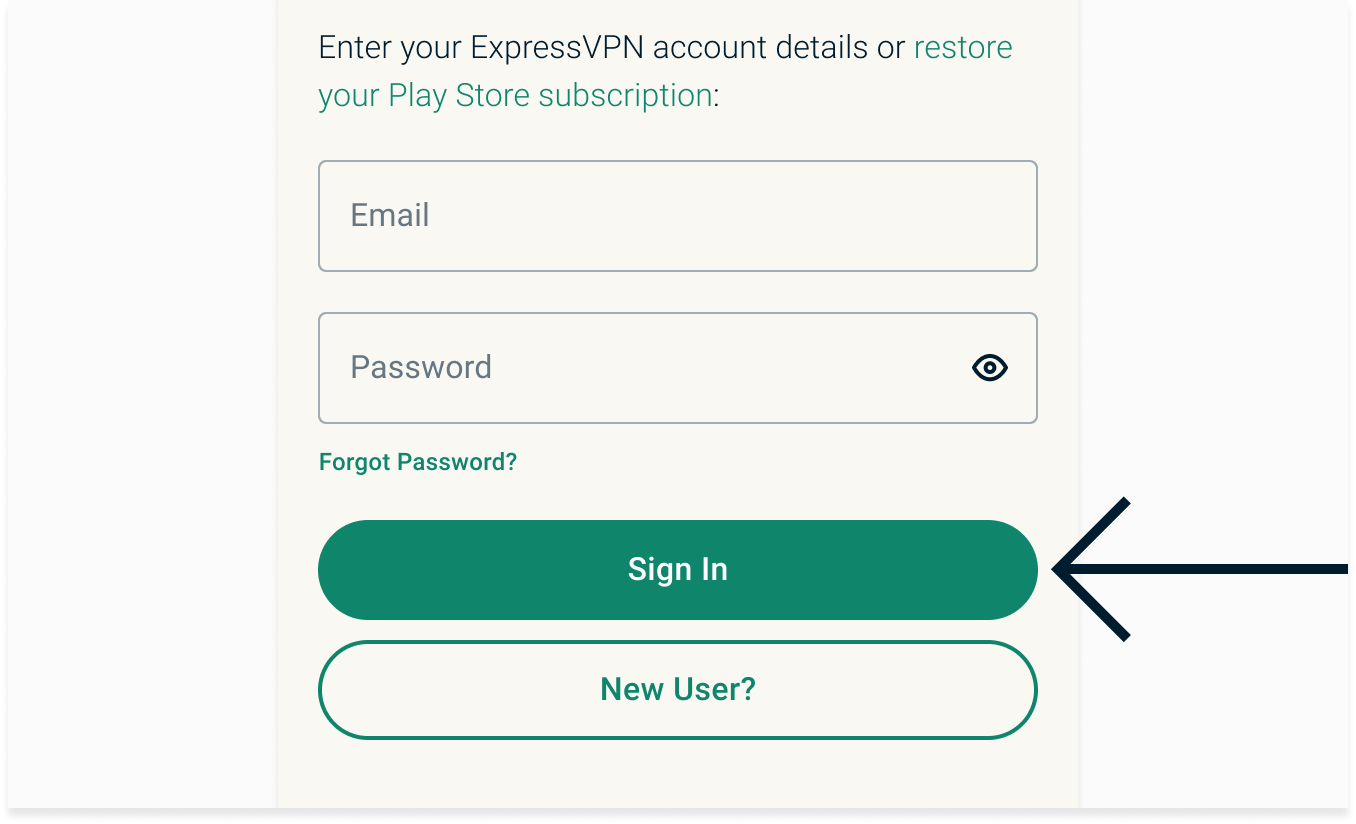
On vous demandera si vous souhaitez partager des diagnostics anonymes avec ExpressVPN. Sélectionnez votre préférence pour continuer.
Vous serez invité à configurer votre VPN et à approuver les demandes de connexion par ExpressVPN. Appuyez sur OK et sur OK pour continuer.
Besoin d’aide ? Contactez l’équipe de support d’ExpressVPN pour une aide immédiate.
Se connecter à une localisation de serveur VPN
Pour vous connecter à une localisation de serveur VPN, appuyez sur ![]() . Par défaut, ExpressVPN suggérera la localisation qui vous apporte la meilleure expérience, appelée Localisation Automatique.
. Par défaut, ExpressVPN suggérera la localisation qui vous apporte la meilleure expérience, appelée Localisation Automatique.
Une fois que vous voyez le message Connecté sur l’écran de l’appli, vous pouvez commencer à naviguer avec plus de confidentialité et de sécurité !
Remarque : un seul abonnement ExpressVPN peut être utilisé simultanément sur huit appareils. Si vous essayez d’utiliser plus de huit appareils simultanément avec un même abonnement, l’écran ci-dessous apparaît :
Besoin d’aide ? Contactez l’équipe de support d’ExpressVPN pour une aide immédiate.
Se déconnecter d’une localisation de serveur VPN
Pour vous déconnecter d’une localisation de serveur VPN, appuyez sur ![]() .
.
Vous saurez que vous êtes déconnecté lorsque l’écran affiche le message « Déconnecté ».
Besoin d’aide ? Contactez l’équipe de support d’ExpressVPN pour une aide immédiate.
Choisir une localisation de serveur différente
Pour vous connecter à une localisation de serveur différente, cliquez sur ![]() pour lancer le sélecteur de localisation.
pour lancer le sélecteur de localisation.
Remarque : La première fois que vous essayerez de changer de localisation lorsque vous êtes connecté au VPN, vous recevrez un avertissement vous indiquant que votre trafic Internet risque d’être non sécurisé lors de la reconnexion. Cliquez sur Continuer pour poursuivre.
Par défaut, la liste des localisations VPN comporte deux onglets: RECOMMANDÉES et TOUTES LES LOCALISATIONS.
L’onglet RECOMMANDÉES vous indique les meilleurs choix de connexion sélectionnés par ExpressVPN.
L’onglet TOUTES LES LOCALISATIONS répertorie les localisations des serveurs VPN par région. Vous pouvez développer et réduire les listes en cliquant sur ![]() et
et ![]() .
.
Pour ajouter une localisation à votre liste de localisations favorites, faites-la glisser vers la droite.
Vous pouvez accéder à vos localisations préférées en cliquant sur l’onglet FAVORITES.
Pour retirer une localisation de vos favorites, faites-la glisser vers la droite une fois de plus.
Besoin d’aide ? Contactez l’équipe de support d’ExpressVPN pour une aide immédiate.
Comment ajouter des raccourcis à l’appli ExpressVPN
La fonction raccourcis apparaît sur l’écran d’accueil d’ExpressVPN après la connexion au VPN. Il n’apparaîtra pas la première fois que vous vous connectez, mais à partir de votre deuxième connexion.
Les raccourcis vous permettent de lancer facilement et rapidement des applis et des sites Web directement à partir d’ExpressVPN chaque fois que vous êtes connecté. Si vous vous rendez régulièrement à des sites ou services favorites après vous être connecté au VPN, les ajouter en tant que raccourci vous évite de devoir revenir à l’écran d’accueil ou au navigateur de votre appareil pour le retrouver à chaque fois.
Pour lancer une appli ou un site Web, cliquez sur son icône.
Si vous avez sélectionné moins de cinq raccourcis, vous pouvez en ajouter un en cliquant sur ![]() .
.
Pour ajouter ou supprimer des raccourcis, cliquez sur Options.
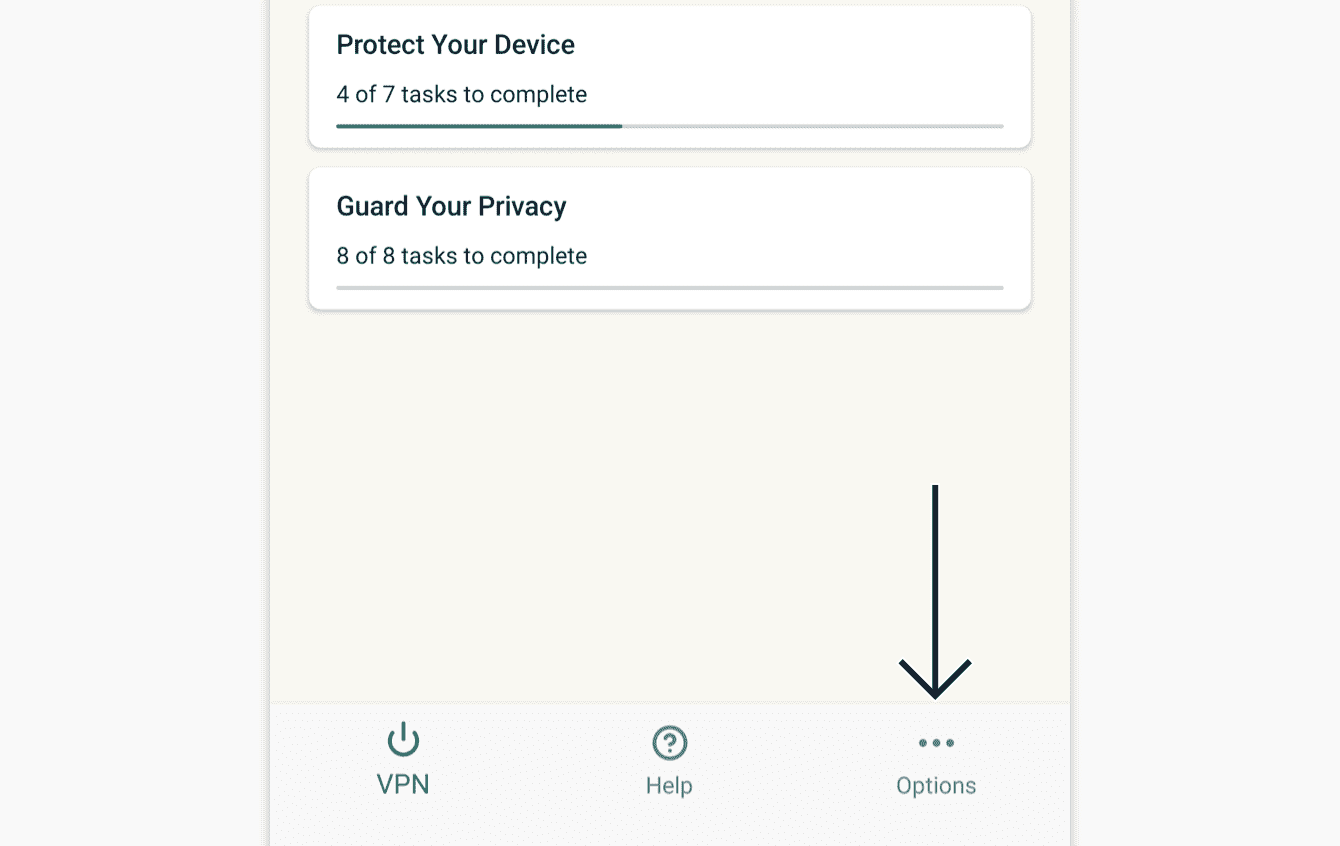
Cliquez sur Réglages > Raccourcis vers l’appli et le site web.
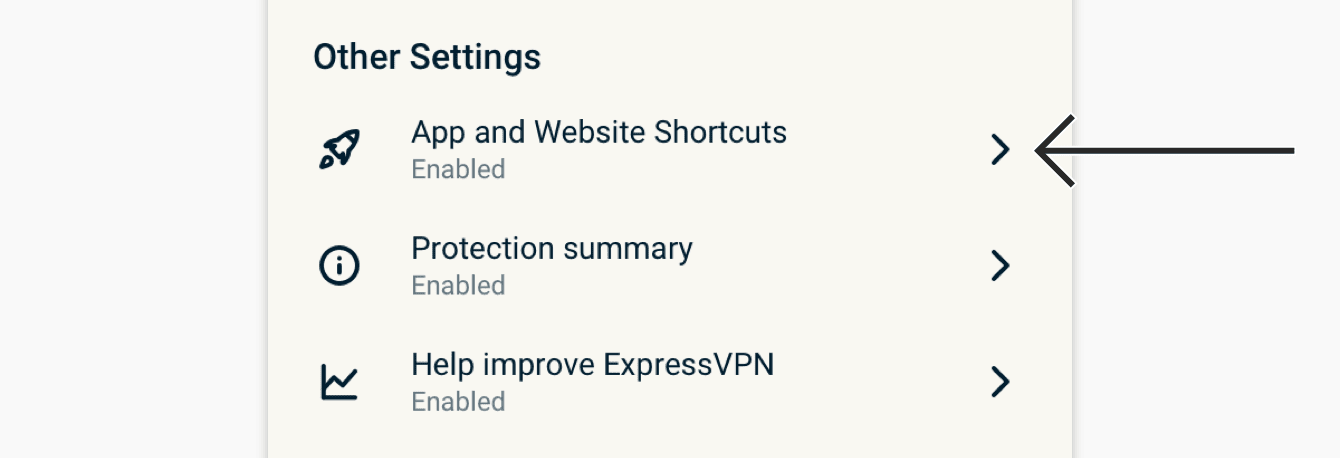
Sous Inclure, vous pouvez ajouter jusqu’à cinq raccouris.
Pour ajouter un raccourci à la liste, cliquez sur ![]() . Pour supprimer un raccourci de la liste, cliquez sur
. Pour supprimer un raccourci de la liste, cliquez sur ![]() . Pour réordonner un raccourci, cliquez en maintenant
. Pour réordonner un raccourci, cliquez en maintenant ![]() et glissez-le vers votre position préférée.
et glissez-le vers votre position préférée.
Besoin d’aide ? Contactez l’équipe de support d’ExpressVPN pour une aide immédiate.
Comment changer de protocole VPN
Les protocoles VPN sont les méthodes par lesquelles votre appareil se connecte à un serveur VPN. Pour une meilleure expérience, ExpressVPN recommende l’utilisation de l’option de protocole Automatique. Il est sélectionné par défaut et choisit le protocole le plus approprié pour votre réseau.
Dans certains cas, le passage à un protocole différent peut vous aider à obtenir des vitesses de connexion plus rapides.
Pour changer de protocole VPN :
Cliquez sur Options.
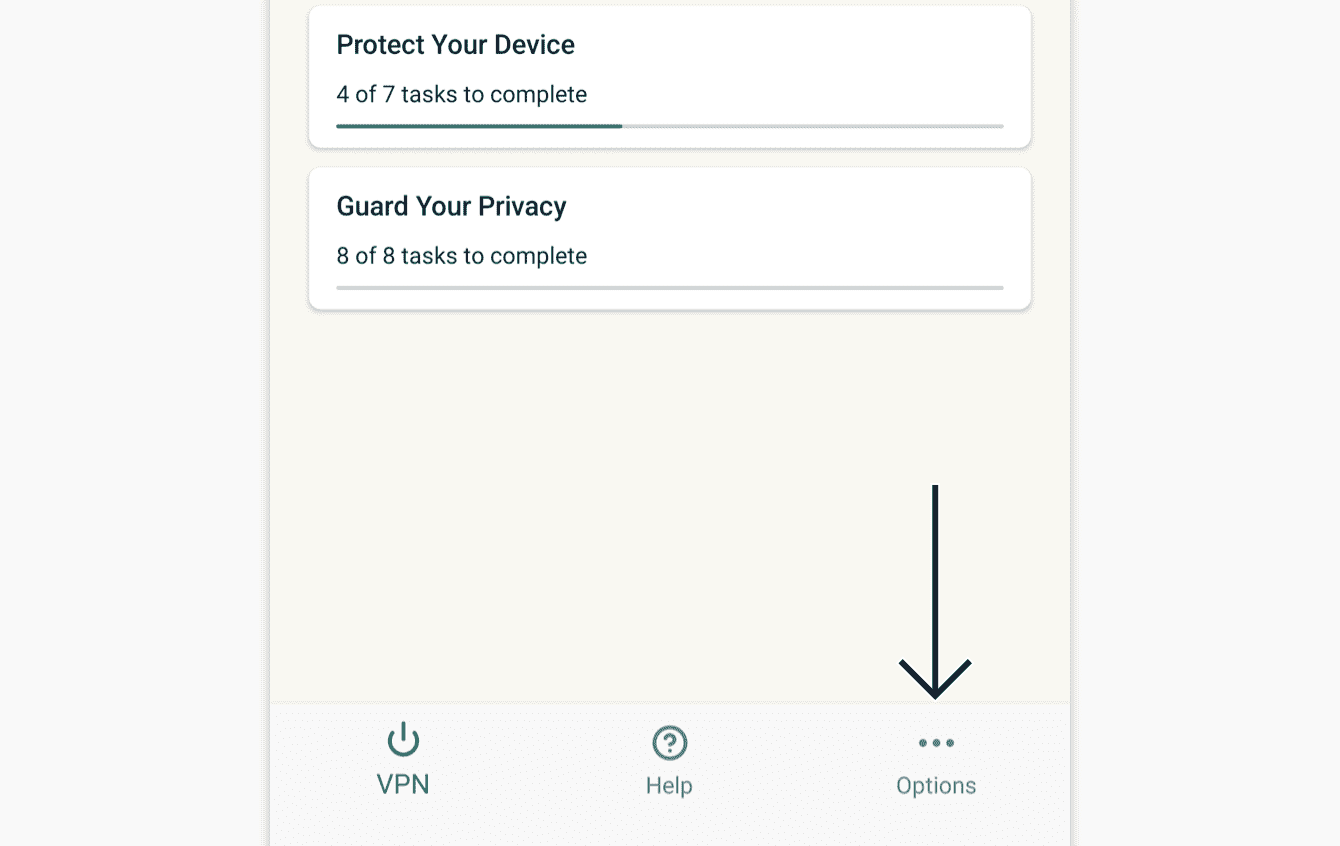
Cliquez sur Réglages > Protocole VPN.
Cliquez sur le protocole que vous souhaitez utiliser.
En savoir plus sur l’utilisation des options avancées pour Lightway, le protocole VPN que nous avons conçu de A à Z.
Besoin d’aide ? Contactez l’équipe de support d’ExpressVPN pour une aide immédiate.
Bloquer les publicités, les traqueurs et les sites malveillants
Personnalisez votre expérience en ligne et reprenez le contrôle sur ce que les sociétés connaissent de vous et de votre activité en ligne. Vous pouvez bloquer les publicités, les traqueurs, les sites malveillants et le contenu pour adultes dans l’appli ExpressVPN en quelques clics seulement.
La plupart des applis et sites web que vous visitez gardent une trace de votre activité et la partagent avec des sociétés tierces, incluant les traqueurs, les arnaqueurs et les sites malveillants. Cette information est utilisée pour vous proposer plus de publicités et de contenus ciblés, habituellement sans votre connaissance ni votre consentement.
Ces fonctionnalités de protection avancée empêchent les applis et les sites web que vous visitez sur votre appareil de communiquer avec des sociétés tierces se trouvant dans notre liste noire open source.
Par défaut, les fonctionnalités de protection avancée sont désactivées. Pour les activer :
- Connectez-vous au VPN et utilisez le protocole Automatique ou Lightway.
- Cliquez sur Options > Paramètres > Protection avancée.
- Activez les paramètres.
En savoir plus sur les fonctionnalités de protection avancée d’ExpressVPN.
Vous avez besoin d’aide ? Contactez l’équipe de support client d’ExpressVPN pour une aide immédiate.
Comment utiliser la fonctionnalité Split Tunneling
La fonctionnalité de Split Tunneling vous permet de choisir quelles applis utilisent le VPN et quelles applis ne l’utilisent pas lorsque vous êtes connecté à ExpressVPN.
Pour accéder à vos paramètres de Split Tunneling, cliquez sur Options.
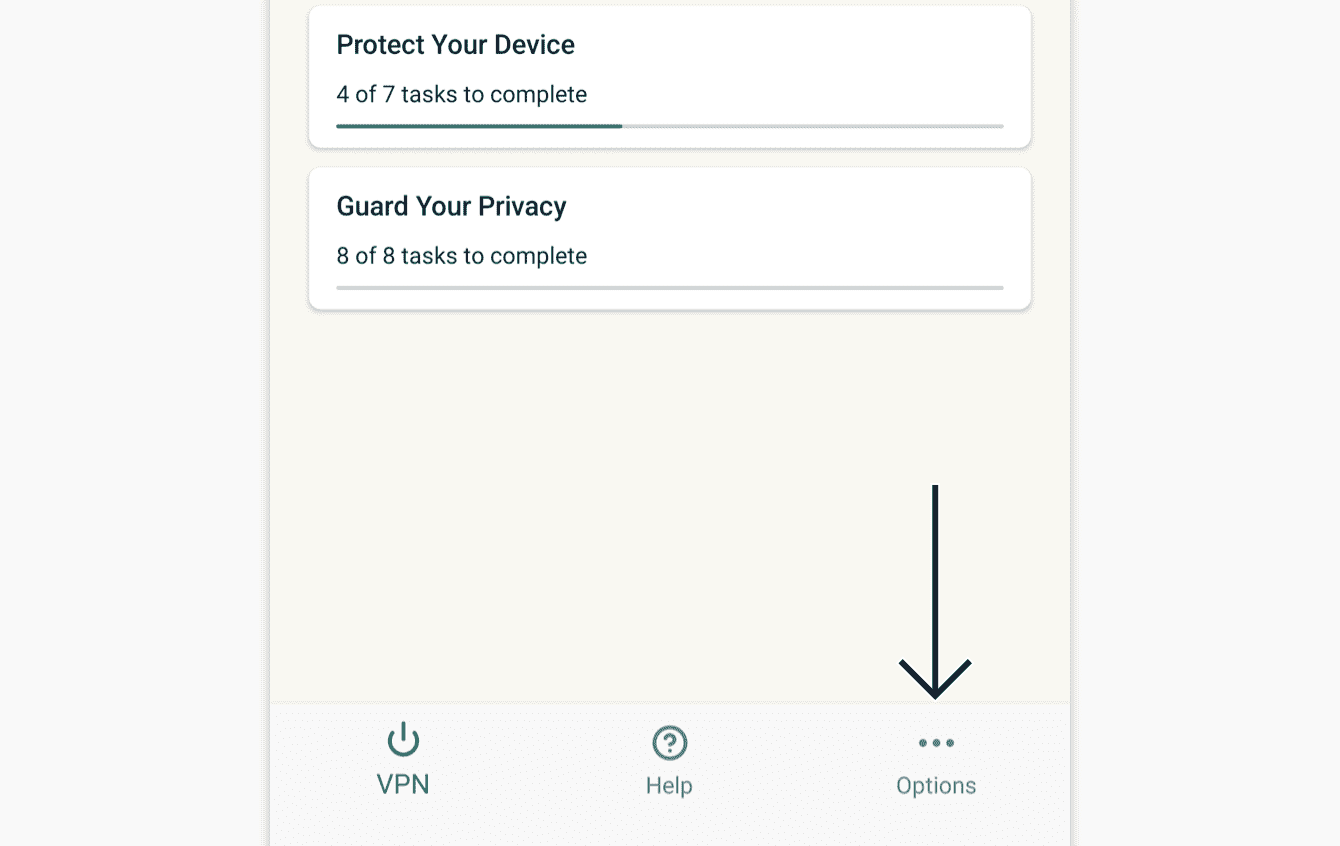
Cliquez sur Réglages > Split Tunneling.
Pour décider quelles applis utiliseront le VPN, sélectionnez Autoriser uniquement les applis sélectionnées à utiliser le VPN. Sous AJOUTER APPLIS, sélectionnez les applis auxquelles vous souhaitez appliquer la protection VPN.
Remarque : si vous avez activé « Bloquer le trafic non-VPN » dans les paramètres de votre système Android, seules les applis que vous sélectionnez dans ce menu pourront utiliser Internet. Toutes les autres applis seront définitivement bloquées, à moins que vous ne les ajoutiez à cette liste.
Si vous sélectionnez Ne pas autoriser les applis sélectionnées à utiliser le VPN, les applis sélectionnées sous AJOUTER APPLIS ne recevront pas de protection VPN.
Besoin d’aide ? Contactez l’équipe de support d’ExpressVPN pour une aide immédiate.
Accéder à des articles d’aide intégrés dans l’application
Vous pouvez maintenant accéder à des articles d’aide qui sont intégrés dans l’appli ExpressVPN.
Cliquez sur Aide.
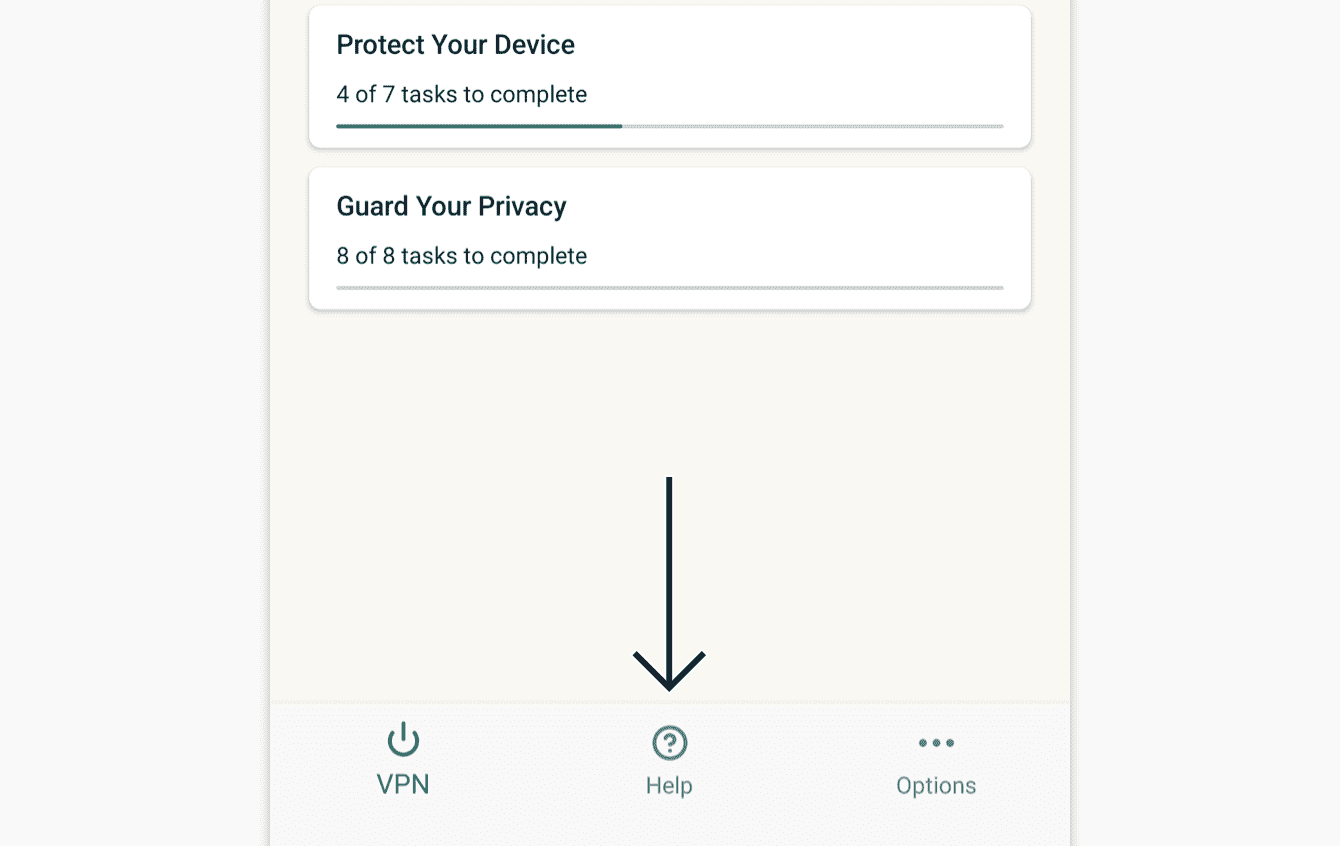
Cliquez sur une catégorie pour sélectionner un article d’aide intégré.
Besoin d’aide ? Contactez l’équipe de support d’ExpressVPN pour une aide immédiate.
Comment ajouter le widget d’appli ExpressVPN
Pour ajouter le widget ExpressVPN à votre écran d’accueil, maintenez votre doigt appuyé sur un emplacement vide de l’écran d’accueil et cliquez sur Widgets.
Maintenez le widget ExpressVPN appuyé.
Faites glisser le widget vers votre emplacement préféré sur l’écran.
Le widget est maintenant sur votre écran d’accueil. Vous pouvez l’utiliser pour vous connecter ou vous déconnecter du VPN, sans ouvrir l’appli ExpressVPN.
Pour vous connecter ou vous déconnecter du VPN, cliquez sur ![]() .
.
Pour changer de localisation, appuyez sur l’indicateur d’emplacement.
Pour ouvrir l’appli ExpressVPN, cliquez sur le widget.
Besoin d’aide ? Contactez l’équipe de support d’ExpressVPN pour une aide immédiate.
Installer ExpressVPN sur d’autres appareils
Avec un seul abonnement ExpressVPN, vous pouvez connecter et sécuriser jusqu’à huit appareils simultanément.
Pour installer ExpressVPN sur vos autres appareils, cliquez sur Options > Sécurisez tous vos appareils.
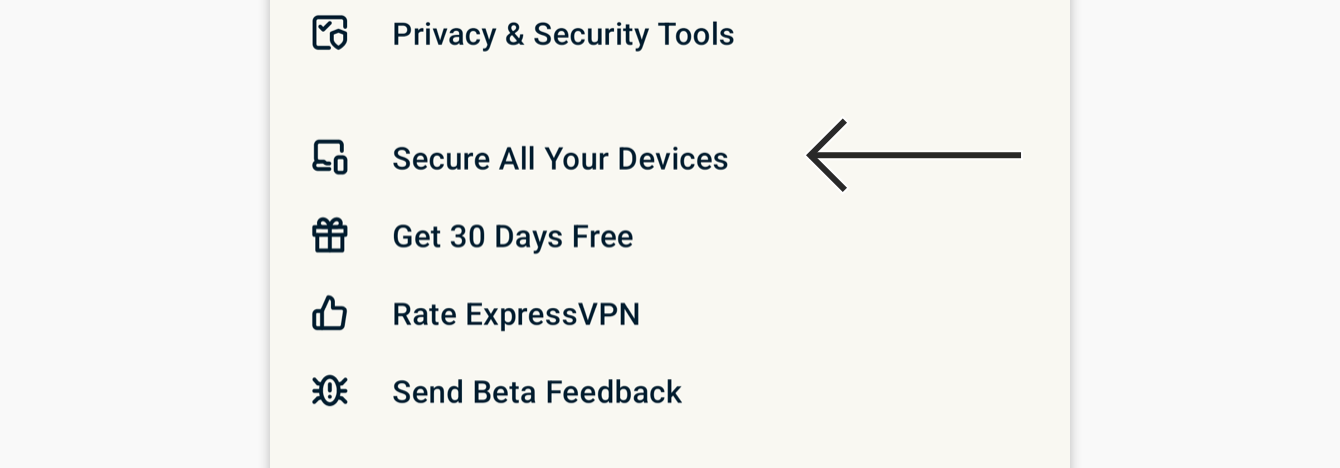
Cliquez sur Envoyer le lien de configuration par e-mail.
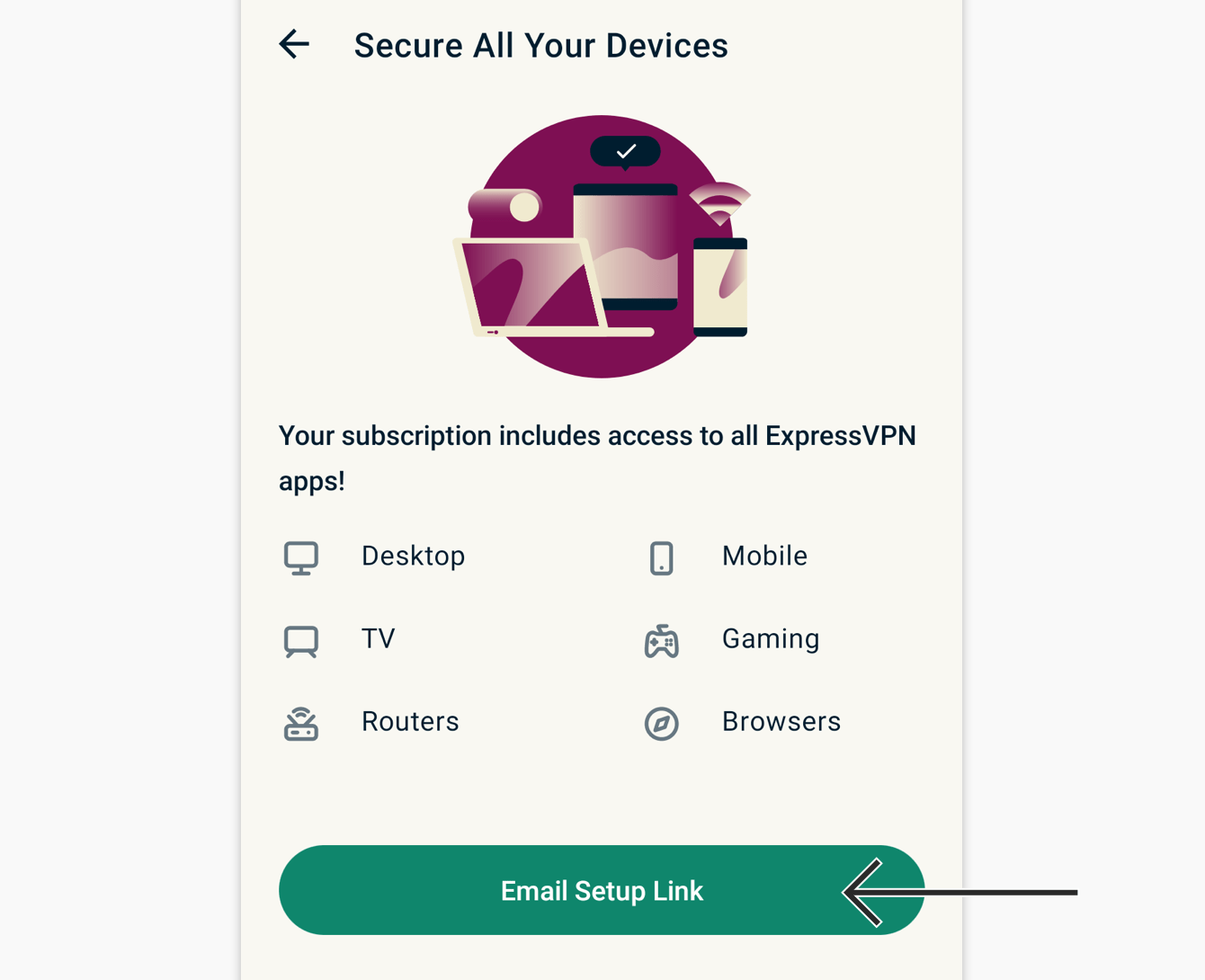
Vous recevrez un lien de configuration sur l’adresse e-mail que vous avez utilisé pour vous abonner à ExpressVPN.
Ouvrez l’e-mail sur les appareils sur lesquels vous souhaitez installer ExpressVPN. Sélectionner Installer maintenant, puis suivez les instructions pour télécharger et configurer ExpressVPN.
Besoin d’aide ? Contactez l’équipe de support d’ExpressVPN pour une aide immédiate.
Résumé de la Protection
Le Résumé de la Protection est une partie de l’écran d’accueil de l’application ExpressVPN qui vous offre un aperçu de votre utilisation de l’application.
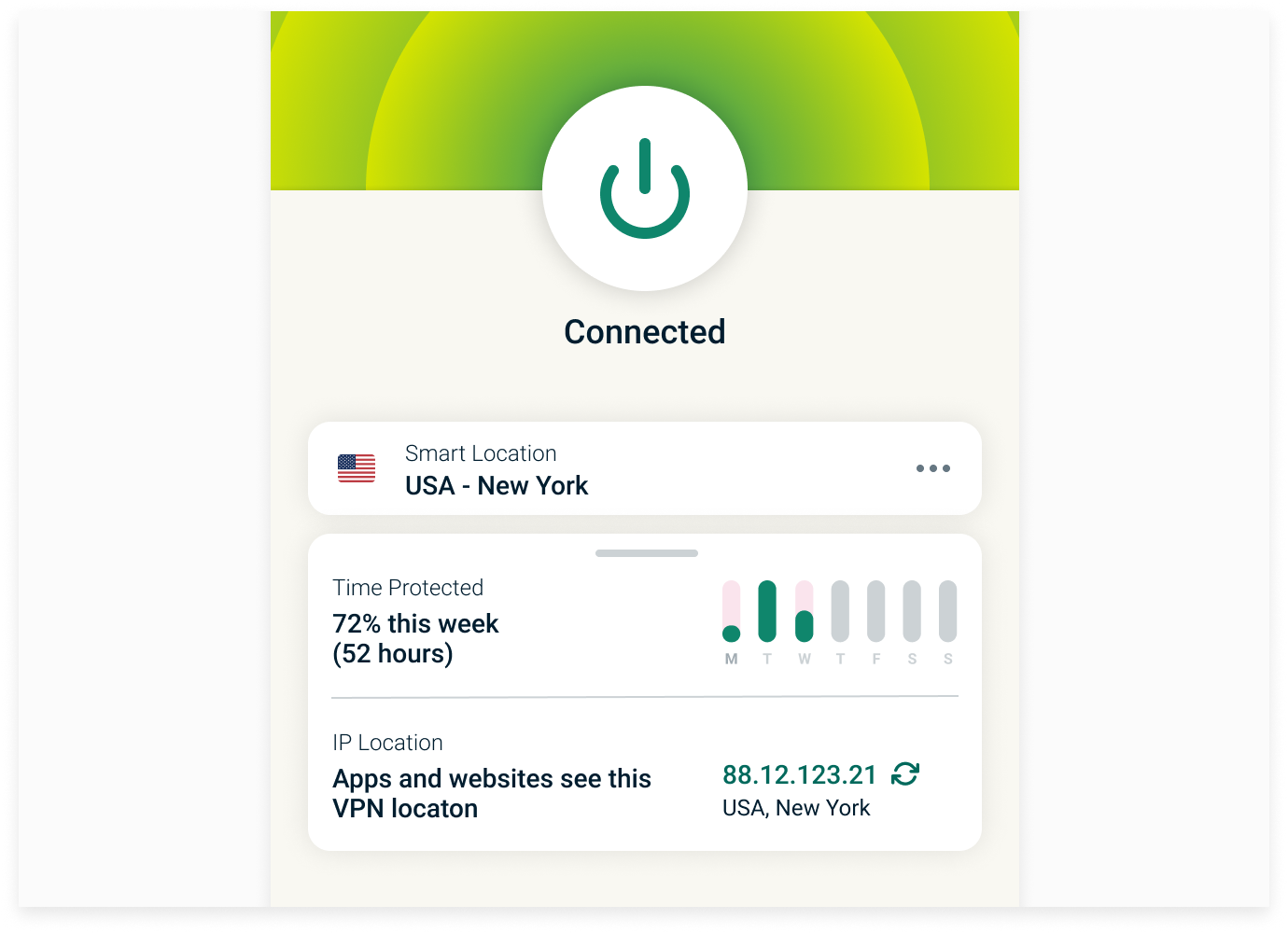
Pour activer ou désactiver le Résumé de la Protection, appuyez sur Options > Autres Paramètres > Résumé de la Protection, puis activez ou désactivez l’option.
Pour afficher plus de détails sur votre Résumé de la Protection, appuyez sur la carte Résumé de la Protection sur l’écran d’accueil.
Le Résumé de la Protection est divisé en plusieurs sections :
Temps protégé
Cette section indique le temps durant lequel ExpressVPN a été activé au cours de la semaine en cours, vous offrant un aperçu rapide de l’intensité avec laquelle vous intégrez la sécurité VPN dans votre vie numérique.
Localisation de l’IP
Cette section affiche l’adresse IP et l’emplacement physique actuellement visibles pour les sites et services. Lorsque vous vous connectez à ExpressVPN, vous recevez une nouvelle IP qui remplace la vôtre. Notez que lorsque vous utilisez ExpressVPN, il est possible que vous receviez une IP différente pour chaque site que vous visitez, renforçant ainsi davantage votre anonymat.
Lorsque vous êtes connecté au VPN, un bouton de rafraîchissement (avec deux flèches formant un cercle) à côté de l’adresse IP vous permet de vous déconnecter et de vous reconnecter rapidement tout en protégeant votre appareil contre les fuites de données. Cela peut être utile pour résoudre un problème de connexion lente.
Besoin d’aide ? Contactez l’équipe de support ExpressVPN pour une assistance immédiate.
Comment désinstaller l’appli VPN de votre appareil
Pour désinstaller ExpressVPN de votre appareil Android, maintenez le doigt appuyé sur l’icône ExpressVPN sur l’écran d’accueil. Puis, cliquez sur ![]() .
.
Cliquez sur Désinstaller, puis cliquez sur OK.
![]()
Besoin d’aide ? Contactez l’équipe de support d’ExpressVPN pour une aide immédiate.