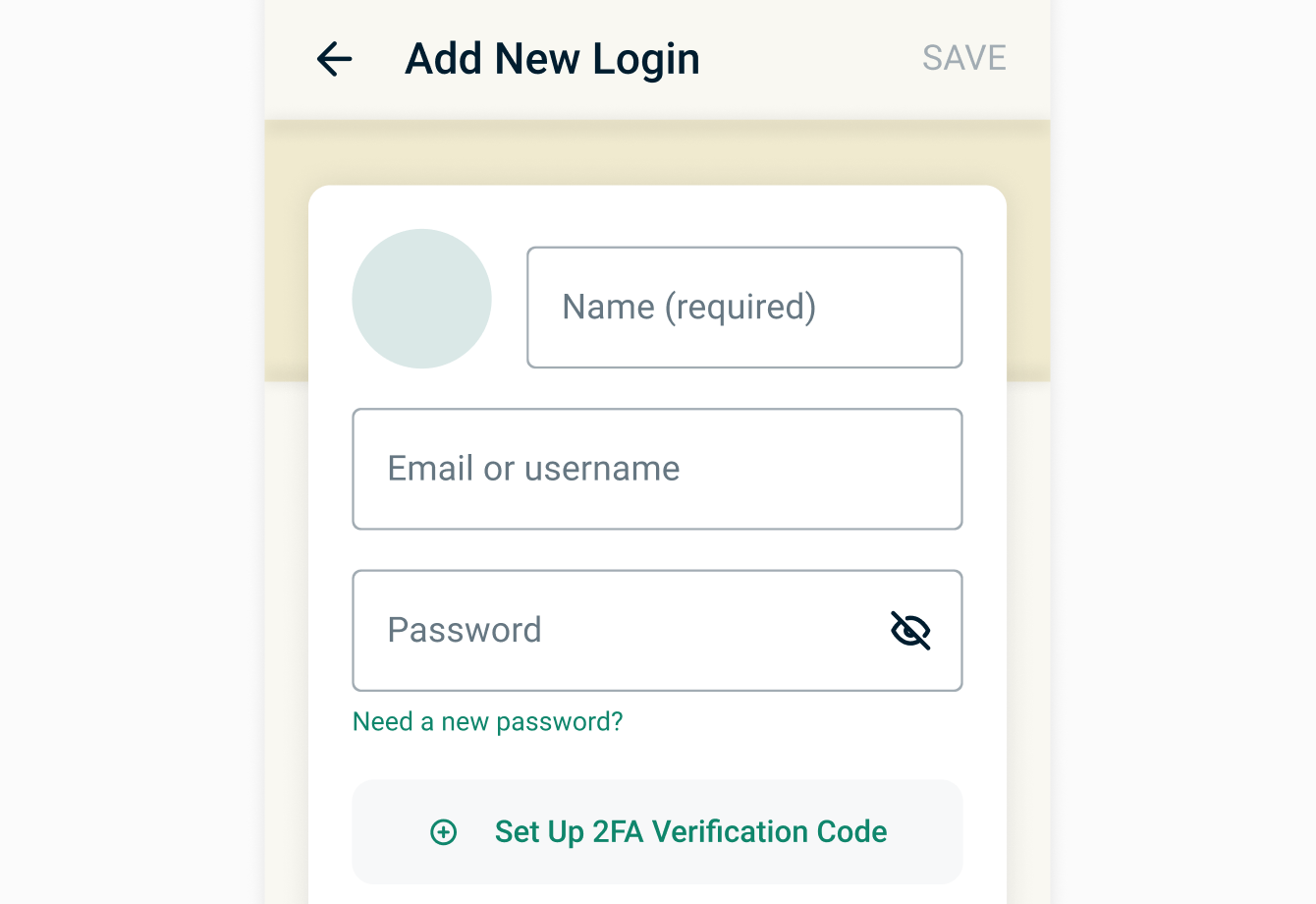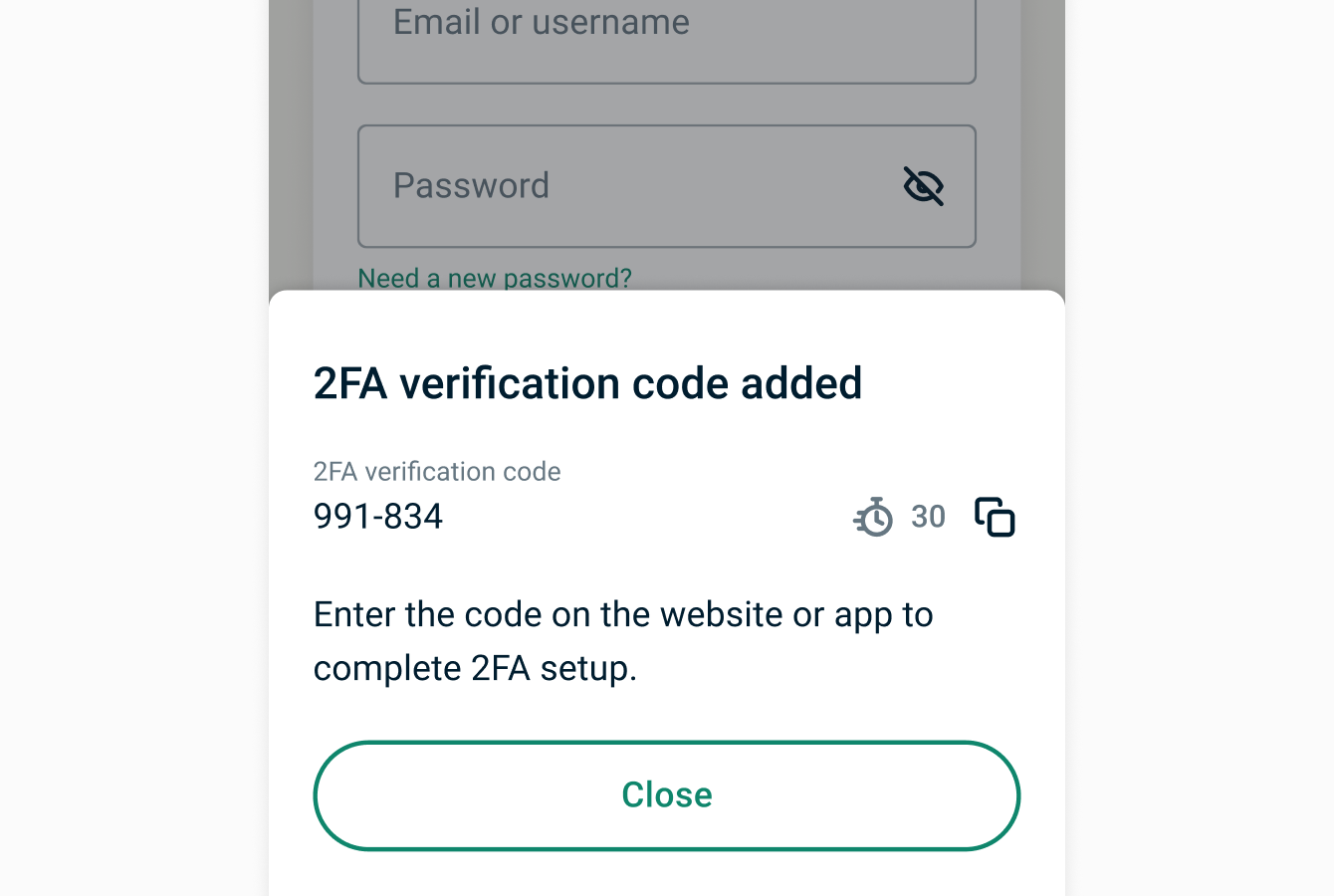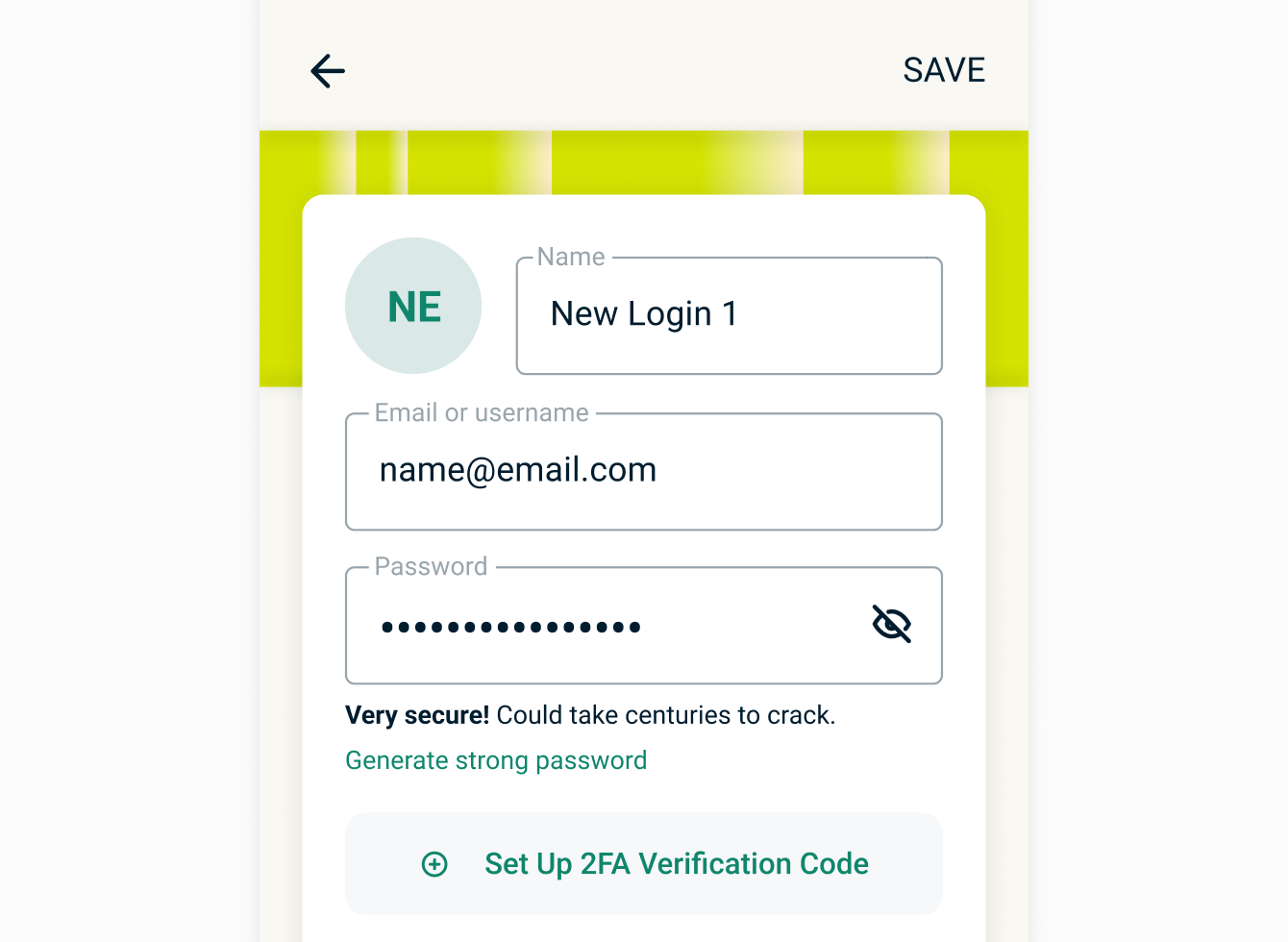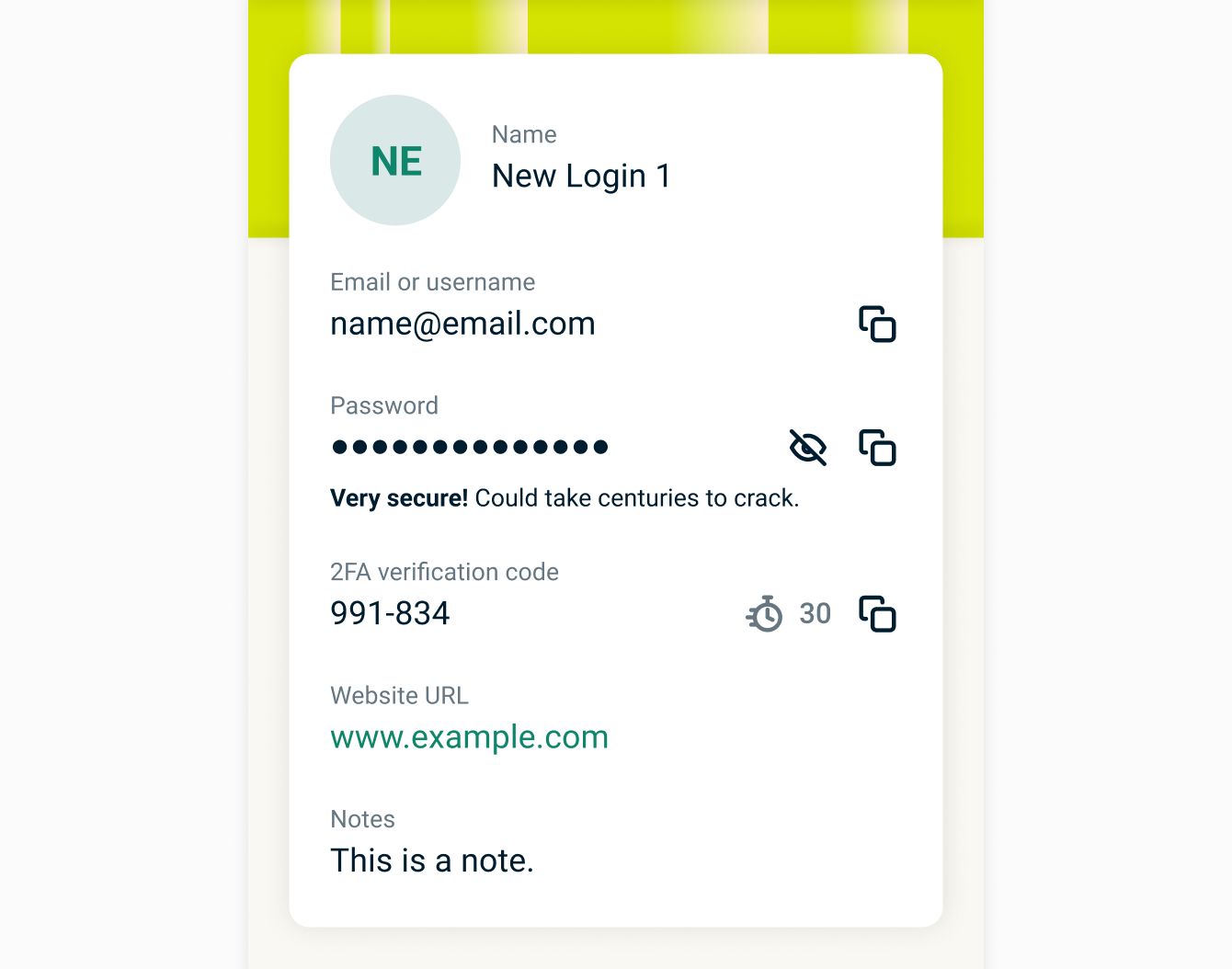L’autenticazione a due fattori (2FA) aggiunge un ulteriore livello di protezione ai tuoi account online, impedendo l’accesso non autorizzato anche se le tue password sono compromesse.
Con Keys, puoi aggiungere codici 2FA agli account compatibili sull’app ExpressVPN per Android e iOS. Analogamente alle app di autenticazione come Authy, Keys può facilmente generare codici 2FA, noti anche come password monouso basate sul tempo (TOTP), per siti Web o app con 2FA abilitata.
Vai alla sezione…
Come abilitare 2FA su un sito web o un’app
Come aggiungere un codice 2FA a un nuovo accesso
Come aggiungere un codice 2FA a un accesso esistente
Usa i tuoi codici 2FA
Come abilitare 2FA su un sito web o un’app
- Vai sulle impostazioni di sicurezza del sito web o dell’app e abilita la 2FA. Se hai problemi a individuare l’impostazione 2FA, cerca 2fa.directory sul sito web o app e troverai istruzioni dettagliate in Documenti.
- Una volta ottenuto il codice QR o la chiave di configurazione, apri l’app ExpressVPN sul tuo dispositivo iOS o Android. (Assicurati che il codice QR sia visualizzato su un dispositivo separato dal dispositivo con ExpressVPN Keys.)
- Tocca la scheda Keys.
- Sblocca il gestore di password.
Come aggiungere un codice 2FA a un nuovo accesso
- Tocca Aggiungi accesso > Imposta codice di verifica 2FA

- Segui le istruzioni sullo schermo per inserire la chiave di configurazione o scansionare il codice QR
- Per completare la configurazione, il sito Web o l’app ti chiederà di inserire una password monouso o un codice di verifica. Copialo e incollalo da ExpressVPN Keys o inseriscilo manualmente.

Come aggiungere un codice 2FA a un accesso esistente
- Tocca l’accesso e seleziona Modifica > Imposta il codice di verifica 2FA.

- Segui le istruzioni sullo schermo per inserire la chiave di configurazione o scansionare il codice QR
- Per completare la configurazione, il sito Web o l’app ti chiederà di inserire una password monouso o un codice di verifica. Copialo e incollalo da ExpressVPN Keys o inseriscilo manualmente.

Usa i tuoi codici 2FA
Se il riempimento automatico è abilitato, Keys suggerirà di inserire nome utente, password e codice 2FA su siti web e app con autenticazione a due fattori.
Hai problemi con il riempimento automatico? Ottieni assistenza qui.
Puoi visualizzare e copiare i codici 2FA anche nell’app ExpressVPN per iOS e Android e nell’estensione di ExpressVPN per Chrome.
Hai bisogno di aiuto? Contatta il team di supporto di ExpressVPN per ricevere assistenza immediata.