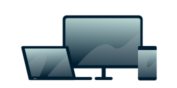
VPN o un DNS per il tuo dispositivo?
Scarica subito ExpressVPN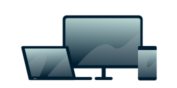
Account ExpressVPN. Tutti i dispositivi.
Scarica le applicazioni gratisQuesta guida ti mostrerà come salvare il tuo primo accesso dopo aver installato ExpressVPN Keys (il gestore di password di ExpressVPN).
Vai a…
Estensione ExpressVPN Keys per Chrome
ExpressVPN per Android
ExpressVPN per iOS
Estensione ExpressVPN Keys per Chrome
Puoi importare i tuoi dati di accesso da un altro gestore di password seguendo le istruzioni presenti in questa pagina di supporto.
Per salvare i dati di accesso di un account esistente:
- Clicca sull’estensione ExpressVPN Keys per browser.
- Sblocca il gestore di password.
- Vai a un’app o a un sito web dove hai già un account.
- Esci dall’account.
- Accedi inserendo i tuoi dati di accesso (nome utente e password).
- Vedrai un messaggio che chiede di salvare i tuoi dati di accesso. Clicca su Salva.
Per salvare i dati di accesso di un nuovo account:
- Clicca sull’estensione ExpressVPN Keys per browser.
- Sblocca il gestore di password.
- Vai all’app o al sito web dove vuoi attivare un nuovo account.
- Compila il campo nome utente o indirizzo email.
- Clicca sul campo password. Inserisci una password (puoi anche scegliere di generare una password suggerita dal gestore di password).
- Procedi alla creazione del tuo account.
- Vedrai un messaggio che chiede di salvare i tuoi dati di accesso. Clicca su Salva.
Hai bisogno d’aiuto? Contatta il team di supporto di ExpressVPN per ricevere assistenza immediata.
ExpressVPN per Android
Puoi importare i tuoi dati di accesso da un altro gestore di password seguendo le istruzioni presenti in questa pagina di supporto.
Per salvare i dati di accesso di un account esistente o appena creato (all’interno dell’app ExpressVPN):
- Apri l’app ExpressVPN.
- Tocca la scheda Keys.
- Sblocca il gestore di password.
- Tocca
 .
. - Compila il campo nome utente o indirizzo email.
- Inserisci una password (puoi anche scegliere di generare una password suggerita dal gestore di password).
- Tocca Salva.
Per salvare i dati di accesso di un account esistente o appena creato (all’interno di un’app o di un sito web):
Prima di procedere, assicurati di abilitare il riempimento automatico nelle impostazioni dell’app.
- Vai alla schermata o alla pagina di accesso.
- Tocca il campo nome utente o password.
- Tocca la tastiera o il pulsante a tendina per Aggiungi nuovo accesso
- Inserisci i dati di accesso.
- Tocca SALVA E COMPILA.
Hai bisogno d’aiuto? Contatta il team di supporto di ExpressVPN per ricevere assistenza immediata.
ExpressVPN per iOS
Puoi importare i tuoi dati di accesso da un altro gestore di password seguendo le istruzioni presenti in questa pagina di supporto
Per salvare i dati di accesso di un account esistente o appena creato:
- Apri l’app ExpressVPN.
- Tocca la scheda Keys.
- Sblocca il gestore di password.
- Tocca
 .
. - Compila il campo nome utente o indirizzo email.
- Inserisci una password (puoi anche scegliere di generare una password suggerita dal gestore di password).
- Tocca Salva.
Per salvare i dati di accesso a un account nuovo o esistente (all’interno di un’app o di un sito web):
Prima di procedere, assicurati di attivare la funzione di riempimento automatico nelle impostazioni dell’app.
- Vai alla schermata o alla pagina di accesso.
- Toccare il campo del nome utente o della password.
- Tocca il pulsante Password o l’icona di Keys sopra la tastiera.
- Tocca Aggiungi accesso per…
- Compila i dati di accesso.
- Toccare SALVA E RIEMPI.
Hai bisogno d’aiuto? Contatta il team di supporto di ExpressVPN per ricevere assistenza immediata.