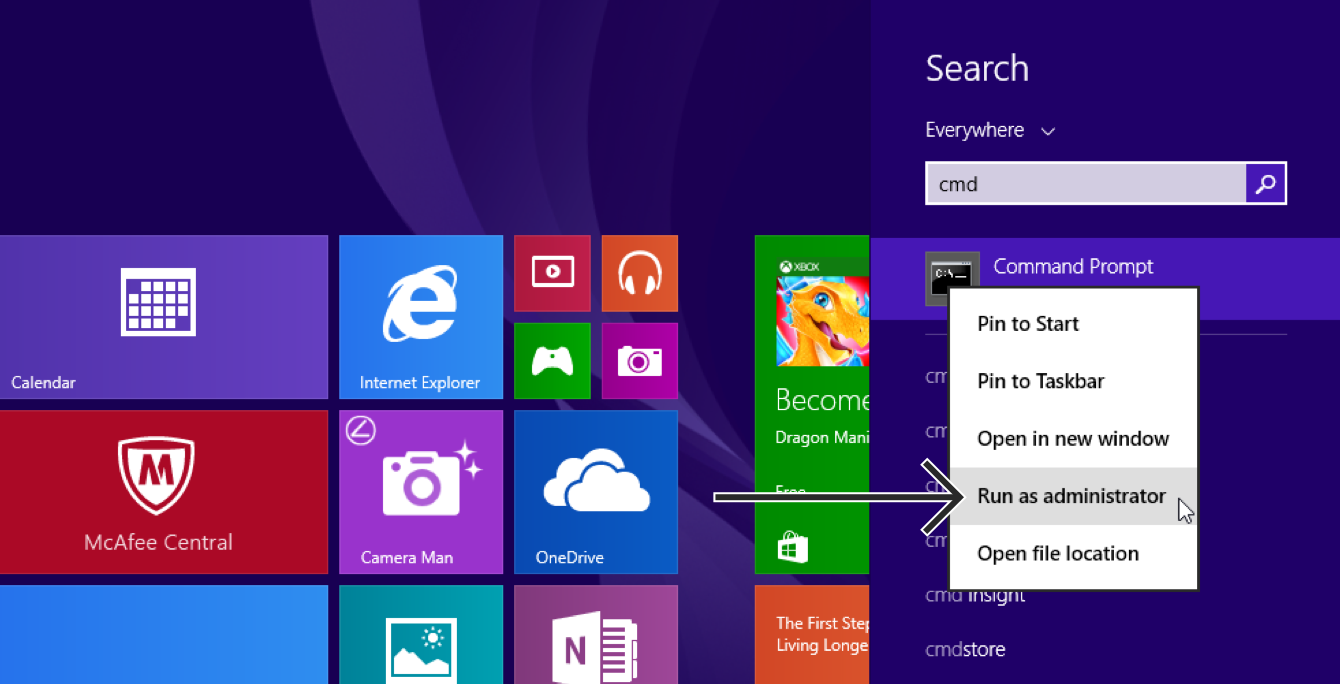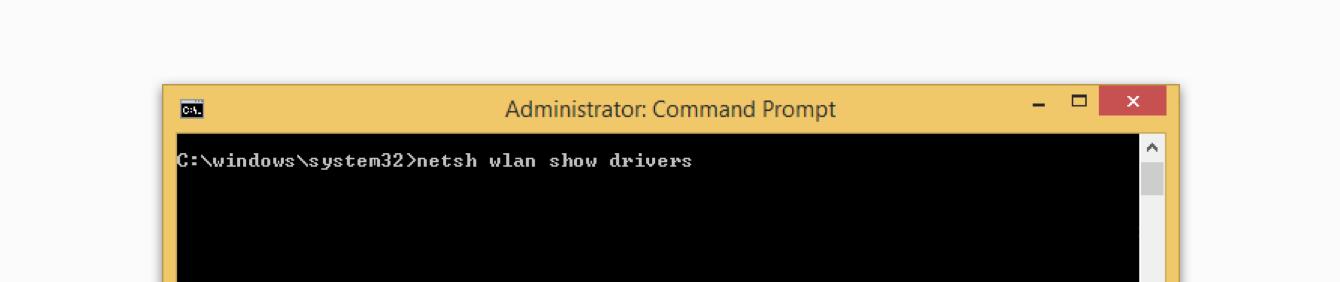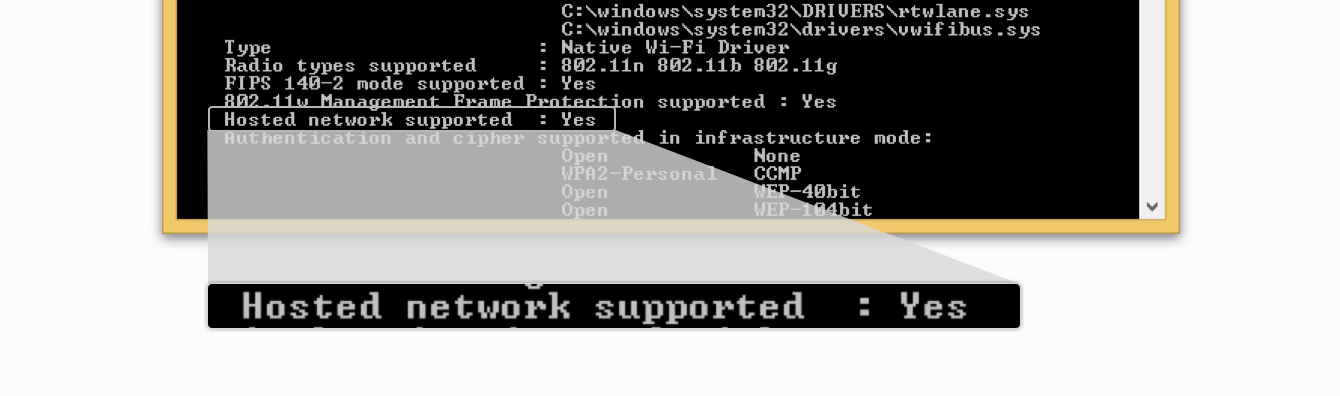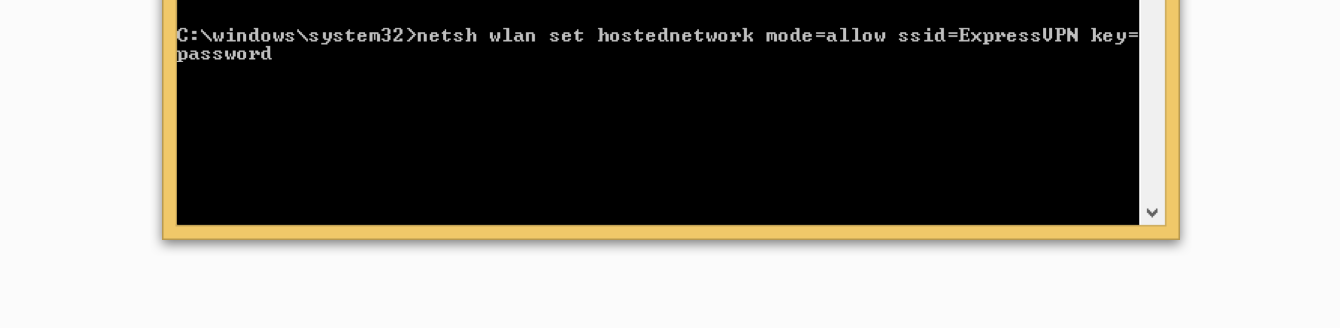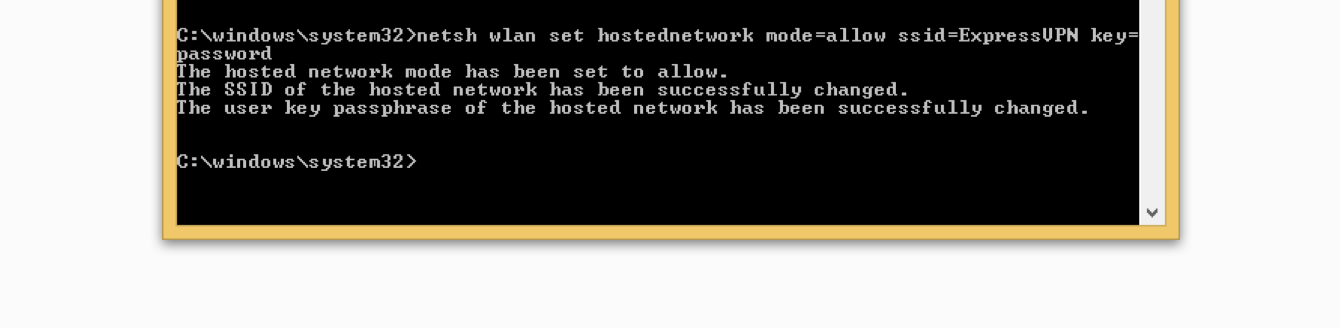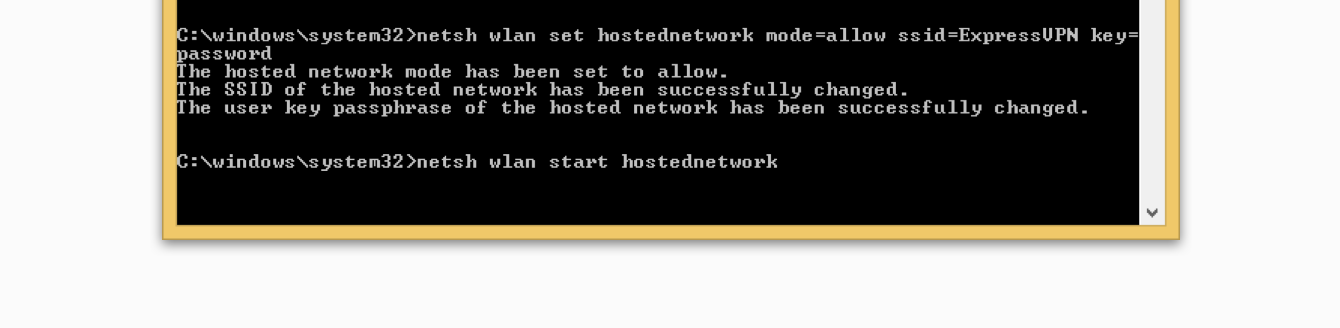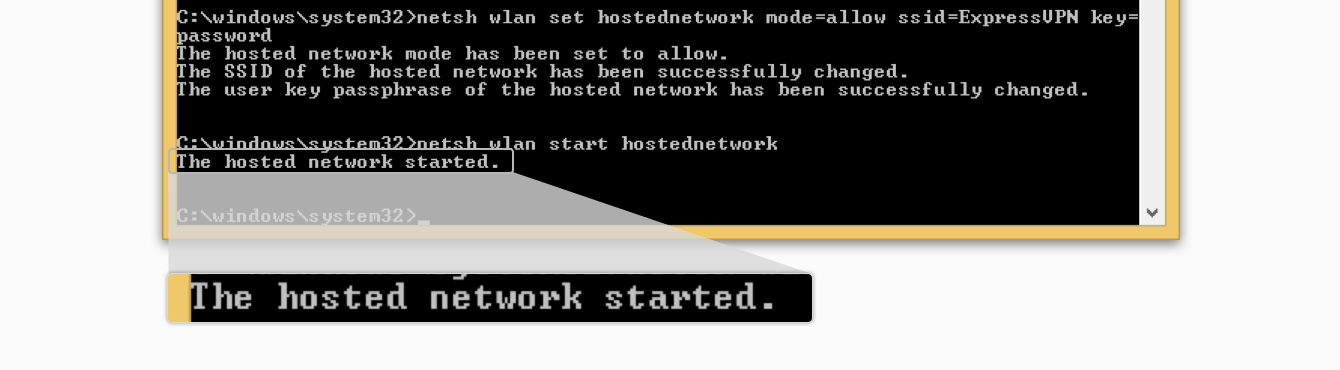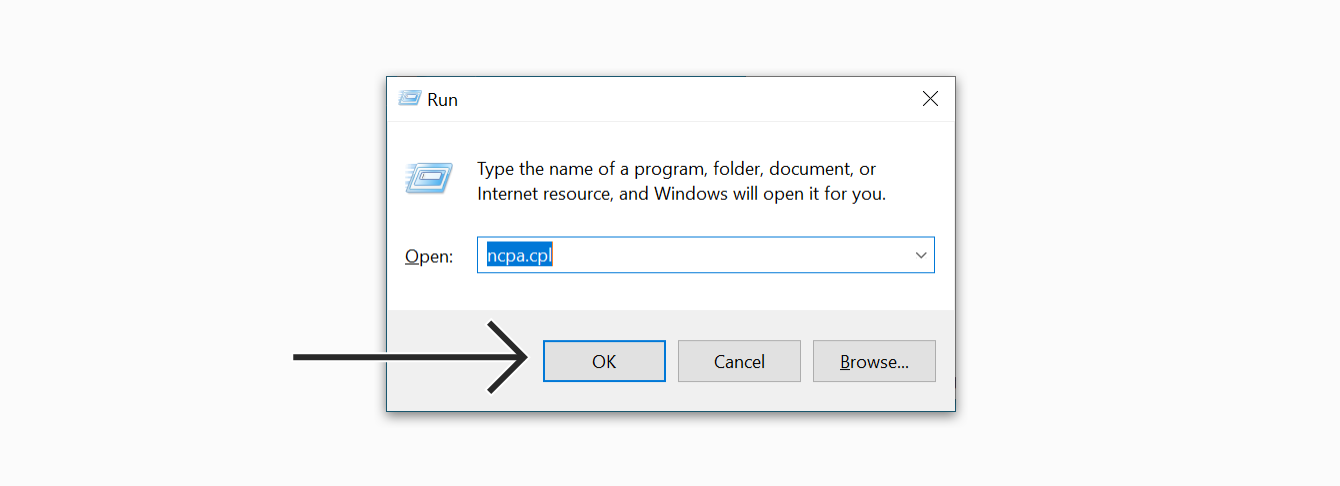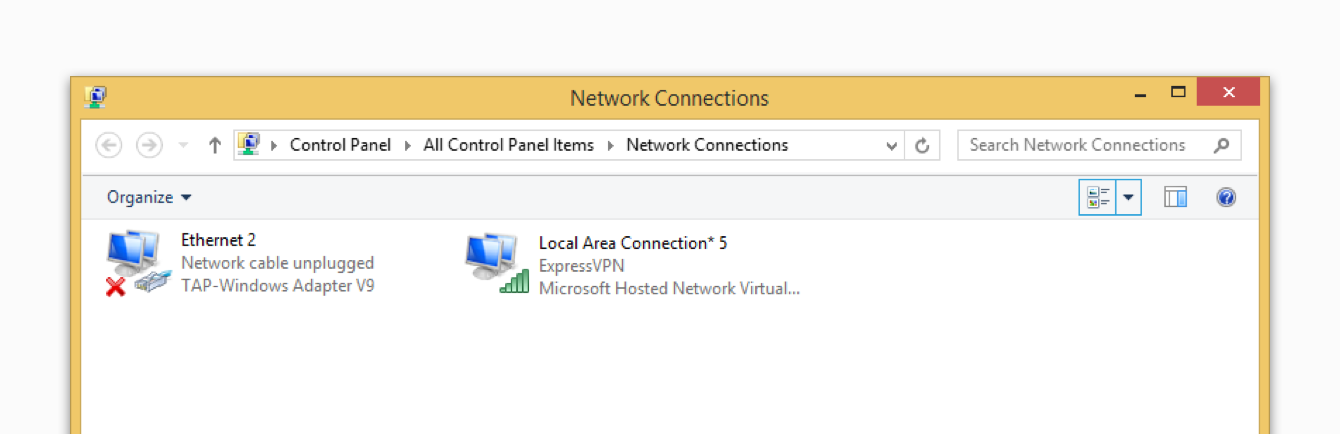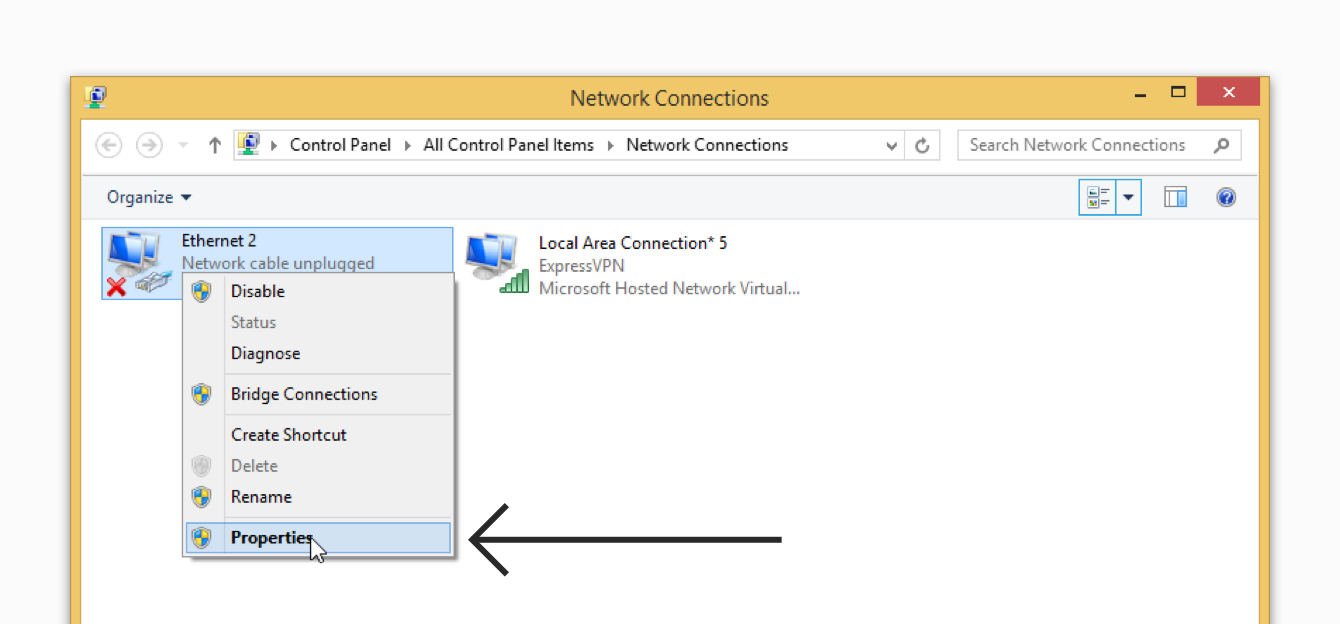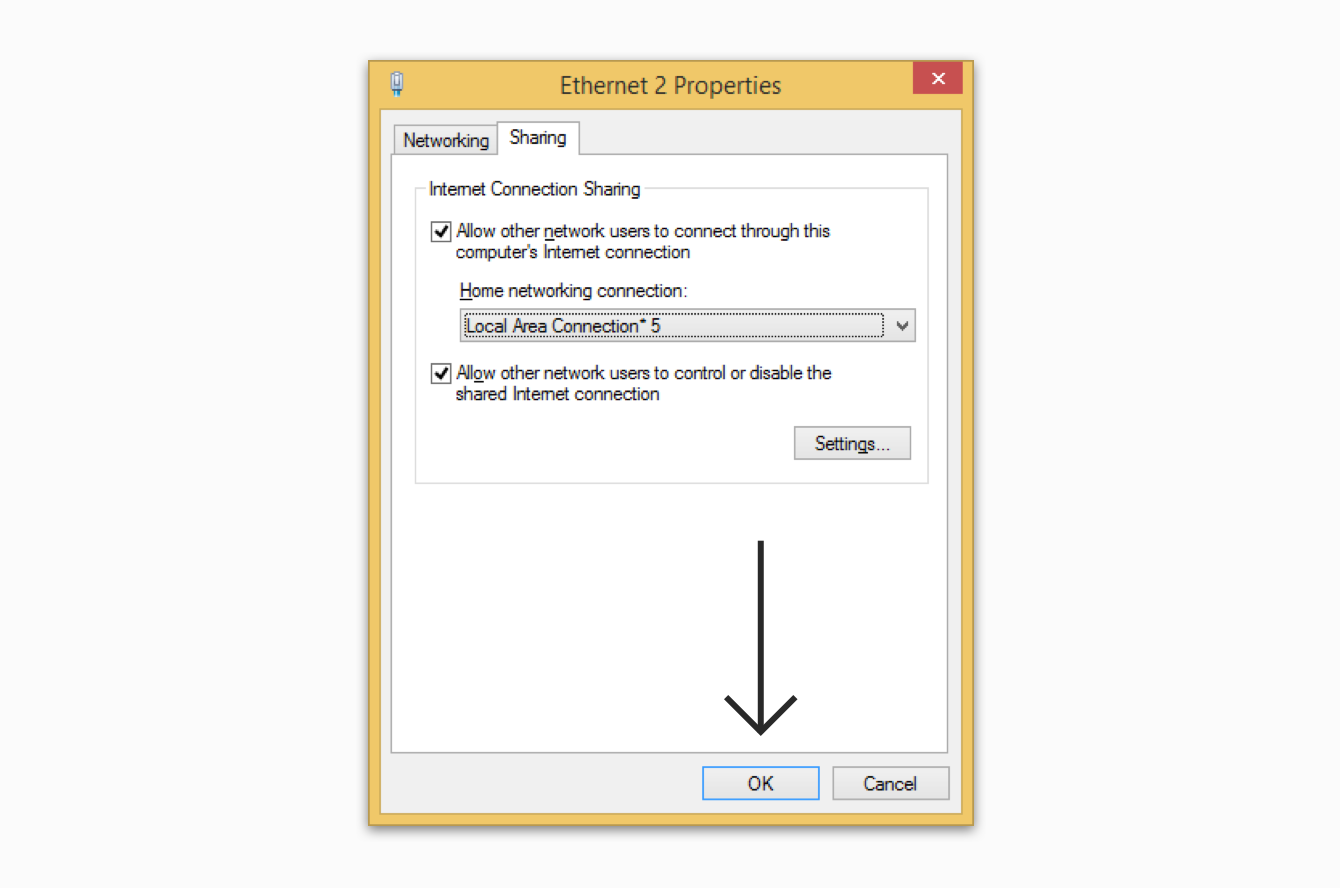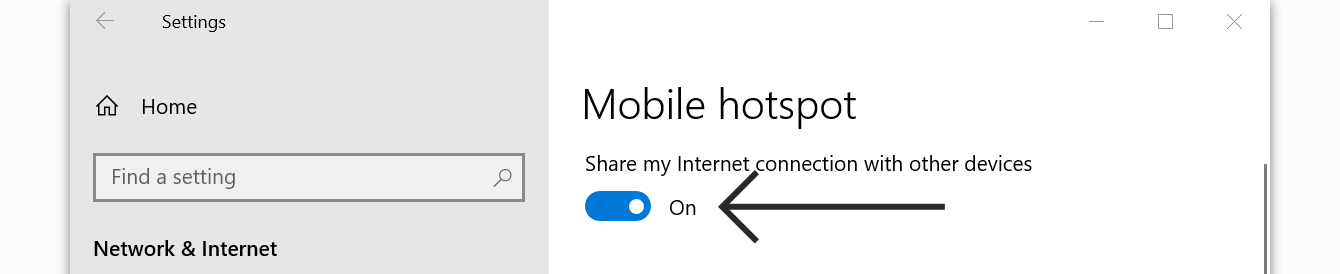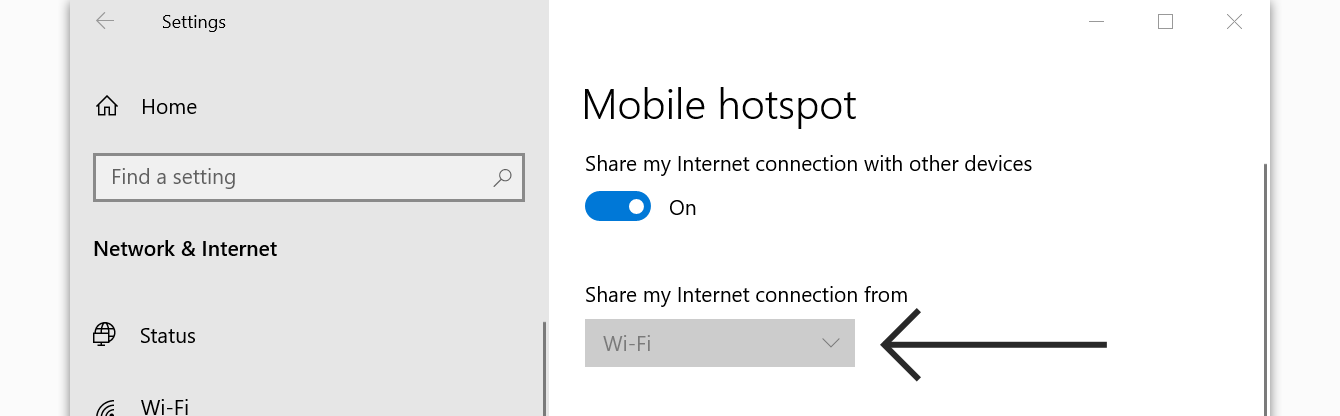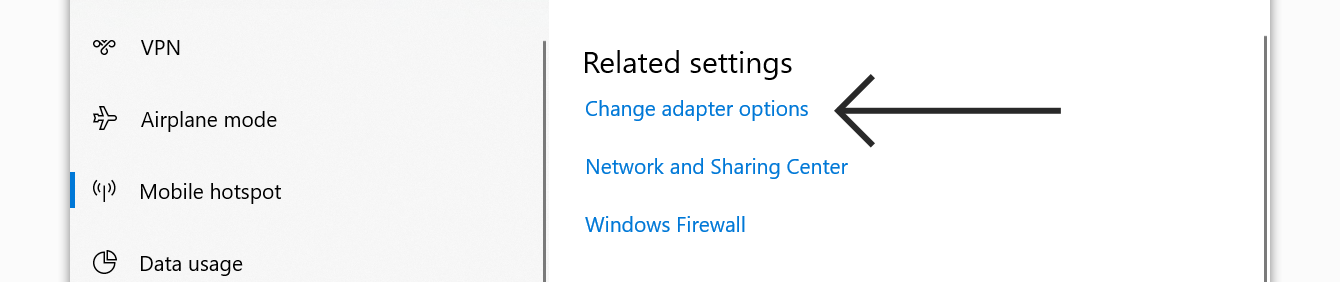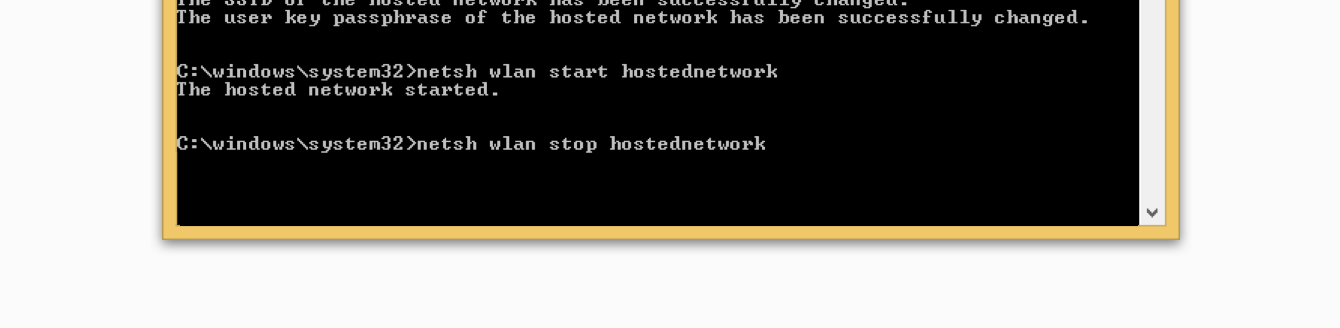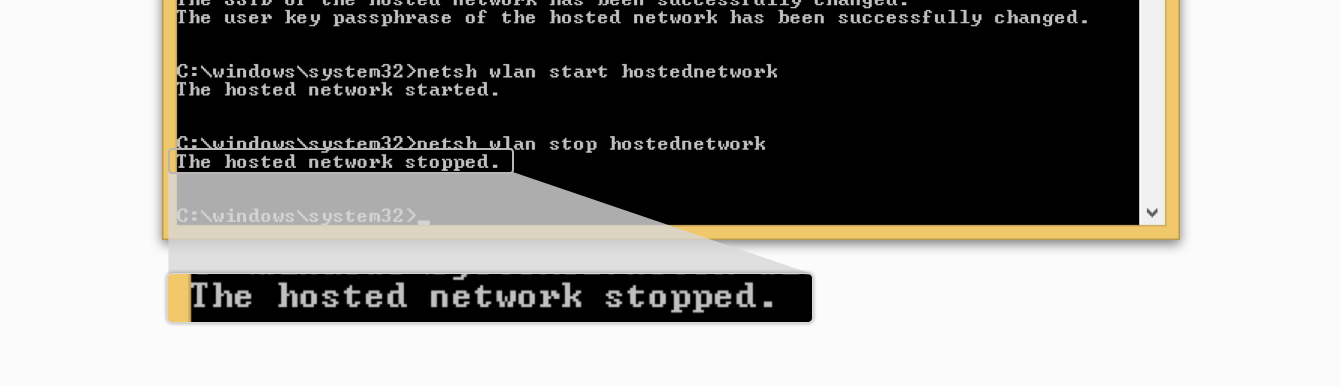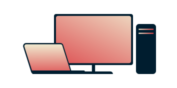
Windows용 VPN이 필요하신가요?
지금 ExpressVPN에 가입하세요
ExpressVPN 계정 하나로 모든 기기에서 이용
지금 친구에게 추천하세요이 튜토리얼은 Windows 8 또는 Windows 10에서 VPN 연결을 공유하는 방법을 설명합니다. 이 방법을 사용해 Windows 기기에서 공유한 VPN 연결을 다른 기기에서 이용할 수 있습니다.
시작하기 전에 Windows 기기에 ExpressVPN 앱을 설치하세요. 가상 라우터 또는 모바일 핫스팟 설정 시에는 앱에 연결하지 마세요.
원하시는 섹션으로 이동하세요…
Windows 8: 가상 라우터 설정
Windows 10: 모바일 핫스팟 설정
ExpressVPN 앱 연결
VPN 연결에 기기 연결
VPN 연결 비활성화
Windows 8: 가상 라우터 설정
1. Windows 기기가 가상 라우터를 생성할 수 있는지 확인하세요
Windows 기기에서 VPN 연결을 공유하려면 기기가 가상 라우터를 생성할 수 있는지 확인해야 합니다.
Windows 기기에서 ![]() + S를 눌러 검색창을 띄우세요.
+ S를 눌러 검색창을 띄우세요.
cmd를 입력하세요. 명령 프롬프트를 마우스 오른쪽으로 클릭하고 관리자 권한으로 실행을 클릭하세요.
명령 프롬프트에 다음 명령을 입력하세요:
netsh wlan show drivers
“Hosted network supported: Yes”라는 메시지가 표시되면 Windows 기기에서 가상 라우터를 생성할 수 있습니다.
이 메시지가 표시되지 않으면 네트워크 어댑터 드라이버 업데이트가 필요할 수 있습니다.
2. 가상 라우터를 생성하세요
명령 프롬프트에 다음 명령을 입력하세요:
netsh wlan set hostednetwork mode=allow ssid=NETWORKNAME key=PASSWORD
- NETWORKNAME: 공유하려는 VPN 연결 이름을 설정하세요.
- PASSWORD: 기기가 VPN 연결에 연결할 수 있도록 하는 비밀번호를 설정하세요.
엔터를 누르세요.
다음 메시지가 표시됩니다:
The hosted network mode has been set to allow.
The SSID of the hosted network has been successfully changed.
The user key passphrase of the hosted network has been successfully changed.
성공적으로 가상 라우터를 성공적으로 생성했습니다.
3. 가상 라우터를 시작하세요
명령 프롬프트에 다음 명령을 입력하세요:
netsh wlan start hostednetwork
“The hosted network started.”라는 메시지가 표시됩니다.
“The hosted network could not be started.”라는 메시지가 표시되면 네트워크 어댑터 드라이버 업데이트가 필요할 수 있습니다.
4. 가상 라우터를 활성화하세요
Windows 기기에서 ![]() + R을 눌러 프롬프트 실행을 여세요.
+ R을 눌러 프롬프트 실행을 여세요.
ncpa.cpl을 입력하고 확인을 클릭하세요.
네트워크 연결 창에 로컬 영역 연결*이라는 새로운 네트워크가 나타납니다. 이 네트워크는 앞서 생성한 가상 라우터입니다.
ExpressVPN 탭 어댑터 설명이 있는 네트워크를 찾으세요. 마우스 오른쪽으로 클릭하고 속성을 선택하세요.
공유 탭을 클릭하세요. 다른 네트워크 사용자가 이 컴퓨터의 인터넷 연결을 통해 연결할 수 있도록 허용합니다의 확인란을 체크하세요.
홈 네트워킹 연결에서 앞서 생성한 가상 라우터 이름(로컬 영역 연결*)을 선택하세요. 확인을 클릭하세요.
도움이 필요하세요? ExpressVPN 지원팀에 연락하여 즉시 도움을 받으세요.
Windows 10: 모바일 핫스팟 설정
Windows 기기에서 ![]() 을 클릭하세요. 설정 > 네트워크 & 인터넷을 클릭하세요.
을 클릭하세요. 설정 > 네트워크 & 인터넷을 클릭하세요.
모바일 핫스팟을 클릭하세요. 모바일 핫스팟을 켜세요.
다음에서 인터넷 연결 공유에서 와이파이를 선택하세요.
모바일 핫스팟에 다른 네트워크 이름 및 비밀번호 설정하기
편집을 클릭하세요.
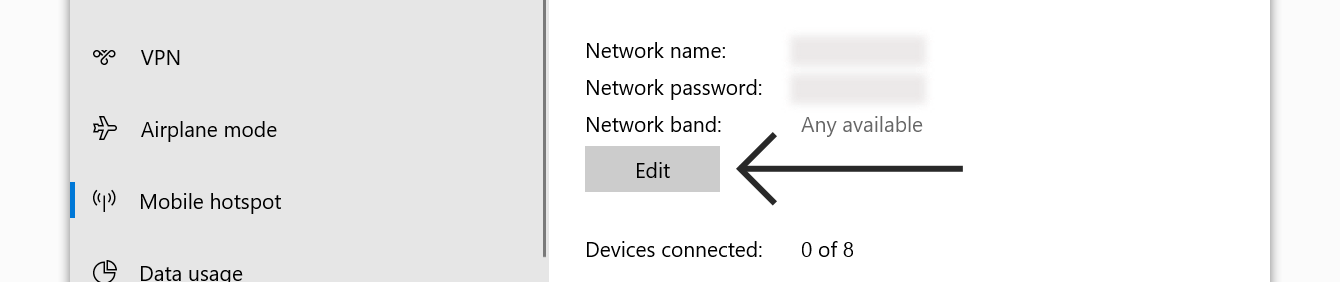
다음 정보를 입력하세요:
- Network name: 공유하려는 모바일 핫스팟 이름을 입력하세요.
- Network password: 기기가 모바일 핫스팟에 연결할 수 있도록 하는 비밀번호를 입력하세요.
저장을 클릭하세요.
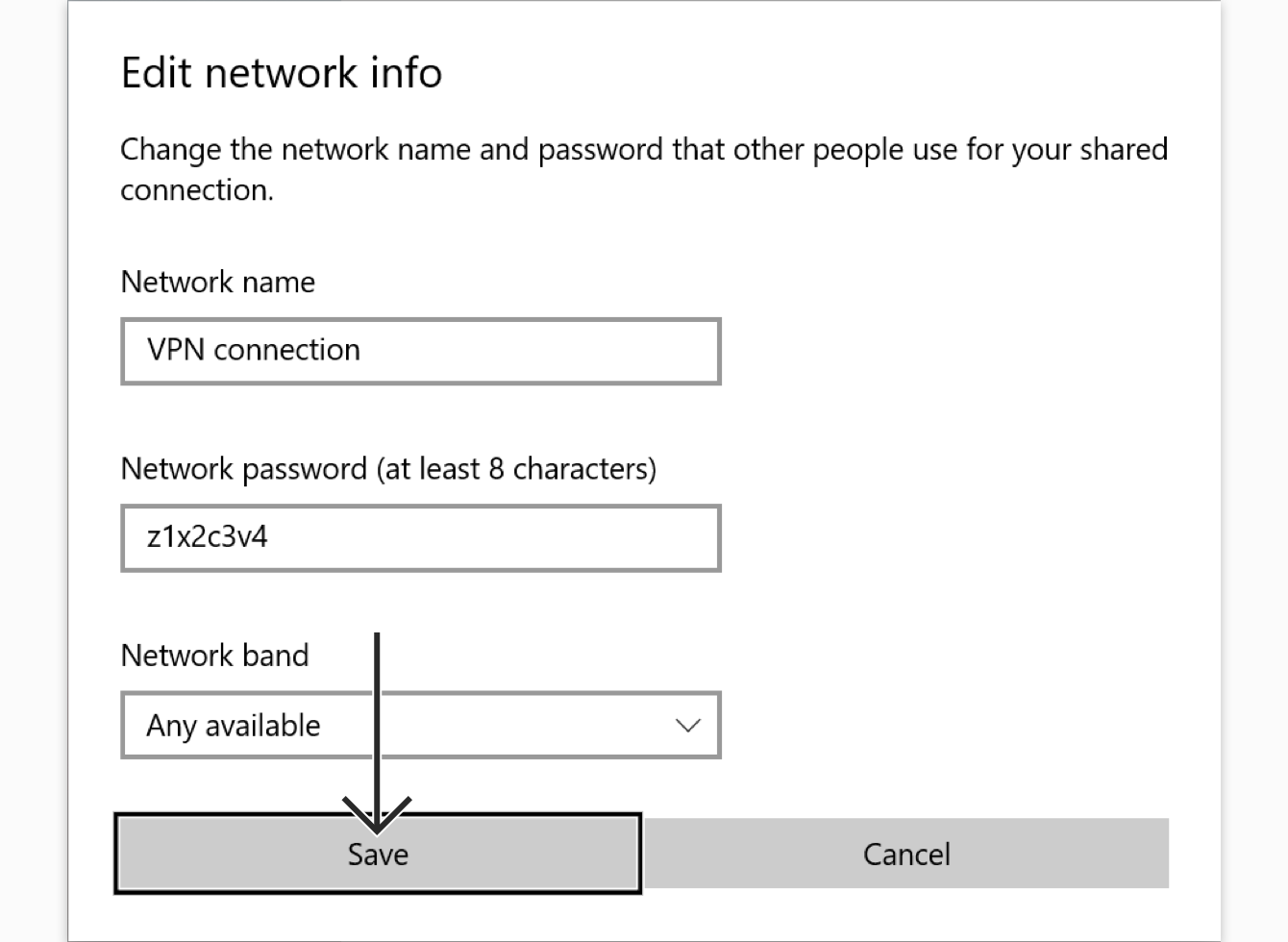
관련 설정에서 어댑터 옵션 변경을 클릭하세요.
네트워크 연결 창에 로컬 영역 연결*이라는 네트워크가 나타납니다. 이 네트워크는 방금 생성한 모바일 핫스팟입니다.
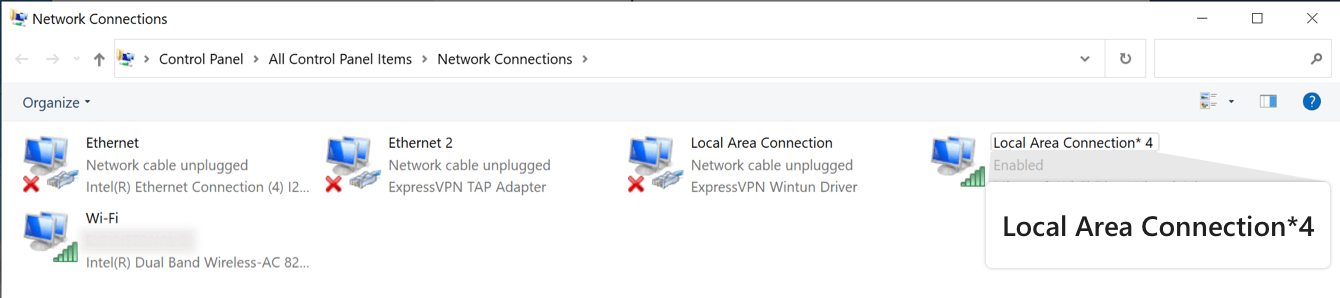
ExpressVPN Wintun Driver 설명이 있는 네트워크를 찾으세요. 마우스 오른쪽으로 클릭하고 속성을 선택하세요.
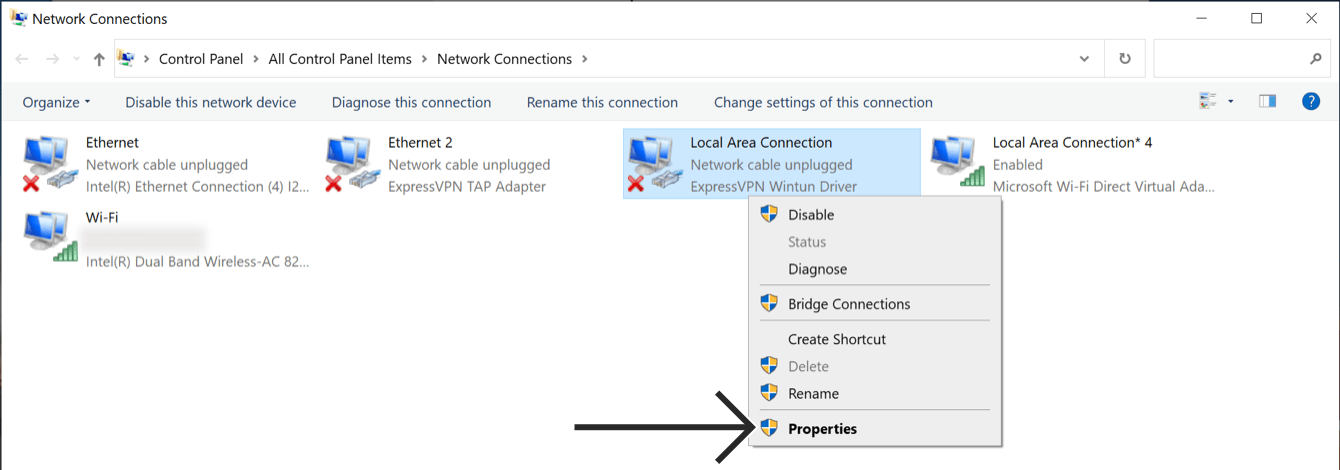
상단에서 공유 탭을 클릭하세요.
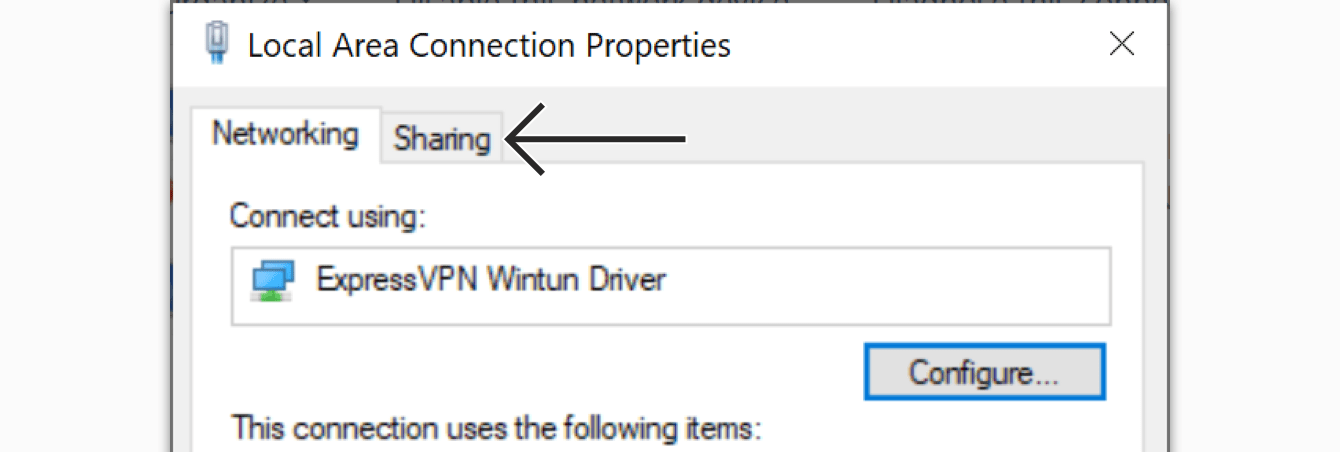
다른 네트워크 사용자가 이 컴퓨터의 인터넷 연결을 통해 연결할 수 있도록 허용합니다의 확인란을 체크하세요.
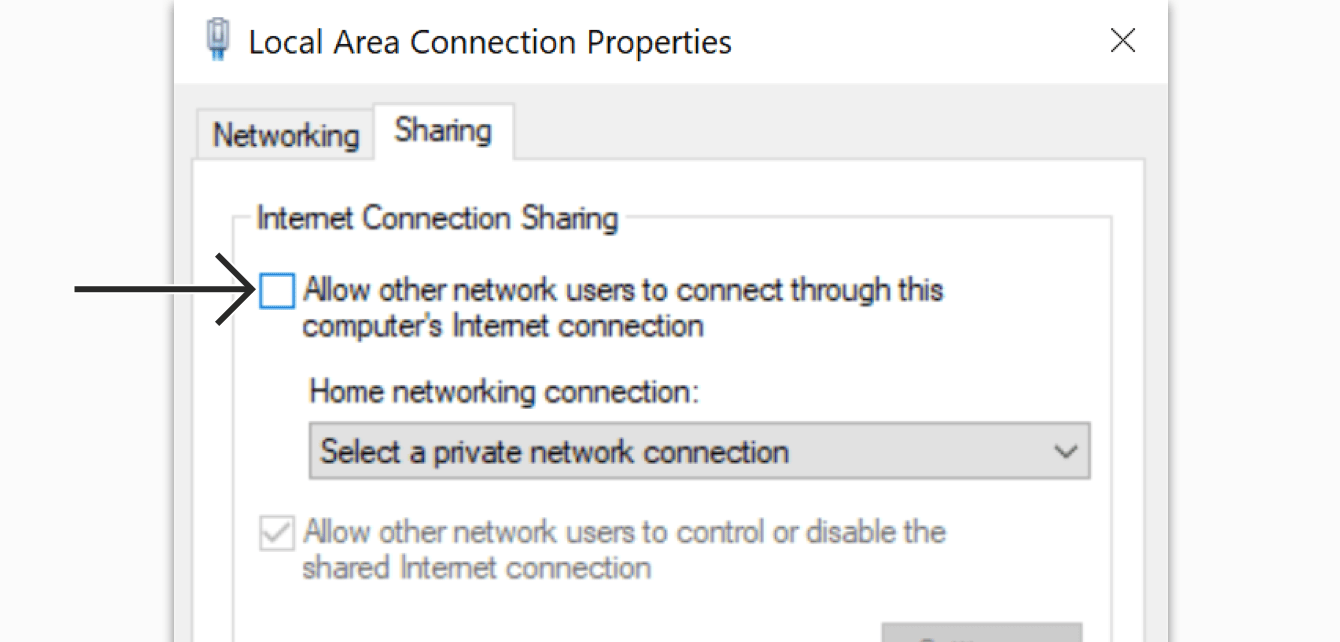
홈 네트워킹 연결에서 방금 생성한 모바일 핫스팟 이름(로컬 영역 연결*)을 선택하세요. 확인을 클릭하세요.
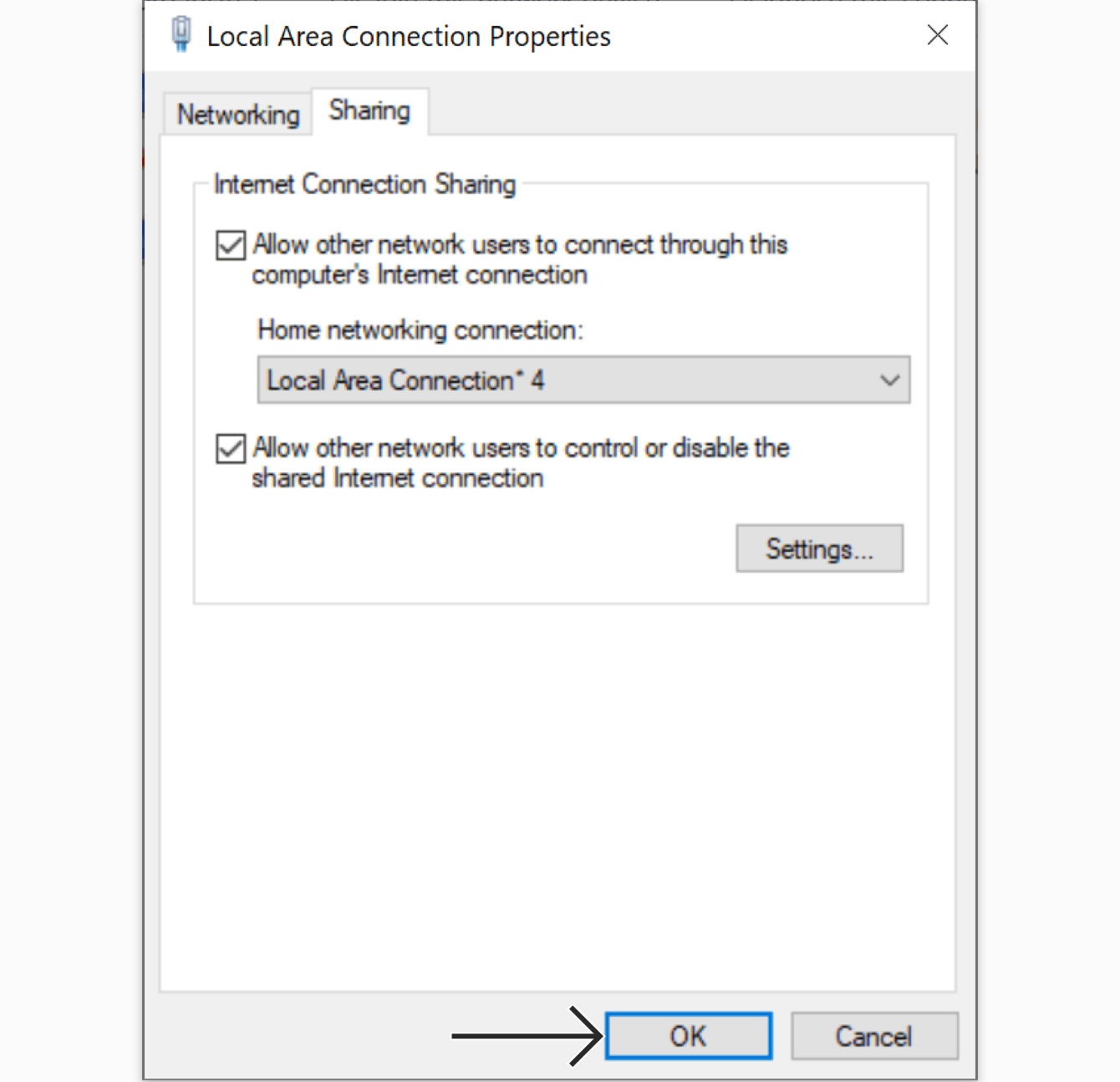
도움이 필요하세요? ExpressVPN 지원팀에 연락하여 즉시 도움을 받으세요.
ExpressVPN 앱에 연결
- Windows 기기에 ExpressVPN 앱을 여세요.
- 원하시는 VPN 서버 위치에 연결하세요.
도움이 필요하세요? ExpressVPN 지원팀에 연락하여 즉시 도움을 받으세요.
VPN 연결에 기기 연결
- 다른 기기에서 와이파이 설정으로 이동하세요.
- 전에 생성한 네트워크 이름을 찾으세요.
연결되었는지 확인하시려면, ExpressVPN의 IP 주소 검사기를 사용하여 IP 주소 및 위치를 확인하세요. 이 주소와 위치가 ExpressVPN 앱에 표시된 IP 주소 및 위치와 일치해야 합니다.
도움이 필요하세요? ExpressVPN 지원팀에 연락하여 즉시 도움을 받으세요.
VPN 연결 비활성화
- Windows 기기에서
 을 클릭하세요.
을 클릭하세요. - 설정 > 네트워크 & 인터넷 > 모바일 핫스팟을 클릭하세요.
- 모바일 핫스팟을 끄세요.
도움이 필요하세요? ExpressVPN 지원팀에 연락하여 즉시 도움을 받으세요.
명령 프롬프트를 열고 다음 명령을 입력하세요:
netsh wlan stop hostednetwork
“The hosted network stopped.”라는 메시지를 보실 수 있습니다.
도움이 필요하세요? ExpressVPN 지원팀에 연락하여 즉시 도움을 받으세요.