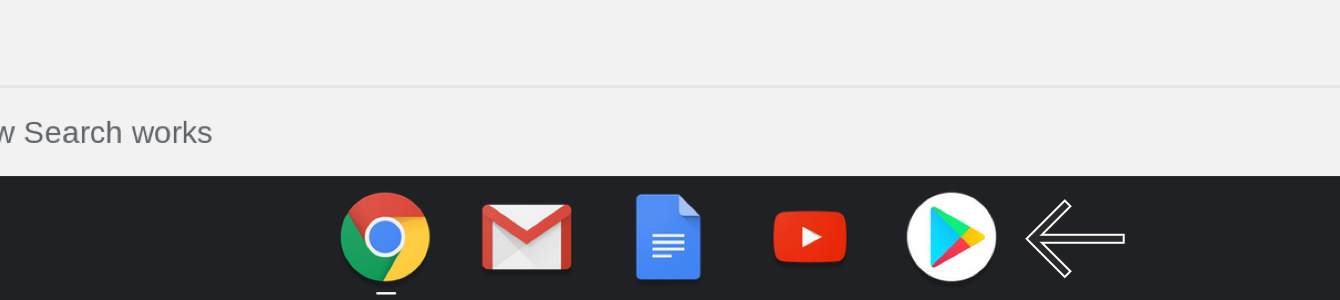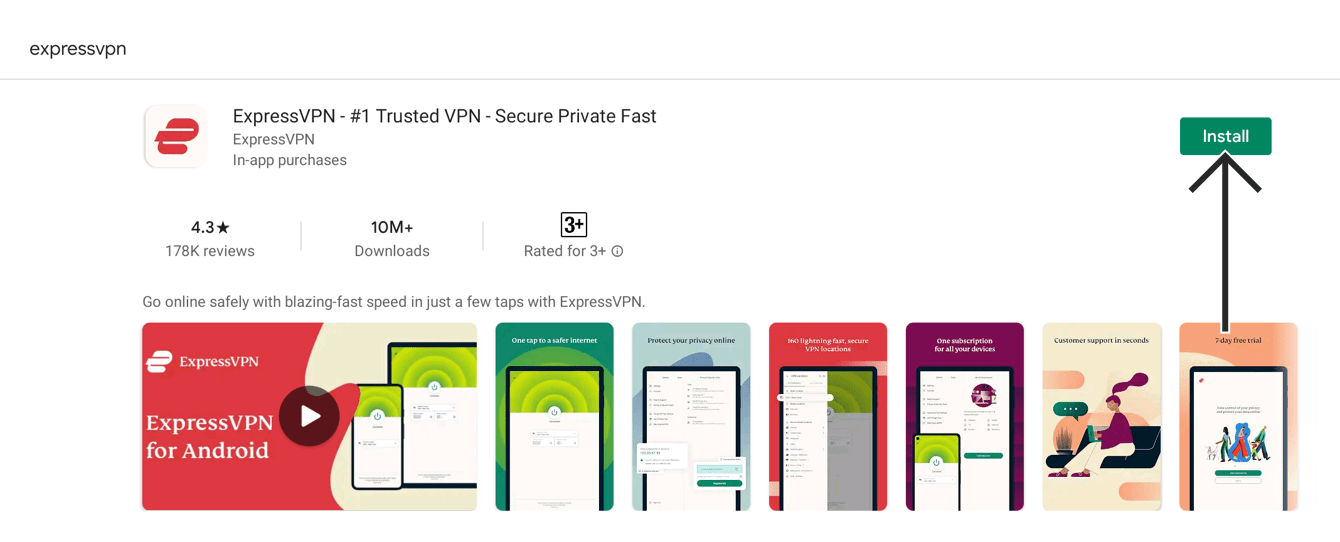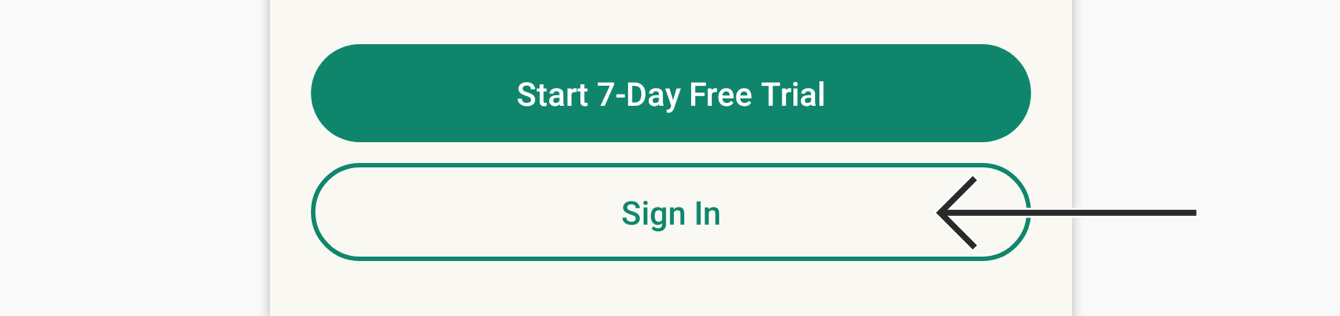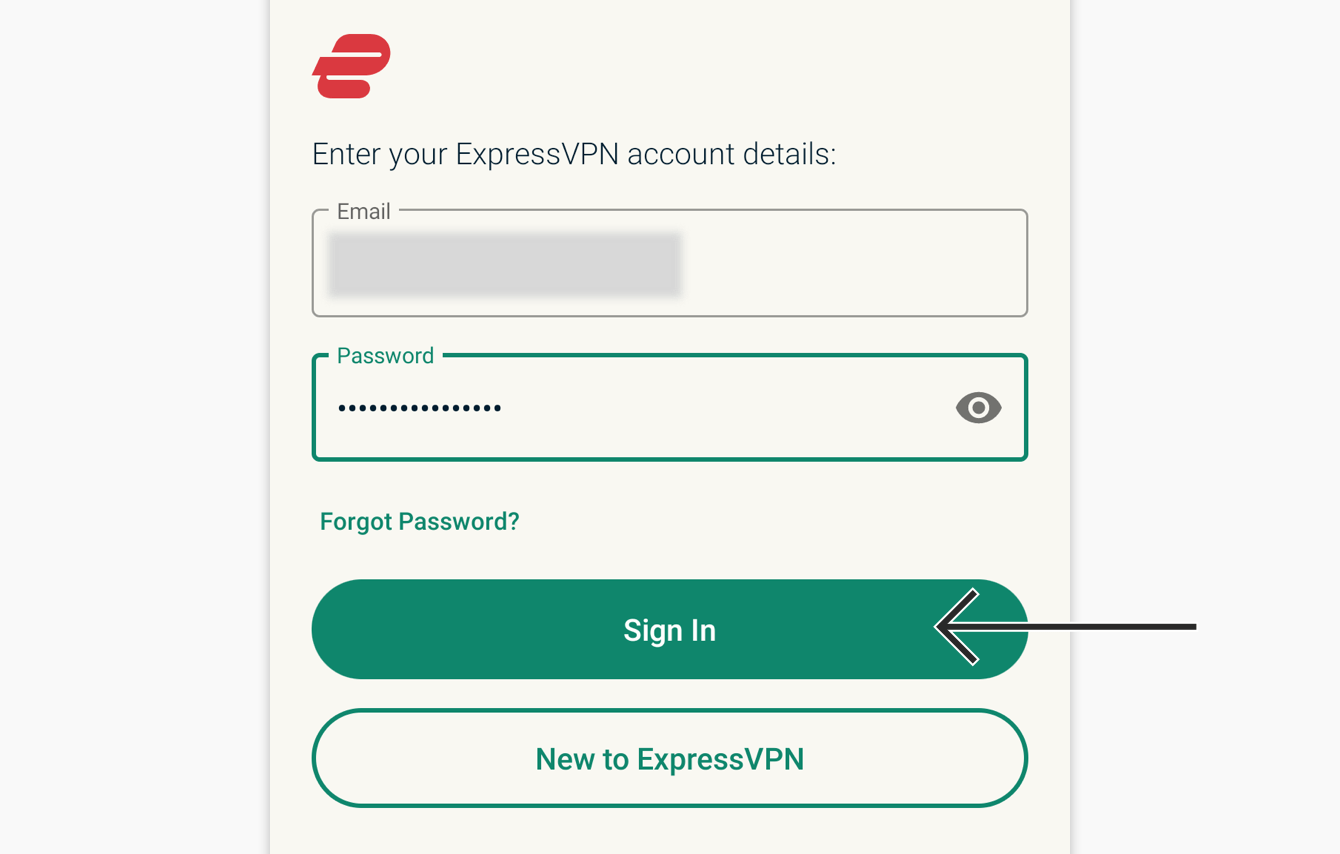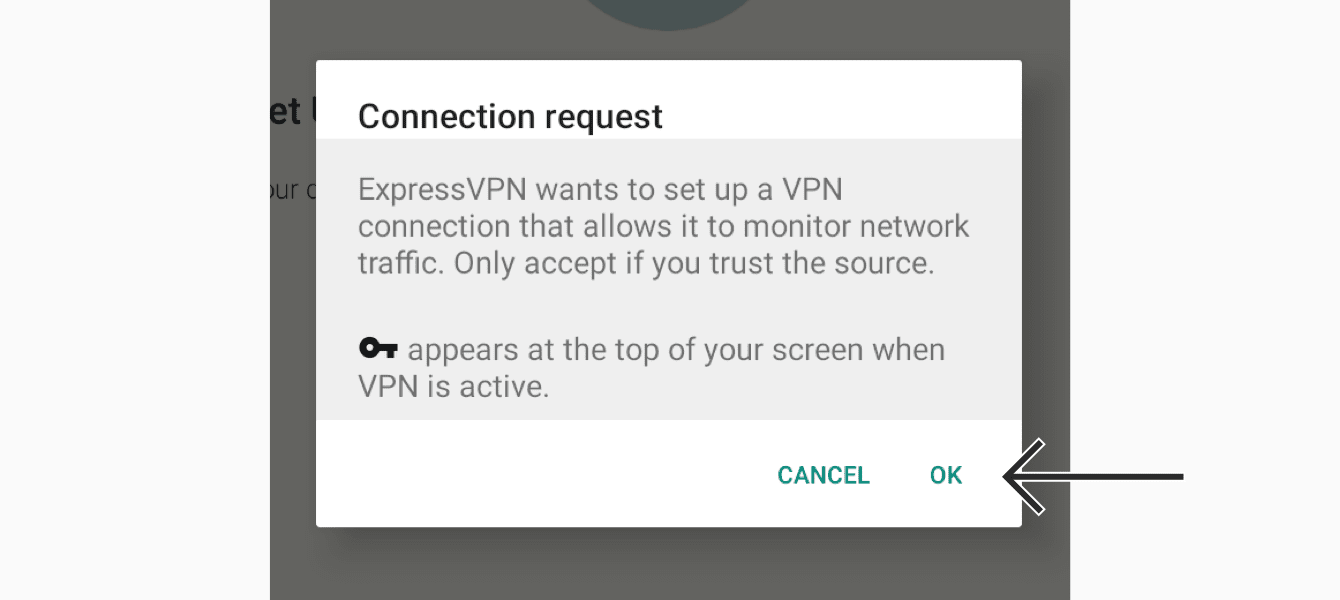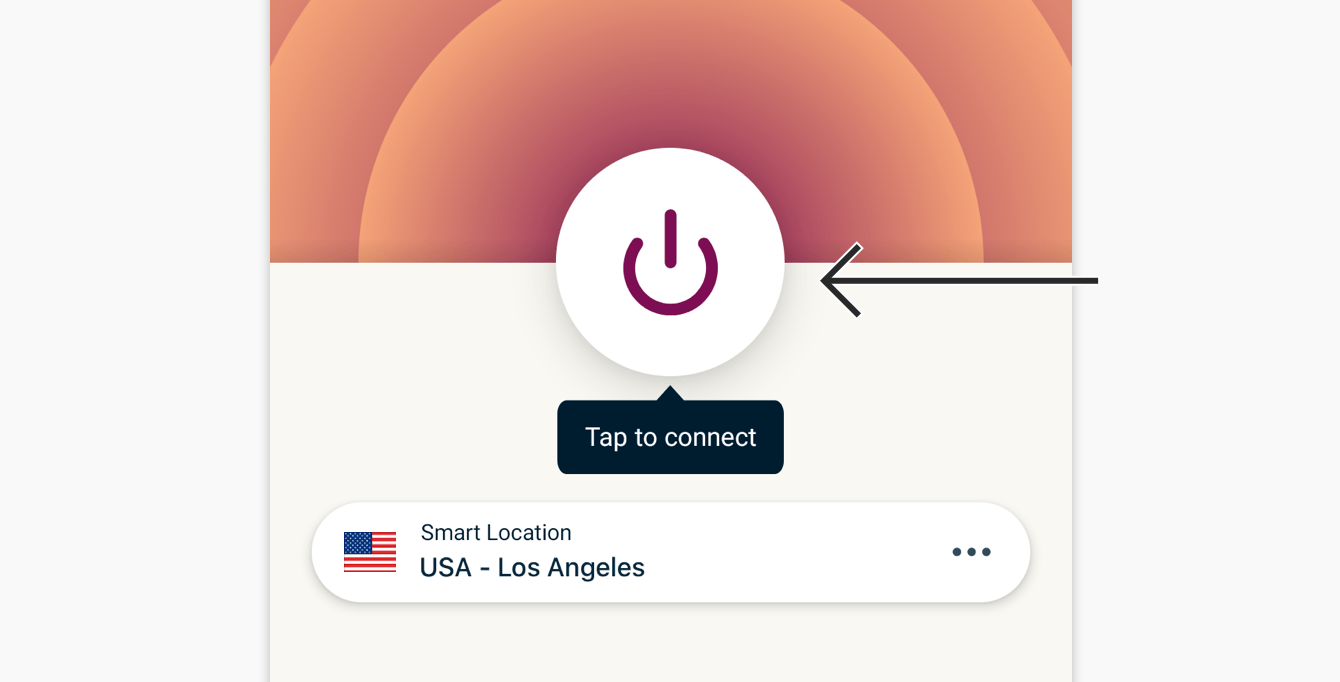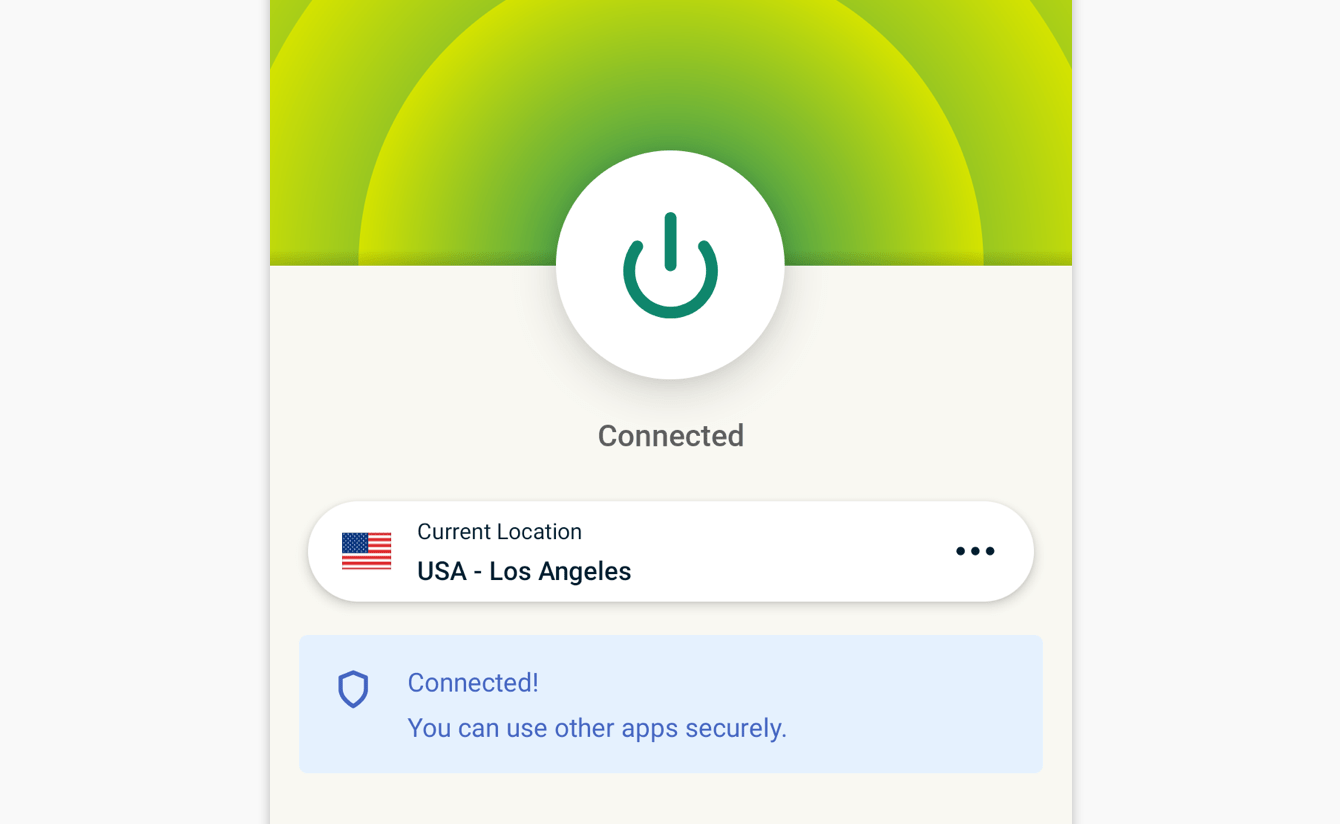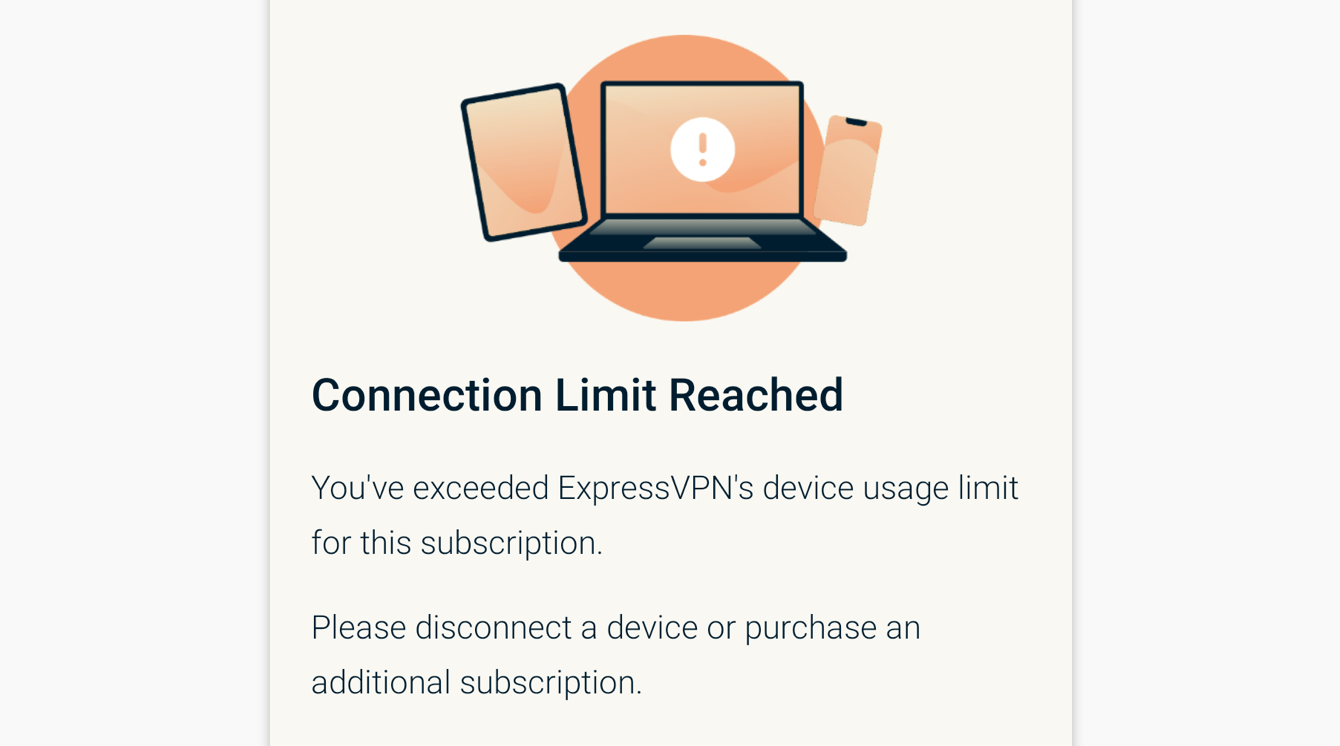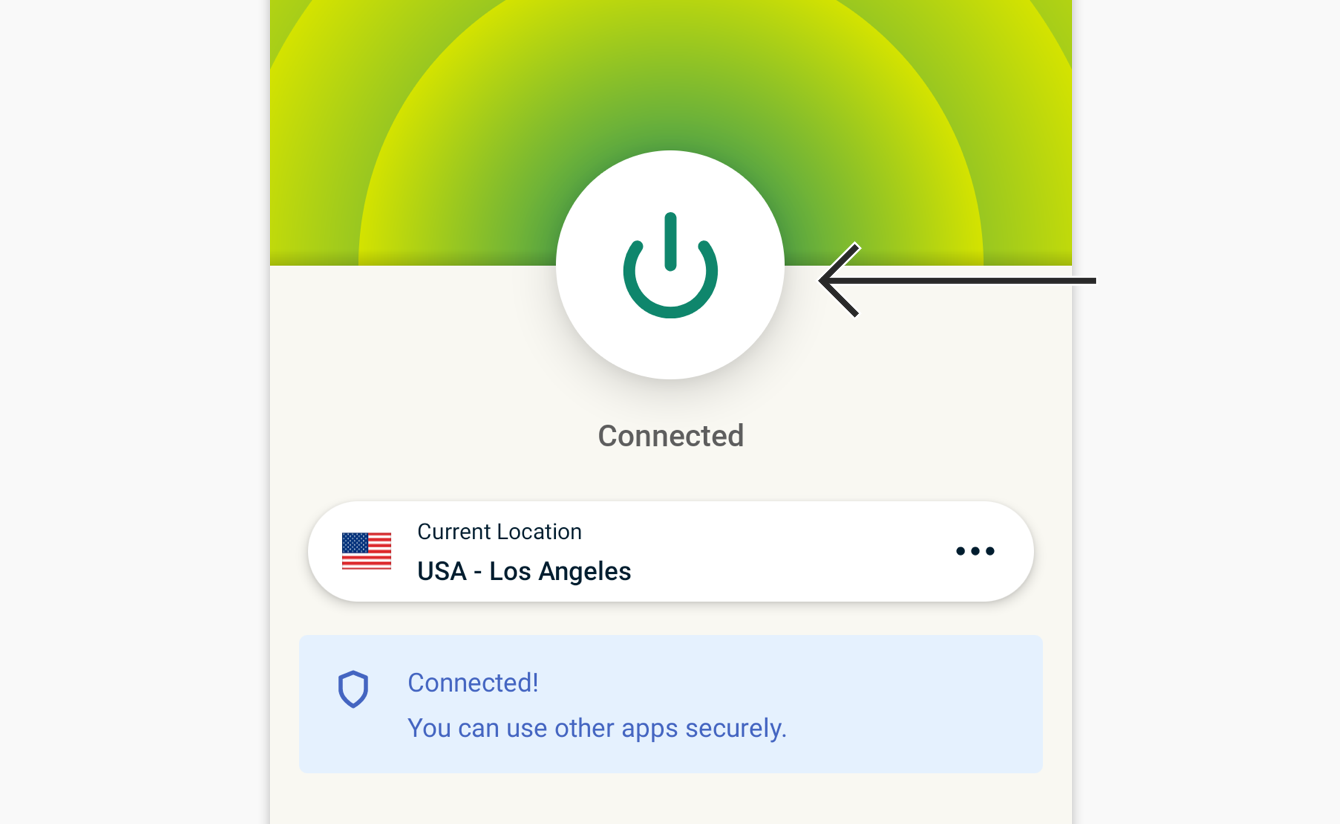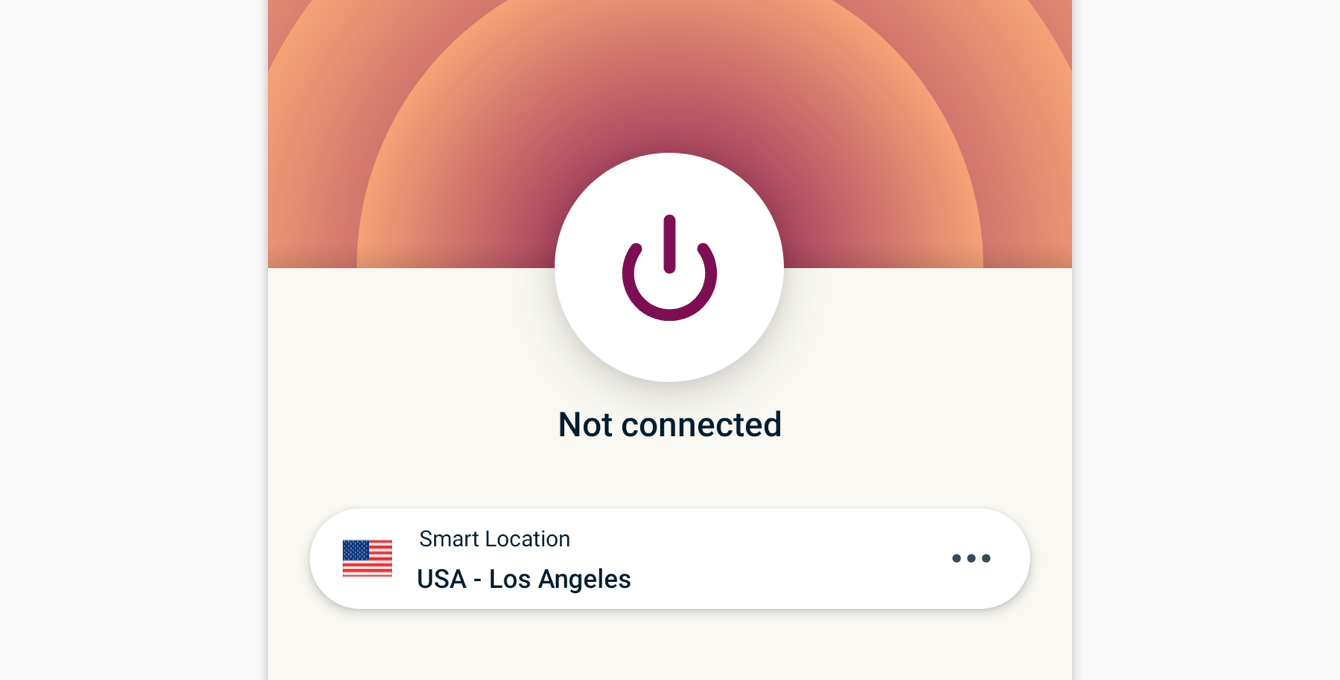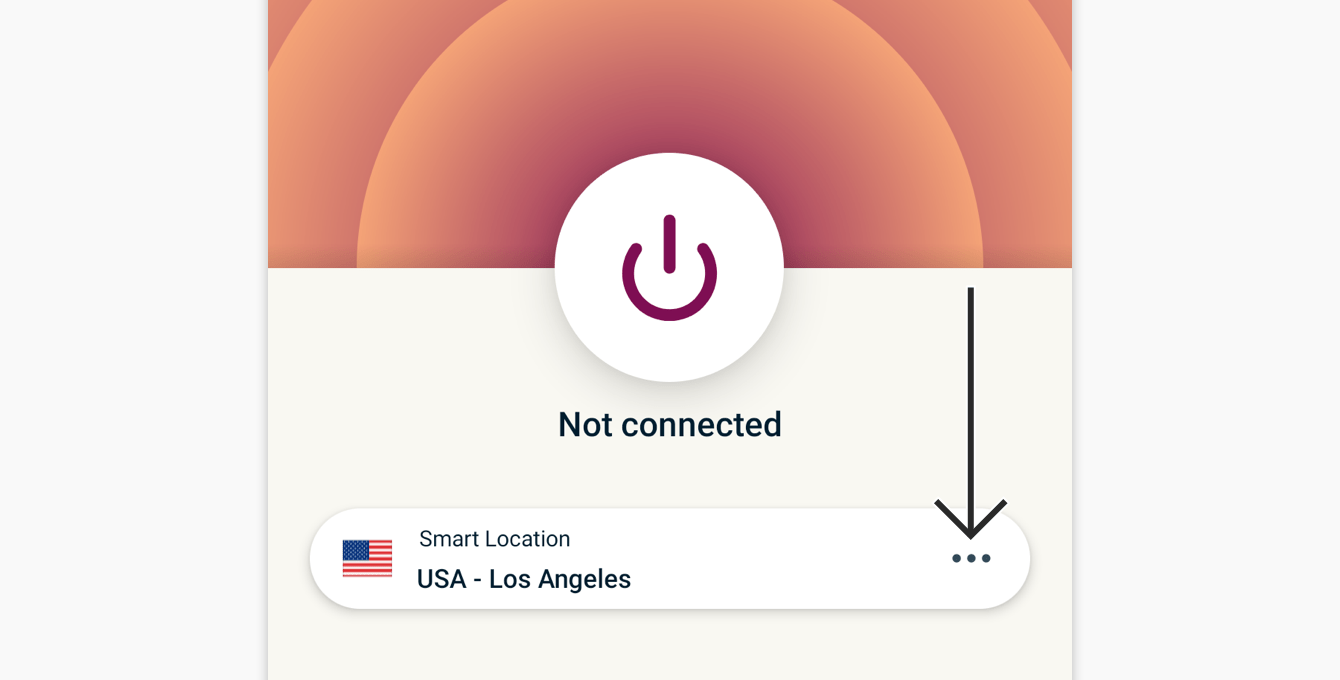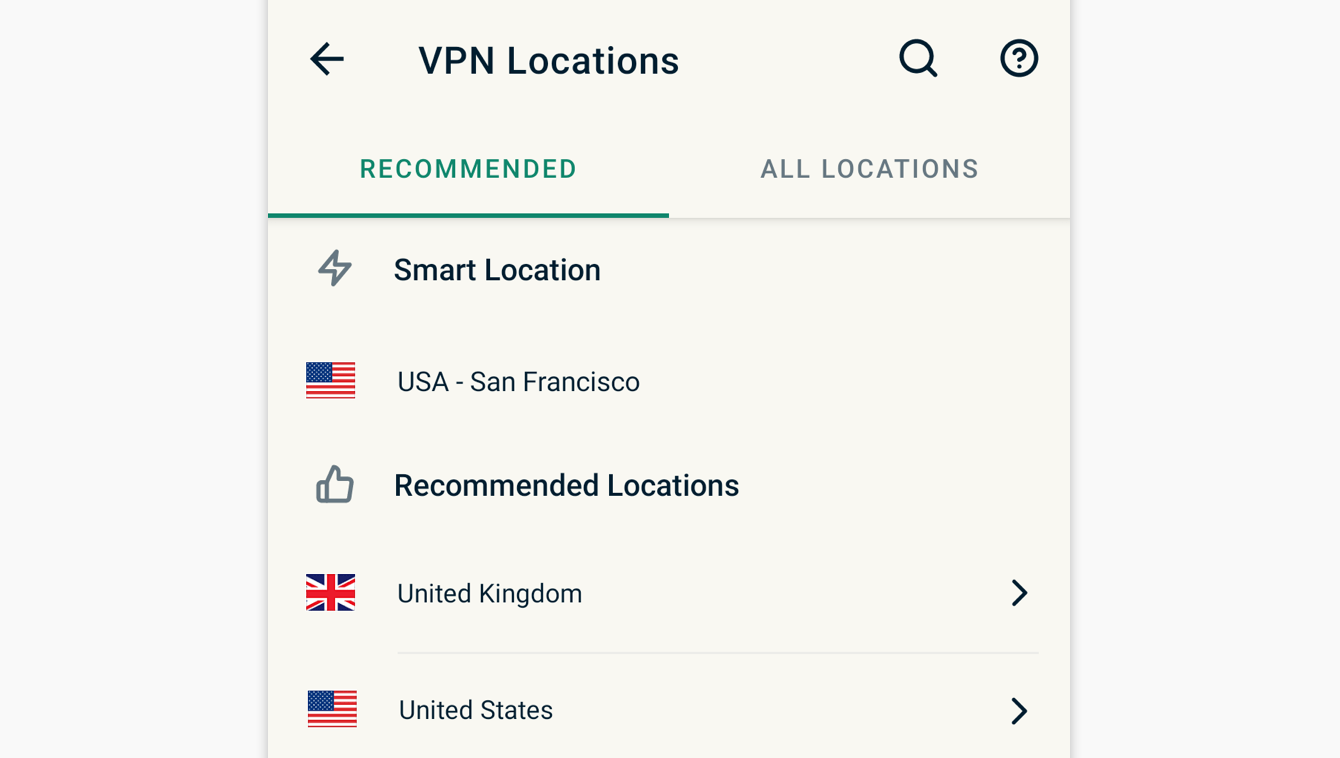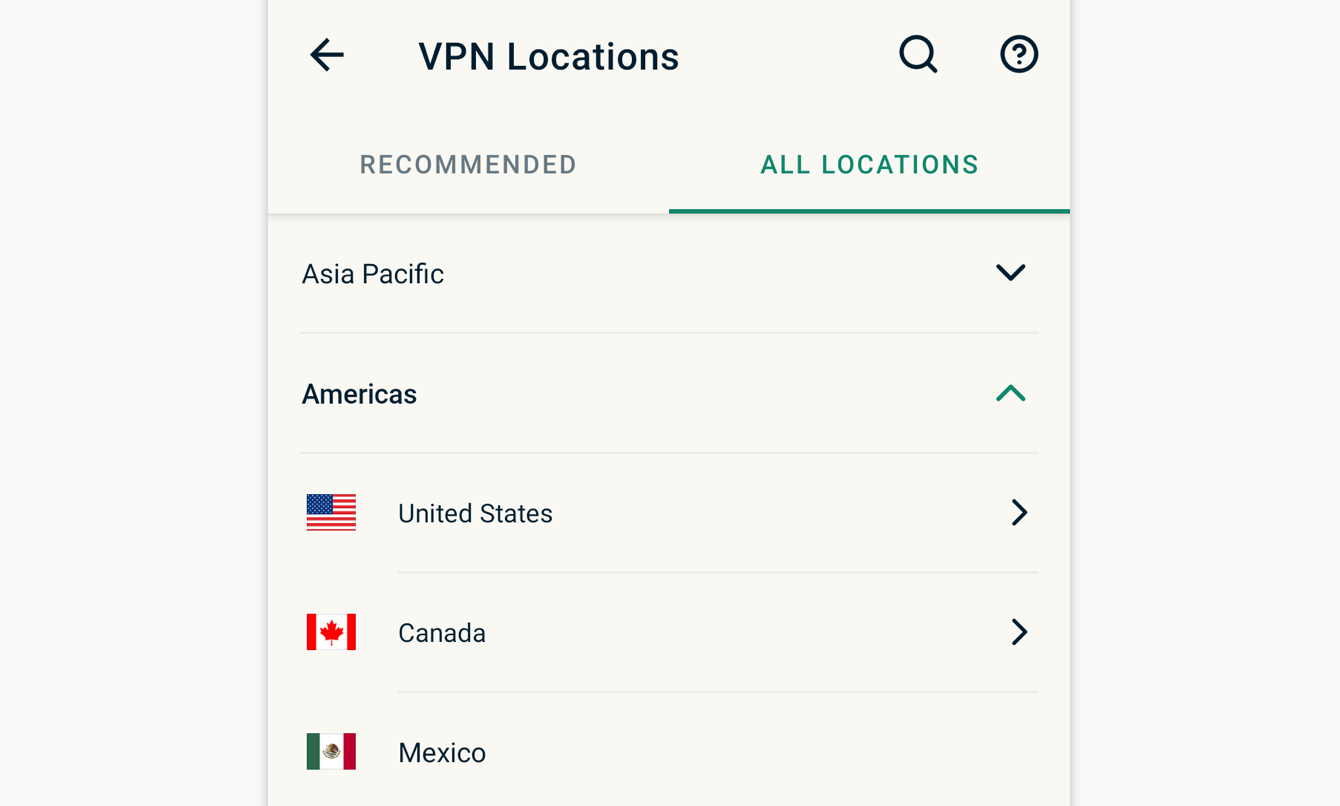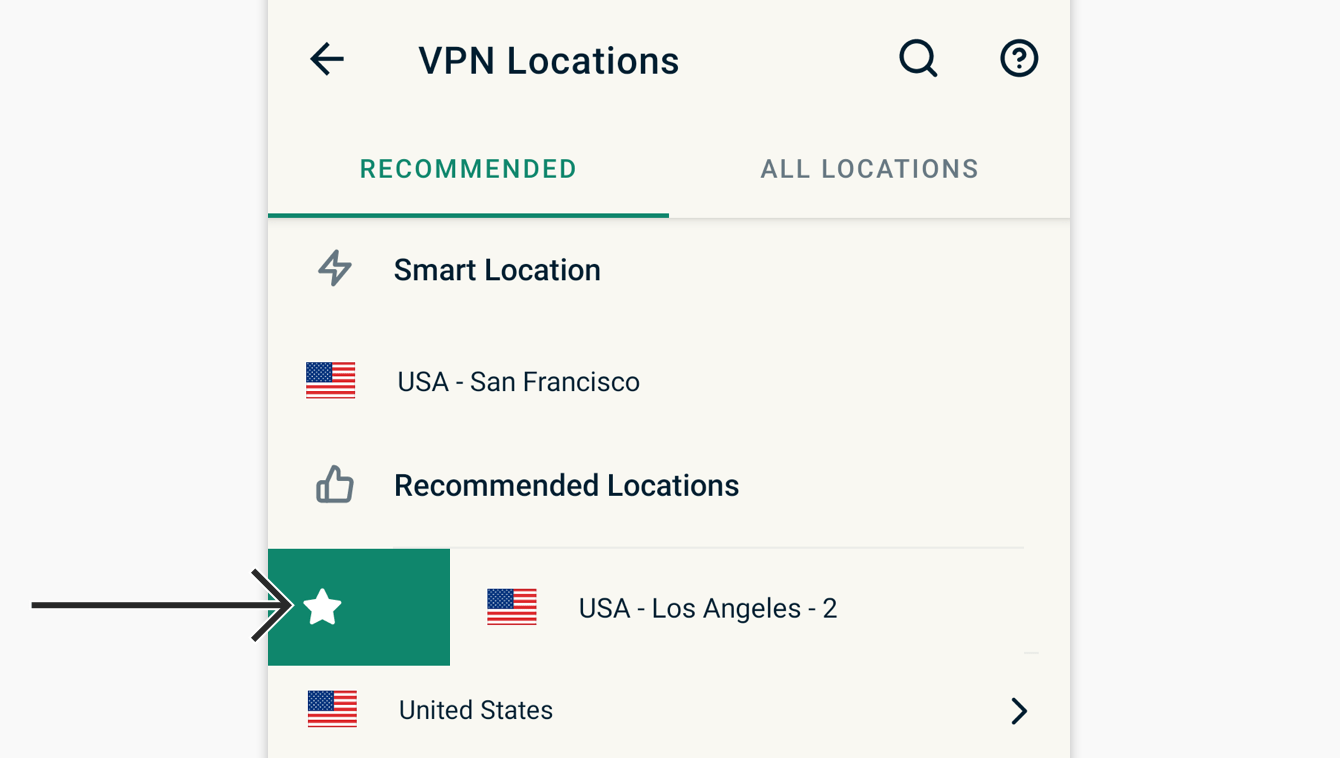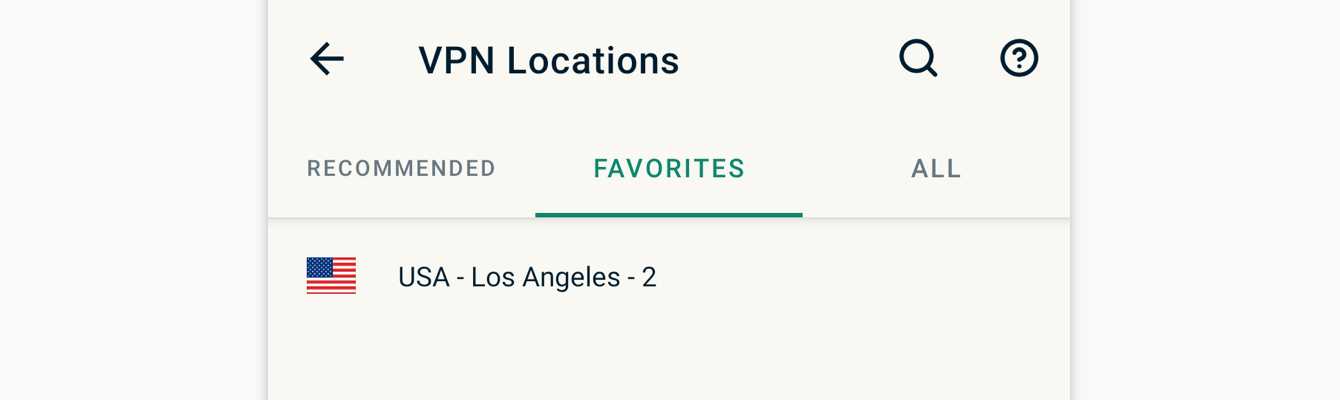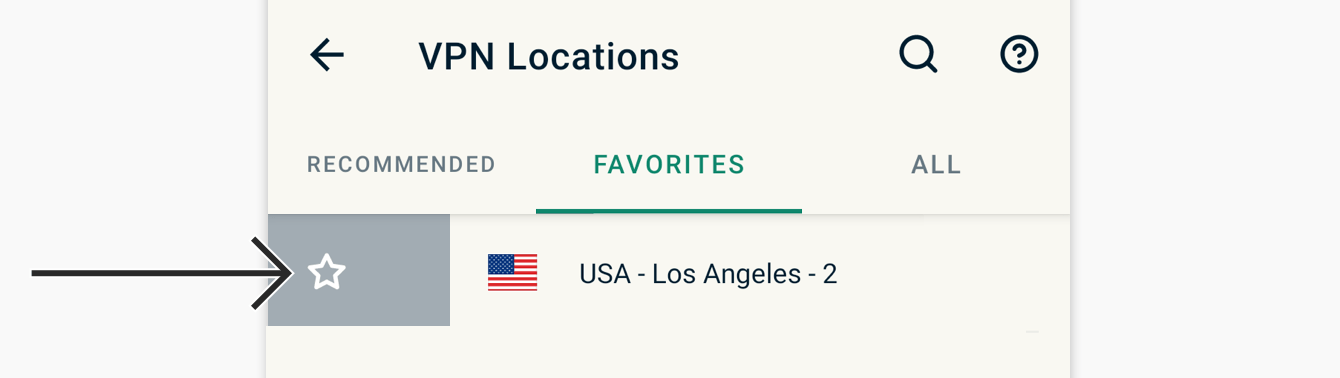Du må registrere deg for en ExpressVPN-konto for å bruke appene og konfigurasjonene våre.
This tutorial will show you how to use the ExpressVPN app for Chromebook with OpenVPN protocol.
Jump to…
1. Download the VPN app
2. Set up the VPN app
3. Connect to a VPN server location
Disconnect from a VPN server location
Choose a different VPN server location
Uninstall the VPN app from your Chromebook
Troubleshoot your connection
1. Download the VPN app
On your desktop, click ![]() .
.
(If you cannot see ![]() on your desktop, click the Launcher at the bottom-left corner of the screen, then search for the Play Store.)
on your desktop, click the Launcher at the bottom-left corner of the screen, then search for the Play Store.)
In the Play Store search bar, search for ExpressVPN. Select ExpressVPN. Click Install.
Click Open to launch ExpressVPN.
Need help? Contact the ExpressVPN Support Team for immediate assistance.
2. Set up the VPN app
Enter your email address and password. You will be asked if you want to share anonymous information with ExpressVPN. This helps ExpressVPN continually improve its products and services. Select your preference to continue.
You will need to allow ExpressVPN to set up VPN connections. Select OK and OK to continue.
Need help? Contact the ExpressVPN Support Team for immediate assistance.
3. Connect to a VPN server location
Note: If you are running on a Chrome OS version lower than v64, only apps downloaded from the Google Play Store will be protected by the VPN.
To connect to a VPN server location, click ![]() . By default, ExpressVPN will suggest the location that provides the optimal experience for you, a feature called Smart Location.
. By default, ExpressVPN will suggest the location that provides the optimal experience for you, a feature called Smart Location.
Once you see the Connected message on the app screen, you can begin surfing with added privacy and security!
Note: With a single ExpressVPN subscription, you can connect to the VPN on up to eight different devices at the same time, regardless of platform. If you try to connect to more than eight devices at once, you will see this screen:
Need help? Contact the ExpressVPN Support Team for immediate assistance.
Disconnect from a VPN server location
To disconnect from the VPN server, click ![]() while the VPN is connected.
while the VPN is connected.
You will know you are disconnected when the screen says “Not connected.”
Need help? Contact the ExpressVPN Support Team for immediate assistance.
Choose a different VPN server location
To connect to a different server location, click ![]() .
.
To connect to a server location, double-click the location.
By default, the list of VPN locations features two tabs: RECOMMENDED and ALL LOCATIONS.
The RECOMMENDED tab shows ExpressVPN’s top picks for you.
The ALL LOCATIONS tab lists VPN server locations by region. You can expand and collapse the lists by clicking ![]() and
and ![]() .
.
To add a location to your favorites, drag it to the right.
You can access your favorite locations in the FAVORITES tab.
To remove a location from your favorites, drag it to the right again.
Need help? Contact the ExpressVPN Support Team for immediate assistance.
Uninstall the VPN app from your Chromebook
On your desktop, select ![]() .
.
In the Play Store search bar, search for ExpressVPN. Select ExpressVPN. Click Uninstall.
Click OK to uninstall.
Need help? Contact the ExpressVPN Support Team for immediate assistance.
Troubleshoot your connection
If you encounter the “TUN driver missing” error, follow the steps in this troubleshooting guide.
Need help? Contact the ExpressVPN Support Team for immediate assistance.