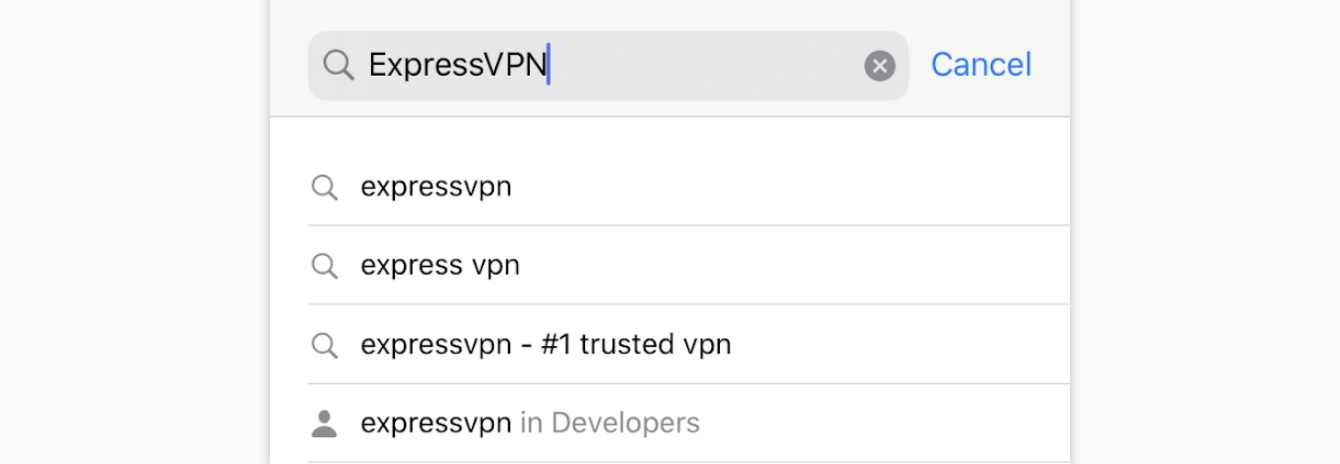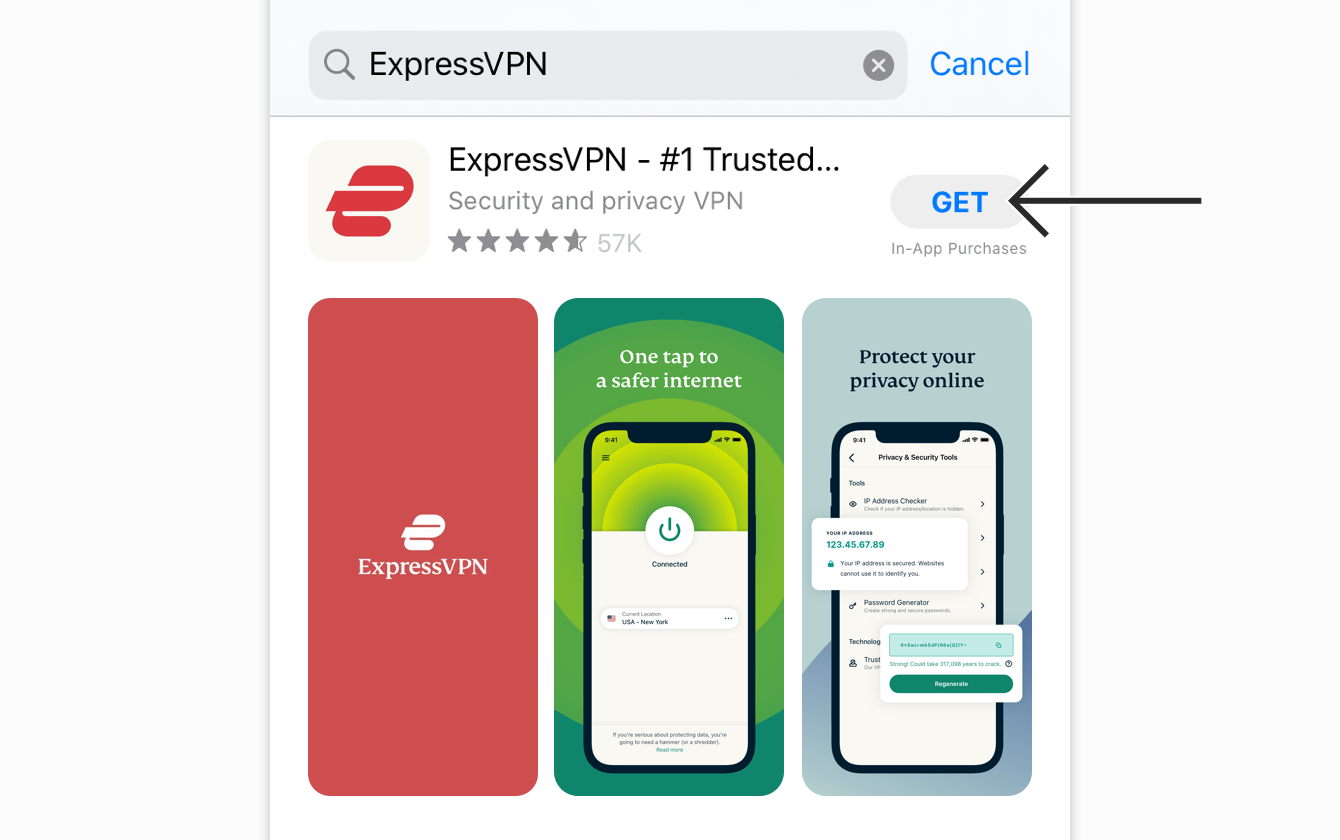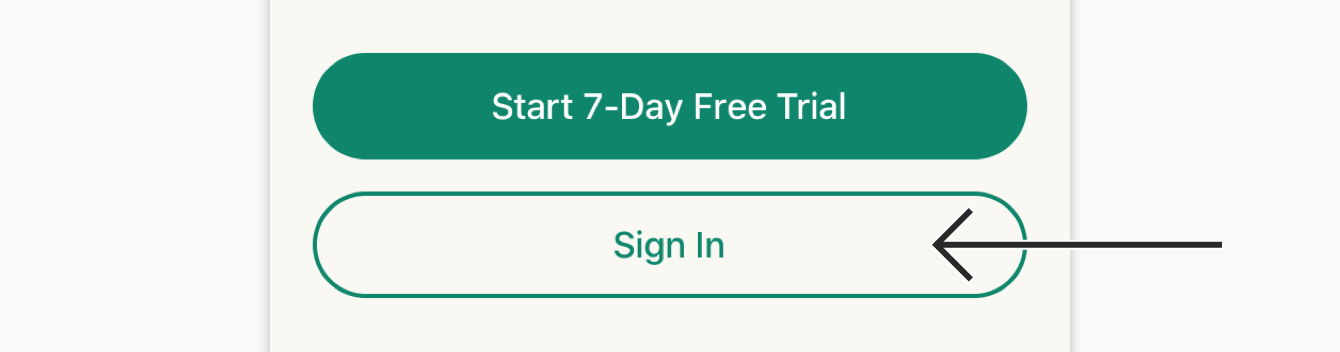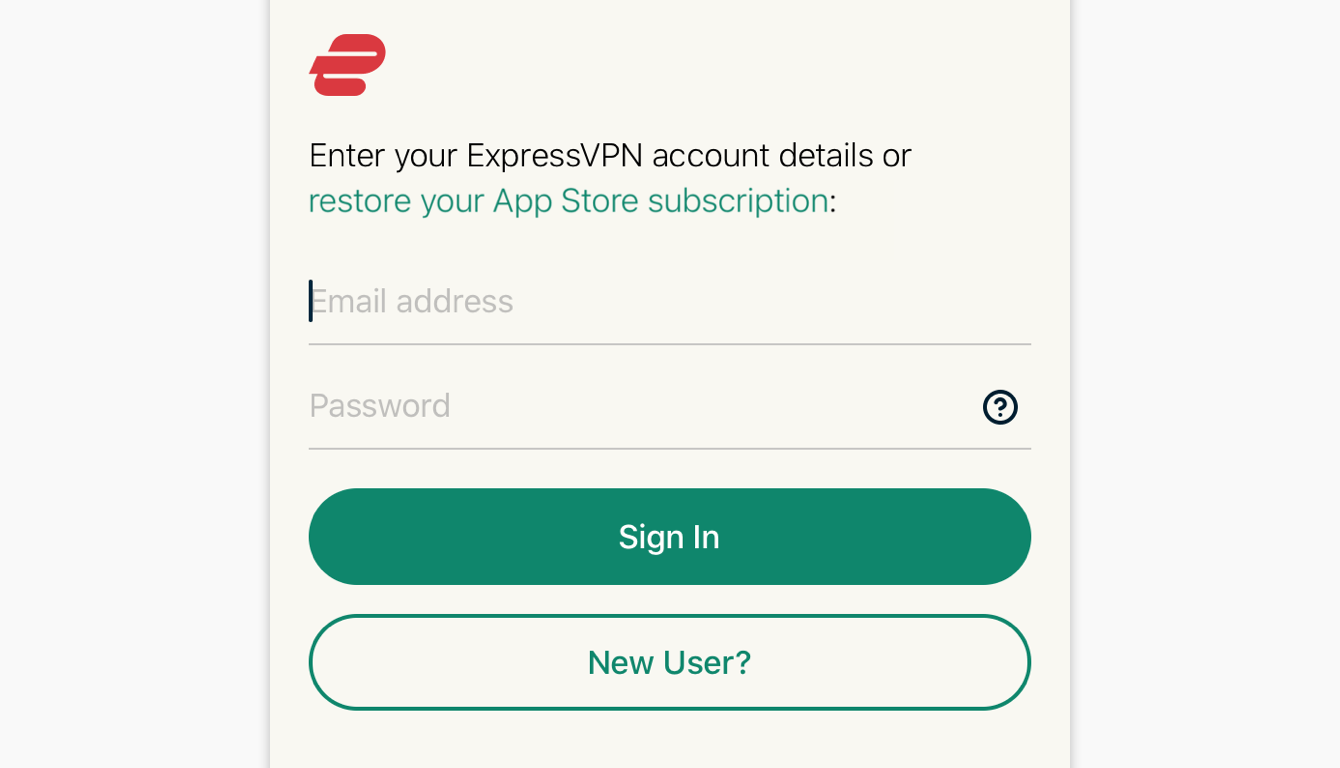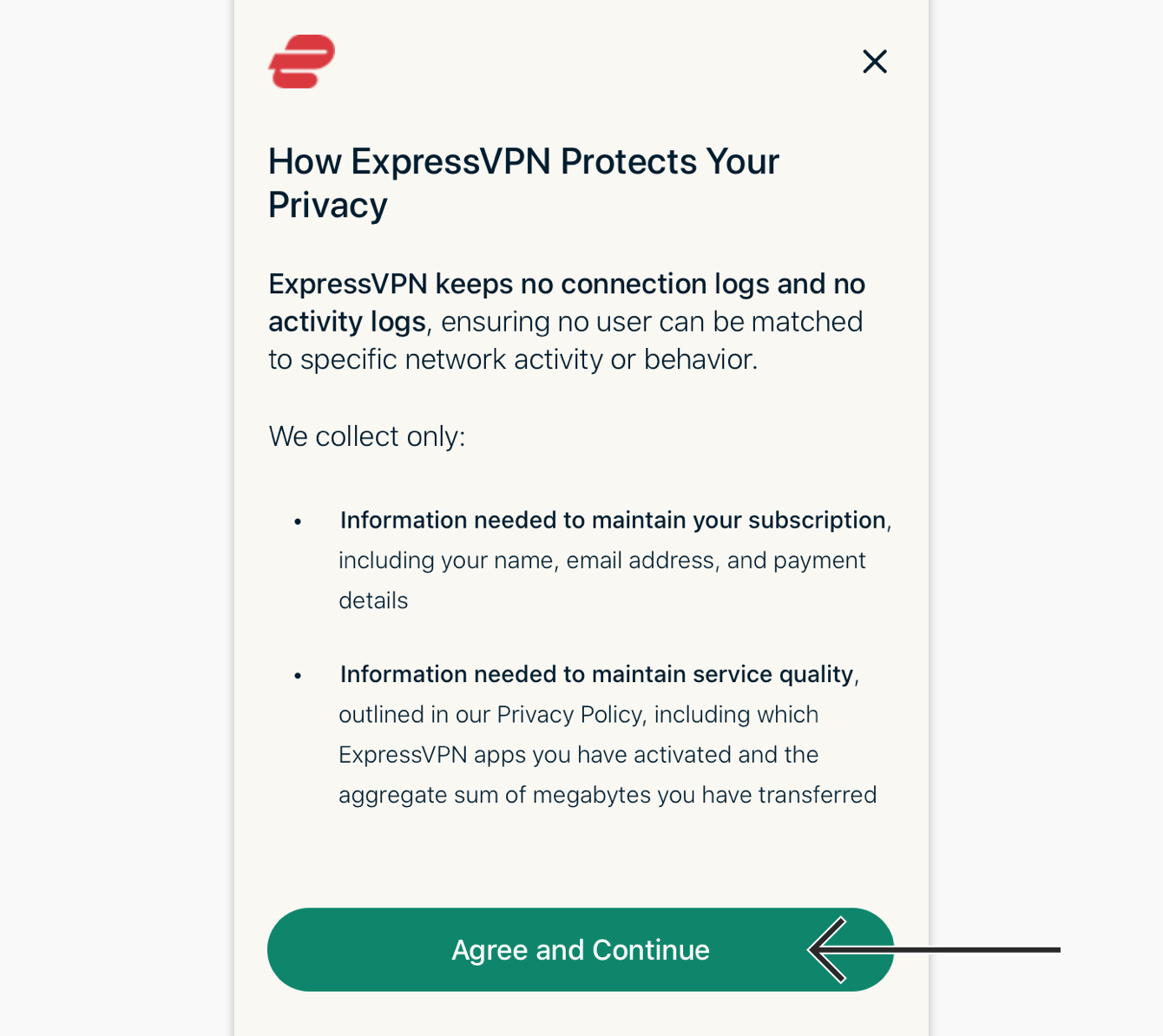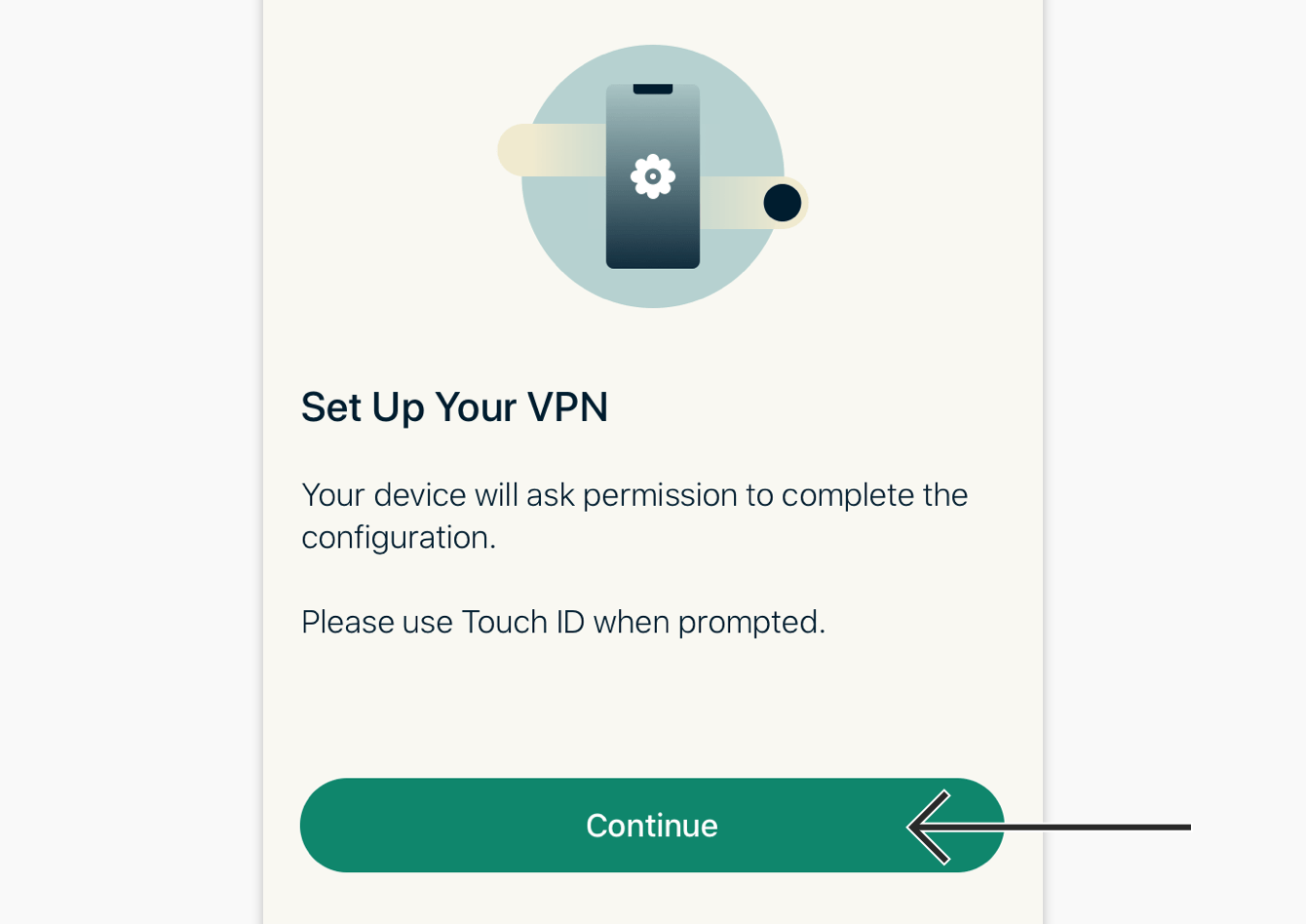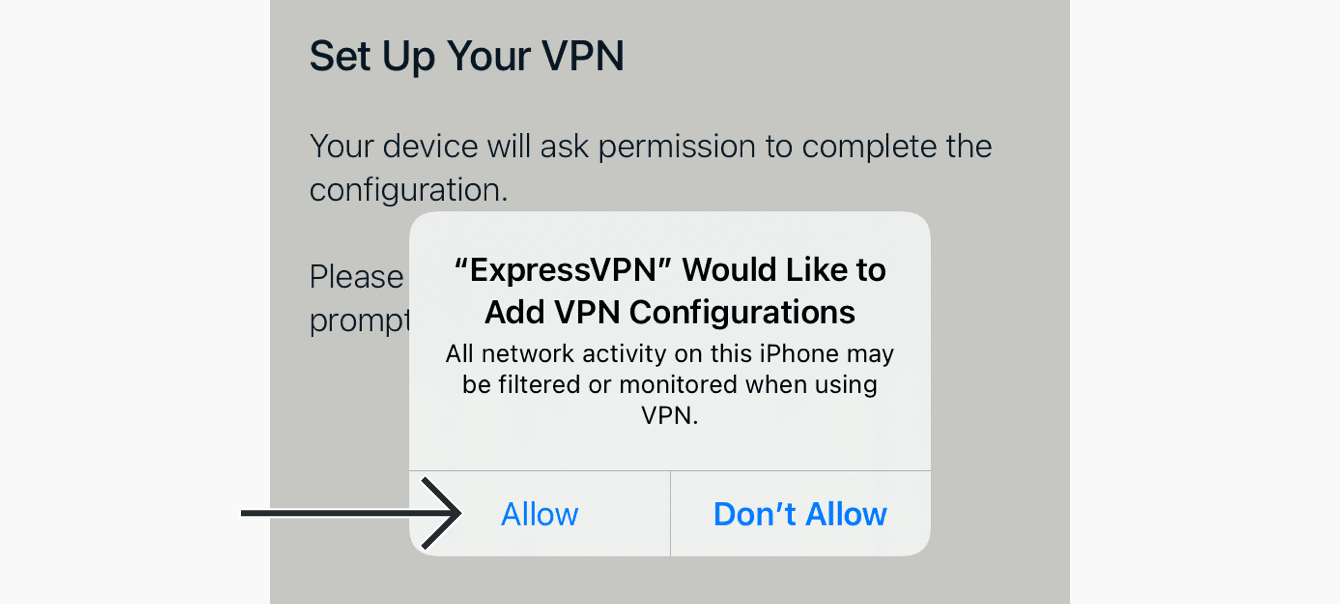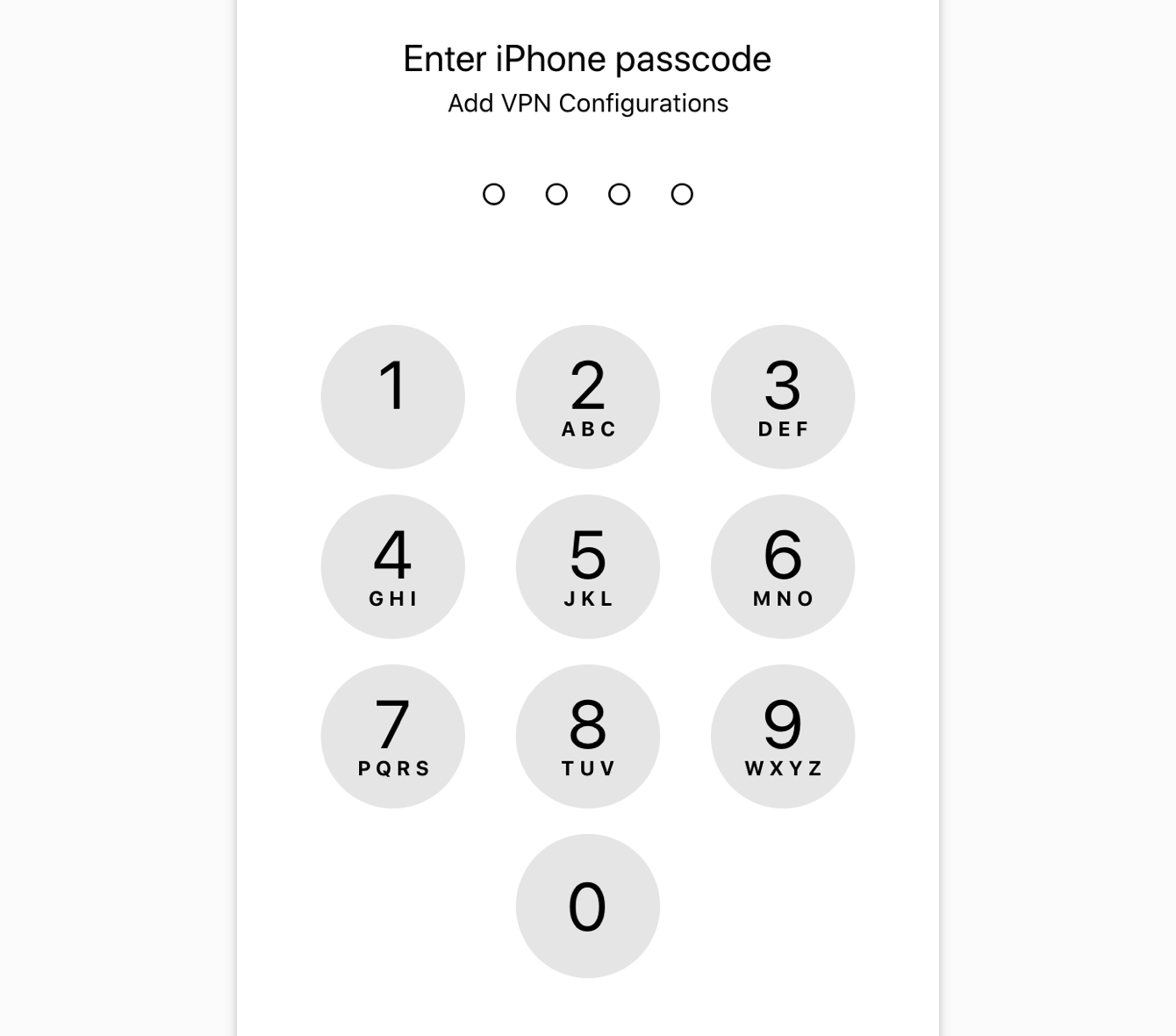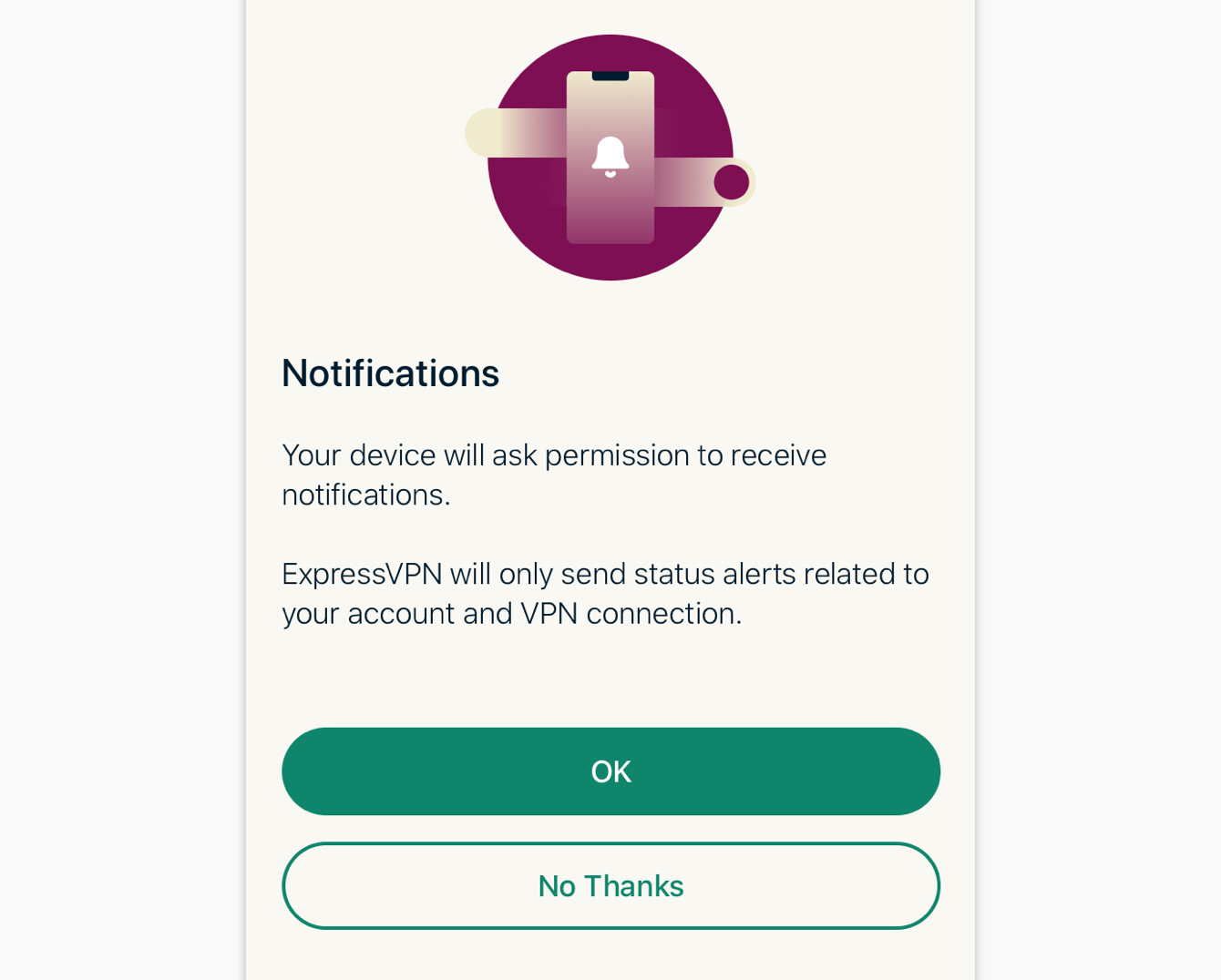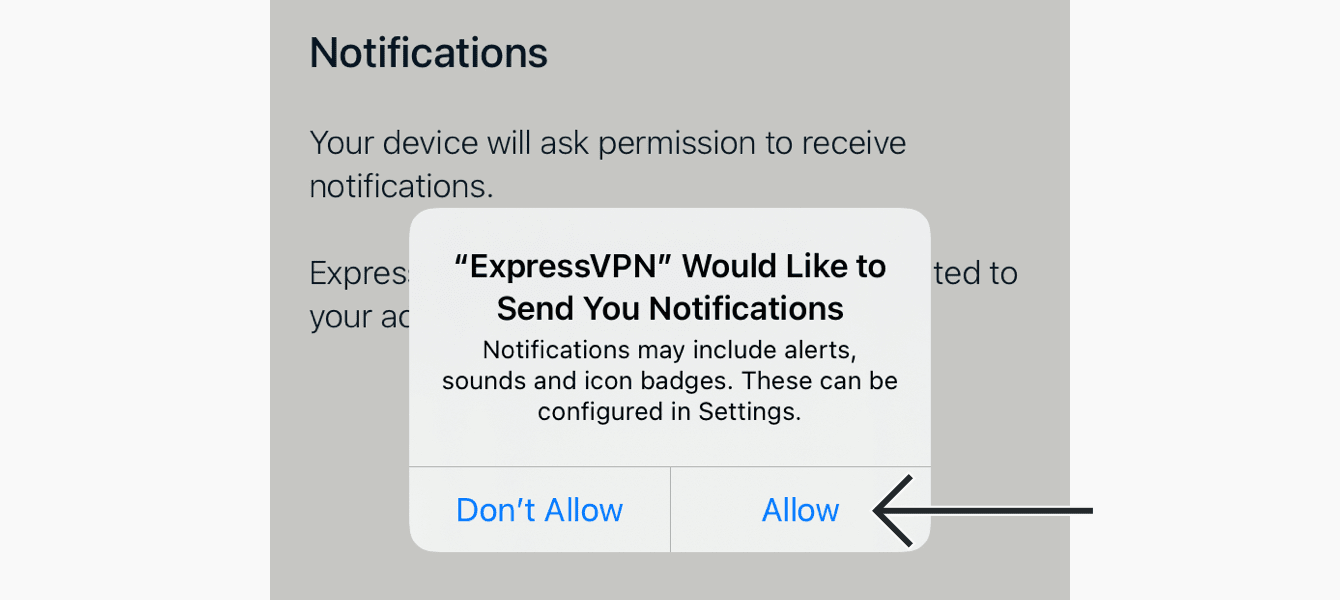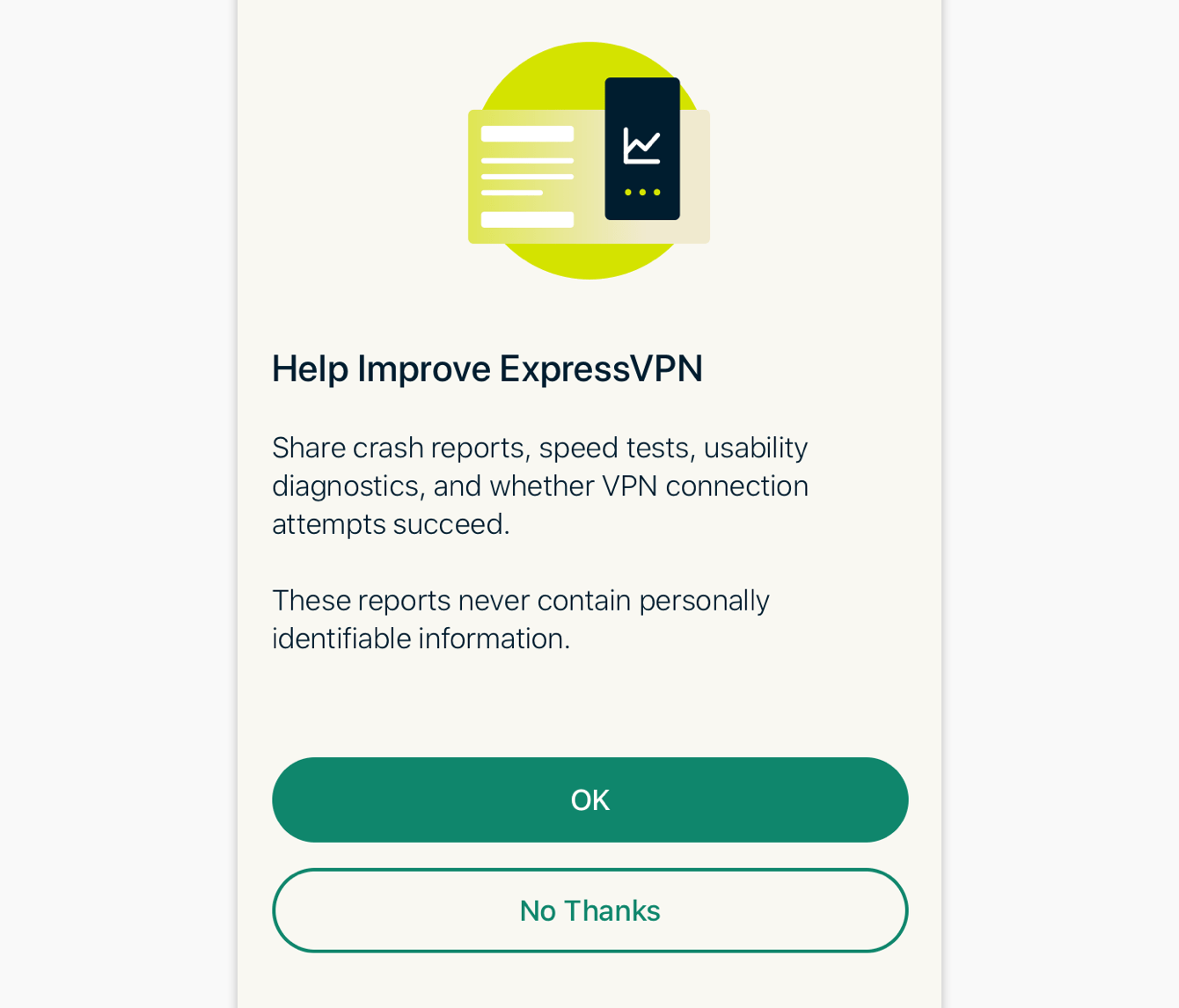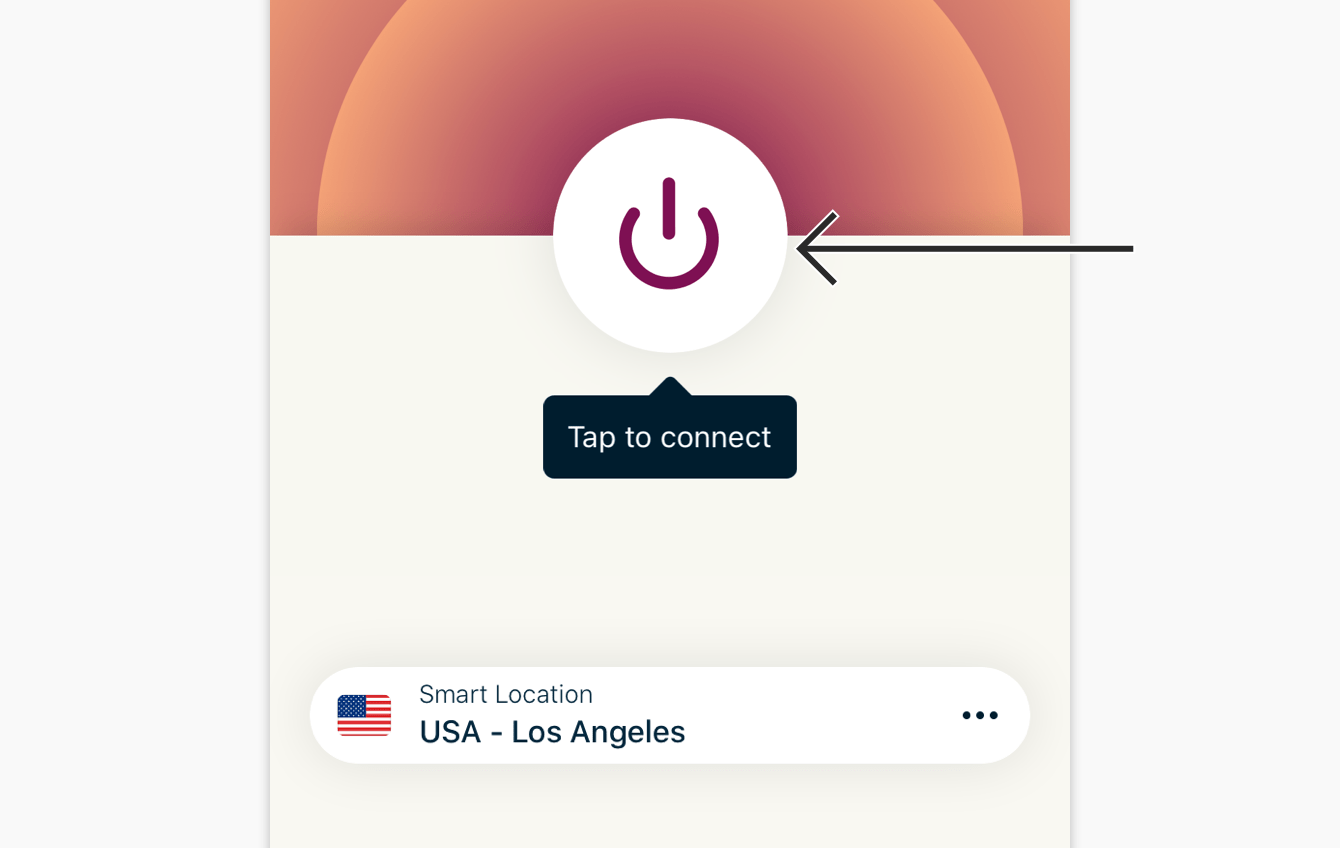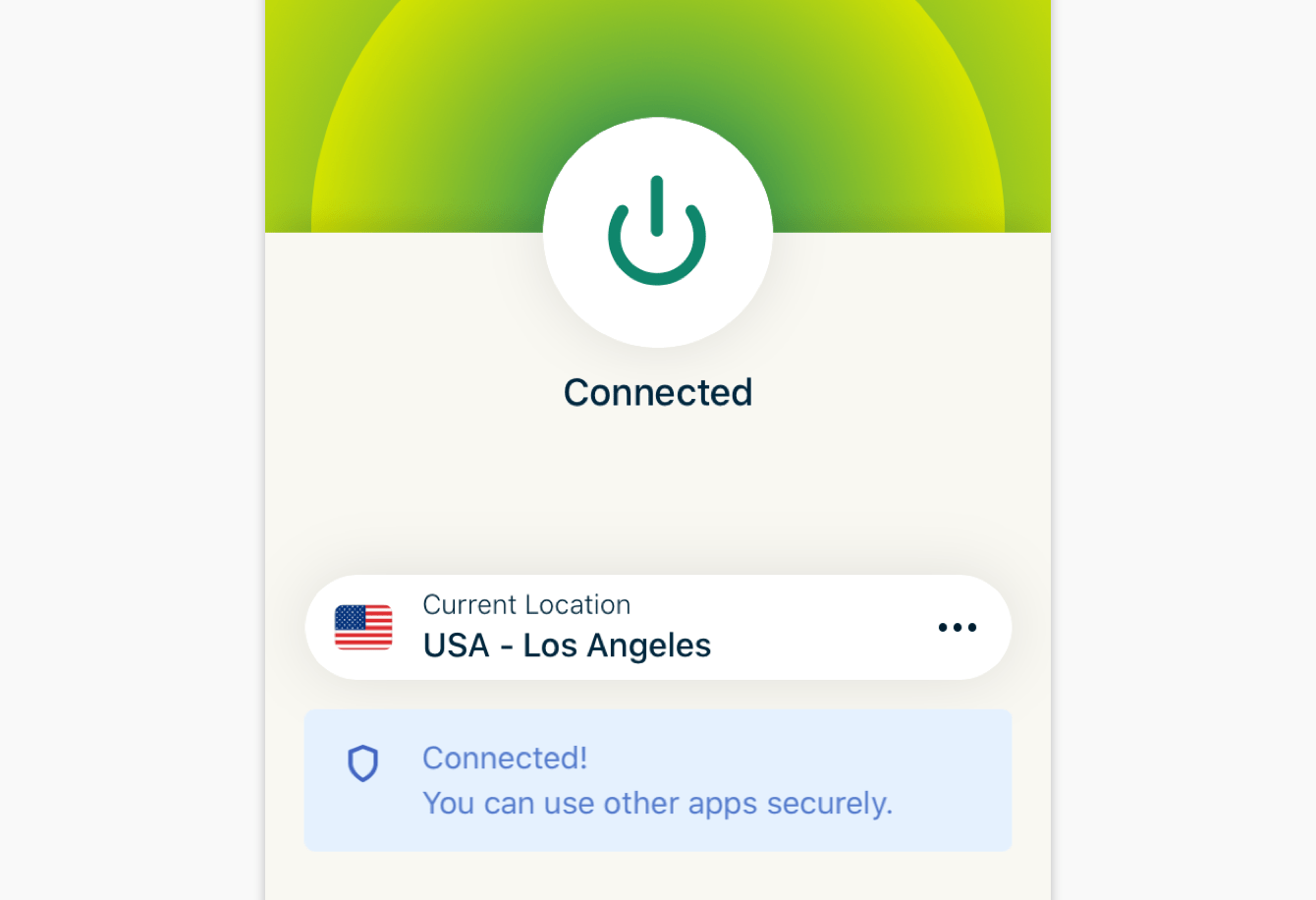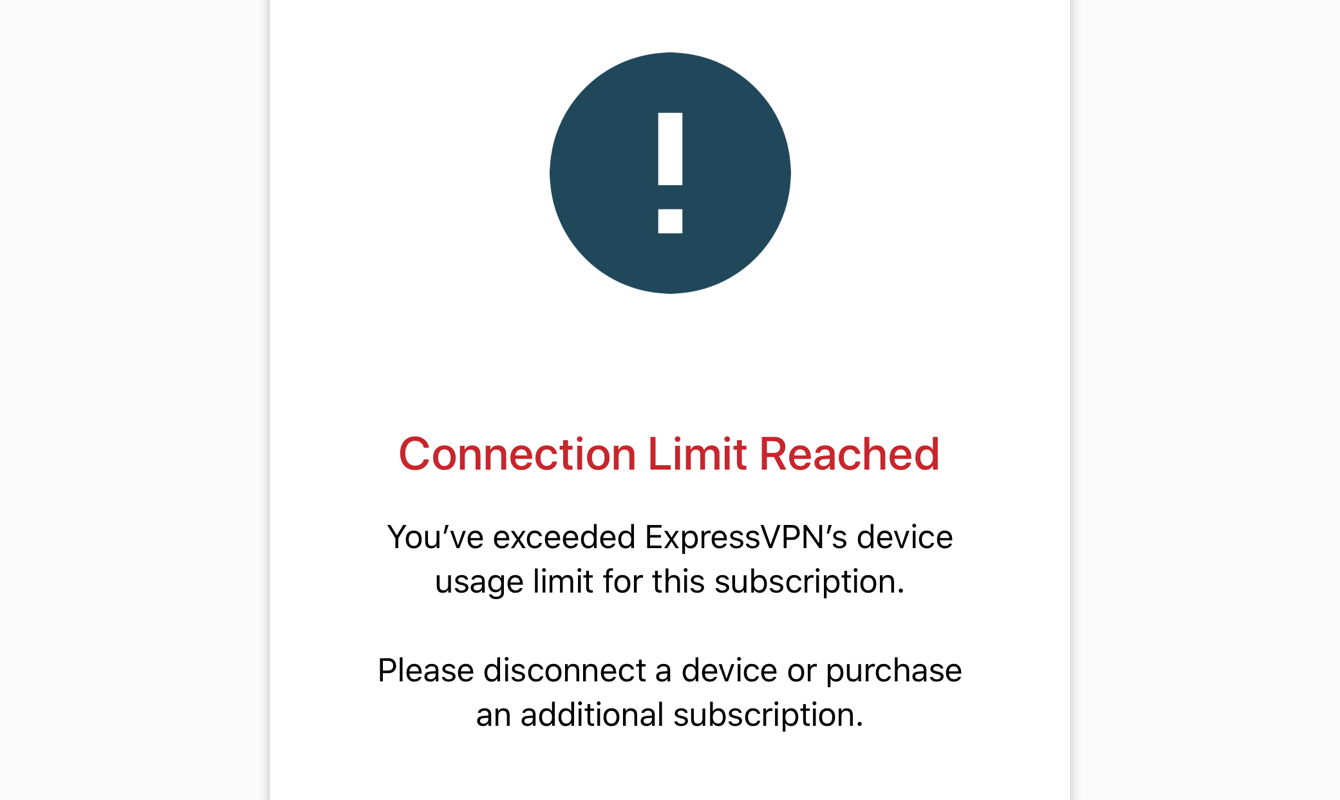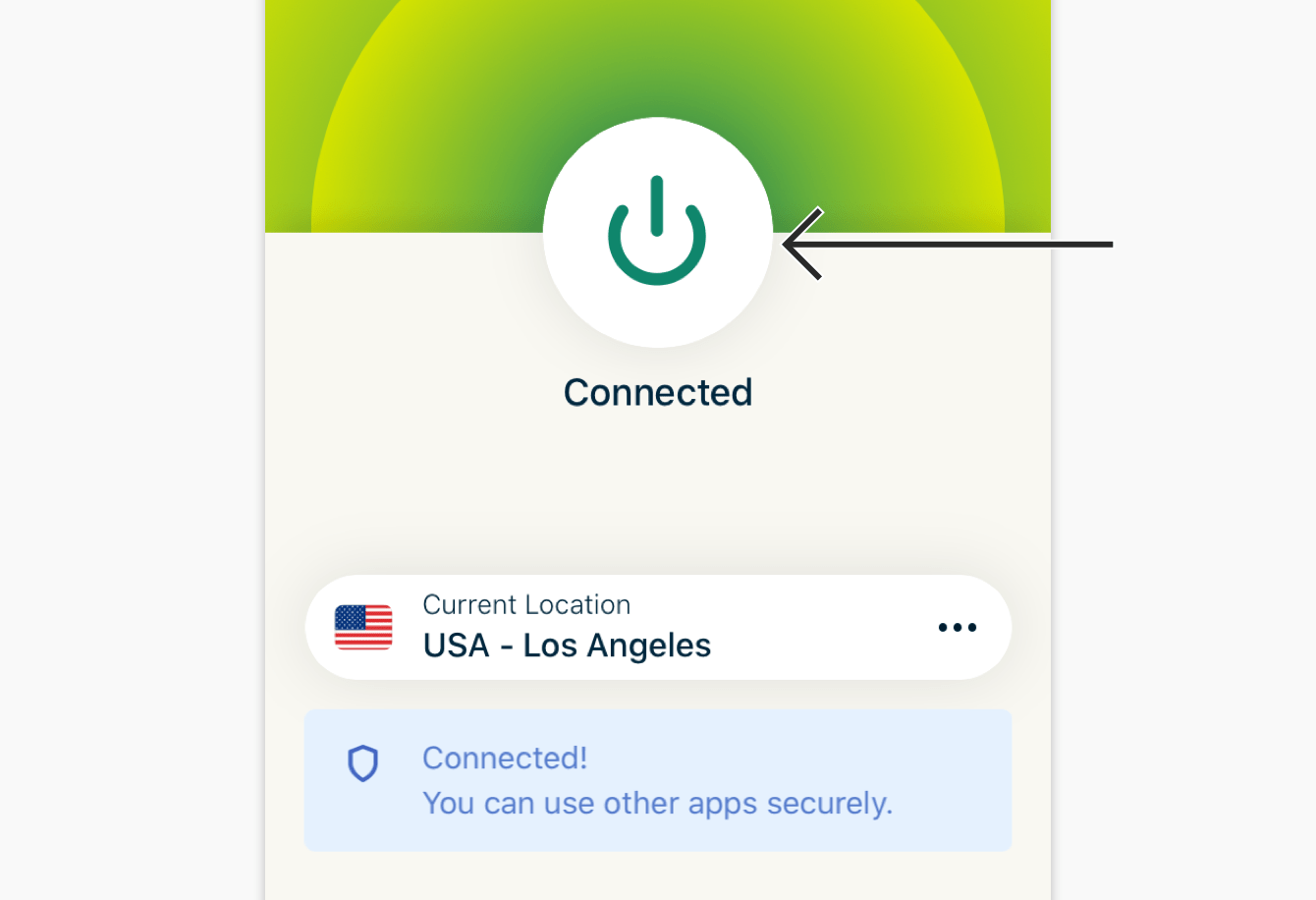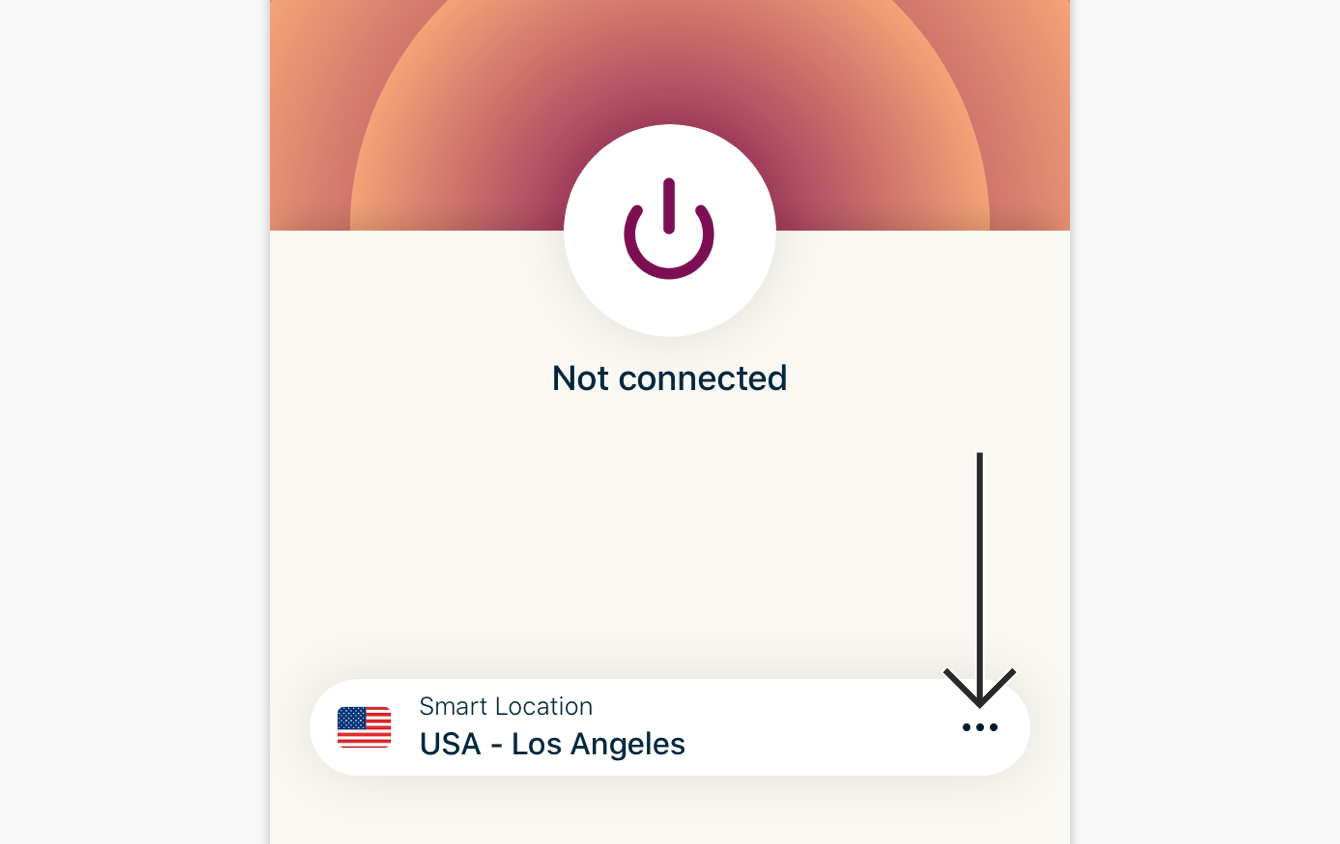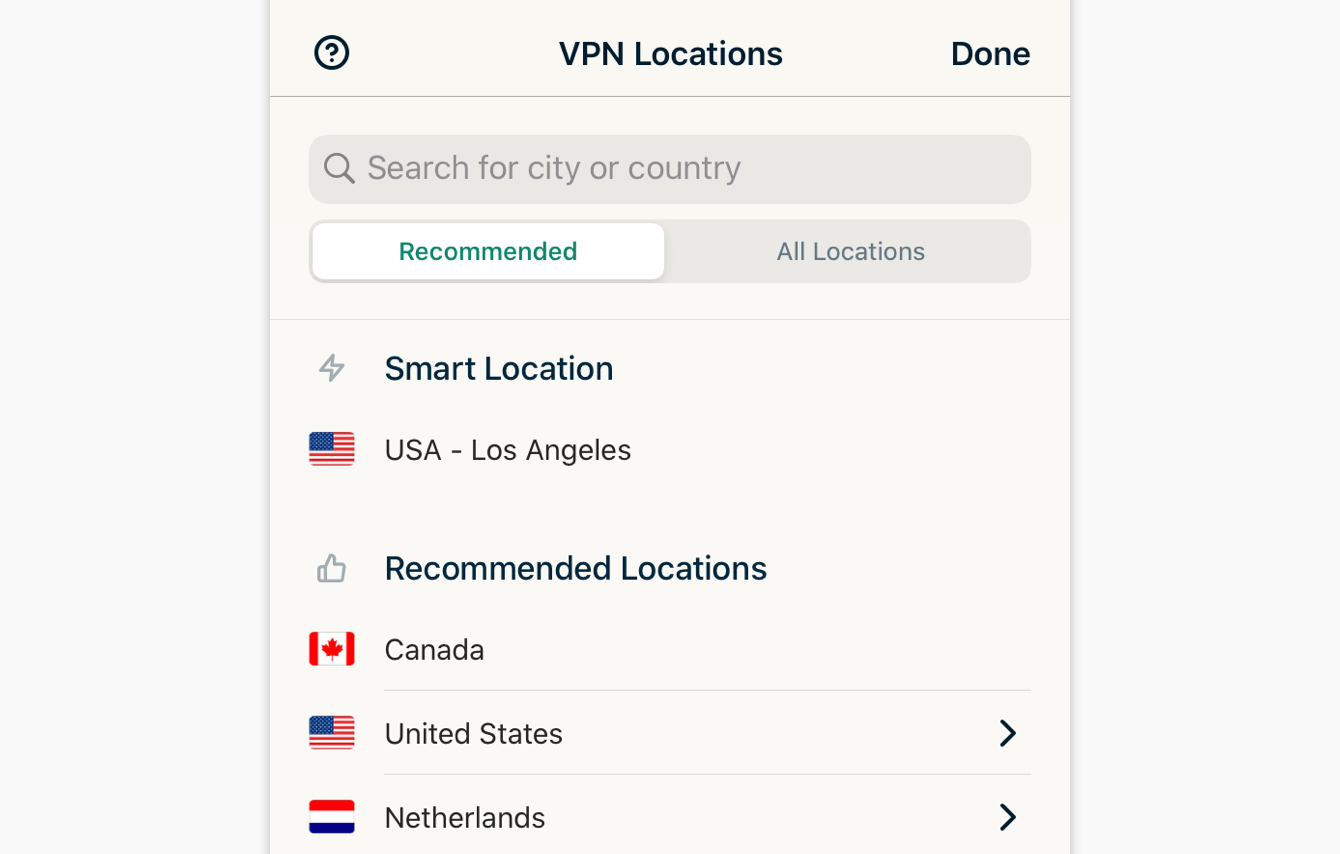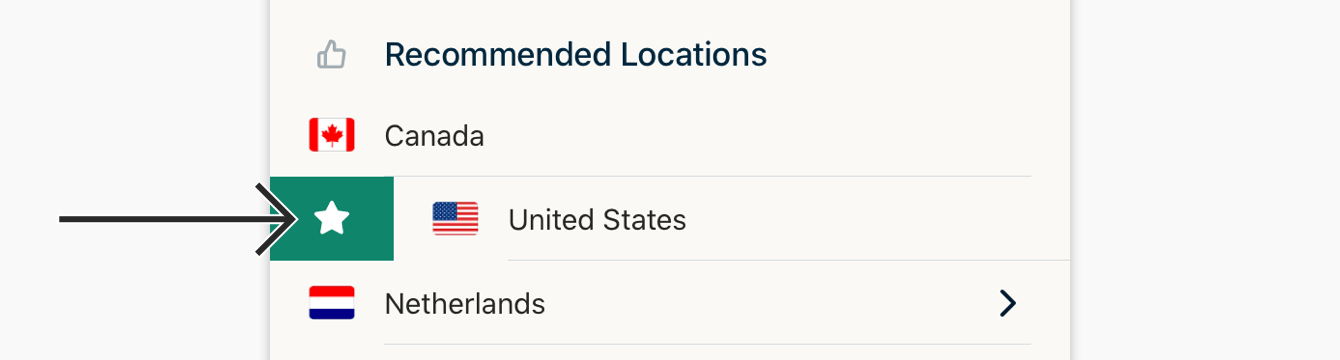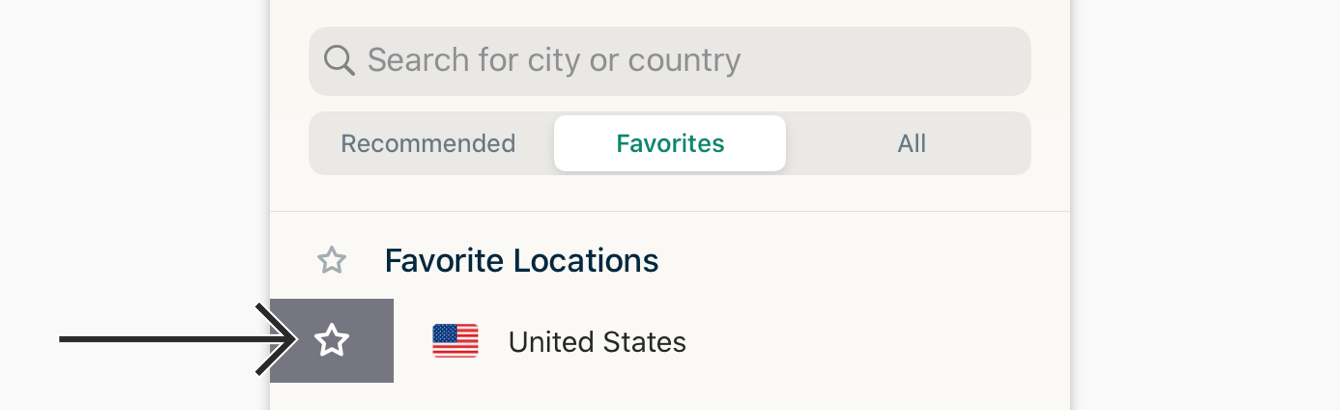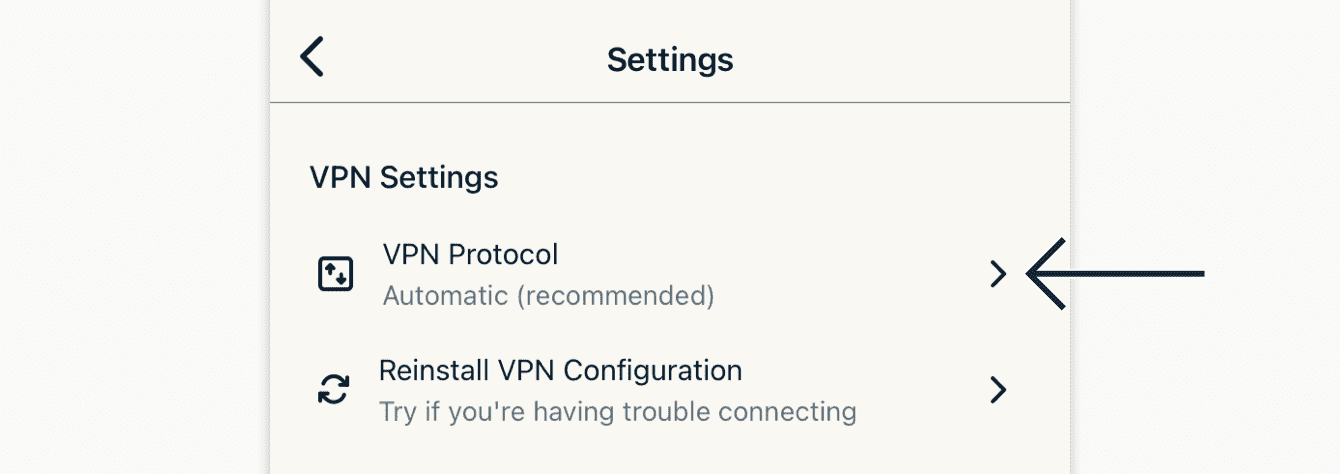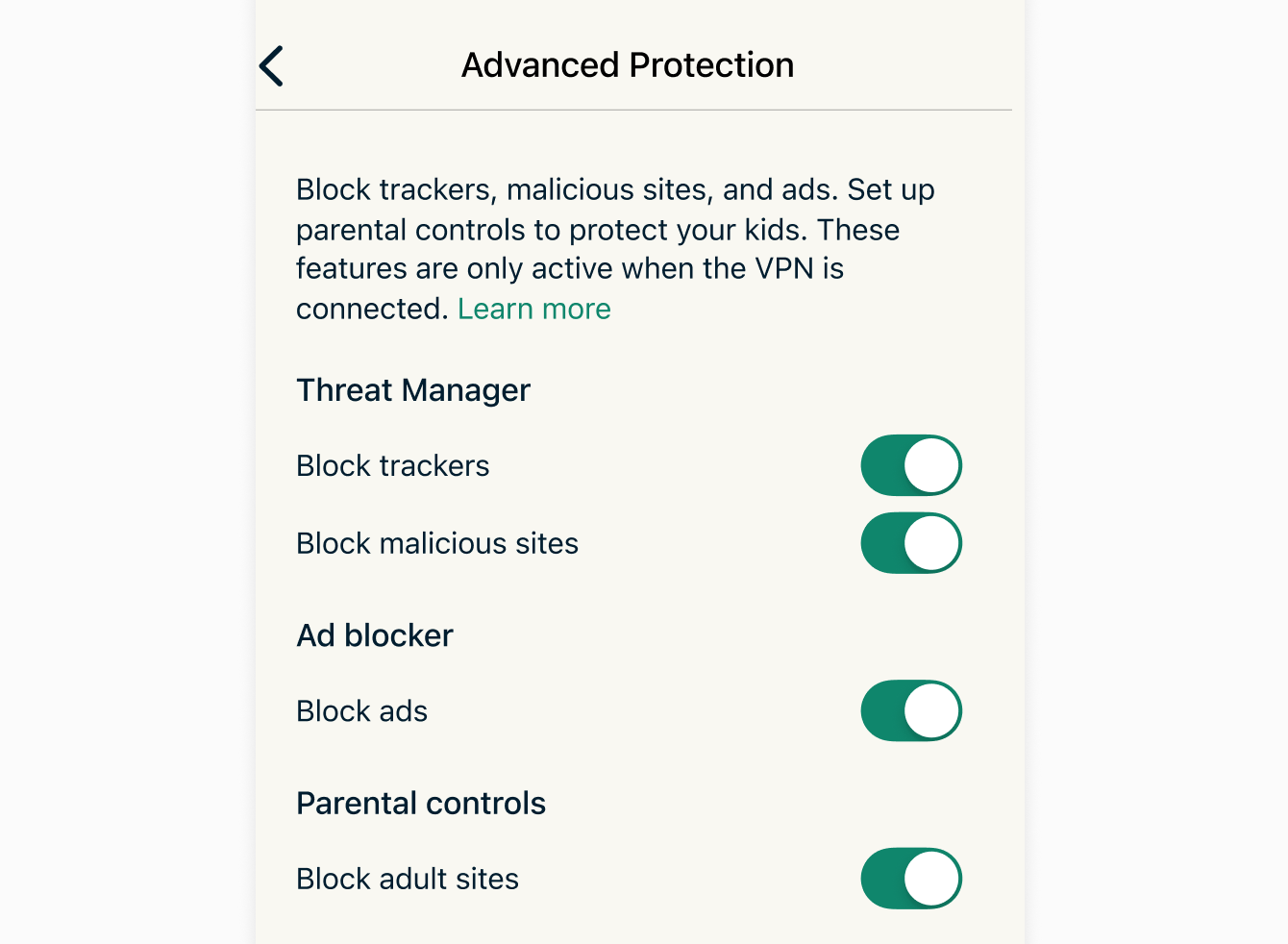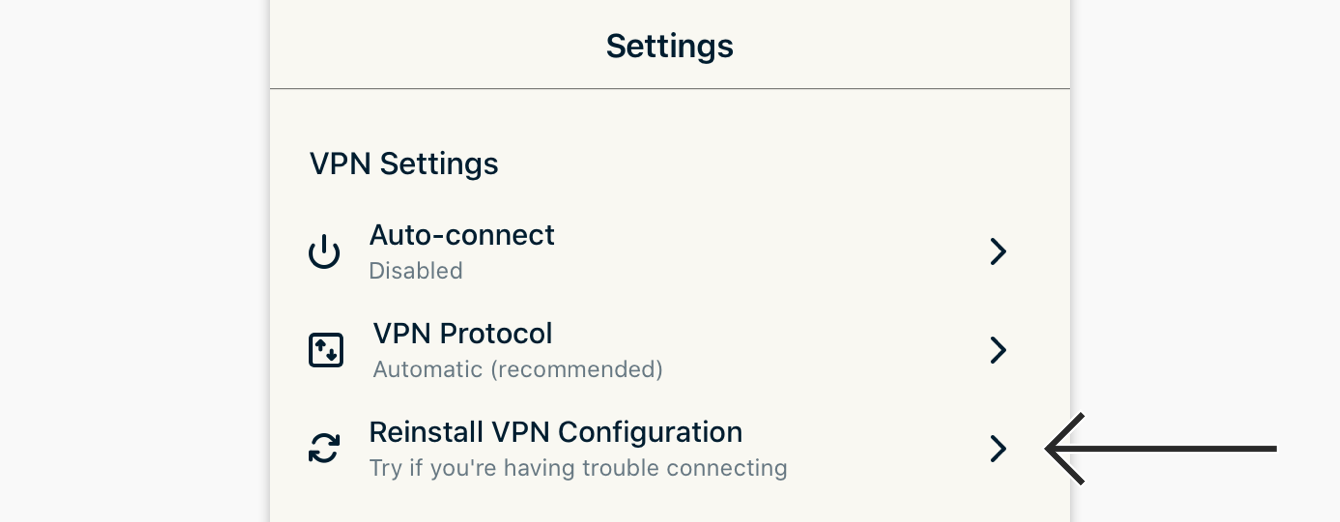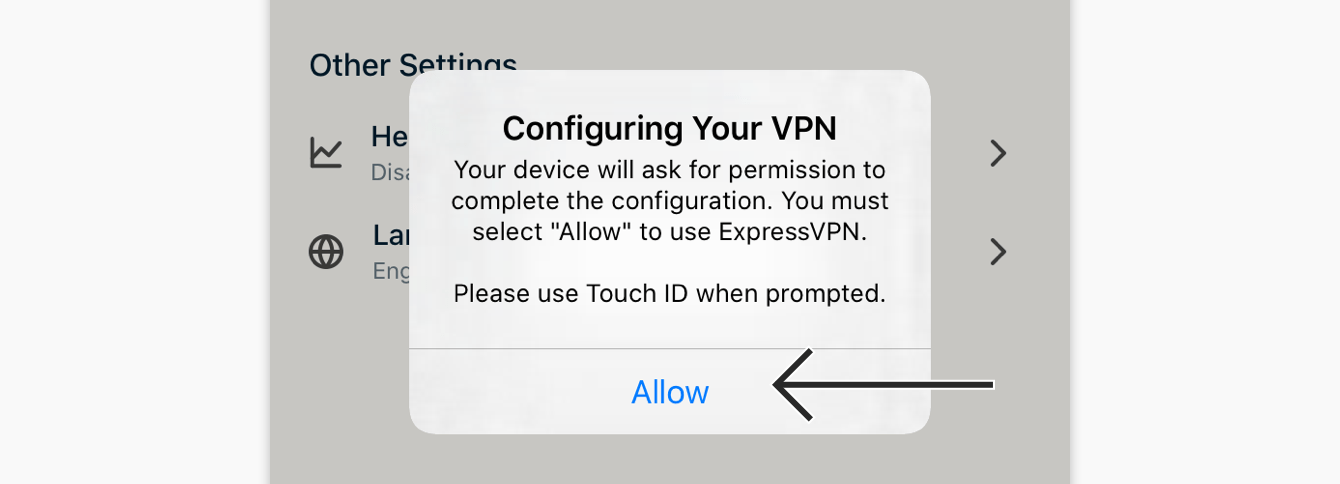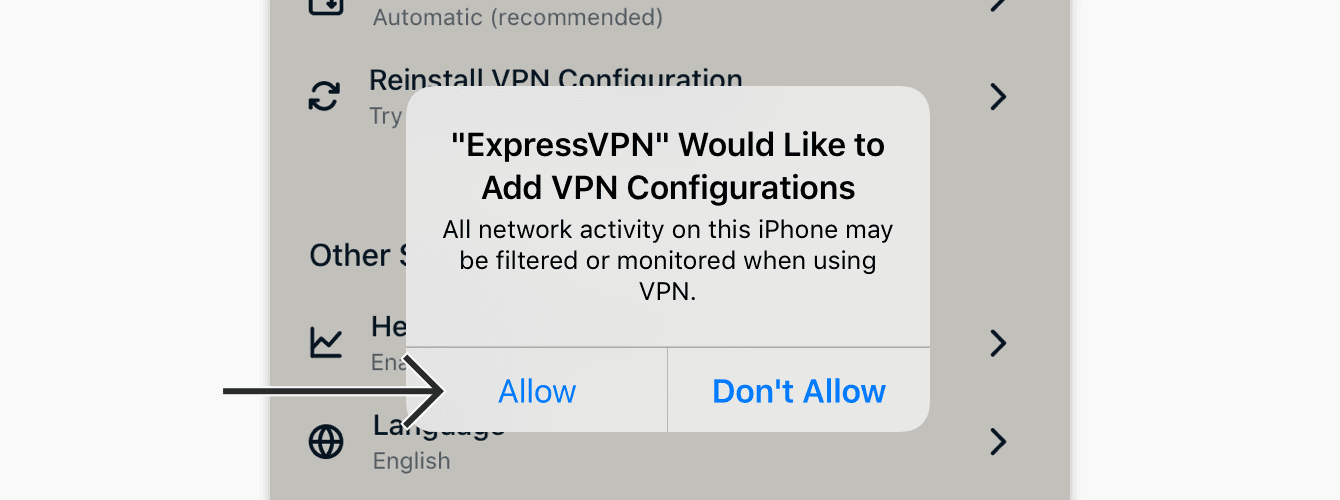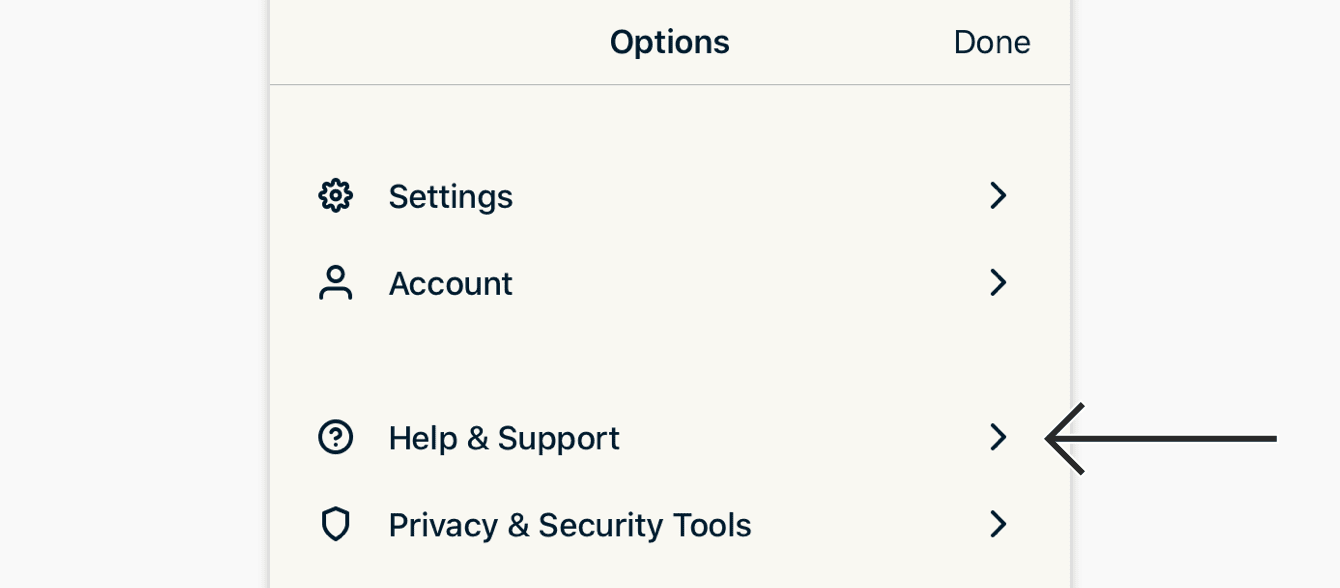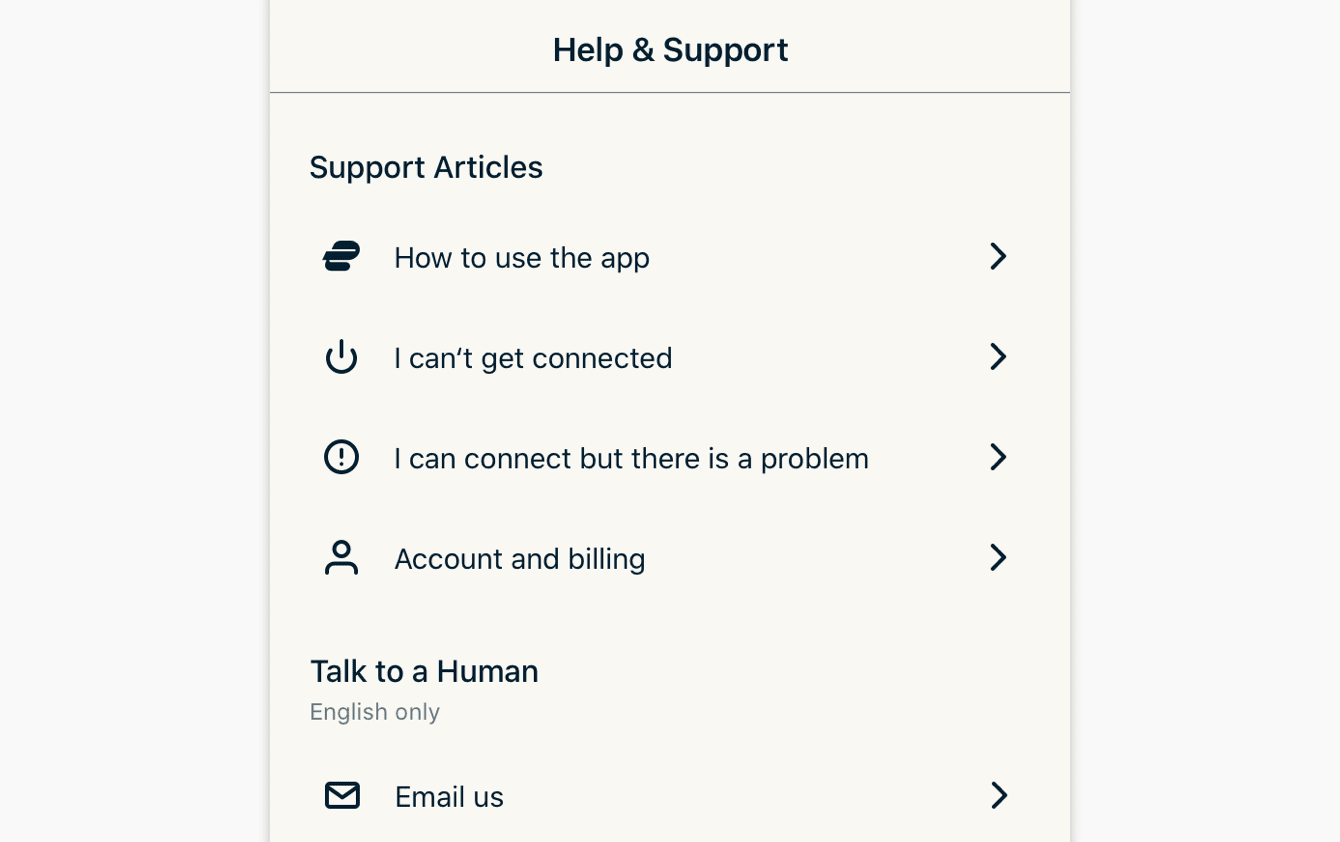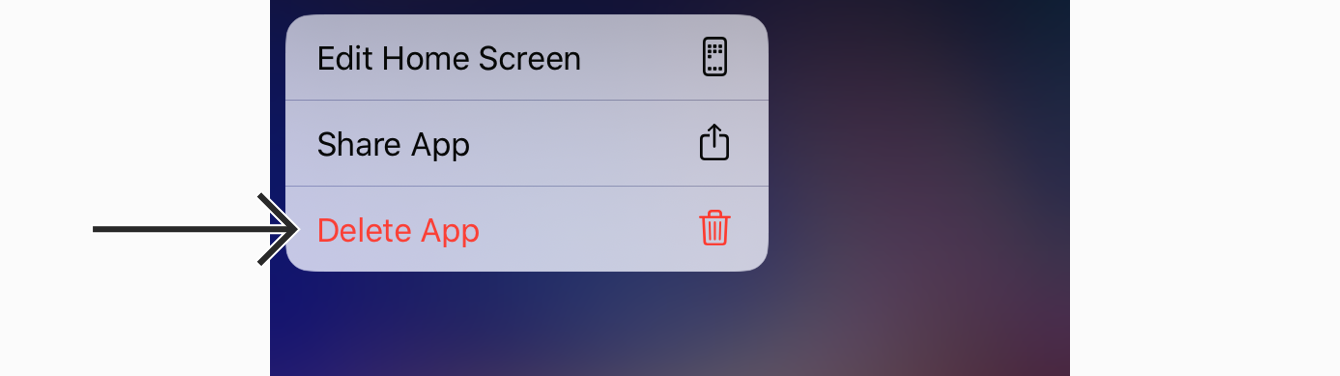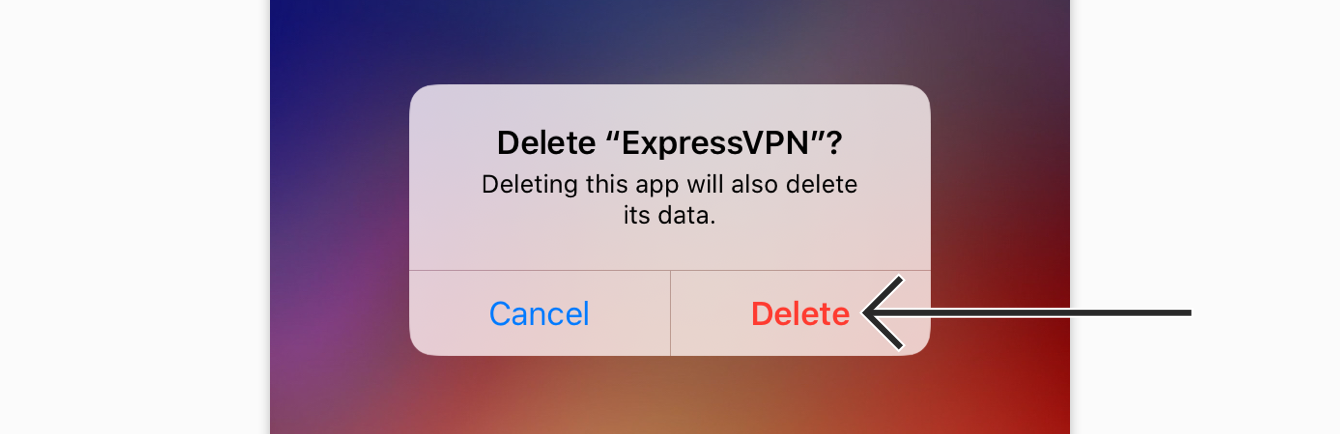Ten przewodnik przeprowadzi Cię przez konfigurację aplikacji ExpressVPN na Twoim urządzeniu z systemem iOS 18, 17, 16, 15, 14, 13 i 12.
Aplikacja ExpressVPN będzie nadal działać normalnie na Twoim systemie iOS 12, iOS 13 lub iOS 14, jednak nie będzie otrzymywać żadnych nowych funkcji, poprawek błędów ani aktualizacji zabezpieczeń. Aby mieć pewność, że otrzymujesz najnowsze aktualizacje zabezpieczeń i funkcji w aplikacji ExpressVPN, uaktualnij system do wersji iOS 15 lub nowszej. Więcej informacji znajdziesz tutaj.
Nie jesteś jeszcze klientem? Przeczytaj więcej o VPN na iOS.
Przejdź do sekcji
Pobierz aplikację VPN
Skonfiguruj aplikację VPN
Połącz się z lokalizacją serwera VPN
Rozłącz się z lokalizacją serwera VPN
Połącz się z inną lokalizacją serwera VPN
Zmień protokół VPN
Blokuj reklamy, trackery i złośliwe strony
Połącz się ponownie z serwerem po rozłączeniu aplikacji
Zainstaluj ponownie konfigurację ExpressVPN
Podsumowanie ochrony
Uzyskaj dostęp do pomocnych artykułów w aplikacji
Odinstaluj aplikację
Pobierz aplikację VPN
Wejdź do App Store i wyszukaj ExpressVPN.
Naciśnij POBIERZ.
Aplikacja ExpressVPN zostanie pobrana na Twój telefon.
Jeśli nie możesz znaleźć aplikacji ExpressVPN w App Store, spróbuj zmienić swój kraj w App Store.
Po pobraniu aplikacji naciśnij OTWÓRZ, aby uruchomić aplikację ExpressVPN.
Potrzebujesz pomocy? Skontaktuj się z zespołem pomocy technicznej ExpressVPN, aby otrzymać natychmiastowe wsparcie.
Skonfiguruj aplikację VPN
Otwórz ekran powitalny aplikacji i naciśnij Zaloguj się.
- Jeśli Twoja subskrypcja ExpressVPN NIE została zakupiona w App Store: Wprowadź adres e-mail i hasło apowiązane z Twoim kontem ExpressVPN. Stuknij Zaloguj się.
- Jeśli Twoja subskrypcja ExpressVPN została zakupiona w App Store: Stuknij przywróć subskrypcję App Store. Możesz otrzymać komunikat iOS proszący o wprowadzenie hasła konta Apple ID.
Zobaczysz wiadomość z informacjami gromadzonymi przez aplikację ExpressVPN. Naciśnij Akceptuj i kontynuuj, aby przejść dalej.
Aplikacja poprosi Cię o konfigurację VPN. Naciśnij Kontynuuj, aby przejść dalej.
Zobaczysz komunikat: „ExpressVPN chce dodać konfigurację VPN”. Stuknij Zezwól.
Użyj Touch ID lub wprowadź swoje hasło, aby dodać konfiguracje VPN.
ExpressVPN zapyta Cię, czy chcesz otrzymywać powiadomienia o ważnych wydarzeniach oraz alerty. Wybierz preferowaną opcję, aby kontynuować.
Jeśli wybrano OK, stuknij Zezwól, aby potwierdzić, że zgadzasz się na otrzymywanie powiadomień od aplikacji ExpressVPN.
Twoja aplikacja zapyta Cię, czy chcesz udostępniać ExpressVPN anonimowe dane analityczne, aby aplikacja mogła działać szybciej i skuteczniej. Wybierz preferowaną opcję, by kontynuować.
Potrzebujesz pomocy? Skontaktuj się z zespołem pomocy technicznej ExpressVPN, aby otrzymać natychmiastowe wsparcie.
Połącz się z lokalizacją serwera VPN
Aby połączyć się z lokalizacją serwera VPN, naciśnij przycisk Włącz. Domyślnie ExpressVPN zasugeruje Ci lokalizację, która zapewni Ci optymalne doświadczanie. Jest to tak zwana Inteligentna lokalizacja.
Gdy zobaczysz komunikat Połączono na ekranie aplikacji, możesz zacząć bezpiecznie i swobodnie przeglądać Internet!
Uwaga: Pojedyncza subskrypcja ExpressVPN pozwala łączyć się z VPN na maksymalnie ośmiu różnych urządzeniach jednocześnie, niezależnie od platformy. Jeśli spróbujesz połączyć się z więcej niż ośmioma urządzeniami naraz, zobaczysz poniższy ekran:
Potrzebujesz pomocy? Skontaktuj się z zespołem pomocy technicznej ExpressVPN, aby otrzymać natychmiastowe wsparcie.
Rozłącz się z lokalizacją serwera VPN
Aby rozłączyć się z serwerem VPN, naciśnij przycisk Włącz podczas połączenia z VPN.
O braku połączenia dowiesz się dzięki widocznemu komunikatowi „Nie połączono”.
Potrzebujesz pomocy? Skontaktuj się z zespołem pomocy technicznej ExpressVPN, aby otrzymać natychmiastowe wsparcie.
Połącz się z inną lokalizacją serwera VPN
Aby połączyć się z inną lokalizacją serwera, naciśnij opcję wyboru lokalizacji (pod przyciskiem Włącz).
Uwaga: Gdy pierwszy raz będziesz próbować zmienić lokalizację podczas aktywnego połączenia z VPN, otrzymasz ostrzeżenie, że Twój ruch internetowy może być niezabezpieczony podczas ponownego połączenia. Kliknij Kontynuuj, aby przejść dalej.
Wybierz nową lokalizację serwera, z którą chcesz się połączyć.
ExpressVPN automatycznie połączy Cię z wybraną przez Ciebie lokalizacją serwera.
Aby dodać lokalizację do listy swoich ulubionych lokalizacji, przesuń ekran w prawo. Swoje ulubione lokalizacje znajdziesz w zakładce Ulubione.
Aby usunąć lokalizację z listy ulubionych, przesuń ekran w prawo.
Potrzebujesz pomocy? Skontaktuj się z zespołem pomocy technicznej ExpressVPN, aby otrzymać natychmiastowe wsparcie.
Zmień protokół VPN
Protokoły VPN to metody, za pomocą których Twoje urządzenie łączy się z serwerem VPN. Aby uzyskać jak najlepsze doświadczenie, ExpressVPN zaleca korzystanie z opcji protokołu automatycznego. Jest on wybierany domyślnie: aplikacja automatycznie określa protokół najbardziej odpowiedni dla Twojej sieci.
W niektórych przypadkach zmiana protokołu może pomóc w osiągnięciu większej prędkości połączenia.
Aby zmienić protokół:
Naciśnij Opcje.
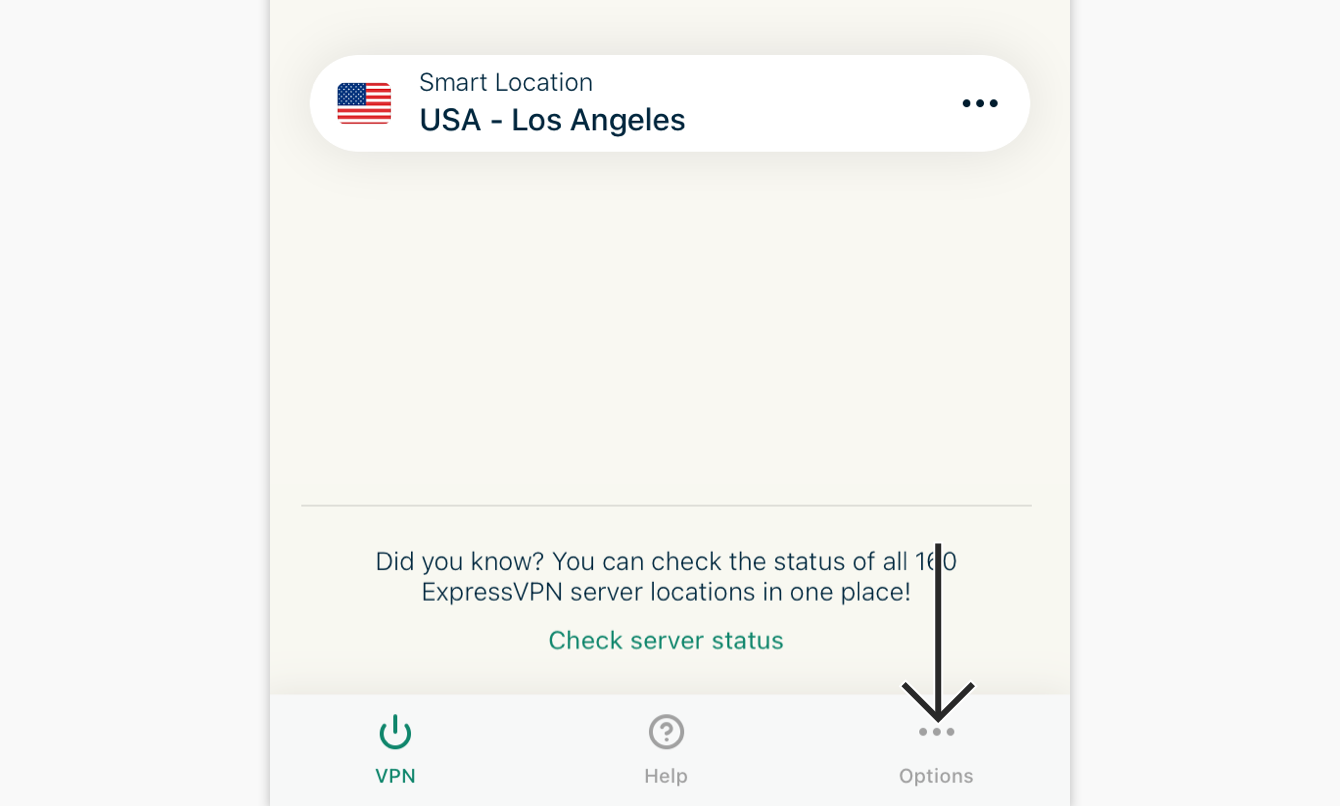
Naciśnij Ustawienia > Protokół VPN .
Twój bieżący protokół jest oznaczony znakiem wyboru. Aby zmienić protokół, naciśnij preferowaną opcję.
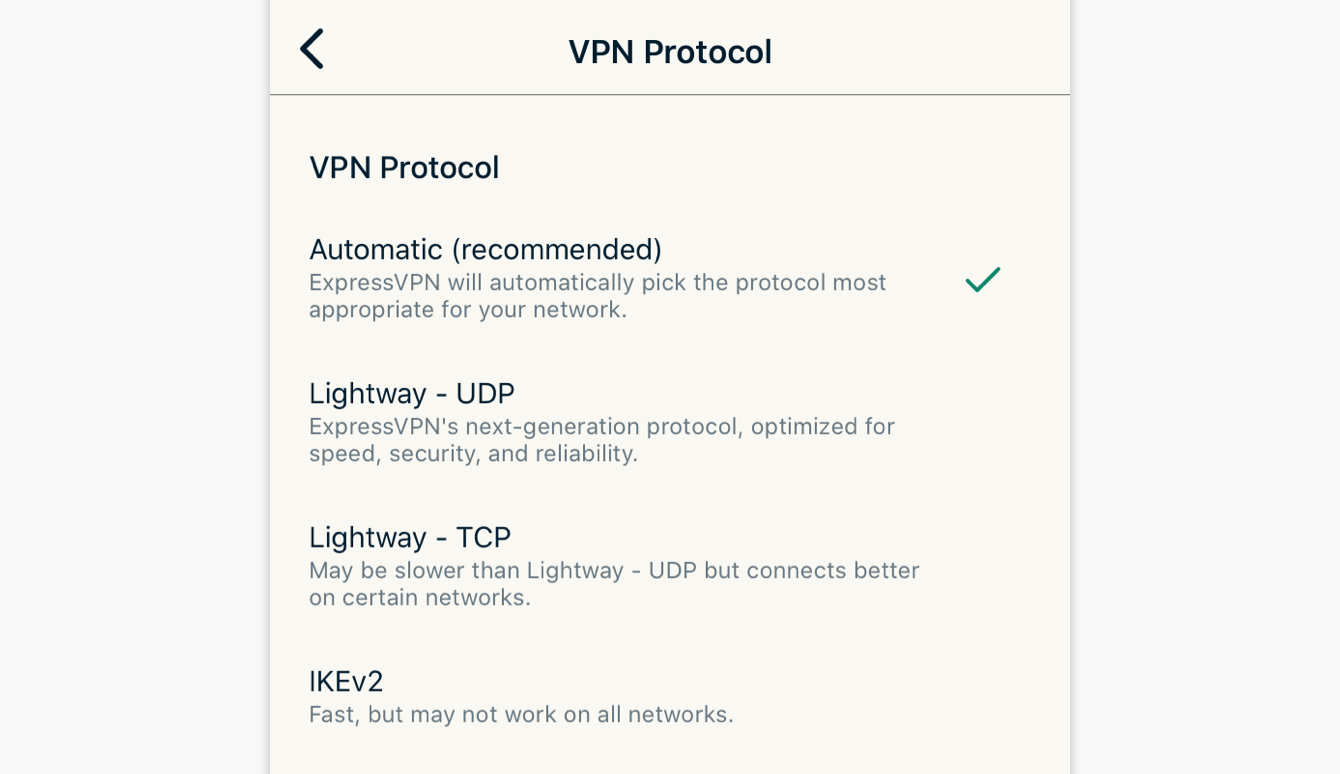
Potrzebujesz pomocy? Skontaktuj się z zespołem pomocy technicznej ExpressVPN, aby otrzymać natychmiastowe wsparcie.
Blokuj reklamy, trackery i złośliwe strony
Spersonalizuj swoje doświadczenie online i odzyskaj kontrolę nad tym, co firmy wiedzą o Tobie. Możesz blokować reklamy, trackery, złośliwe strony oraz treści dla dorosłych w aplikacji ExpressVPN za pomocą zaledwie kilku stuknięć.
Wiele odwiedzanych przez Ciebie aplikacji i stron internetowych rejestruje Twoją aktywność i udostępnia ją zewnętrznym firmom, w tym trackerom, oszustom i złośliwemu oprogramowaniu. Informacje te są wykorzystywane do wyświetlania Ci bardziej ukierunkowanych reklam oraz treści (zazwyczaj bez Twojej wiedzy i zgody).
Funkcje zaawansowanej ochrony uniemożliwiają wszystkim aplikacjom i witrynom odwiedzanym na urządzeniu komunikowanie się z firmami zewnętrznymi znajdującymi się na naszej liście blokad open-source.
Domyślnie funkcje zaawansowanej ochrony są wyłączone. Aby je włączyć:
- Upewnij się, że masz połączenie z VPN i korzystasz z Automatycznego protokołu lub Lightway.
- Stuknij Opcje > Ustawienia > Zaawansowana ochrona.
- Włącz tę opcję.
Dowiedz się więcej o funkcjach zaawansowanej ochrony od ExpressVPN.
Potrzebujesz pomocy? Skontaktuj się z zespołem pomocy technicznej ExpressVPN, aby otrzymać natychmiastowe wsparcie.
Jak ponownie połączyć się z serwerem po rozłączeniu aplikacji
Jeśli ekran Twojego urządzenia był przez chwilę wyłączony, aplikacja ExpressVPN mogła się rozłączyć.
Aby ponownie się połączyć, otwórz aplikację i połącz się z preferowaną lokalizacją serwera VPN.
Potrzebujesz pomocy? Skontaktuj się z zespołem pomocy technicznej ExpressVPN, aby otrzymać natychmiastowe wsparcie.
Jak ponownie zainstalować konfigurację VPN
Jeśli w aplikacji zobaczysz nieoczekiwany błąd, możliwe, że trzeba będzie ponownie zainstalować konfigurację ExpressVPN.
Aby ponownie zainstalować konfigurację, stuknij menu Opcje (≡) w ExpressVPN.
W menu Opcje stuknij Ustawienia > Zainstaluj ponownie konfigurację VPN.
Wyświetli się kolejne okno. Stuknij Zezwól.
Zobaczysz komunikat: „ExpressVPN chce dodać konfiguracje VPN”. Stuknij Zezwól, aby kontynuować.
Użyj Touch ID lub wprowadź swoje hasło, aby dodać konfiguracje VPN.
Twoja konfiguracja VPN będzie już ponownie zainstalowana.
Potrzebujesz pomocy? Skontaktuj się z zespołem pomocy technicznej ExpressVPN, aby otrzymać natychmiastowe wsparcie.
Podsumowanie ochrony
Podsumowanie ochrony to część ekranu głównego aplikacji ExpressVPN, która zapewnia przegląd Twojego korzystania z aplikacji.
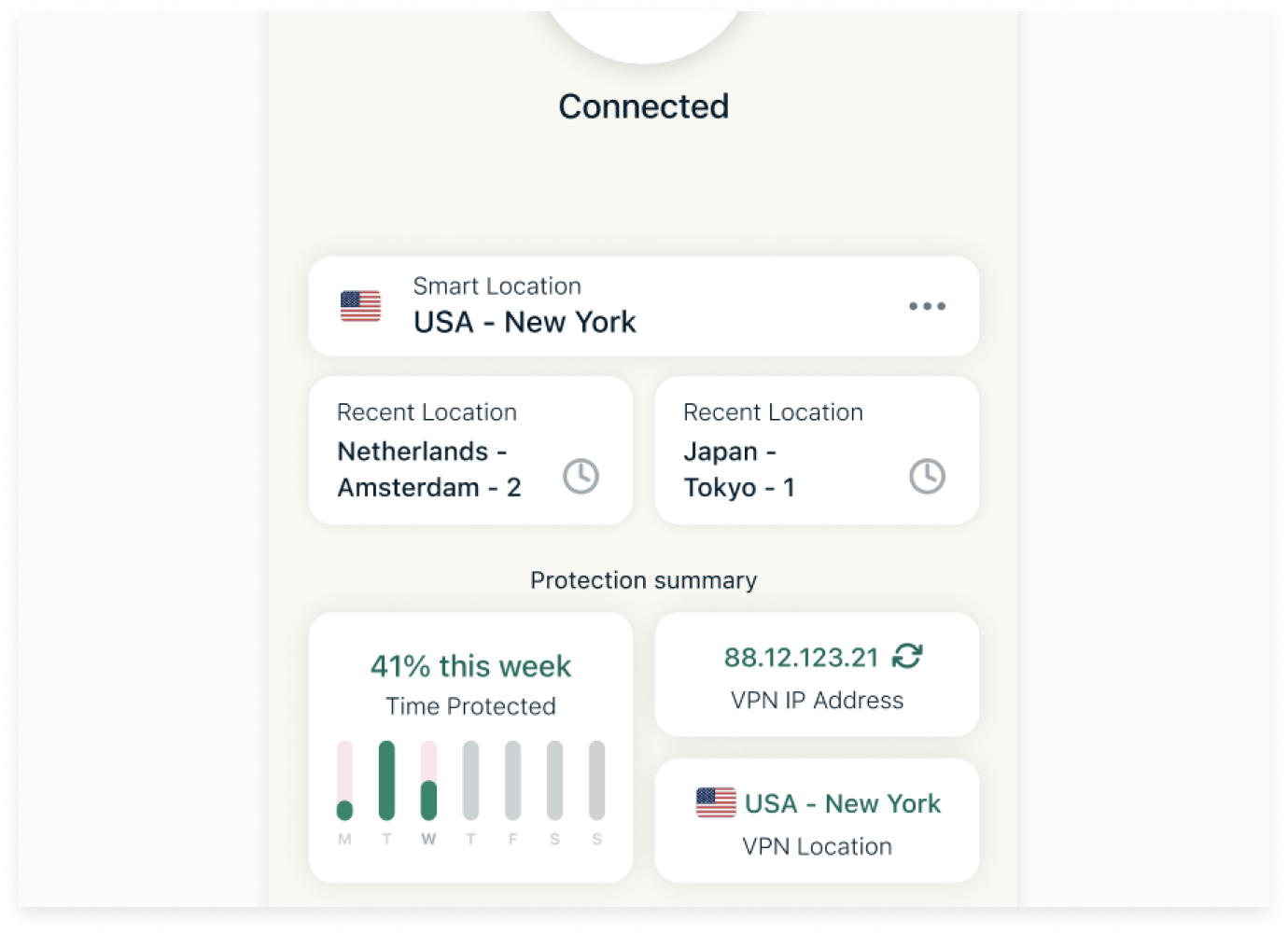
Podsumowanie ochrony jest podzielony na następujące sekcje:
Czas ochrony
Ta sekcja pokazuje, jak długo ExpressVPN było włączone każdego dnia bieżącego tygodnia, zapewniając szybki wgląd w to, jak intensywnie wprowadzasz bezpieczeństwo VPN do swojego cyfrowego życia.
Adres IP
Jest to adres IP, który jest obecnie widoczny dla stron i usług. Po połączeniu z ExpressVPN otrzymujesz nowy adres IP, który zastępuje Twój rzeczywisty. Zwróć uwagę, że podczas korzystania z ExpressVPN możesz otrzymać inny adres IP dla każdej odwiedzanej strony, co dodatkowo zwiększa Twoją anonimowość.
Gdy jesteś połączony z VPN, przycisk Odśwież (z dwoma strzałkami tworzącymi okrąg) obok adresu IP pozwala szybko rozłączyć się i ponownie połączyć, chroniąc urządzenie przed wyciekami danych. Może to być przydatne przy rozwiązywaniu problemów z wolnym połączeniem.
Lokalizacja
Jest to miejsce, które inne strony i usługi obecnie widzą jako Twoją fizyczną lokalizację.
Need help? Contact the ExpressVPN Support Team for immediate assistance.
Uzyskaj dostęp do pomocnych artykułów w aplikacji
Możesz teraz uzyskać dostęp do pomocnych artykułów w aplikacji ExpressVPN.
Stuknij menu Opcje (≡), a następnie wybierz Pomoc i wsparcie.
Stuknij kategorię, aby wybrać artykuł w aplikacji.
Potrzebujesz pomocy? Skontaktuj się z zespołem pomocy technicznej ExpressVPN, aby otrzymać natychmiastowe wsparcie.
Odinstaluj aplikację
Aby usunąć ExpressVPN ze swojego iPhone’a, iPada lub iPoda, naciśnij i przytrzymaj ikonę ExpressVPN, aż zacznie się poruszać. Następnie stuknij Usuń aplikację.
Stuknij Usuń, aby usunąć aplikację.
Aplikacja zostanie usunięta z Twojego urządzenia.
Potrzebujesz pomocy? Skontaktuj się z zespołem pomocy technicznej ExpressVPN, aby otrzymać natychmiastowe wsparcie.
Ręcznie zainstaluj VPN bez aplikacji
Jeśli chcesz zainstalować ExpressVPN na swoim urządzeniu bez używania aplikacji, postępuj zgodnie z instrukcjami dot. ręcznej konfiguracji.
Potrzebujesz pomocy? Skontaktuj się z zespołem pomocy technicznej ExpressVPN, aby otrzymać natychmiastowe wsparcie.