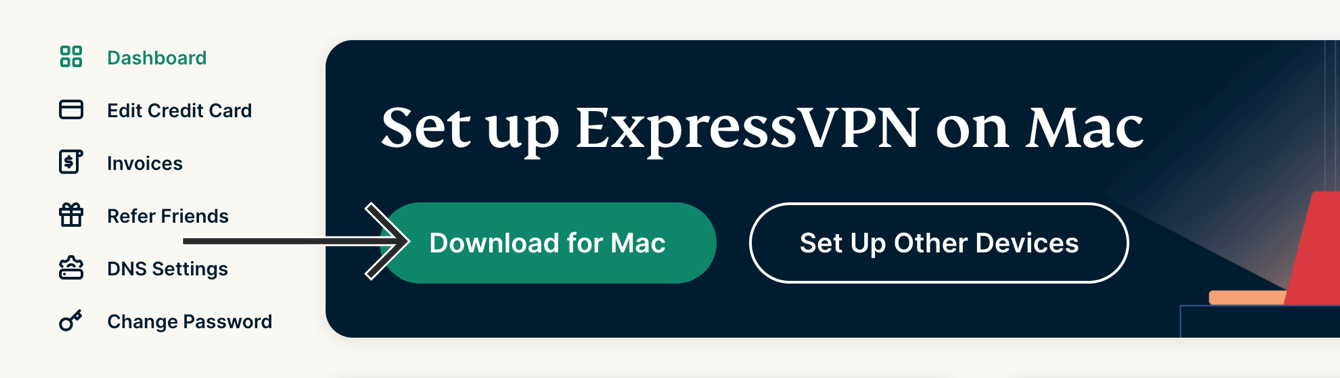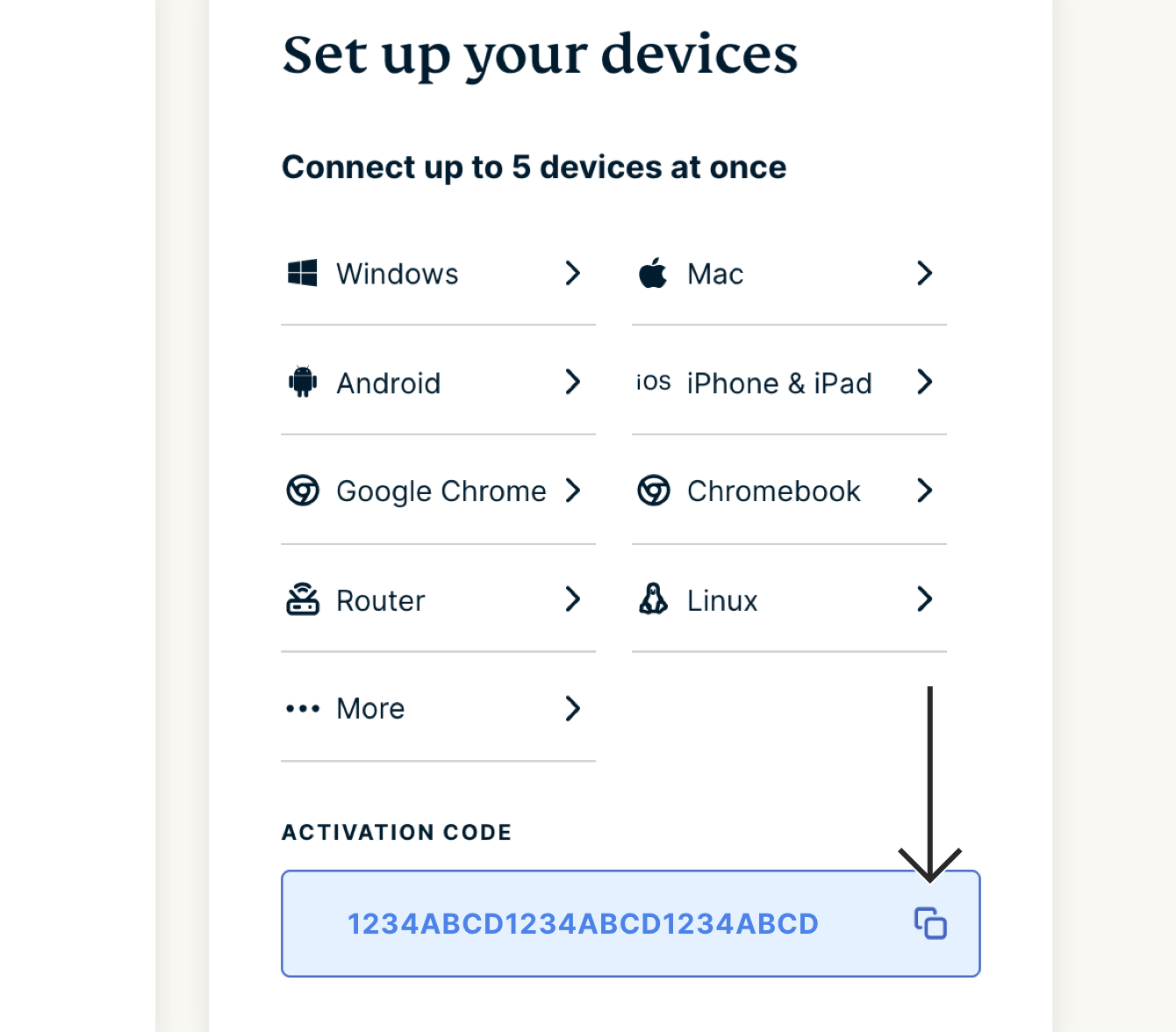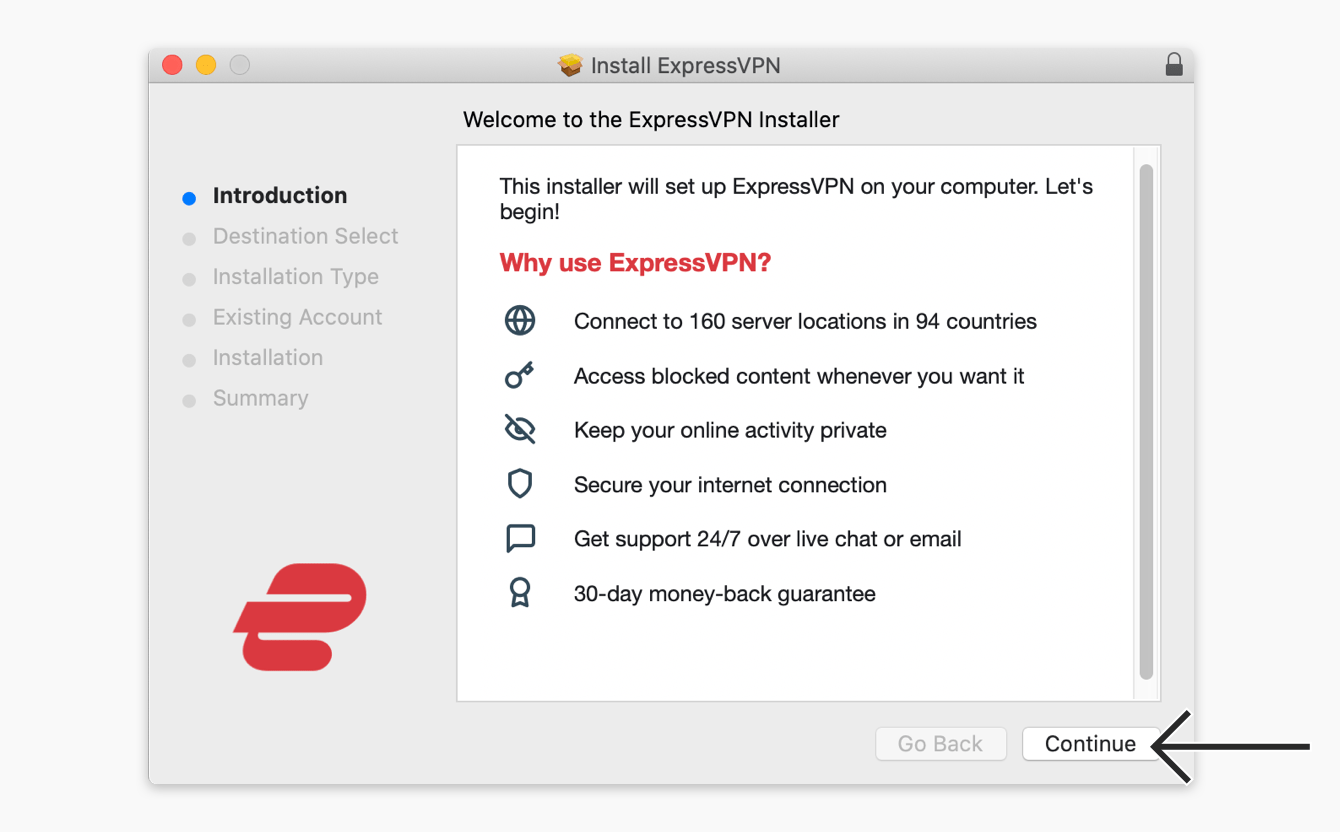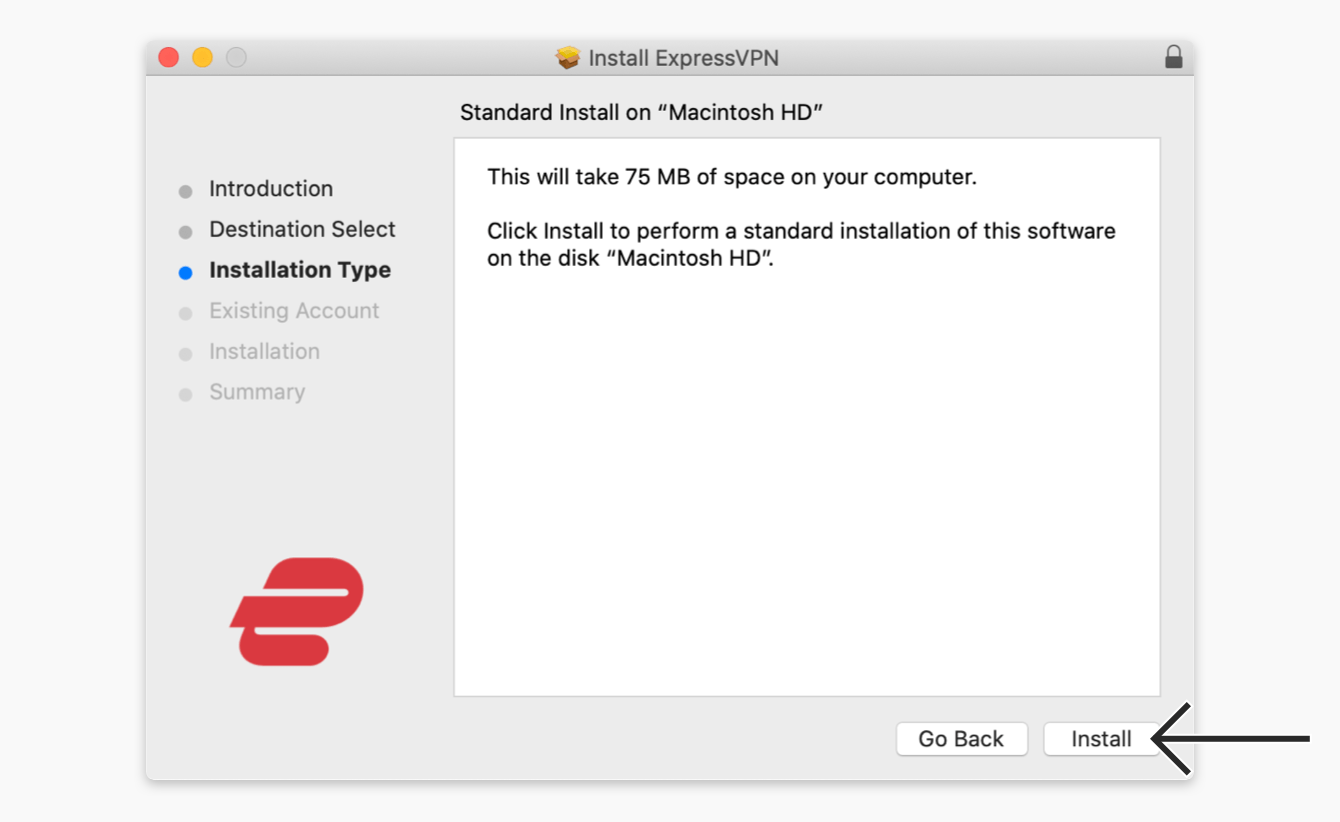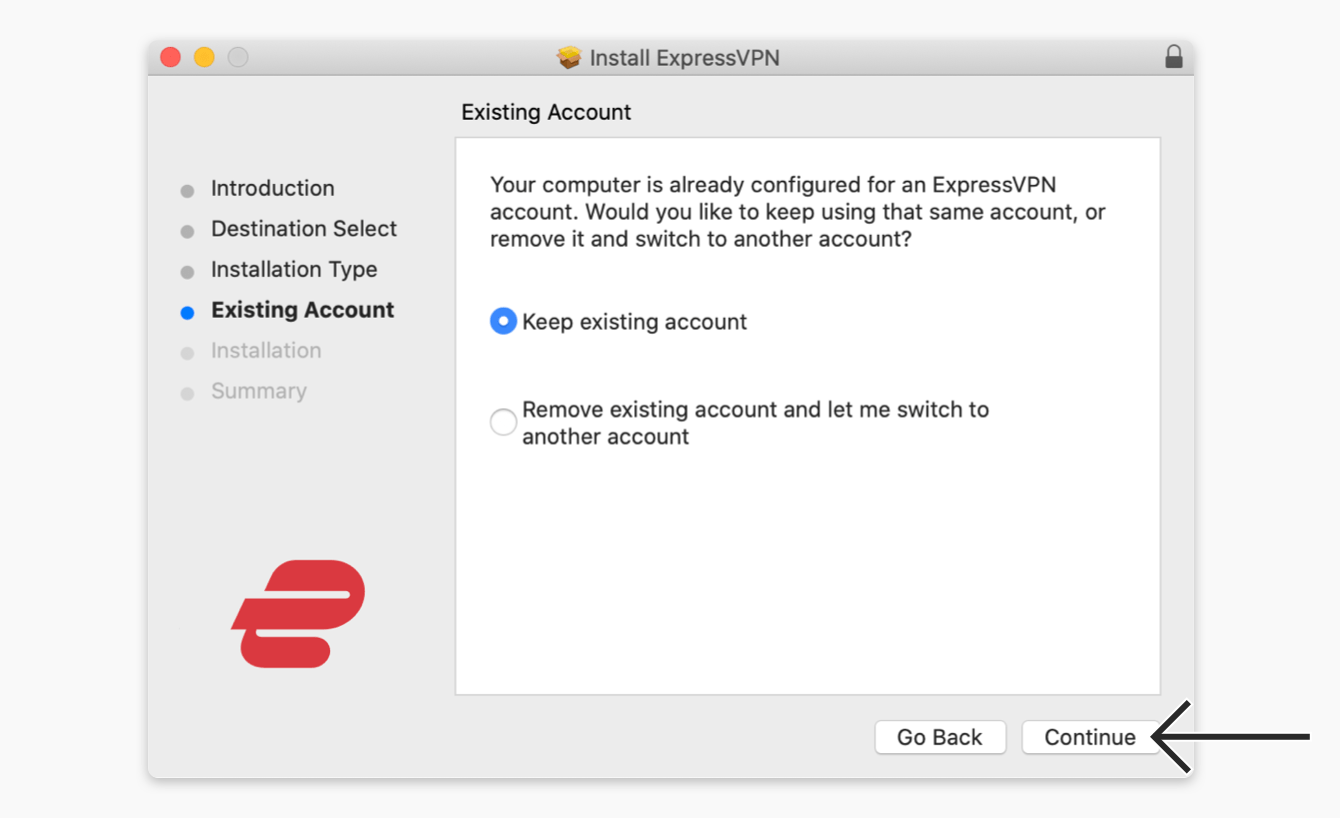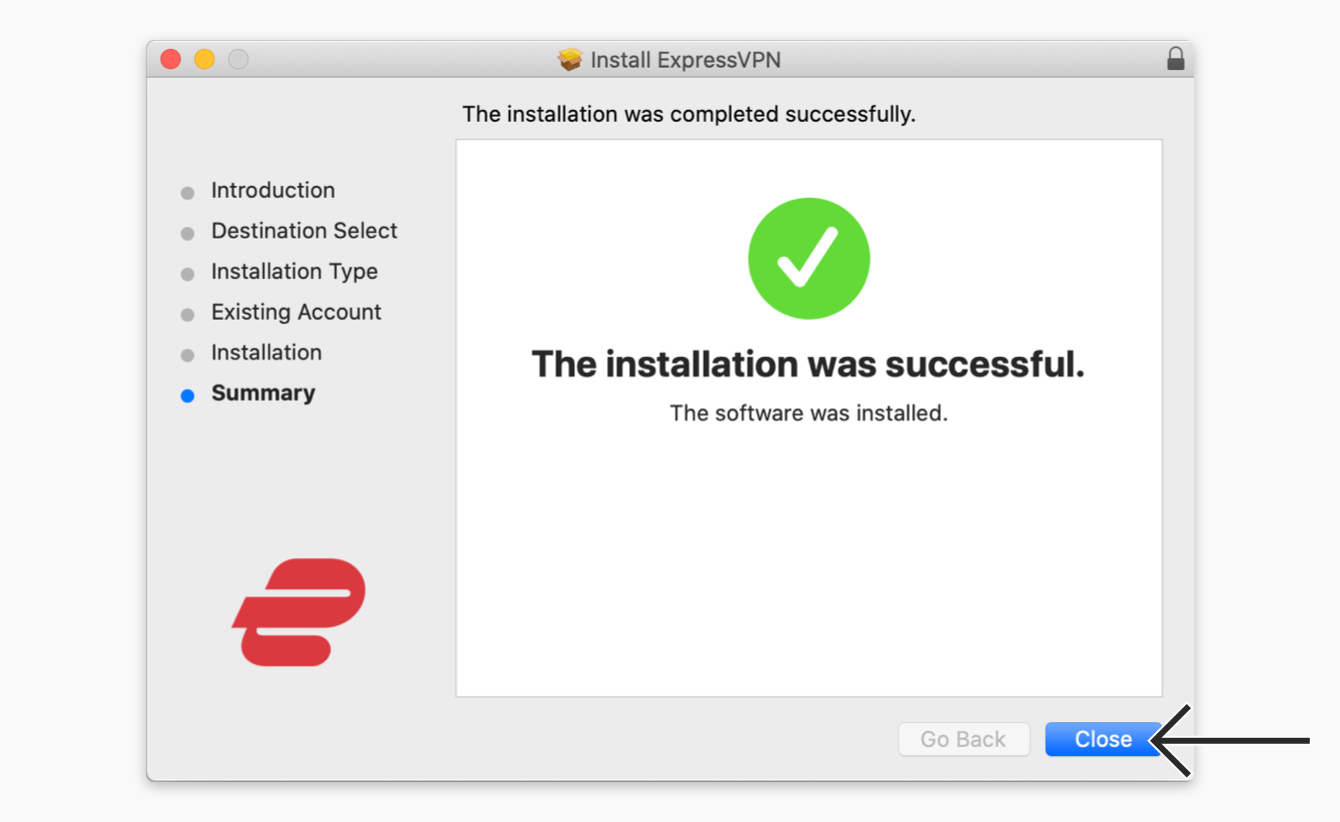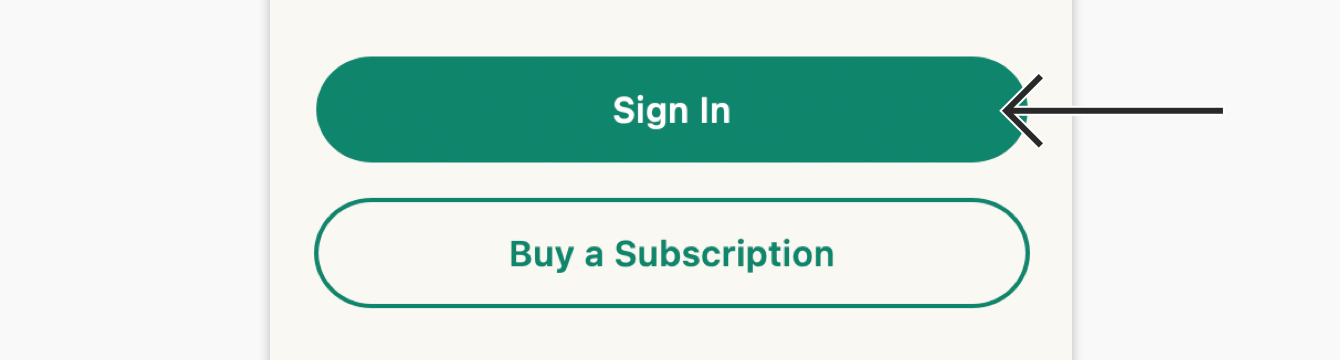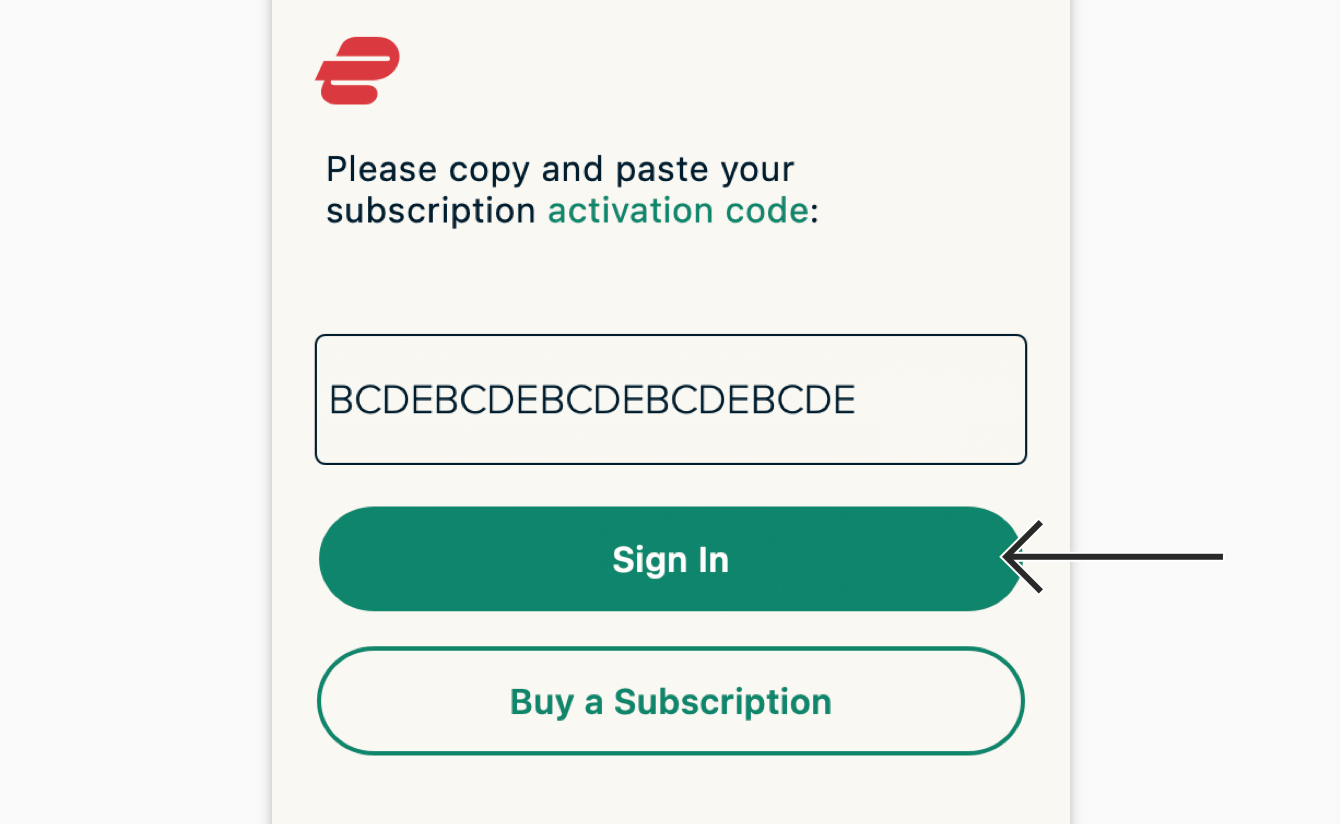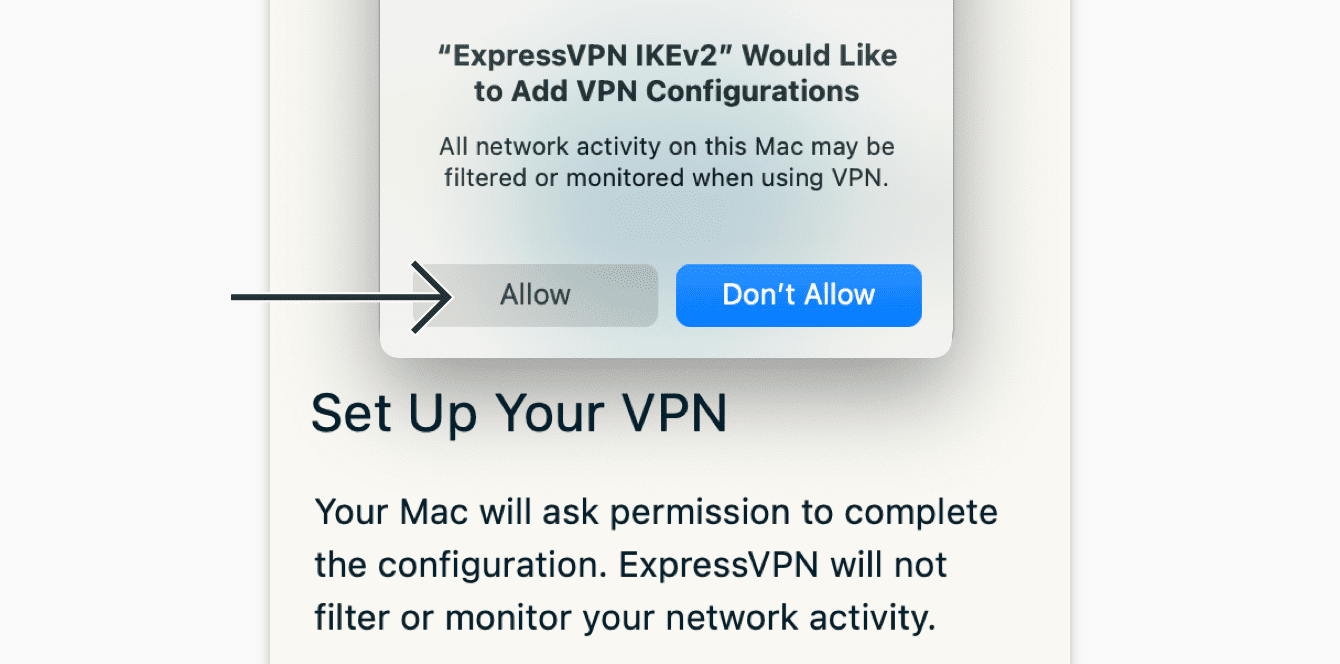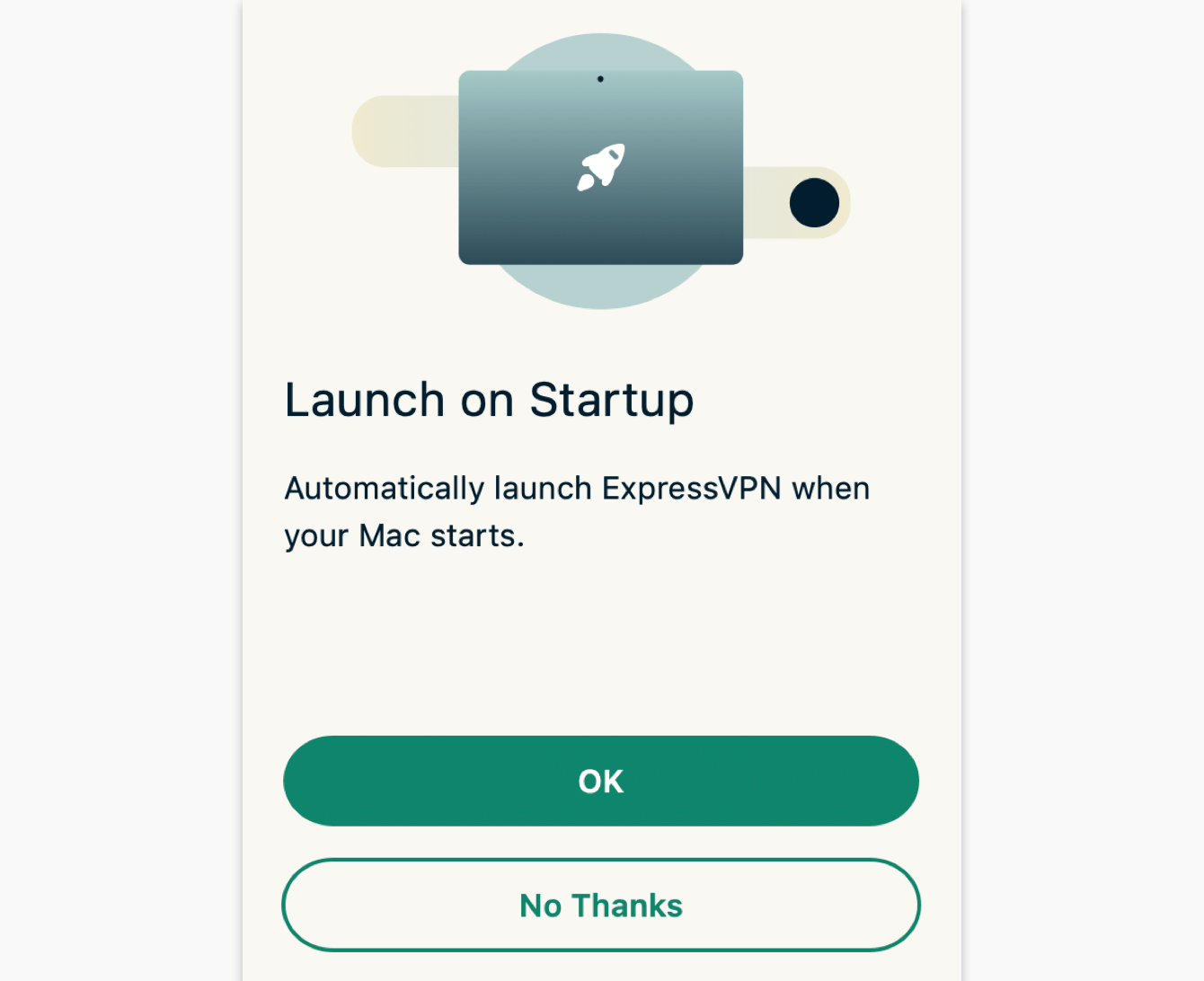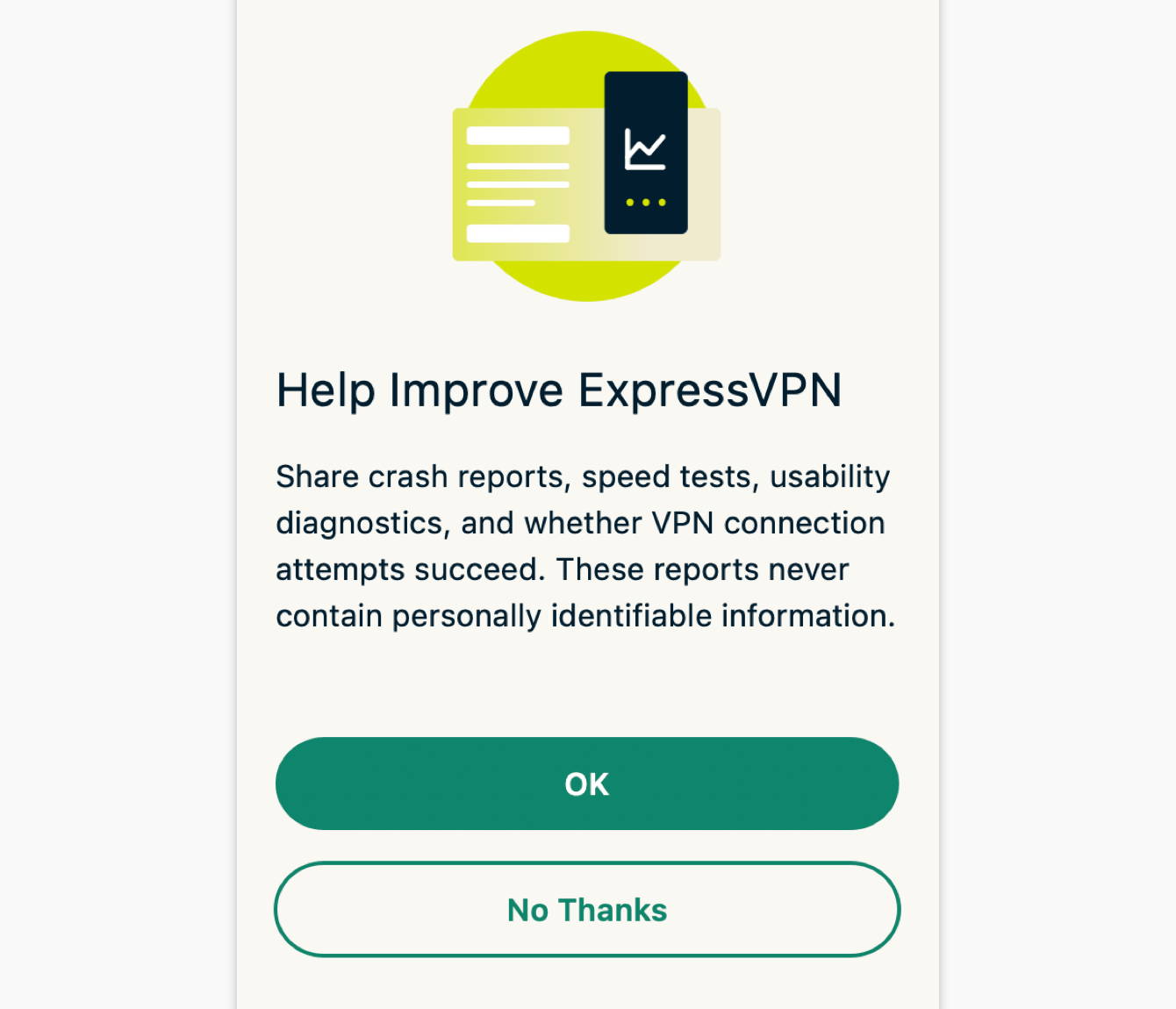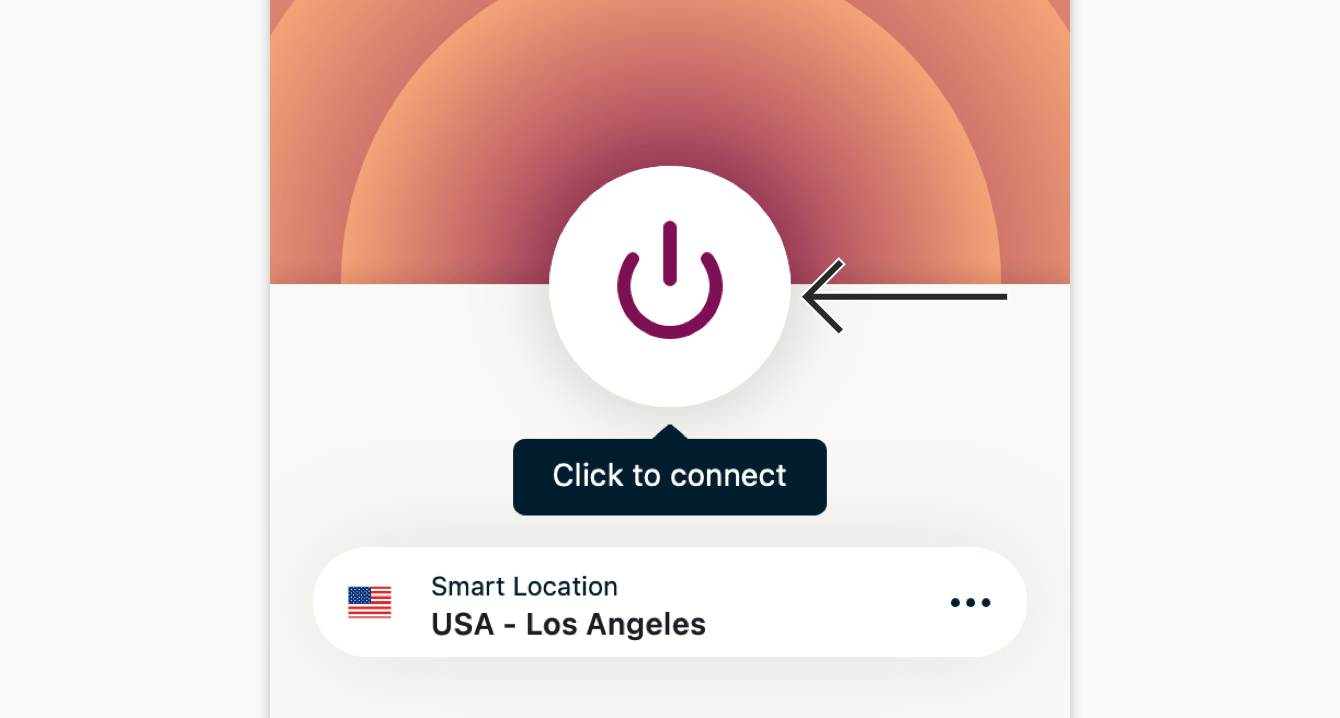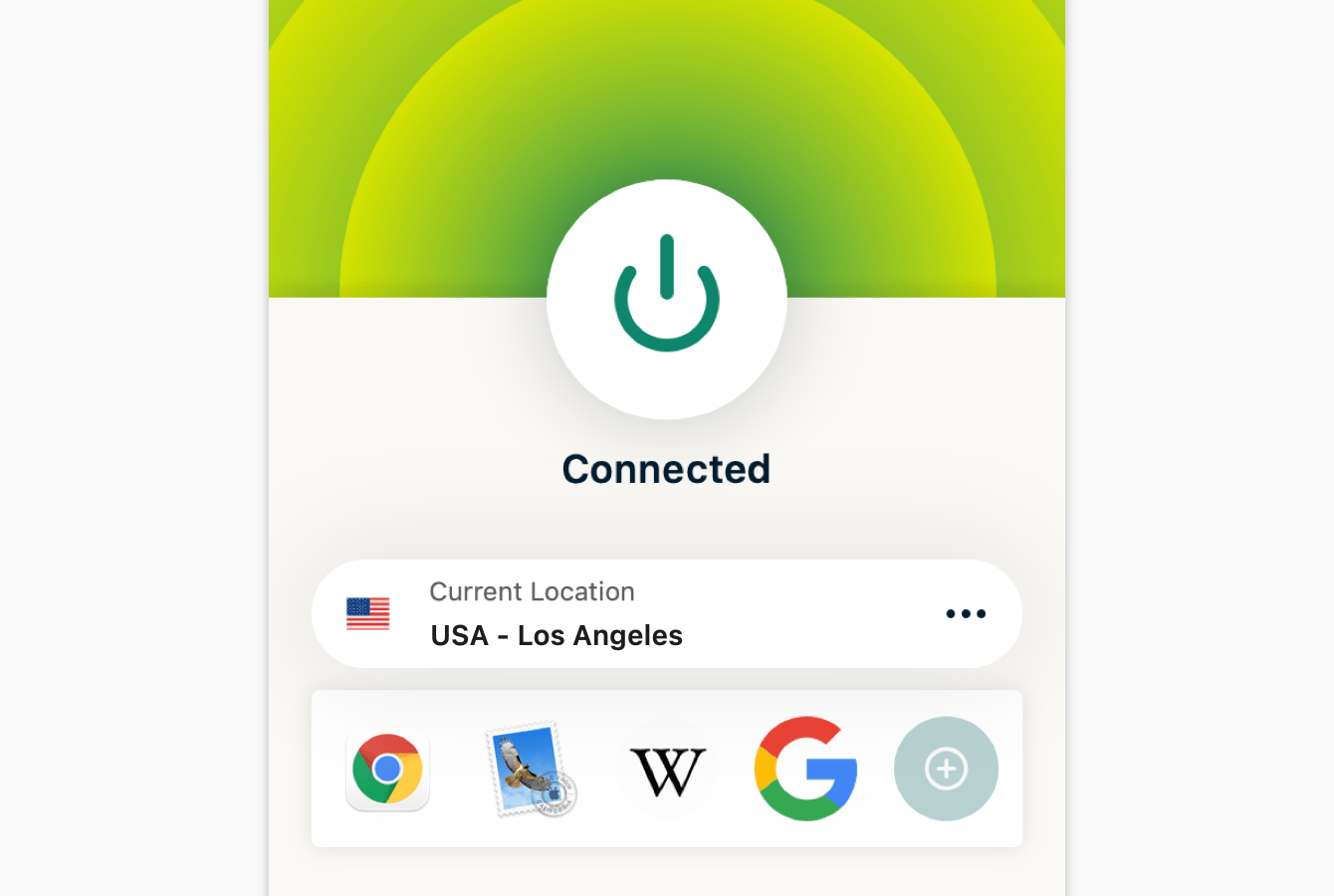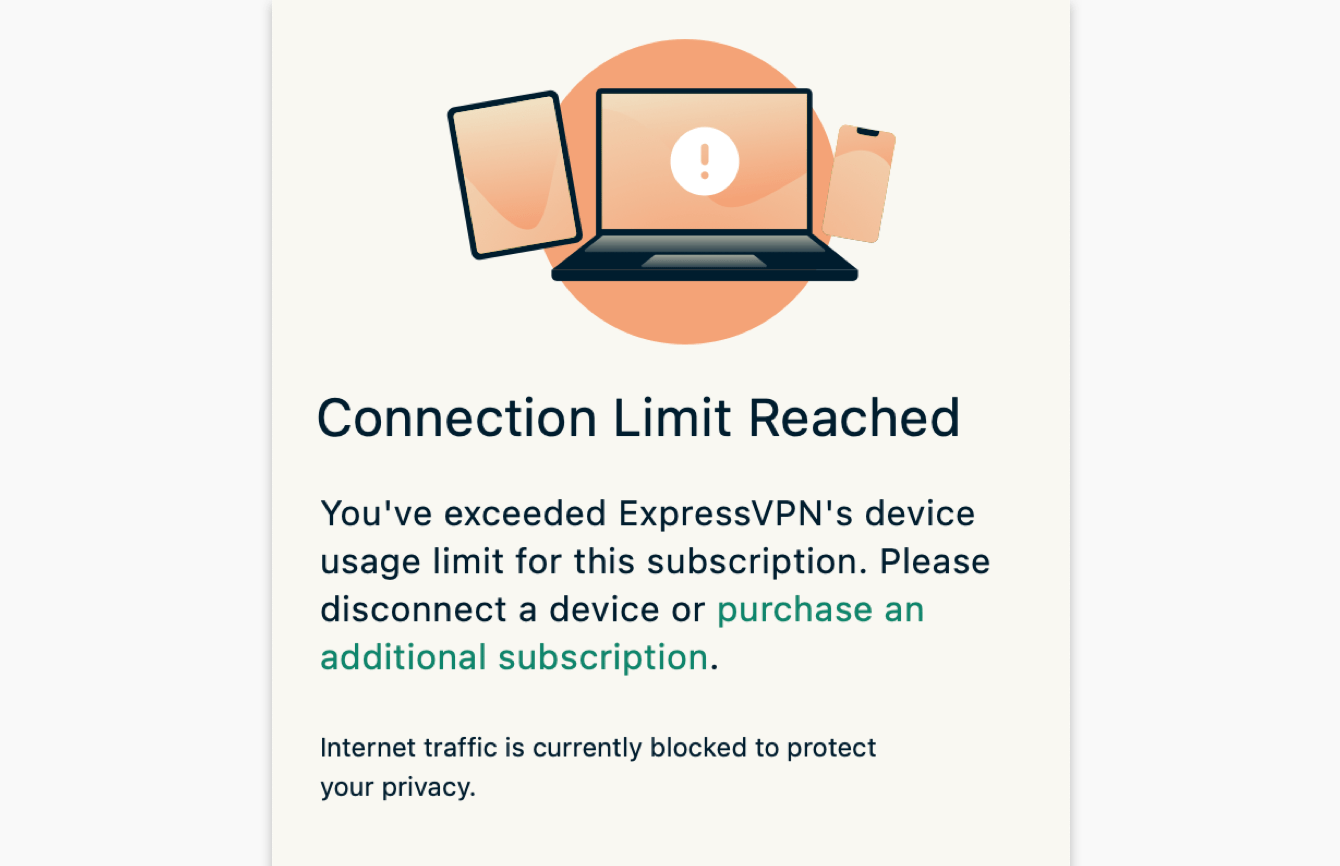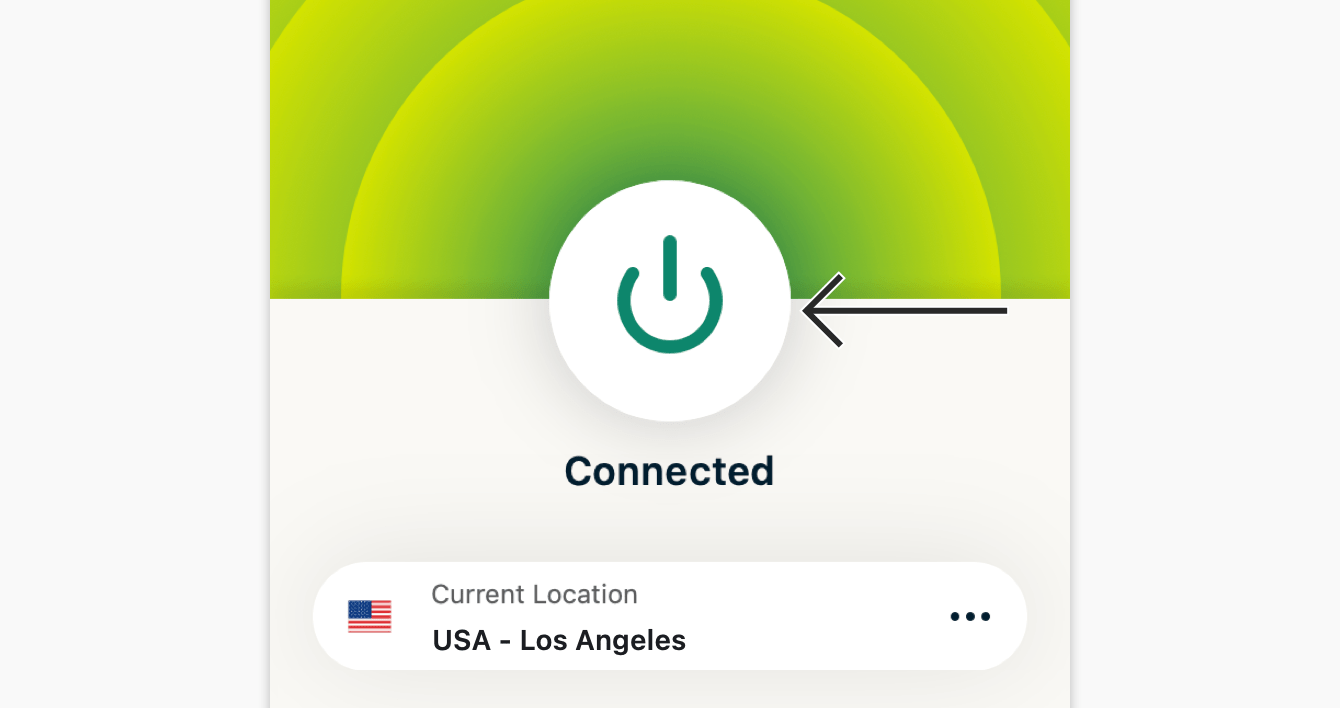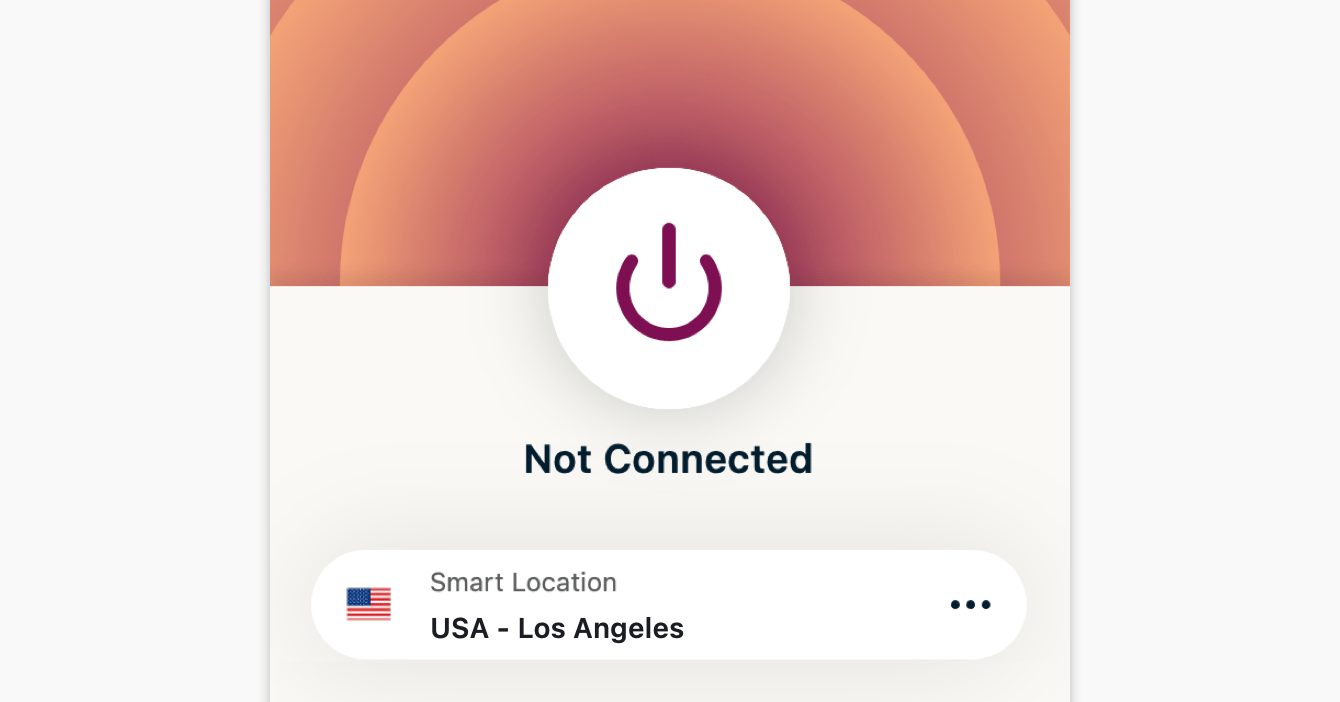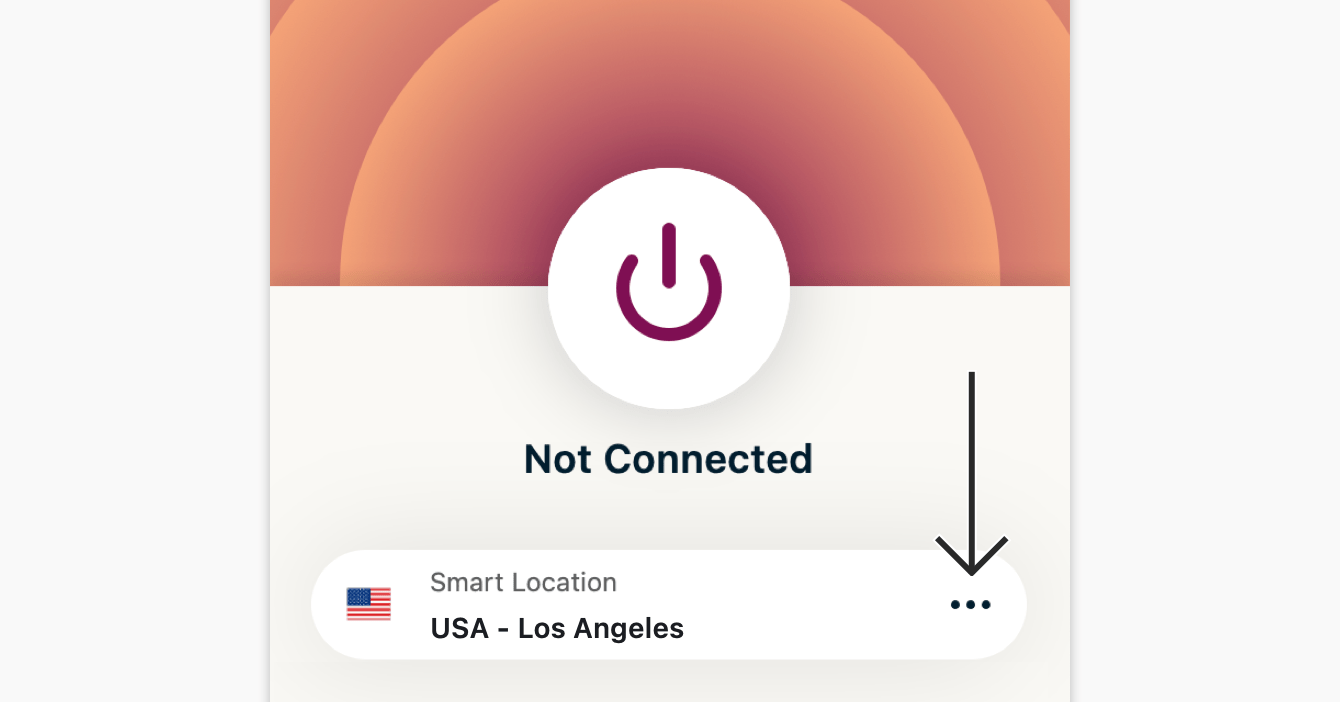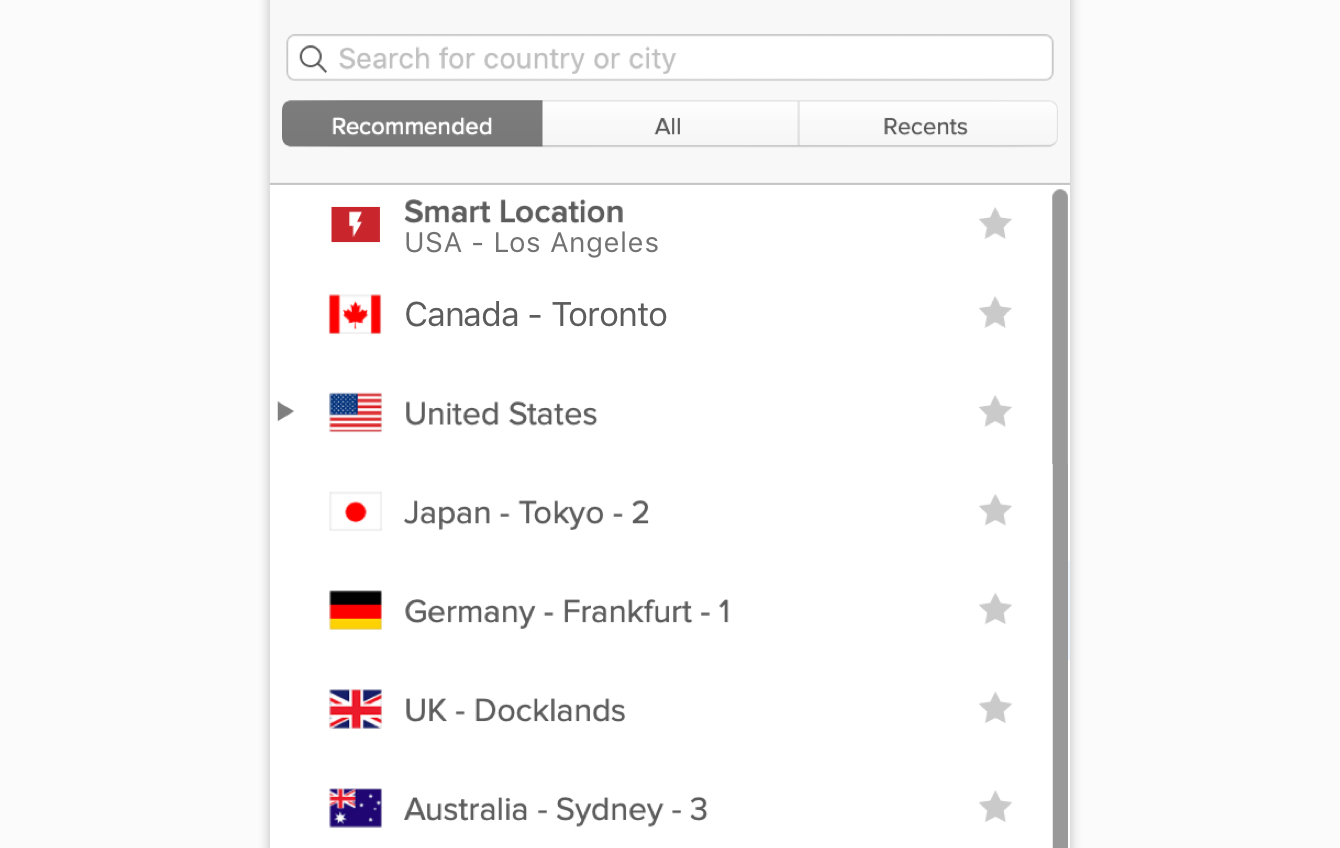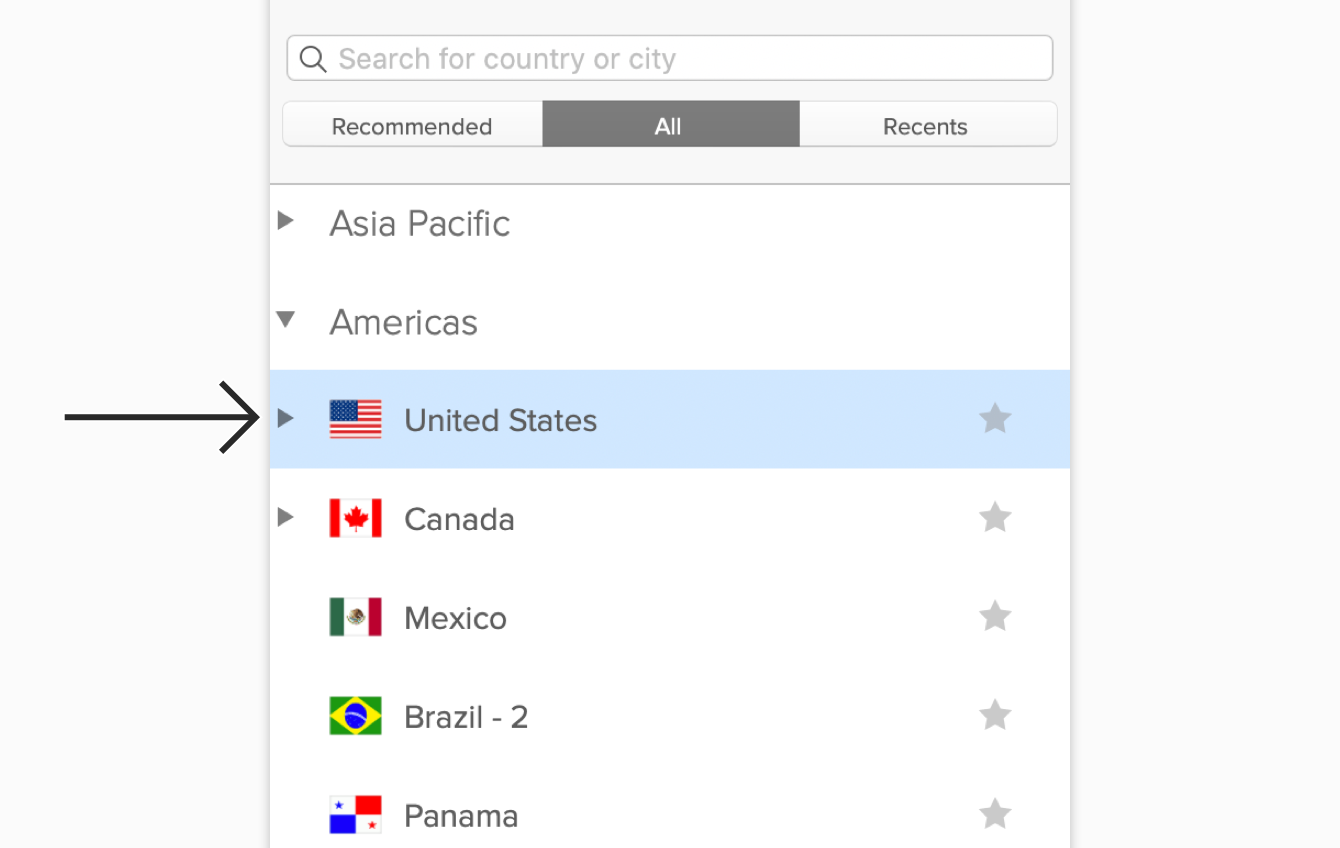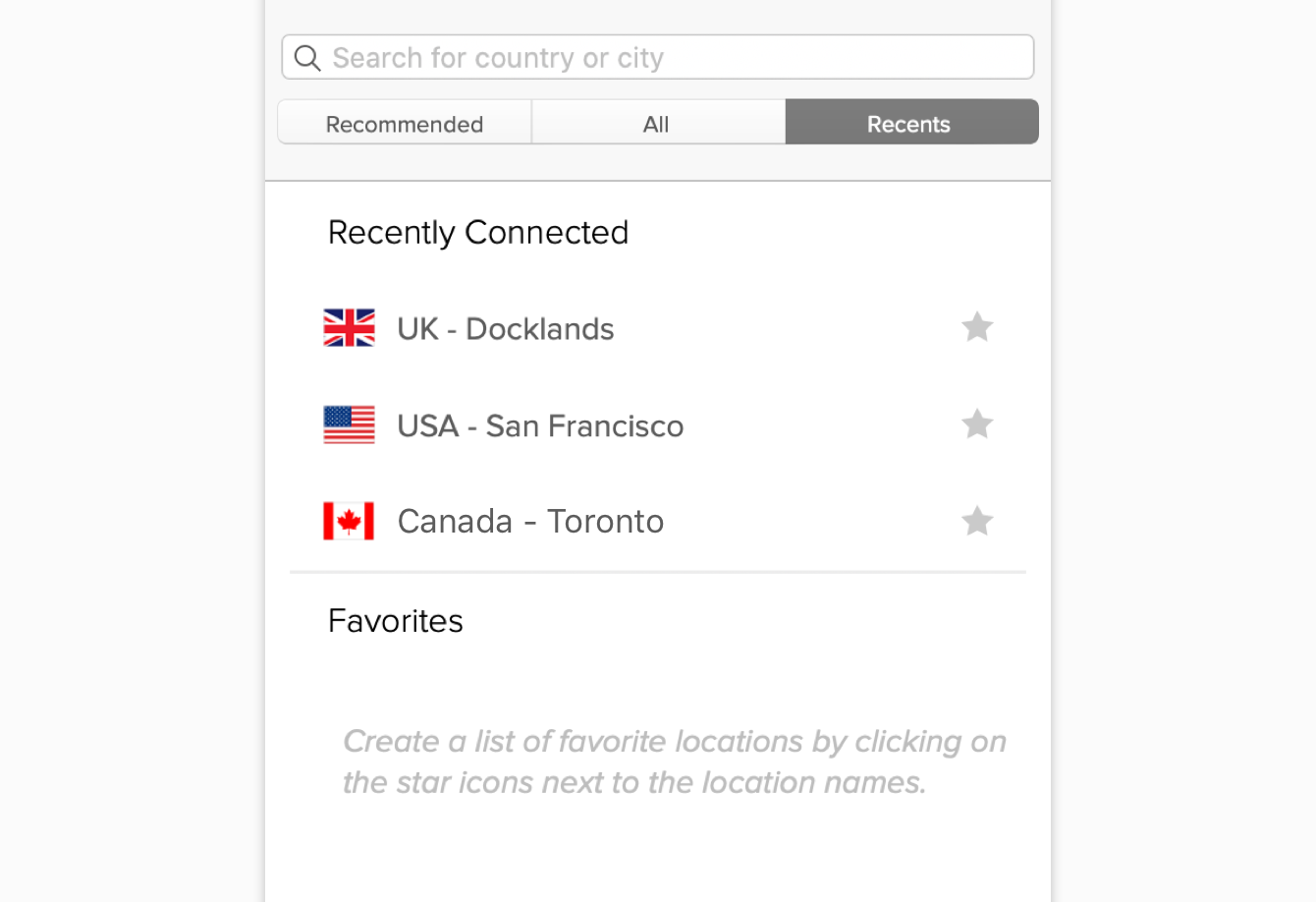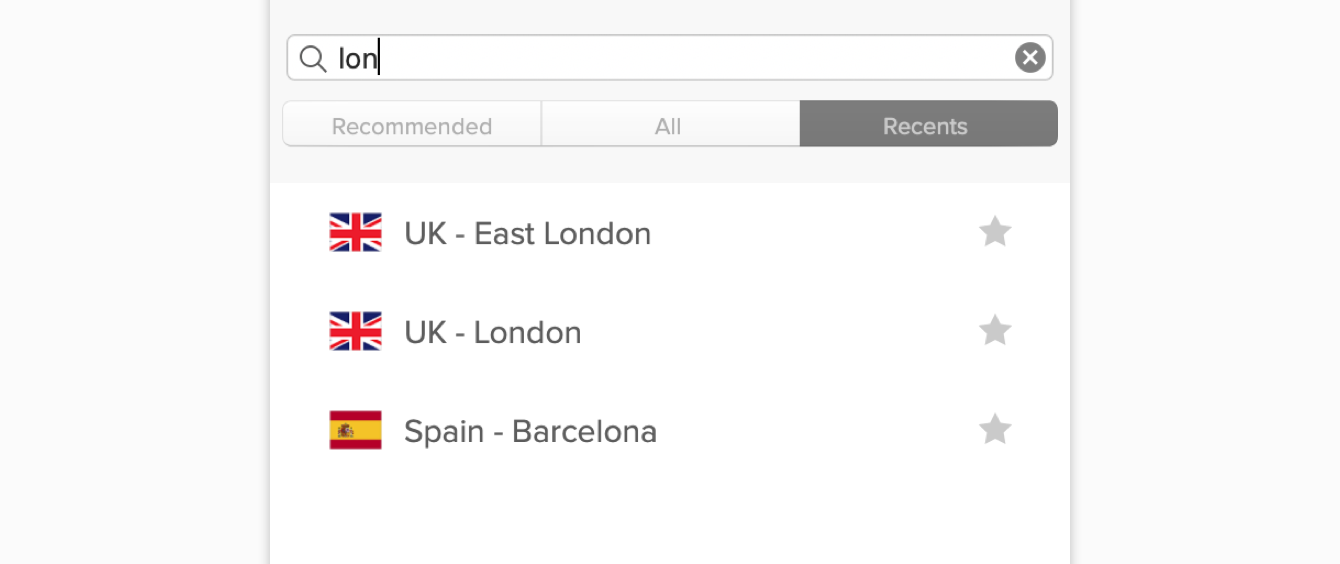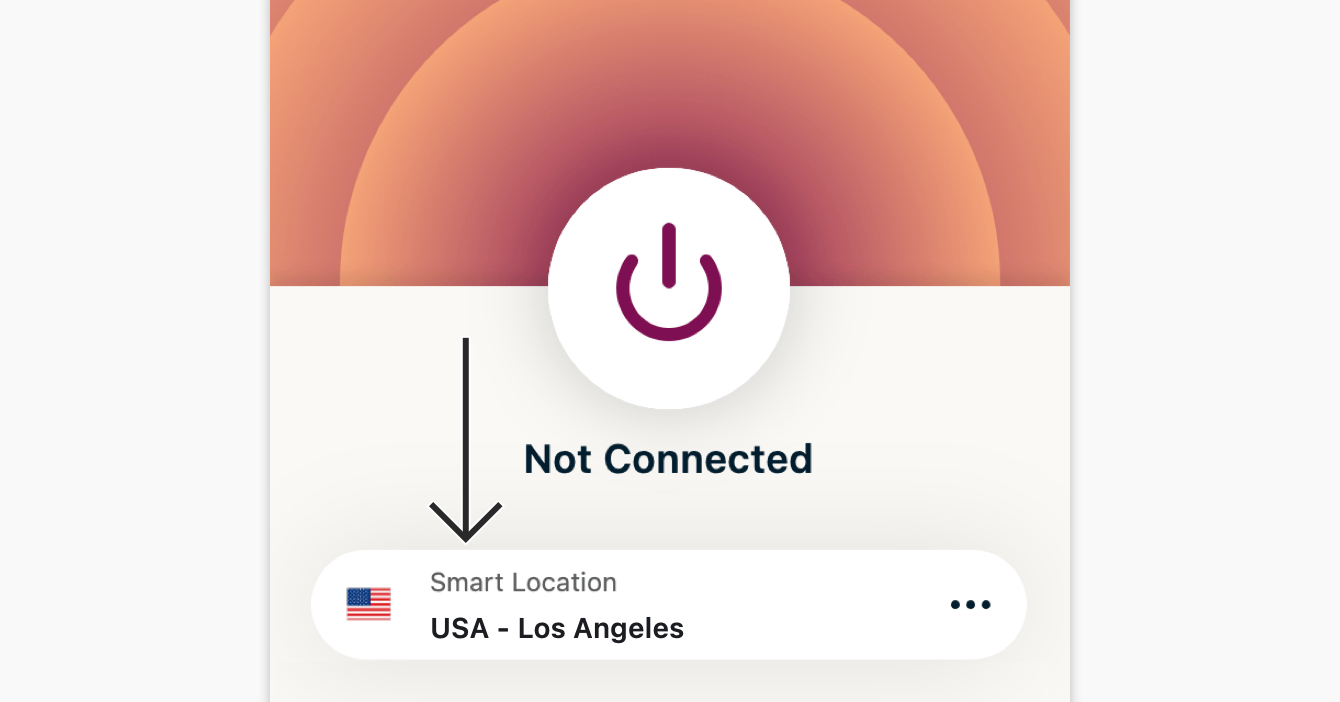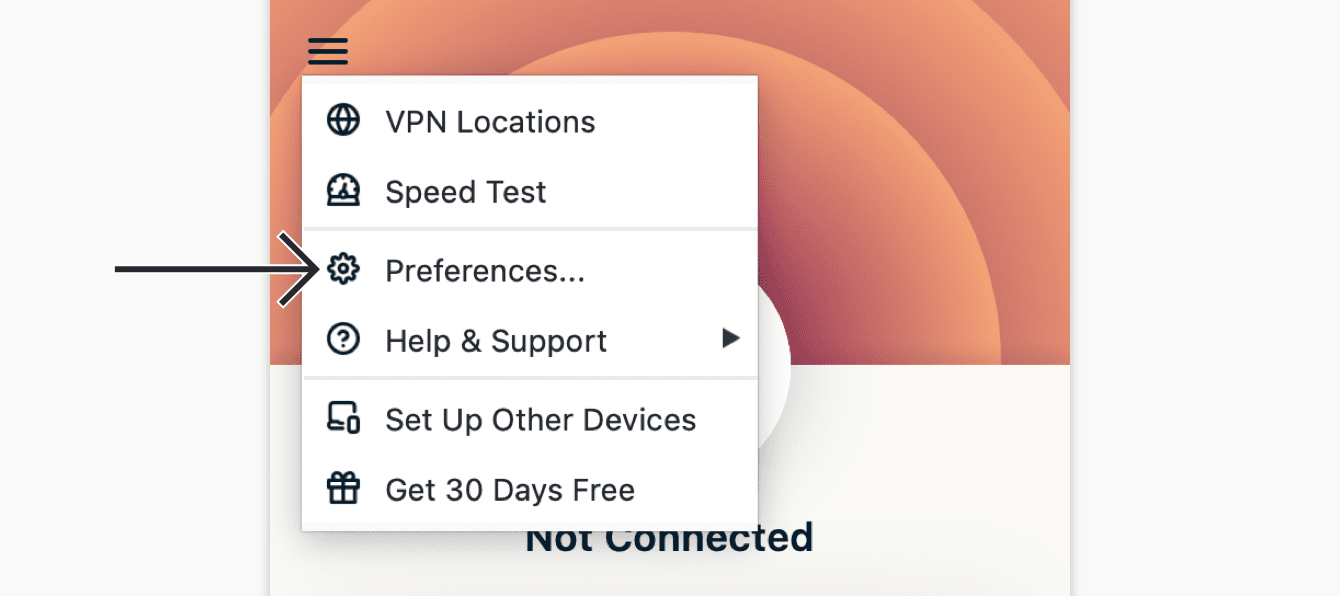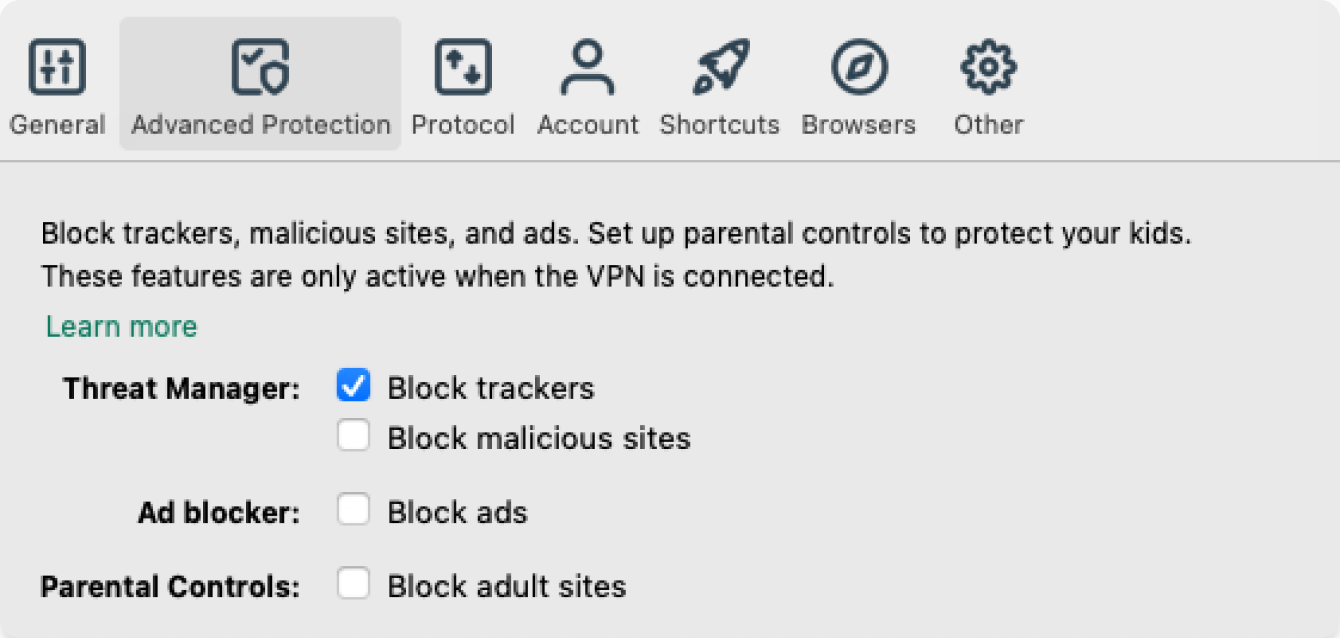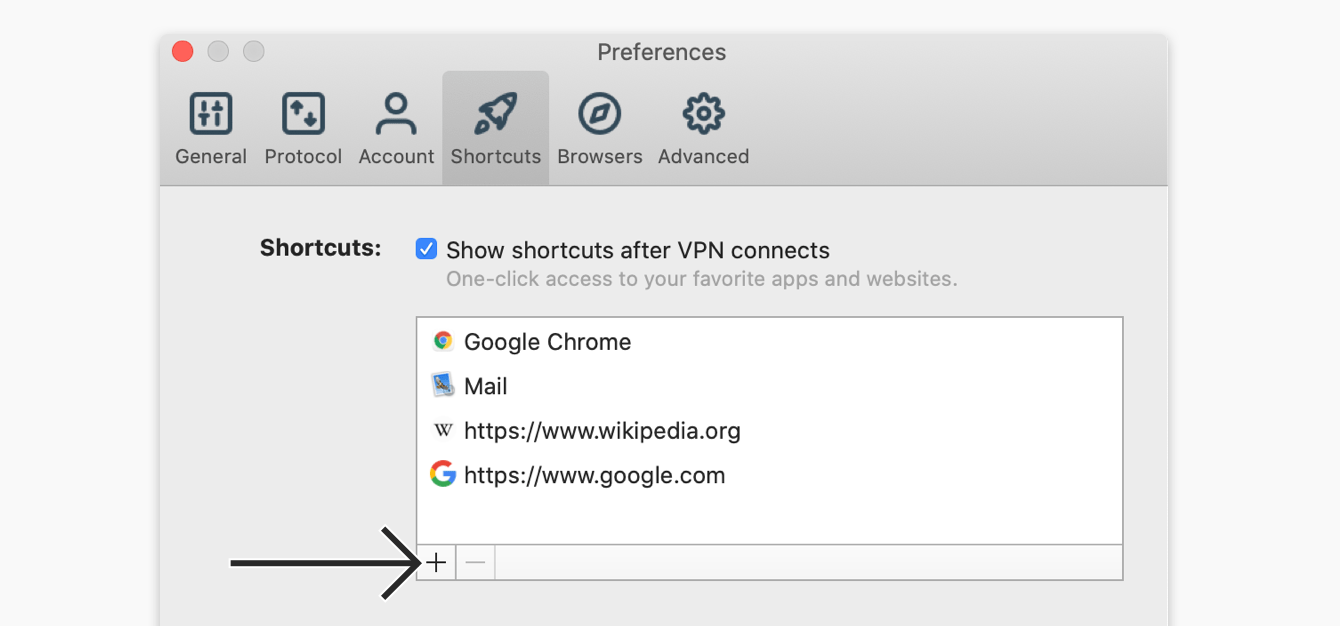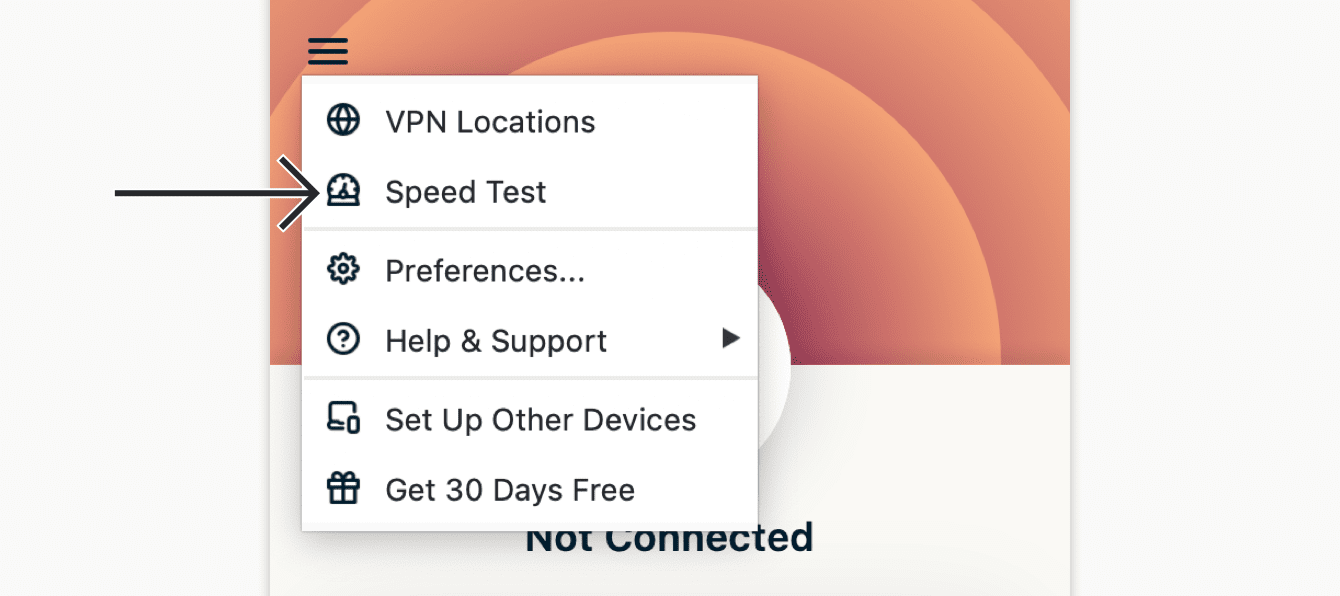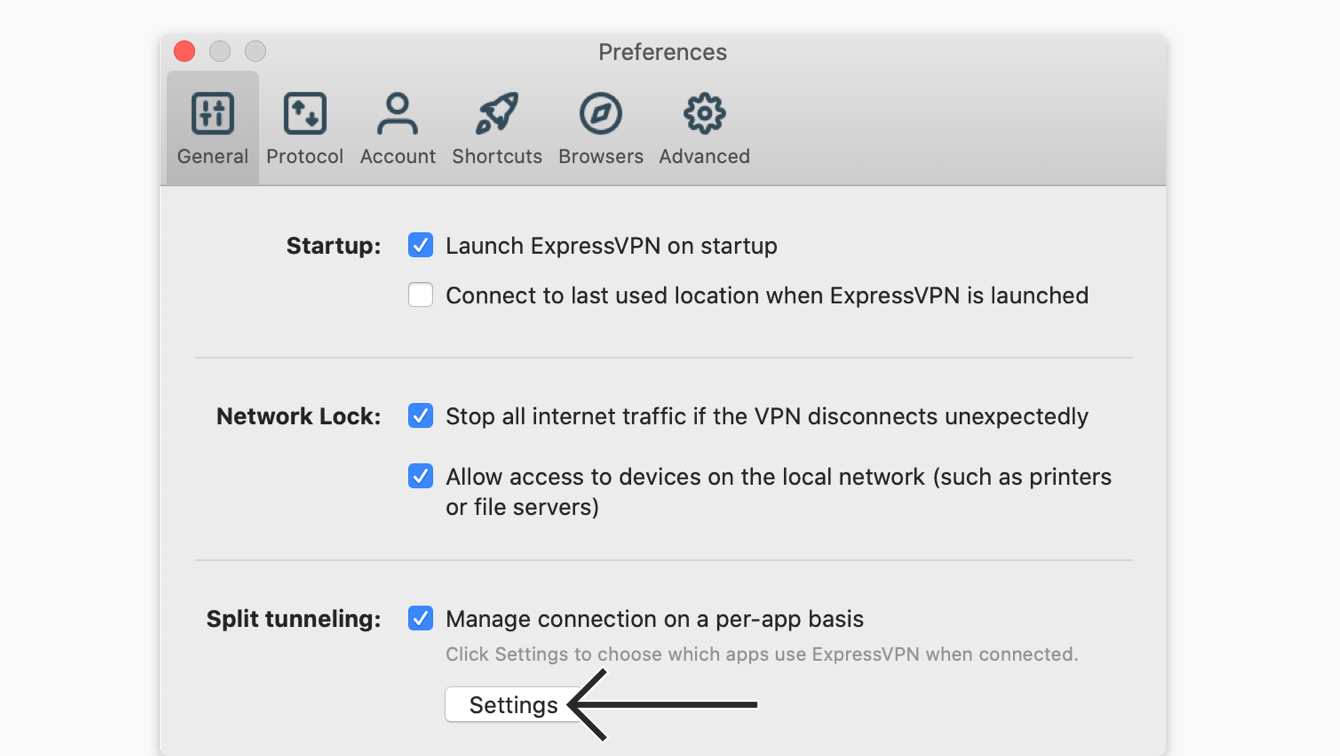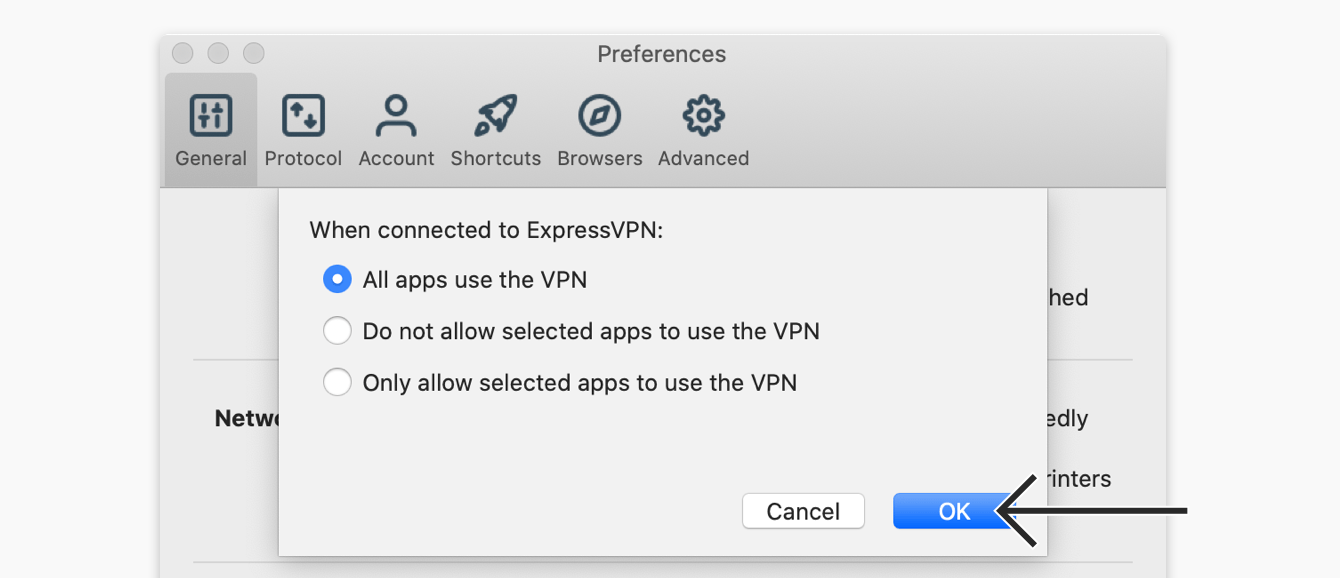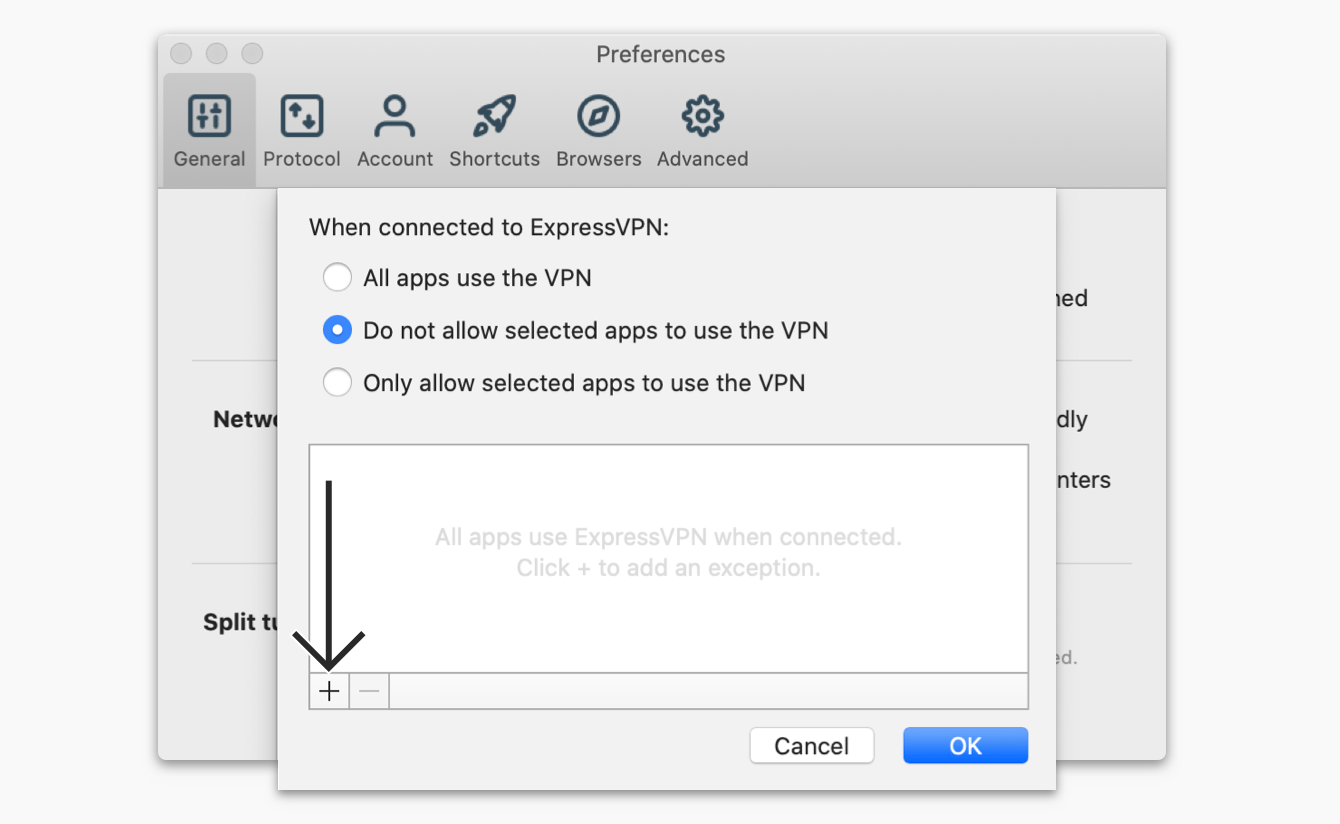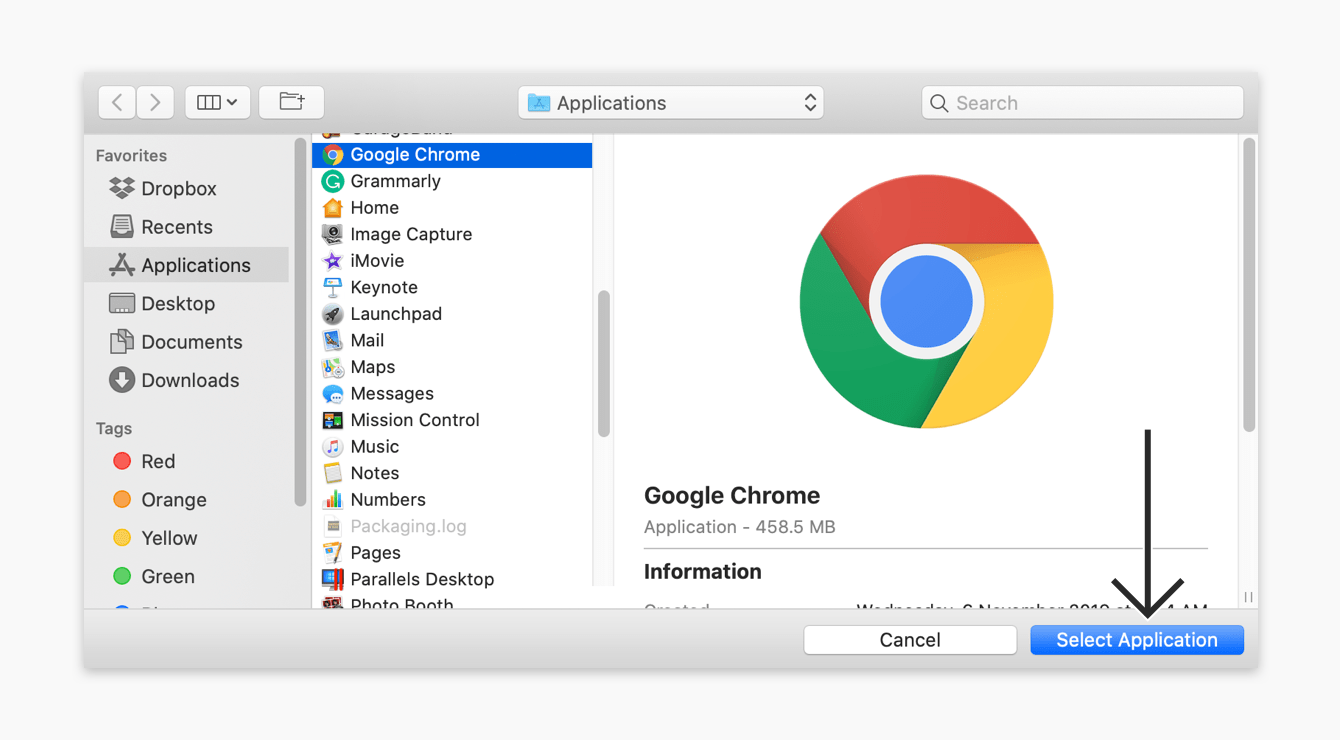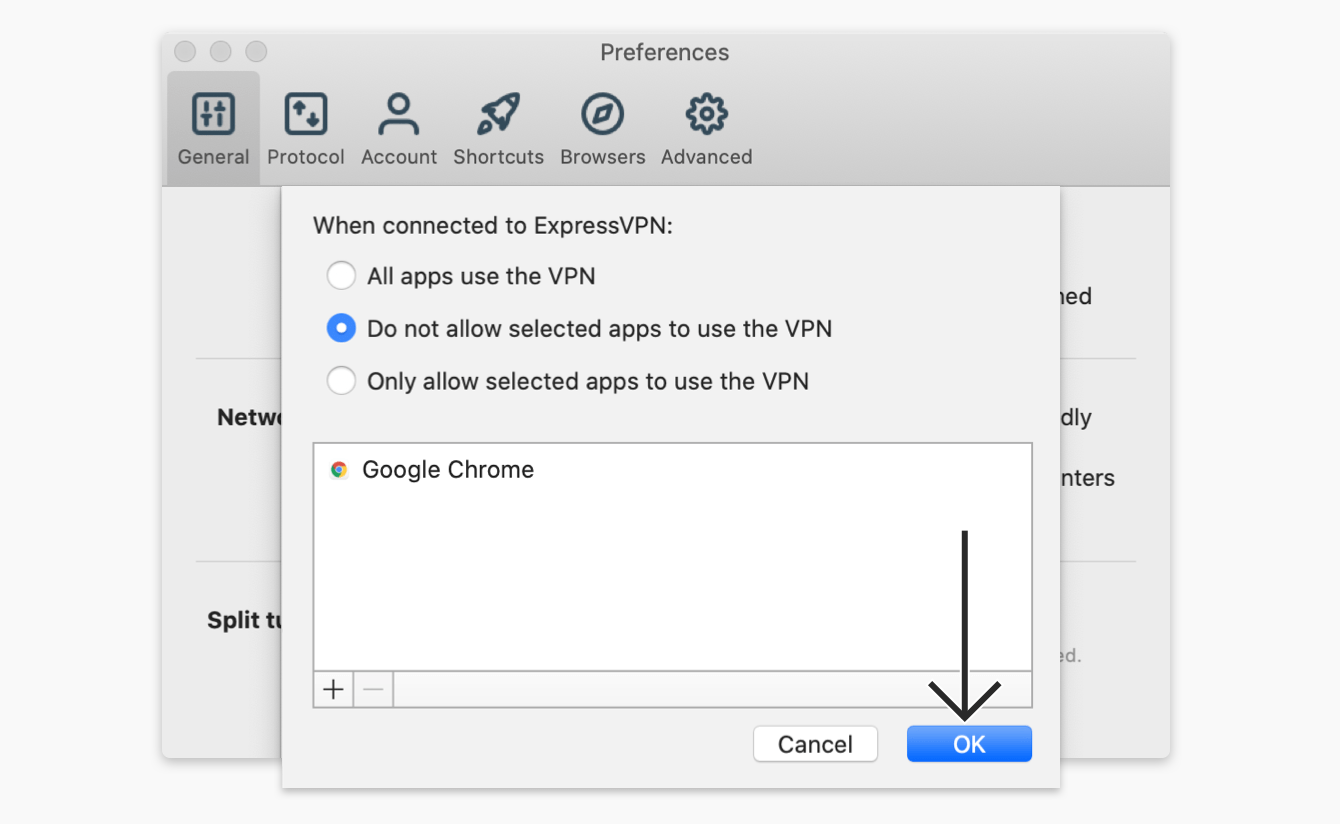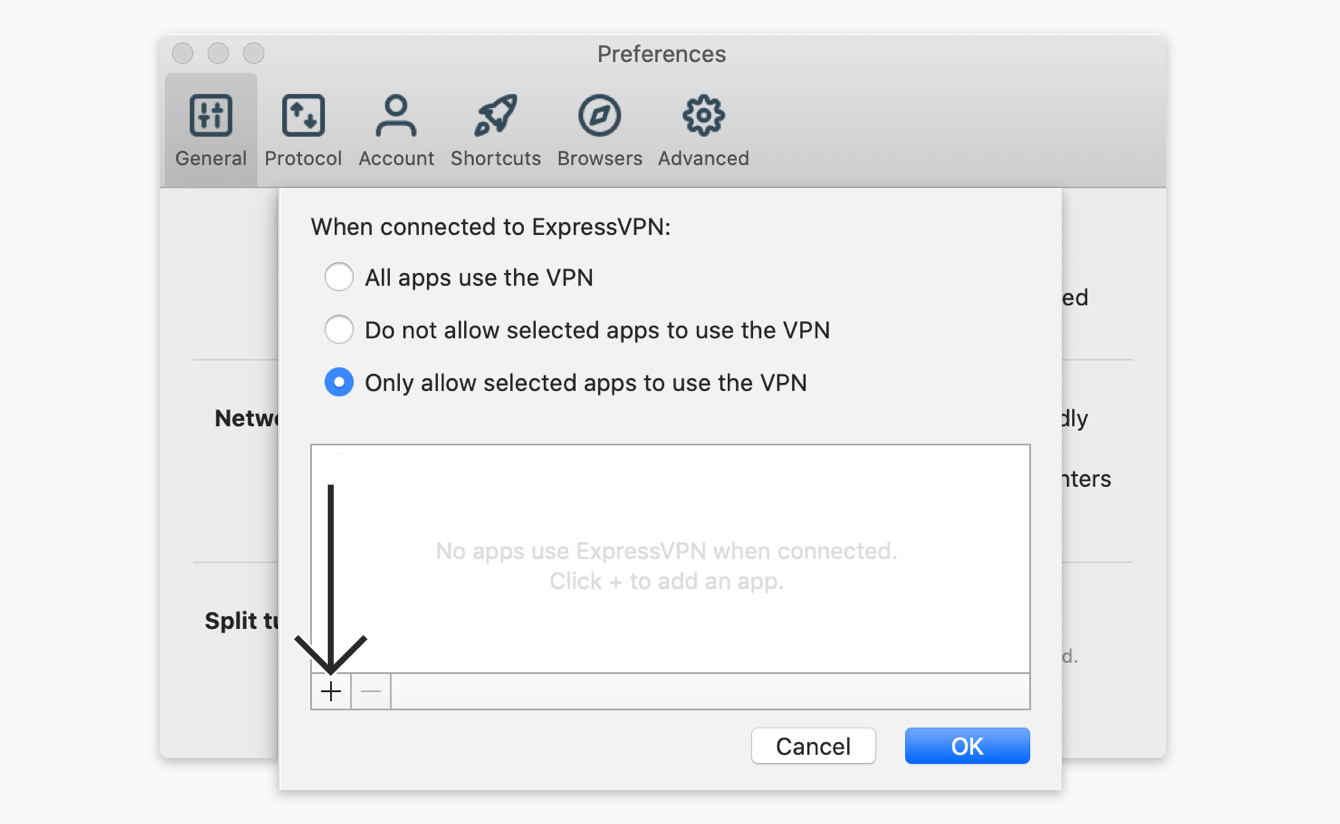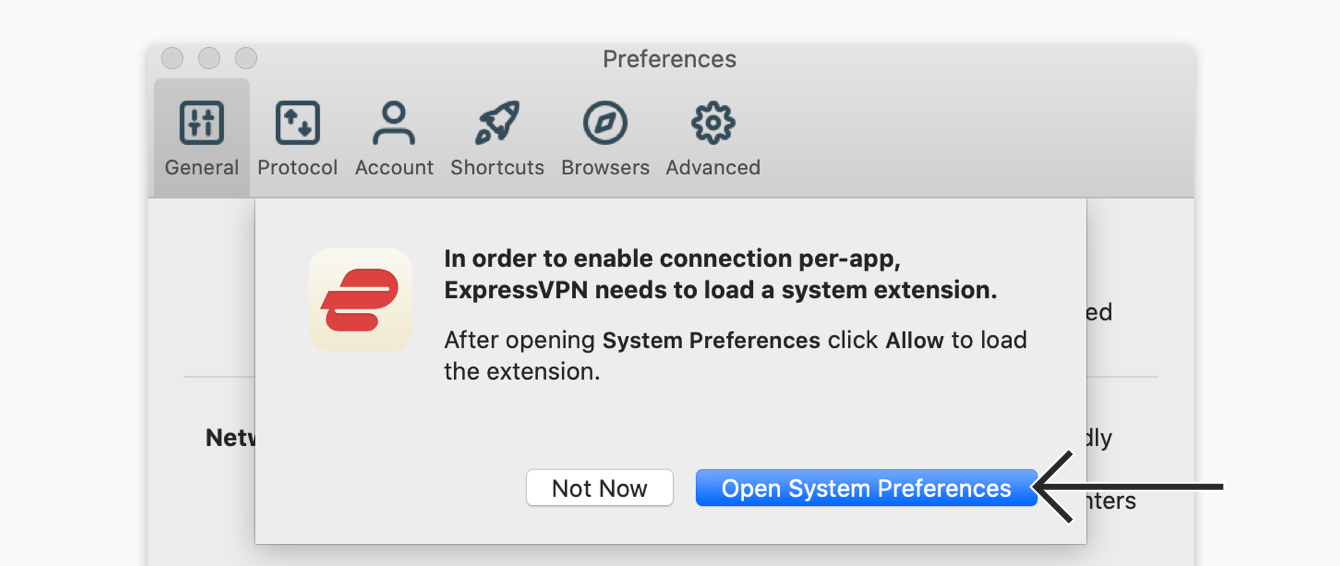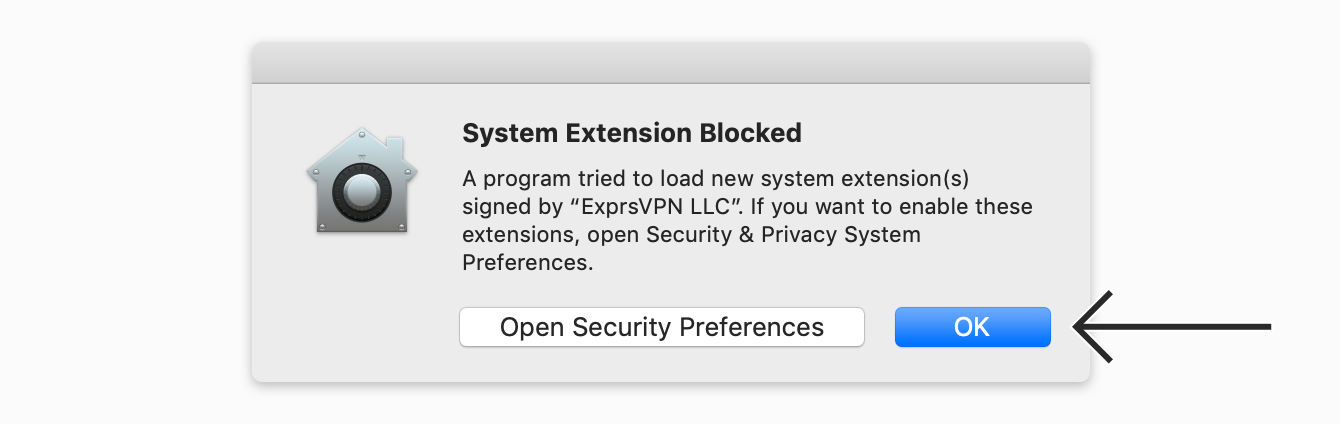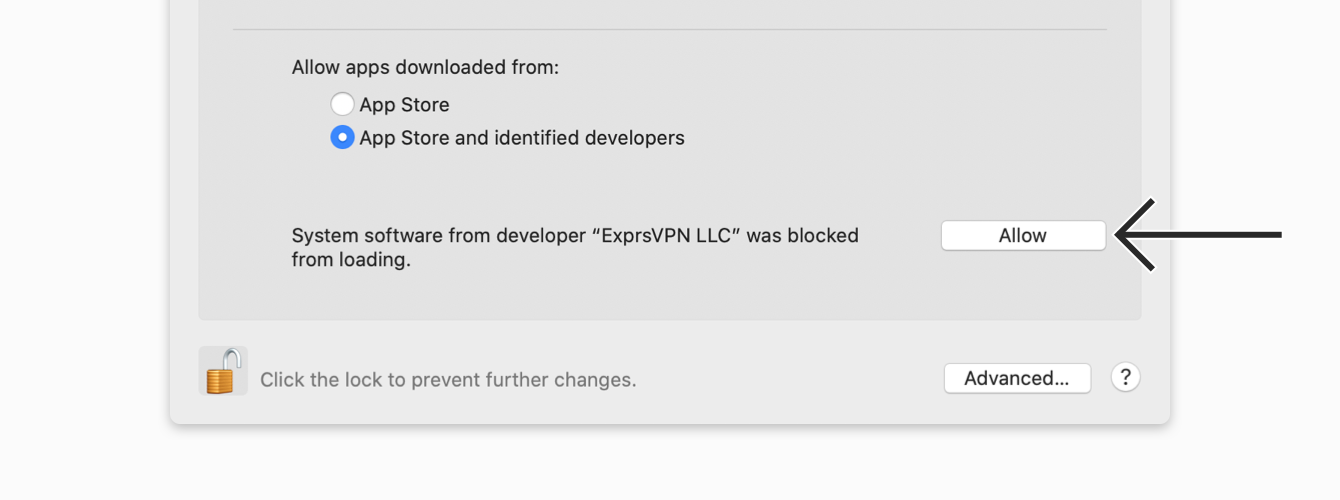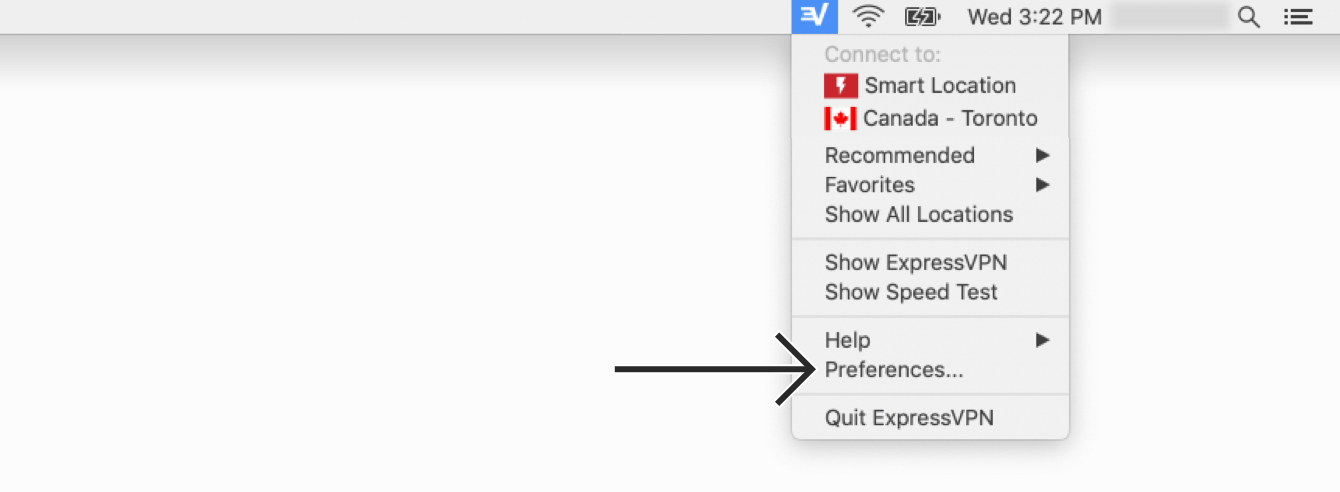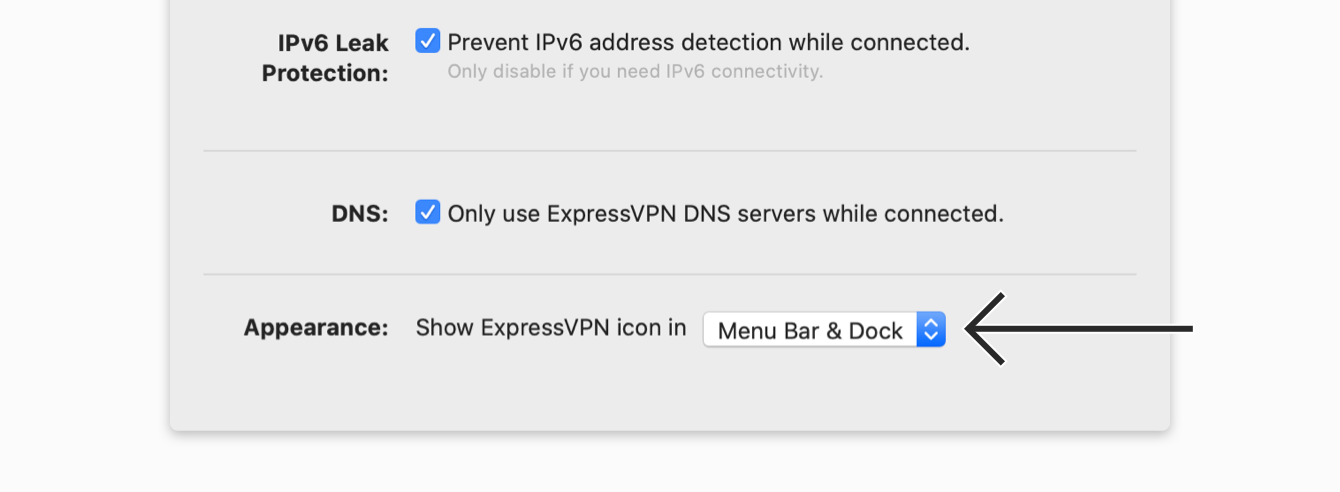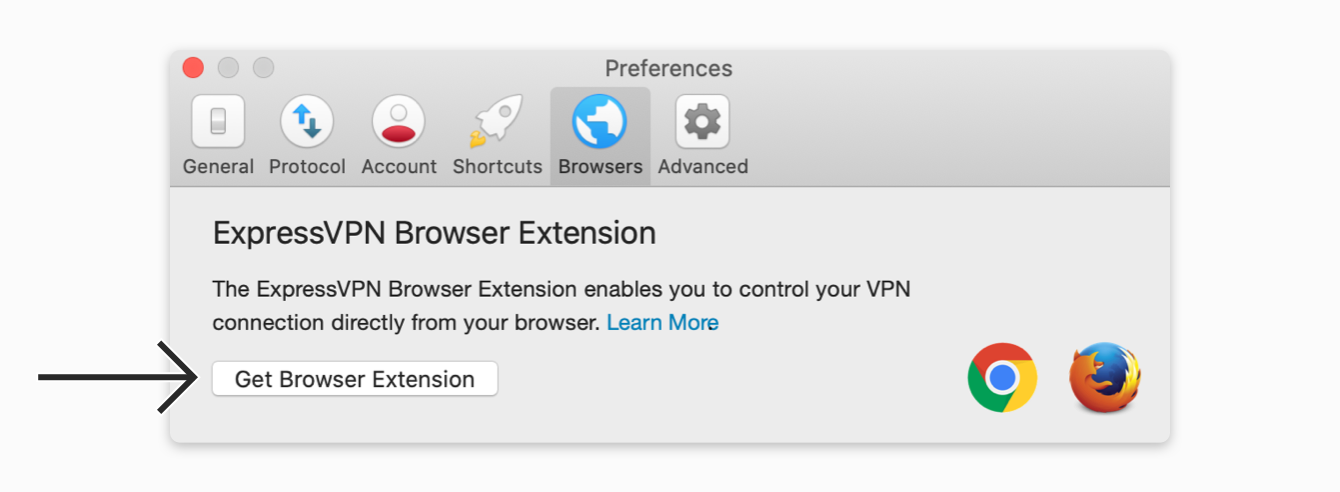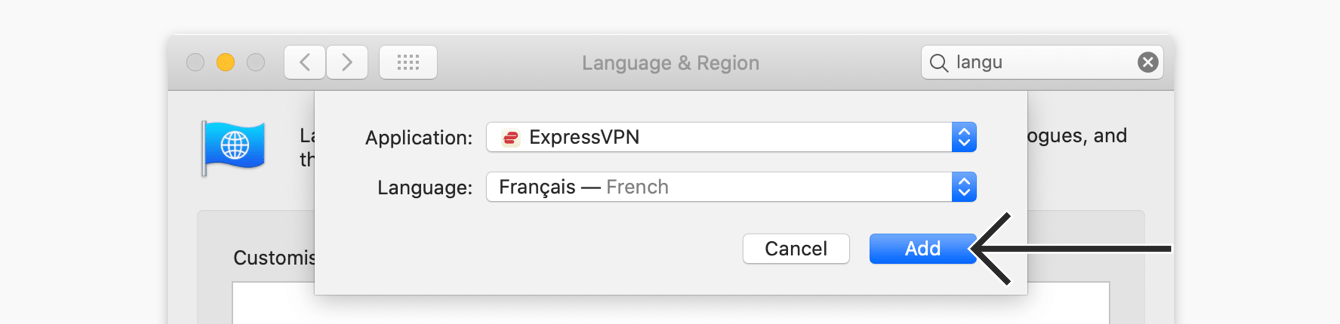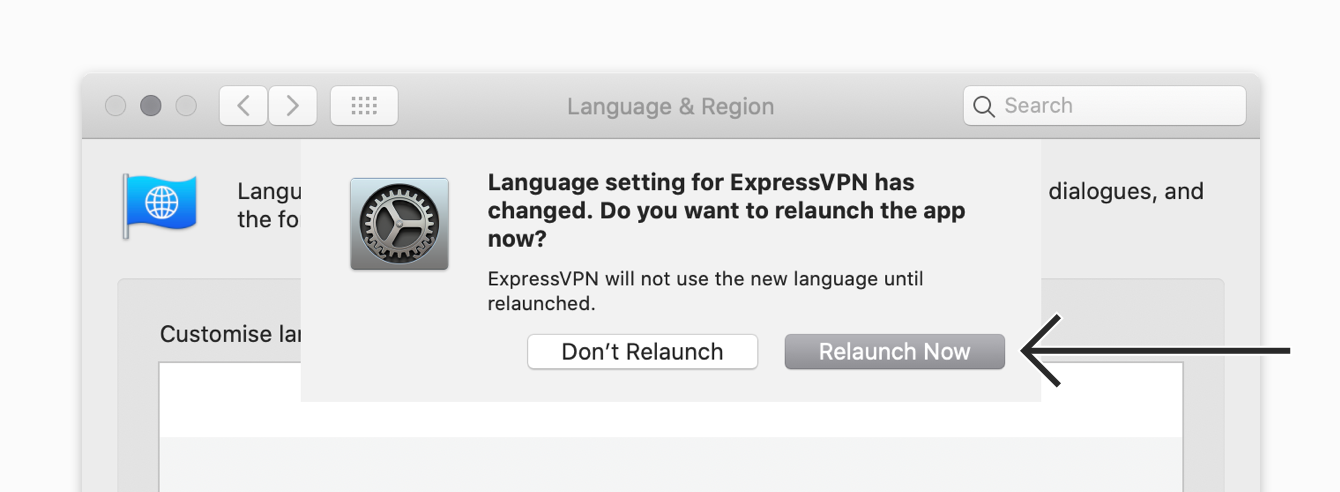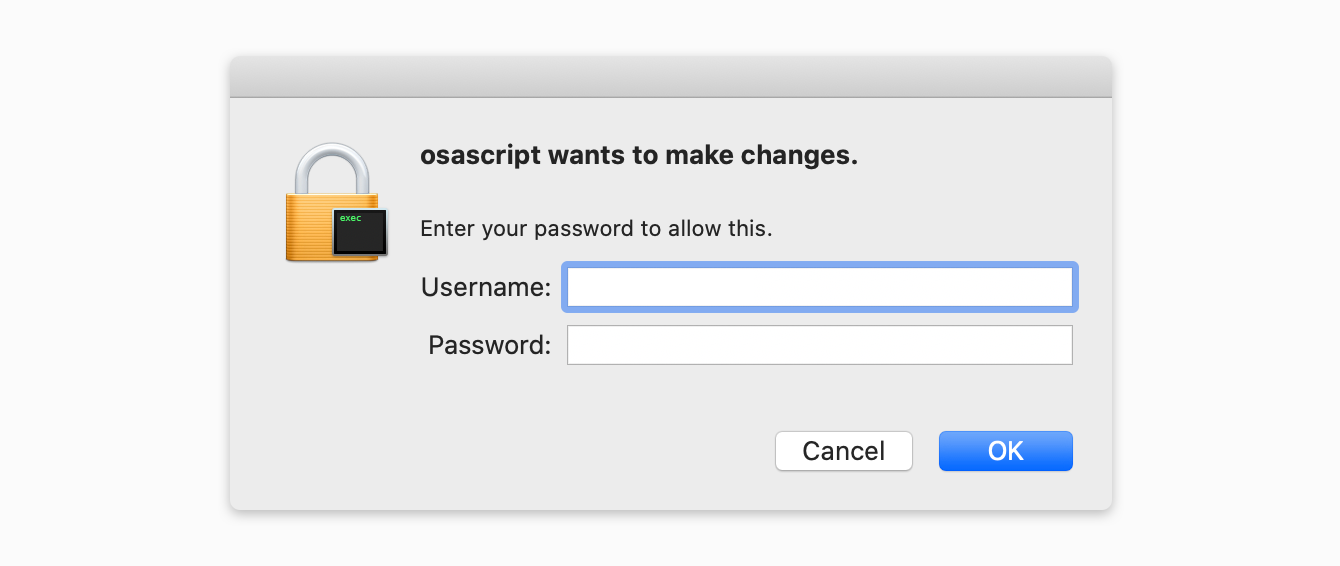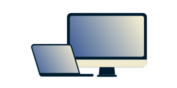
Potrzebujesz VPN na Maca?
Zdobądź ExpressVPN teraz
Uwielbiasz ExpressVPN? Chcesz miesiąc za darmo?
Poleć ExpressVPN znajomej osobieDzięki temu przewodnikowi dowiesz się, jak skonfigurować aplikację ExpressVPN na Macu.
Ta aplikacja wymaga wersji 10.13 (High Sierra), 10.14 (Mojave), 10.15 (Catalina), 11 (Big Sur), 12 (Monterey), 13 (Ventura), 14 (Sonoma) lub 15 (Sequoia). Aby dowiedzieć się, której wersji systemu macOS używasz, zapoznaj się z tym przewodnikiem.
Przejdź do…
Pobierz aplikację
Zdobądź kod aktywacyjny
Zainstaluj aplikację
Skonfiguruj ExpressVPN
Połącz się z lokalizacją serwera VPN
Rozłącz się z lokalizacją serwera VPN
Wybierz inną lokalizację serwera VPN
Zmień protokół VPN
Blokuj reklamy, trackery i złośliwe strony
Jak dodawać skróty do aplikacji ExpressVPN
Uruchom i połącz się z ExpressVPN przy starcie
Wykonaj test prędkości VPN
Użyj dzielonego tunelowania
Opcjonalnie: Użyj paska menu
Użyj rozszerzenia przeglądarki ExpressVPN
Uzyskaj dostęp do drukarek i udostępnionych folderów w sieci lokalnej
Zmień język w aplikacji ExpressVPN na Maca
Odinstaluj aplikację
Pobierz aplikację
Przejdź do pulpitu konta ExpressVPN. Gdy strona poprosi Cię o to, wprowadź swoje dane uwierzytelniające ExpressVPN, a następnie naciśnij Zaloguj się.
Wprowadź kod weryfikacyjny, który został wysłany na Twój e-mail.
Kliknij Pobierz na Maca.
Nie zamykaj tego okna. Będziesz potrzebować kodu aktywacyjnego do konfiguracji.
Potrzebujesz pomocy? Skontaktuj się z pomocą techniczną ExpressVPN, aby otrzymać natychmiastowe wsparcie.
Zdobądź kod aktywacyjny
Aby używać ExpressVPN na swoim Macu, potrzebujesz kodu aktywacyjnego.
Kliknij ![]() , aby skopiować kod do schowka. Aplikacja poprosi Cię później o jego podanie.
, aby skopiować kod do schowka. Aplikacja poprosi Cię później o jego podanie.
Potrzebujesz pomocy? Skontaktuj się z pomocą techniczną ExpressVPN, aby otrzymać natychmiastowe wsparcie.
Zainstaluj aplikację
Zlokalizuj pobrany plik na swoim komputerze i otwórz go. Zobaczysz okno z komunikatem „Ten pakiet uruchomi program w celu określenia, czy można zainstalować oprogramowanie”. Kliknij Kontynuuj i jeszcze raz Kontynuuj, aż dojdziesz do ekranu „Rodzaj instalacji”.
Po wybraniu miejsca docelowego kliknij Zainstaluj.
Zobaczysz następujące okno TYLKO wtedy, gdy ExpressVPN był już wcześniej zainstalowany na Twoim Macu. Jeśli nie widzisz tego ekranu, przejdź dalej.
- Wybierz Zachowaj istniejące konto, jeśli chcesz ponownie zainstalować ExpressVPN z tym samym kodem aktywacyjnym, co wcześniej.
- Wybierz Usuń istniejące konto i pozwól mi przełączyć się na inne, jeśli korzystasz z nowego kodu aktywacyjnego.
Wybierz swoje preferencje i kliknij Kontynuuj.
Zaczekaj na zakończenie instalacji i kliknij Zamknij.
Potrzebujesz pomocy? Skontaktuj się z pomocą techniczną ExpressVPN, aby otrzymać natychmiastowe wsparcie.
Skonfiguruj ExpressVPN
Po zakończeniu instalacji aplikacja ExpressVPN otworzy się automatycznie. Kliknij Zaloguj się.
Wprowadź swój kod aktywacyjny. Jest to kod, który wysłaliśmy Ci wcześniej. Możesz wkleić go, przyciskając Command + V lub klikając prawym przyciskiem myszy prostokątne pole i wybierając opcję Wklej. Następnie kliknij Zaloguj się.
Gdy zobaczysz prośbę o zezwolenie na dodanie ExpressVPN IKEv2 do swoich konfiguracji VPN, kliknij Zezwól, aby kontynuować.
Aplikacja zapyta Cię, czy chcesz uruchamiać ją przy starcie komputera. Wybierz preferowaną opcję, aby kontynuować.
ExpressVPN zapyta Cię też, czy chcesz udostępniać nam anonimowe dane diagnostyczne. Dzięki temu ExpressVPN może nieustannie ulepszać swoje produkty i usługi. Wybierz preferowaną opcję i przejdź dalej.
Gratulujemy! Możesz teraz uzyskać dostęp do wielu lokalizacji serwerów VPN.
Potrzebujesz pomocy? Skontaktuj się z pomocą techniczną ExpressVPN, aby otrzymać natychmiastowe wsparcie.
Połącz się z lokalizacją serwera VPN
Aby połączyć się z lokalizacją serwera VPN, kliknij ![]() . Domyślnie ExpressVPN zasugeruje Ci lokalizację, która zapewni Ci optymalne doświadczenie. Jest to tak zwana Inteligentna lokalizacja.
. Domyślnie ExpressVPN zasugeruje Ci lokalizację, która zapewni Ci optymalne doświadczenie. Jest to tak zwana Inteligentna lokalizacja.
Gdy zobaczysz komunikat „Połączono” na ekranie aplikacji, możesz rozpocząć swobodne i bezpieczne surfowanie po sieci!
Pod swoją obecną lokalizacją zobaczysz listę skrótów aplikacji. Skróty umożliwiają szybkie uruchomienie aplikacji i stron internetowych (np. w celu streamowania wideo) bezpośrednio z ExpressVPN od razu po połączeniu.
Dowiedz się, jak dodawać skróty.
Uwaga: Pojedyncza subskrypcja ExpressVPN pozwala łączyć się z VPN na maksymalnie ośmiu różnych urządzeniach jednocześnie, niezależnie od platformy. Jeśli spróbujesz połączyć się z więcej niż ośmioma urządzeniami naraz, zobaczysz poniższy ekran:
Potrzebujesz pomocy? Skontaktuj się z pomocą techniczną ExpressVPN, aby otrzymać natychmiastowe wsparcie.
Rozłącz się z lokalizacją serwera VPN
Aby rozłączyć się z lokalizacją serwera ExpressVPN, kliknij ![]() .
.
Nie łączysz się z aplikacją, jeśli na ekranie widzisz komunikat „Nie połączono”.
Potrzebujesz pomocy? Skontaktuj się z pomocą techniczną ExpressVPN, aby otrzymać natychmiastowe wsparcie.
Wybierz inną lokalizację serwera VPN
Aby wybrać inną lokalizację serwera VPN, kliknij ![]() . Uzyskasz dostęp do listy wszystkich lokalizacji VPN.
. Uzyskasz dostęp do listy wszystkich lokalizacji VPN.
Aby połączyć się z wybraną lokalizacją serwera, kliknij dwa razy lokalizację.
Funkcja lokalizacji VPN posiada trzy zakładki: Zalecane, Wszystkie oraz Ostatnie.
W zakładce Zalecane znajdziesz najlepsze propozycje ExpressVPN dla Ciebie.
Zakładka Wszystkie przedstawia lokalizacje serwera według krajów. Możesz otworzyć i zamknąć listę dla danego kraju, klikając ![]() i
i ![]() .
.
Zakładka Ostatnie ma dwie sekcje. Ostatnio połączone pokazuje Twoje trzy ostatnie lokalizacje. W Ulubionych znajdziesz zapisane przez siebie lokalizacje. Zapisujesz lokalizację, klikając na ![]() obok niej.
obok niej.
Możesz też wyszukać żądaną lokalizację serwera za pomocą paska wyszukiwania. Wprowadź nazwę wybranej przez siebie lokalizacji serwera, a następnie dwa razy kliknij lokalizację serwera w wynikach wyszukiwania, aby się z nią połączyć.
Gdy rozłączysz się z wybraną lokalizacją serwera, możesz powrócić do swojej Inteligentnej lokalizacji (polecanej dla optymalnego doświadczenia), klikając Inteligentną lokalizację.
Potrzebujesz pomocy? Skontaktuj się z pomocą techniczną ExpressVPN, aby otrzymać natychmiastowe wsparcie.
Zmień protokół VPN
Ważne: Przed zmianą protokołu rozłącz się z VPN.
Protokoły VPN to metody, za pomocą których Twoje urządzenie łączy się z serwerem VPN. W celu uzyskania najlepszych doświadczeń ExpressVPN zaleca korzystanie z opcji protokołu automatycznego. Jest ona wybrana domyślnie i automatycznie określa protokół najbardziej odpowiedni dla Twojej sieci.
W niektórych przypadkach zmiana protokołu na inny może pomóc w osiągnięciu lepszej prędkości połączenia.
Aby zmienić protokół na inny:
Kliknij ![]() , a następnie Preferencje…
, a następnie Preferencje…
Kliknij zakładkę Protokół. Wybierz protokół, którego chcesz używać.
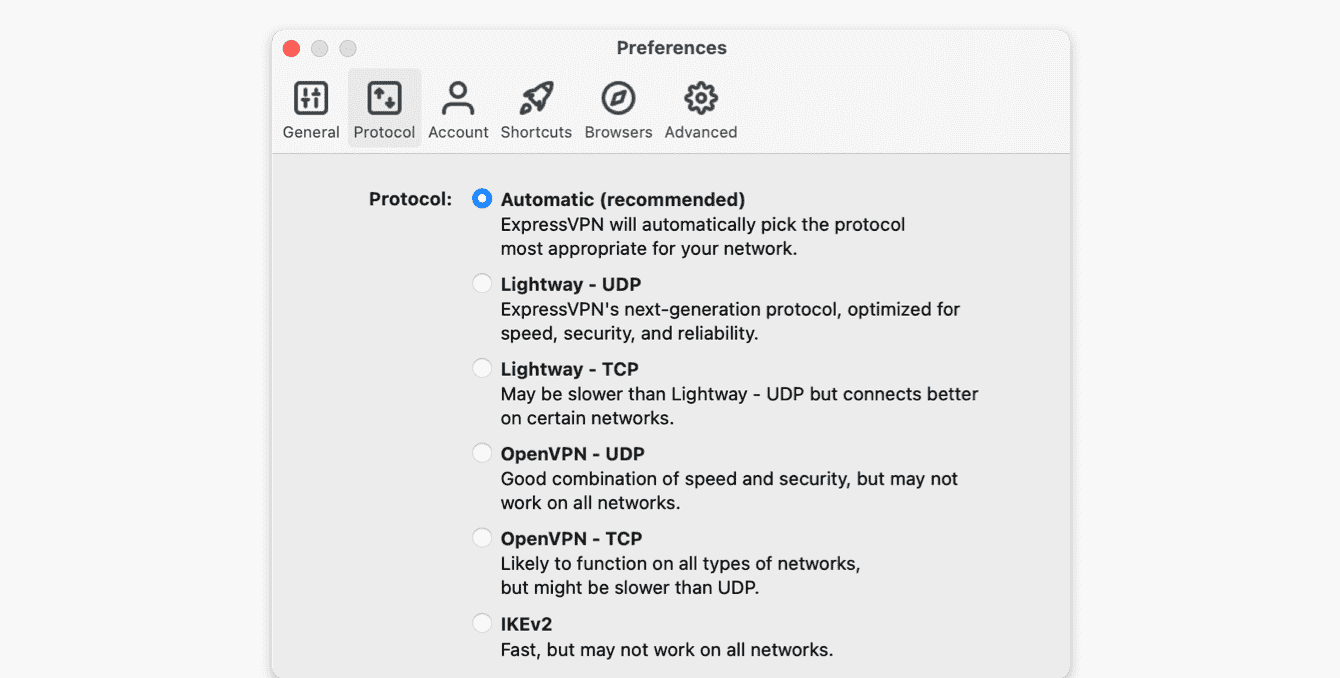
Potrzebujesz pomocy? Skontaktuj się z pomocą techniczną ExpressVPN, aby otrzymać natychmiastowe wsparcie.
Blokuj reklamy, trackery i złośliwe strony
Spersonalizuj swoje doświadczenie online i odzyskaj kontrolę nad tym, co firmy wiedzą o Tobie. Możesz blokować reklamy, trackery, złośliwe strony i treści dla dorosłych w aplikacji ExpressVPN za pomocą zaledwie kilku kliknięć.
Wiele odwiedzanych aplikacji i stron internetowych rejestruje Twoją aktywność i udostępnia ją firmom zewnętrznym, w tym trackerom, oszustom i złośliwym stronom. Informacje te są wykorzystywane do przedstawiania Ci bardziej ukierunkowanych reklam i treści – zazwyczaj bez Twojej wiedzy i zgody.
Te funkcje zaawansowanej ochrony uniemożliwiają wszystkim aplikacjom i stronom internetowym odwiedzanym na urządzeniu komunikowanie się z firmami zewnętrznymi znajdującymi się na naszych listach blokad typu open-source.
Funkcje zaawansowanej ochrony są domyślnie wyłączone. Aby je włączyć:
- Rozłącz się z VPN.
- Kliknij
 > Preferencje… > Zaawansowana ochrona.
> Preferencje… > Zaawansowana ochrona. - Zaznacz lub odznacz pola z funkcjami zaawansowanej ochrony wedle uznania.

- Połącz się ponownie z VPN, aby zastosować zmiany.
Przeczytaj więcej o funkcjach zaawansowanej ochrony od ExpressVPN.
Potrzebujesz pomocy? Skontaktuj się z pomocą techniczną ExpressVPN, aby otrzymać natychmiastowe wsparcie.
Jak dodawać skróty do aplikacji ExpressVPN
Funkcja skrótów pojawia się na ekranie głównym ExpressVPN po połączeniu się z VPN. Nie zobaczysz jej przy pierwszym połączeniu, ale dopiero od drugiego.
Skróty umożliwiają Ci wygodne i szybkie uruchamianie aplikacji oraz stron internetowych bezpośrednio z ExpressVPN przy każdym połączeniu. Jeśli regularnie odwiedzasz ulubione miejsca w Internecie od razu po połączeniu się z VPN – zwłaszcza usługi streamingu lub portale społecznościowe – dodanie skrótów zaoszczędzi Ci sporo czasu, którego potrzebujesz na przechodzenie z ekranu głównego aplikacji na pulpit lub uruchamianie przeglądarki internetowej.
Aby uruchomić aplikację lub stronę internetową, kliknij konkretną ikonę.
Jeśli masz wybranych mniej niż pięć skrótów, możesz dodać kolejny, klikając ![]() .
.
Alternatywnie, możesz też dodawać lub usunąć skróty, klikając ![]() , a następnie wybierając Preferencje > Skróty.
, a następnie wybierając Preferencje > Skróty.
Kliknij ![]() , aby dodać skrót.
, aby dodać skrót.
Następnie wybierz Dodaj skrót do aplikacji lub Dodaj link strony internetowej, aby kontynuować.
Aby usunąć skrót, najedź na niego kursorem i kliknij ![]() .
.
Potrzebujesz pomocy? Skontaktuj się z pomocą techniczną ExpressVPN, aby otrzymać natychmiastowe wsparcie.
Uruchom i połącz się z ExpressVPN przy starcie
Aby uruchomić ExpressVPN i połączyć się z nim przy włączeniu swojego Maca:
- W aplikacji ExpressVPN kliknij
 , a następnie Preferencje… > Ogólne.
, a następnie Preferencje… > Ogólne. - Pod zakładką Uruchamianie zaznacz pola dotyczące uruchamiania ExpressVPN przy starcie i łączenia się z ostatnio używaną lokalizacją VPN.
Potrzebujesz pomocy? Skontaktuj się z pomocą techniczną ExpressVPN, aby otrzymać natychmiastowe wsparcie.
Wykonaj test prędkości VPN
Aby wykonać Test prędkości VPN, musisz rozłączyć się z VPN.
Kliknij ![]() , a następnie Test prędkości.
, a następnie Test prędkości.
Na ekranie Testu prędkości kliknij Uruchom test. Test powinien zająć kilka minut.
Po zakończeniu testu wybierz lokalizacje z WYSOKIM wskaźnikiem prędkości, NISKIM czasem oczekiwania oraz WYSOKĄ prędkością pobierania.
Potrzebujesz pomocy? Skontaktuj się z pomocą techniczną ExpressVPN, aby otrzymać natychmiastowe wsparcie.
Użyj dzielonego tunelowania
Funkcja dzielonego tunelowania umożliwia Ci określenie, które aplikacje powinny korzystać z VPN, a które nie, podczas gdy łączysz się z ExpressVPN.
Aby zmienić ustawienia dzielonego tunelowania, kliknij ![]() , a następnie wybierz Preferencje….
, a następnie wybierz Preferencje….
Zaznacz pole w sekcji Dzielone tunelowanie, a następnie kliknij Ustawienia.
Teraz możesz wybrać różne opcje dzielonego tunelowania. Rozwiń poniższą listę, aby dowiedzieć się więcej o każdej z opcji:
Wszystkie aplikacje korzystają z VPN
Wybranie tej opcji sprawi, że wszystkie Twoje aplikacje będą korzystać z VPN, gdy będziesz łączyć się z ExpressVPN.
W menu Dzielonego tunelowania wybierz Wszystkie aplikacje korzystają z VPN, a następnie kliknij OK.
(Wybranie tej opcji jest równoznaczne z odznaczeniem pola obok Dzielonego tunelowania w poprzednim kroku.)
Nie zezwalaj wybranym aplikacjom na korzystanie z VPN
Ta opcja pozwala ustawić określone aplikacje tak, by nie korzystały z VPN, gdy łączysz się z ExpressVPN. Aby wybrać, które aplikacje nie mają korzystać z VPN, wybierz Nie zezwalaj wybranym aplikacjom na korzystanie z VPN, a następnie kliknij ![]() .
.
Zaznacz pole obok każdej aplikacji, którą chcesz wykluczyć z VPN, a następnie kliknij Wybierz aplikację.
Kliknij OK.
Gdy będziesz łączyć się z ExpressVPN, Twój cały ruch internetowy z wyjątkiem wybranych aplikacji będzie korzystał z VPN.
Zezwalaj tylko wybranym aplikacjom na korzystanie z VPN
Ta opcja umożliwia wybranie, które aplikacje mają korzystać z VPN.
Aby wybrać, które aplikacje będą używać VPN, wybierz Zezwalaj tylko wybranym aplikacjom na korzystanie z VPN, a następnie kliknij ![]() .
.
Zaznacz pole obok każdej aplikacji, którą chcesz chronić za pomocą VPN, a następnie kliknij Wybierz aplikację.
Kliknij OK.
Aktywuj dzielone tunelowanie na swoim Macu
Wykonaj kroki, które opisaliśmy powyżej, a gdy aplikacja poprosi Cię o to, kliknij Otwórz preferencje systemowe.
Zobaczysz komunikat „Rozszerzenie systemowe zablokowane”. Kliknij OK.
W preferencjach systemowych kliknij Zezwól przy Oprogramowanie systemowe od dewelopera „ExprsVPN LLC” zostało wstrzymane. Kliknij ![]() i wprowadź swoje hasło, aby dokonać zmian.
i wprowadź swoje hasło, aby dokonać zmian.
Teraz możesz powrócić do aplikacji ExpressVPN i zmienić ustawienia dzielonego tunelowania.
WIĘCEJ INFORMACJI: Dowiedz się więcej o funkcji dzielonego tunelowania
Potrzebujesz pomocy? Skontaktuj się z pomocą techniczną ExpressVPN, aby otrzymać natychmiastowe wsparcie.
Opcjonalnie: Użyj paska Menu
Jeśli nie chcesz używać aplikacji ExpressVPN przez jej główne okno, możesz korzystać z niej jedynie za pomocą paska Menu. Menu statusu ExpressVPN znajduje się na pasku menu Maca u góry ekranu i daje dostęp do prawie wszystkich funkcji dostępnych w głównym oknie aplikacji.
Aby korzystać z aplikacji wyłączenie z paska Menu: na pulpicie (gdy główne okno aplikacji jest wyświetlane), kliknij ![]() , a następnie Preferencje….
, a następnie Preferencje….
W zakładce Zaawansowane wybierz Pasek Menu i Dok.
Możesz zdecydować, czy chcesz korzystać z ExpressVPN zarówno poprzez pasek Menu i Dok, jedynie Pasek Menu, czy wyłącznie Dok.
Potrzebujesz pomocy? Skontaktuj się z pomocą techniczną ExpressVPN, aby otrzymać natychmiastowe wsparcie.
Użyj rozszerzenia przeglądarki ExpressVPN
W aplikacji kliknij ![]() , wybierz
, wybierz ![]() Preferencje… i przejdź do zakładki Przeglądarki. Kliknij Zdobądź rozszerzenie dla przeglądarki i postępuj zgodnie z wyświetlanymi instrukcjami.
Preferencje… i przejdź do zakładki Przeglądarki. Kliknij Zdobądź rozszerzenie dla przeglądarki i postępuj zgodnie z wyświetlanymi instrukcjami.
Dowiedz się więcej o rozszerzeniu ExpressVPN dla przeglądarki tutaj.
Potrzebujesz pomocy? Skontaktuj się z pomocą techniczną ExpressVPN, aby otrzymać natychmiastowe wsparcie.
Uzyskaj dostęp do drukarki i udostępnionych folderów w sieci lokalnej
Niektórzy użytkownicy mogą mieć problemy z uzyskaniem dostępu do udostępnionych folderów i drukarek przez LAN podczas połączenia z VPN.
Potrzebujesz pomocy? Skontaktuj się z pomocą techniczną ExpressVPN, aby otrzymać natychmiastowe wsparcie.
Zmień język w aplikacji ExpressVPN dla Maca
Jeśli używasz oprogramowania macOS 10.15 lub nowszego, możesz zmienić język aplikacji ExpressVPN.
Uwaga: Jeśli używasz starszej wersji macOS, która nie obsługuje tej funkcji, możesz skorzystać z rozszerzenia ExpressVPN dla przeglądarki Chrome, Firefox lub Edge, które oferują duży wybór języków.
Na swoim Macu wejdź w Preferencje systemowe > Język i region.
Kliknij Aplikacje. Następnie kliknij ![]() .
.
W Aplikacjach wybierz ExpressVPN. Następnie określ preferowany język. Kliknij Dodaj.
Trzeba będzie uruchomić ponownie ExpressVPN. Kliknij Uruchom ponownie teraz.
Teraz możesz korzystać z ExpressVPN w wybranym języku.
Potrzebujesz pomocy? Skontaktuj się z pomocą techniczną ExpressVPN, aby otrzymać natychmiastowe wsparcie.
Odinstaluj aplikację
Aby usunąć aplikację ze swojego Maca, musisz ją najpierw zamknąć.
Otwórz terminal poprzez Aplikacje > Użyteczne > Terminal
Uruchom następującą komendę: /Applications/ExpressVPN.app/Contents/Resources/uninstall.tool
Wprowadź „tak”, a następnie wprowadź swoje hasło, aby potwierdzić, że chcesz usunąć apllikację z komputera.
Zamknij terminal. ExpressVPN zostanie usunięty z Twojego komputera.
Potrzebujesz pomocy? Skontaktuj się z pomocą techniczną ExpressVPN, aby otrzymać natychmiastowe wsparcie.