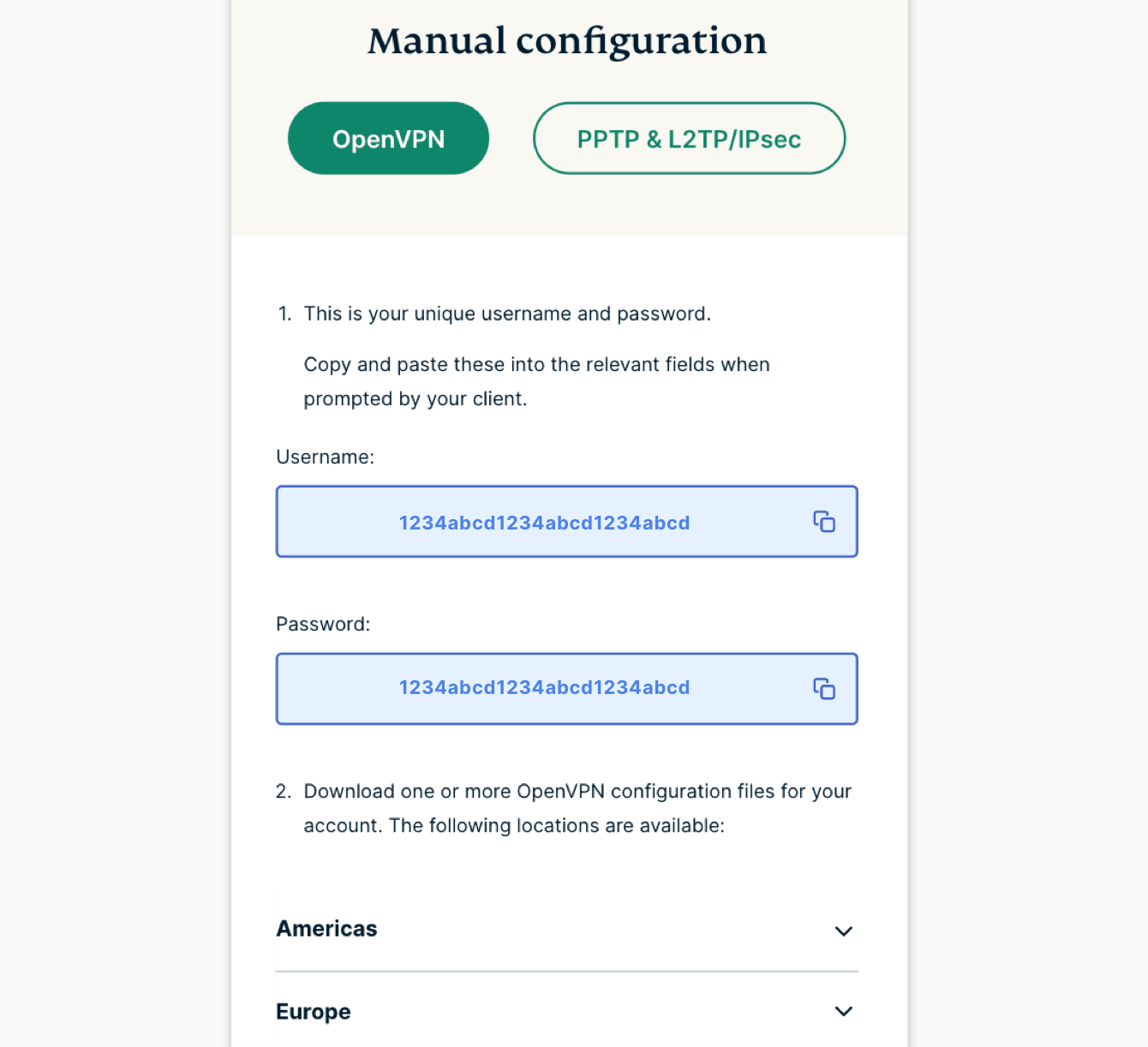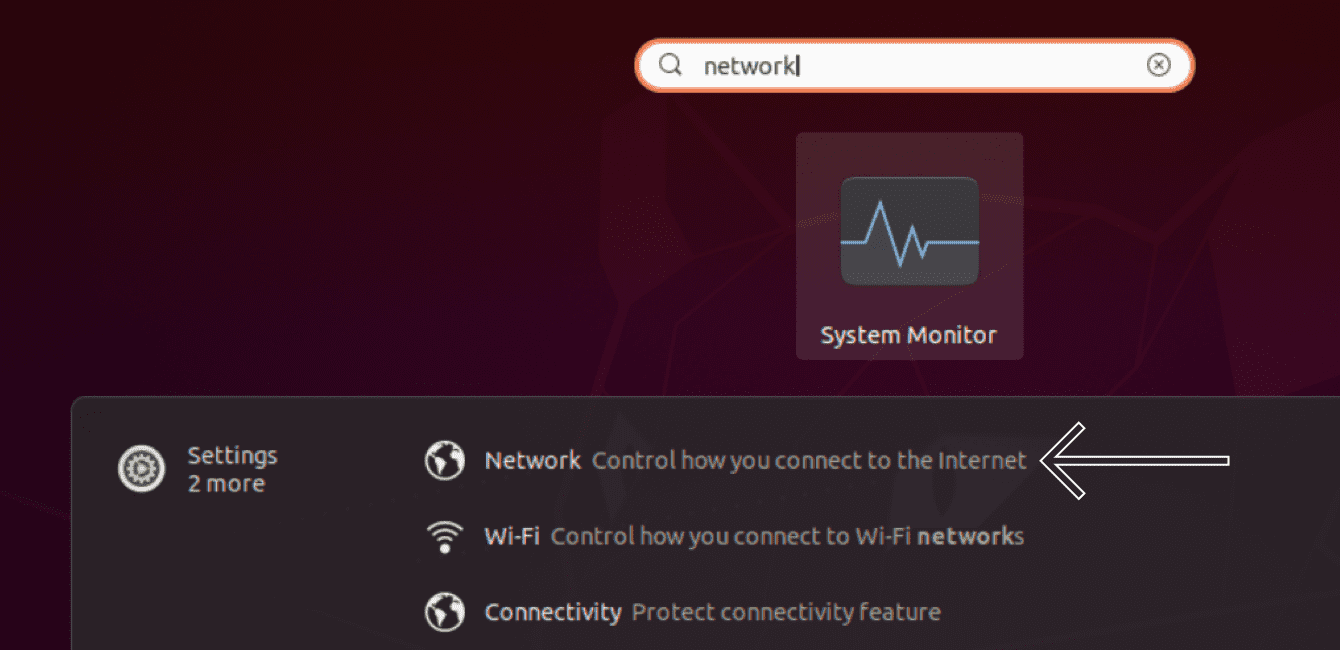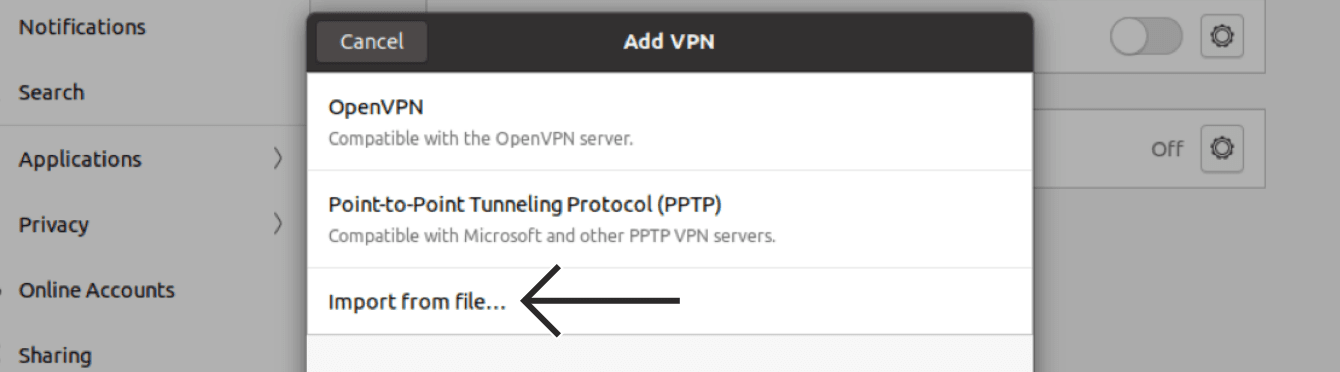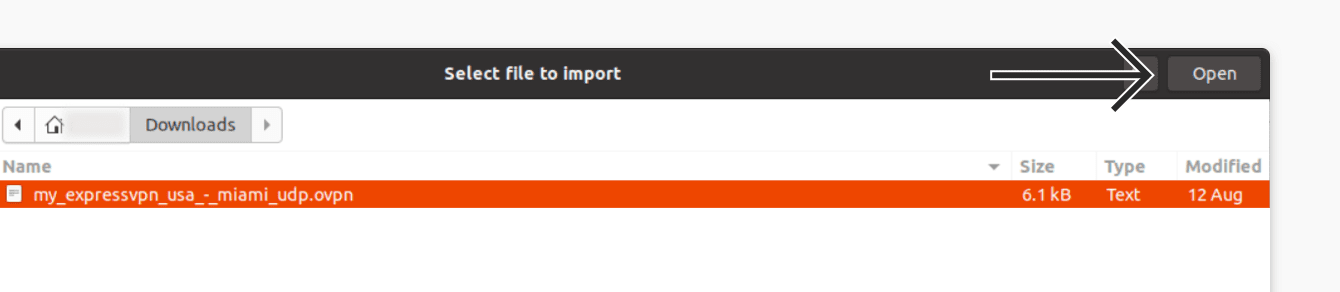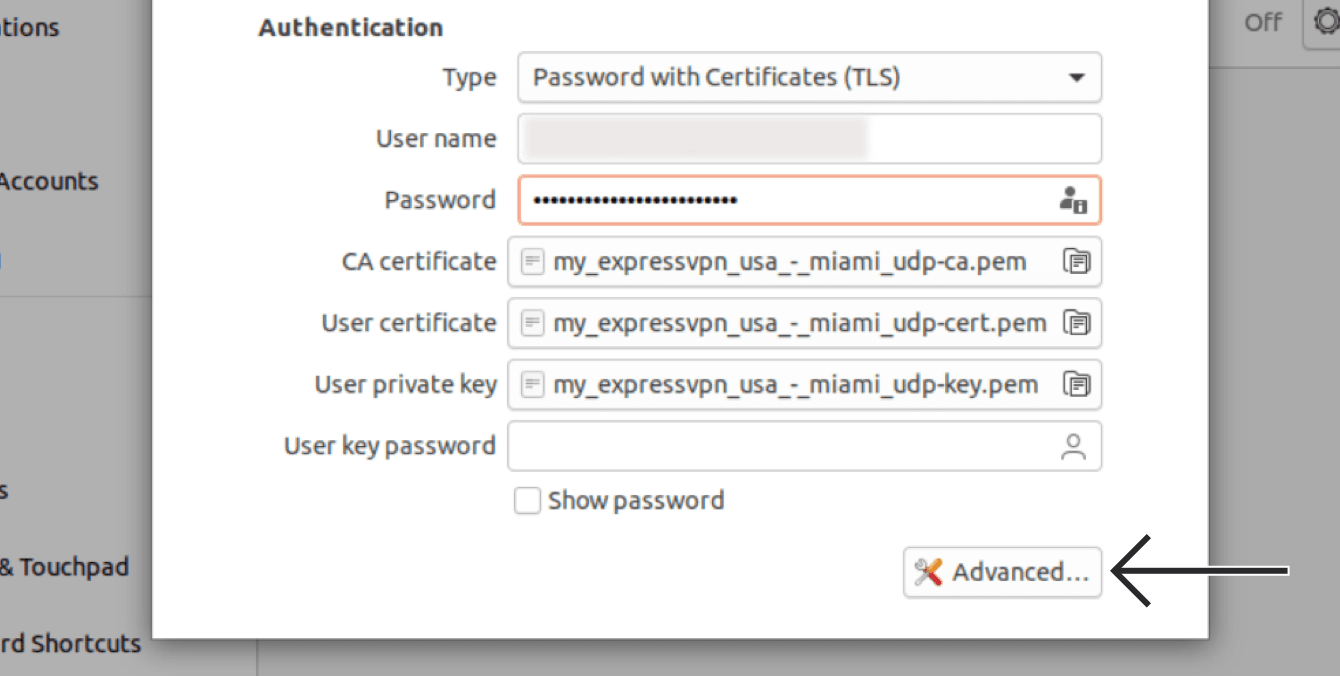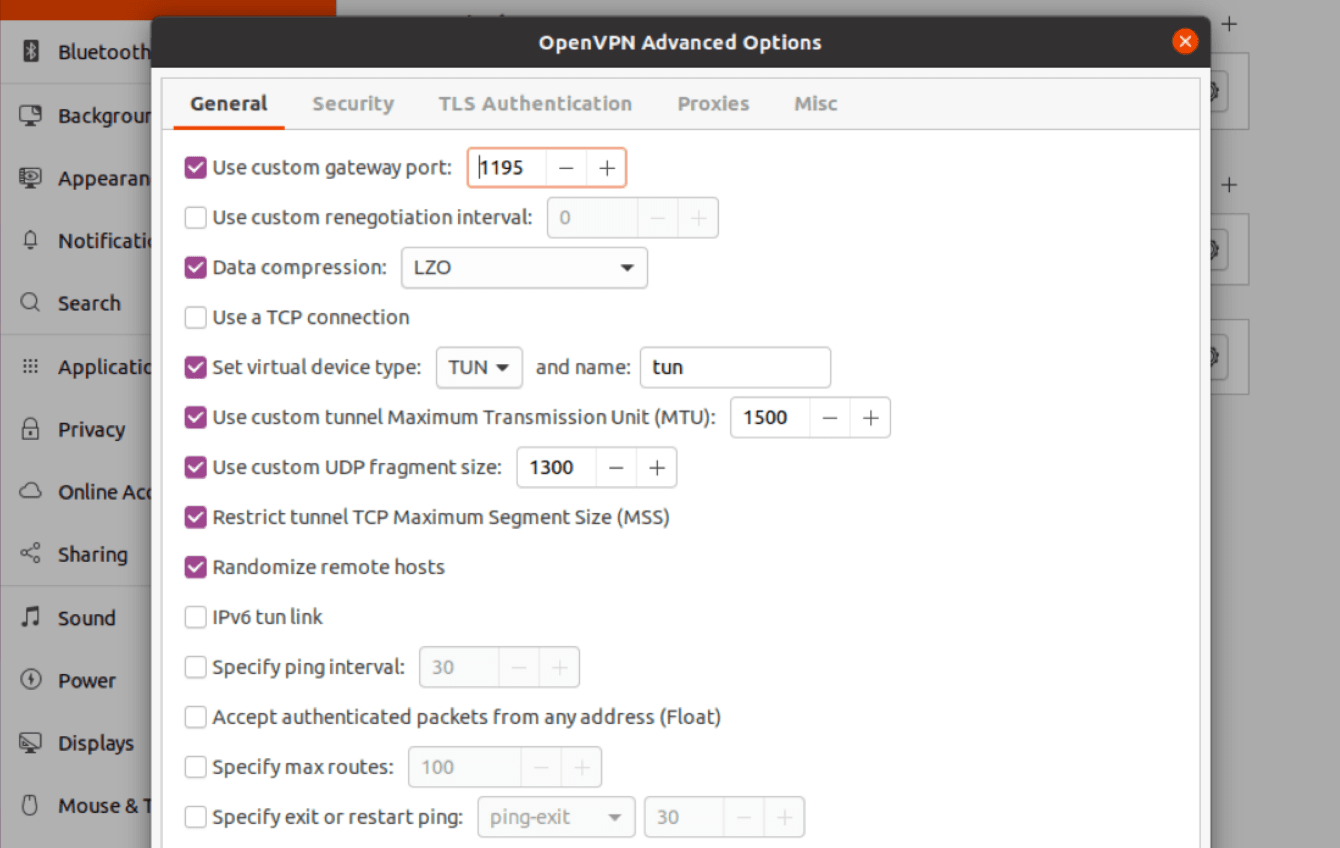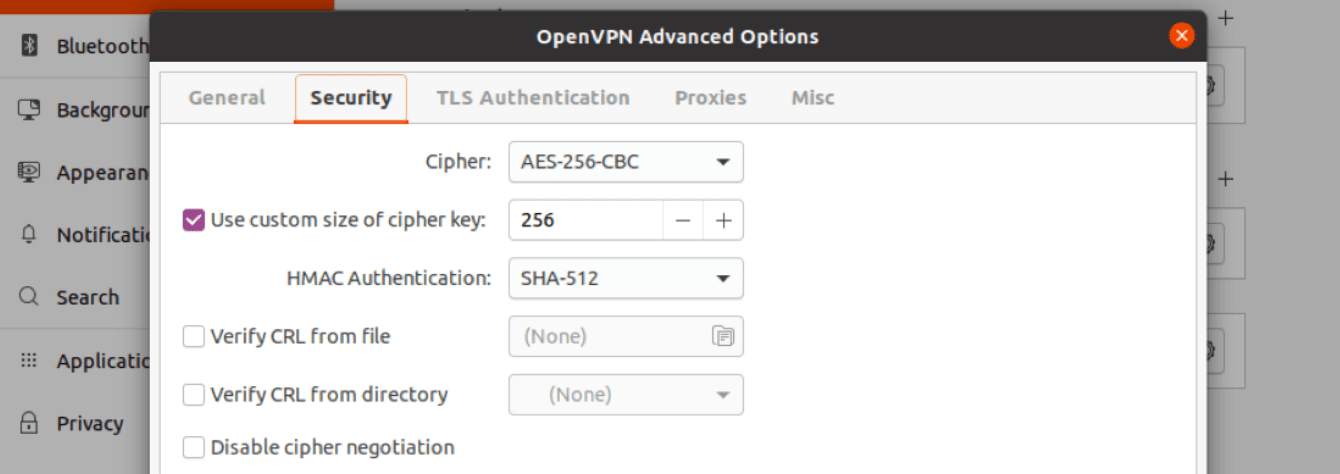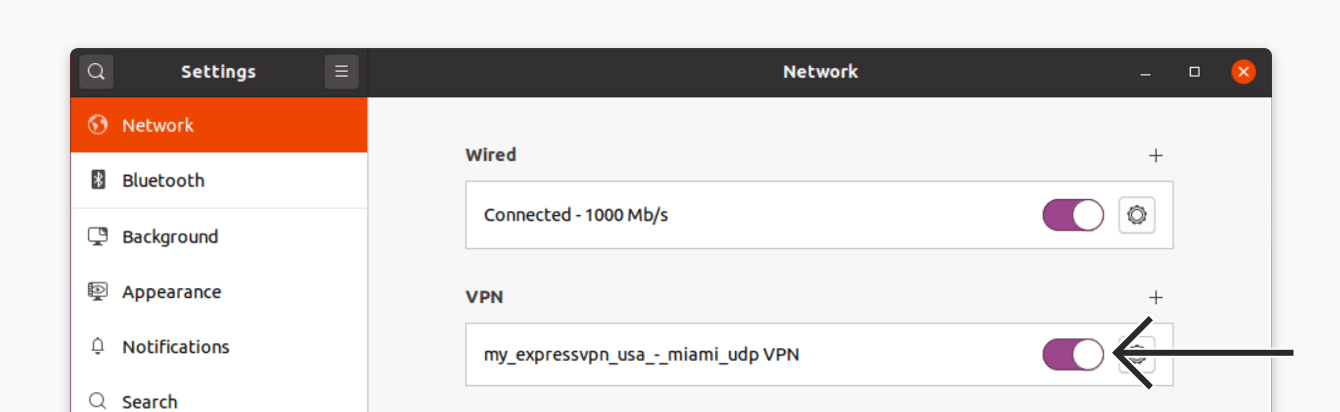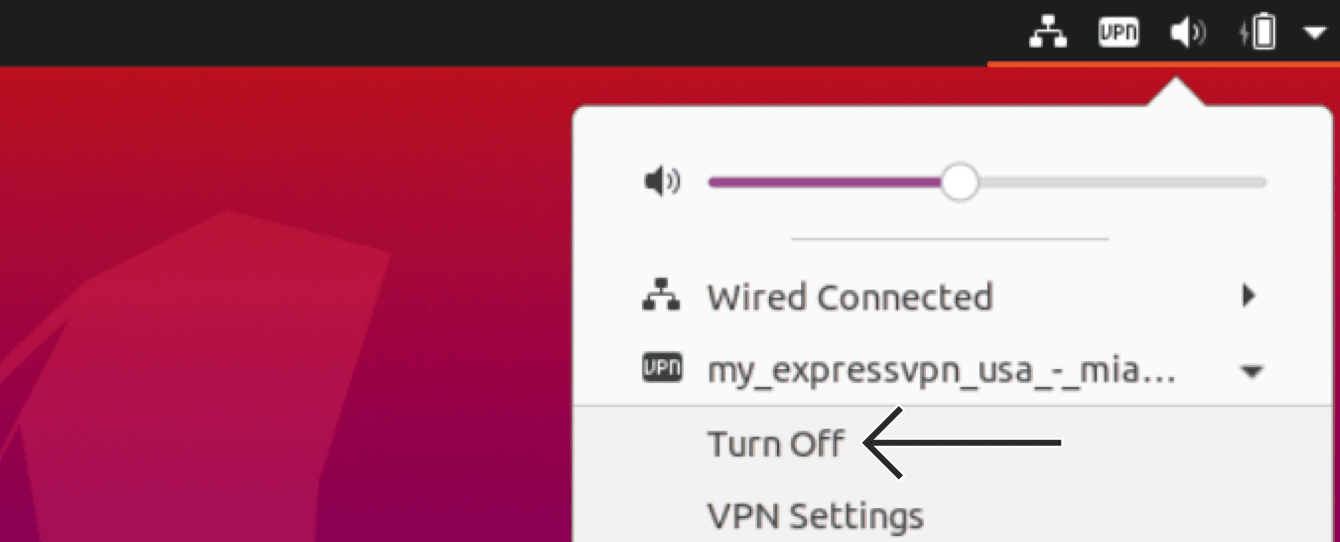Para utilizar nossos aplicativos e configurações, por favor, primeiro crie uma conta na ExpressVPN.
Este tutorial mostrará como configurar manualmente a ExpressVPN no Linux via Ubuntu Network Manager.
Nem todas as localizações da ExpressVPN podem estar disponíveis para conexões configuradas manualmente. Para usar a lista completa de localizações VPN, use a configuração do aplicativo.
Se você deseja remover este aviso, abra o arquivo .ovpn com um editor de texto e:
- exclua a linha contendo keysize
or - adicione # em frente a (#keysize 256).
Alternativamente, você pode ignorar o aviso sem nenhum efeito negativo.
Ir para…
1. Encontrar as credenciais da sua conta ExpressVPN
2. Configurar a VPN
3. Conectar-se a uma localização de servidor VPN
Desconectar-se de uma localização de servidor VPN
1. Encontrar as credenciais da sua conta ExpressVPN
Visite a página de configuração da ExpressVPN. Se solicitado, insira suas credenciais da ExpressVPN e clique em Fazer Login.
Digite o código de verificação enviado para seu email.
À direita, com o OpenVPN já selecionado para você, você verá seu nome de usuário, senha e uma lista de arquivos de configuração do OpenVPN.
Clique nas localizações desejadas para baixar os arquivos .ovpn. Mantenha esta janela do navegador aberta. Você precisará dessas informações para a configuração mais tarde.
A seguir, baixe este arquivo ZIP que contém as chaves e certificados VPN.
Depois, vá para a pasta Downloads (ou o local onde você salvou o arquivo). Localize o arquivo, clique com o botão direito do mouse e selecione extrair aqui para descompactá-lo mais tarde.
Precisa de ajuda? Entre em contato com a equipe da suporte da ExpressVPN para obter assistência imediata.
2. Configurar a VPN
Na área de trabalho, clique em ⋮⋮⋮. Na barra de pesquisa, digite Rede.
Ao lado de VPN, clique em ![]() .
.
Clique em Importar do arquivo…
Selecione o arquivo de configuração do ExpressVPN OpenVPN que você baixou mais cedo. Clique em Abrir.
Na guia Identidade, em Autenticação, insira os seguintes dados:
- Tipo: Selecione Senha com certificados (TLS).
- Nome de usuário: Digite o nome de usuário que você encontrou mais cedo.
- Senha: Digite a senha que você encontrou mais cedo.
Em seguida, clique em Avançado…
Na guia Geral, insira os seguintes dados:
- Usar porta de gateway personalizada: Marque esta caixa e digite 1195.
- Compressão de dados: Selecione LZO.
- Usar Unidade Máxima de Transmissão de (MTU) de túnel personalizada: Marque esta caixa e digite 1500.
- Usar tamanho de fragmento UDP personalizado: Marque esta caixa e digite 1300.
- Restringir o tamanho máximo do segmento (MSS) TCP do túnel : Marque esta caixa.
- Randomizar hosts remotos: Marque esta caixa.
Selecione a guia Segurança. Certifique-se de que as seguintes opções estão selecionadas.
- Cifra: Selecione AES-256-CBC.
- Autenticação HMAC: Selecione SHA-512.
Selecione a guia Autenticação TLS. Em Autenticação ou criptografia TLS adicional, insira os seguintes dados:
- Arquivo da chave: Localize a pasta onde o arquivo ZIP foi salvo mais cedo, em seguida, selecione o arquivo ta.key. Clique em Abrir.
- Direção da chave: Selecione 1.
Clique em OK.
Clique em Adicionar.
Precisa de ajuda? Entre em contato com a equipe da suporte da ExpressVPN para obter assistência imediata.
3. Conectar-se a uma localização de servidor VPN
Para se conectar a uma localização de servidor VPN, vá para Rede e ative o novo perfil VPN.
Se solicitado, digite a senha fornecida para a configuração do OpenVPN.
Quando estiver conectado à ExpressVPN, você verá um ícone que diz “VPN” no canto superior direito da área de trabalho.
Verifique sua localização e endereço IP para confirmar se a conexão VPN está funcionando.
Precisa de ajuda? Entre em contato com a equipe da suporte da ExpressVPN para obter assistência imediata.
Desconectar-se de uma localização de servidor VPN
Para se desconectar de um local de servidor VPN, clique no ícone VPN no canto superior direito da área de trabalho. Selecione o perfil VPN e clique em Desligar.
Precisa de ajuda? Entre em contato com a equipe da suporte da ExpressVPN para obter assistência imediata.