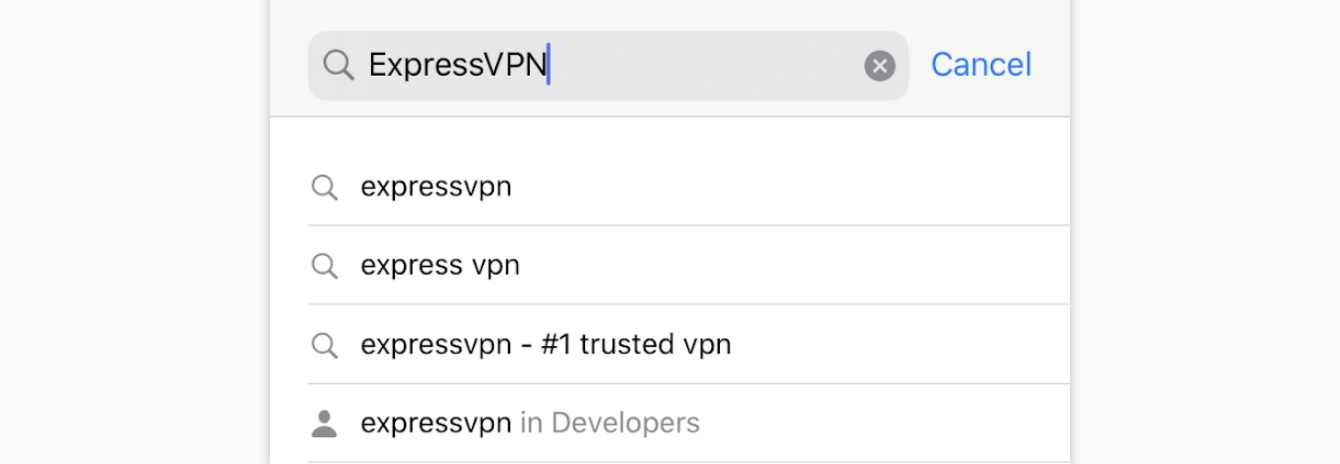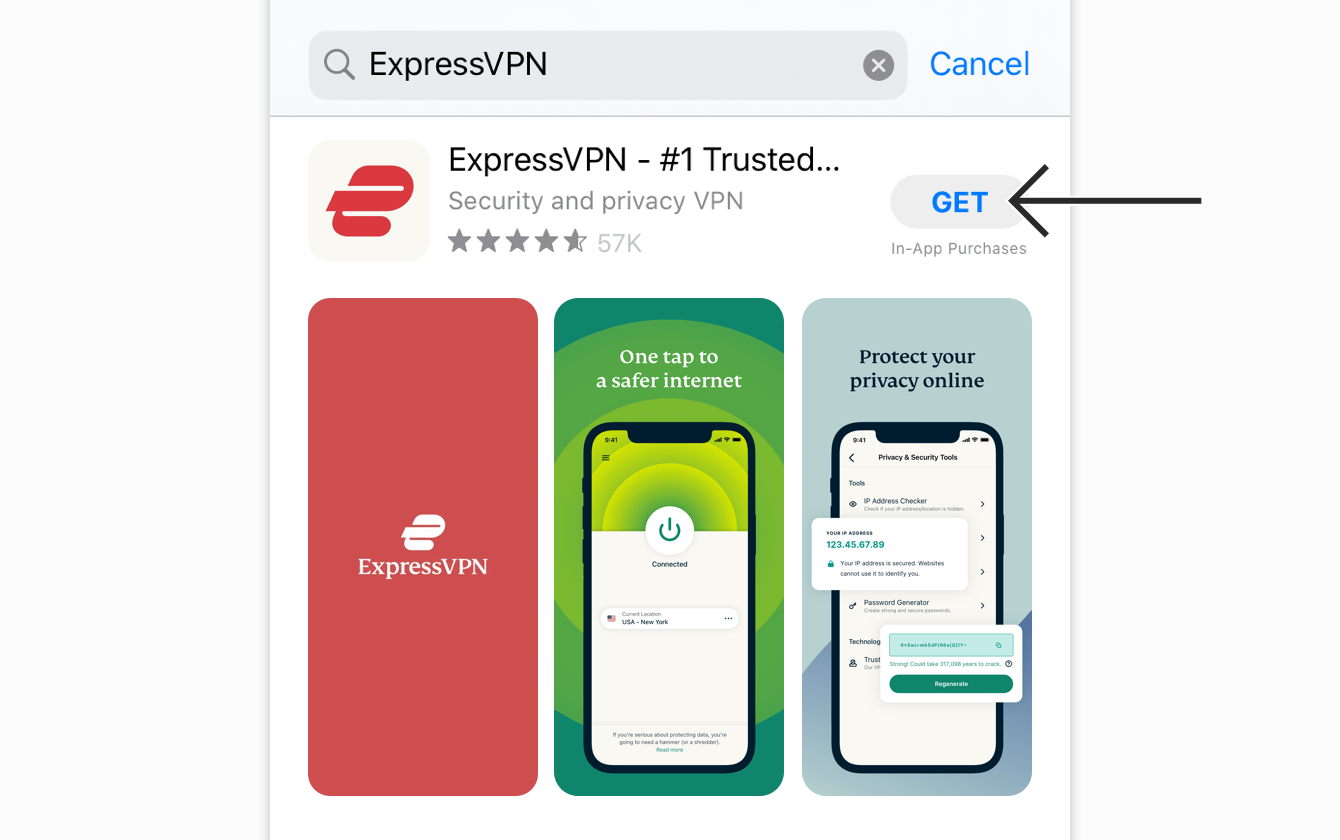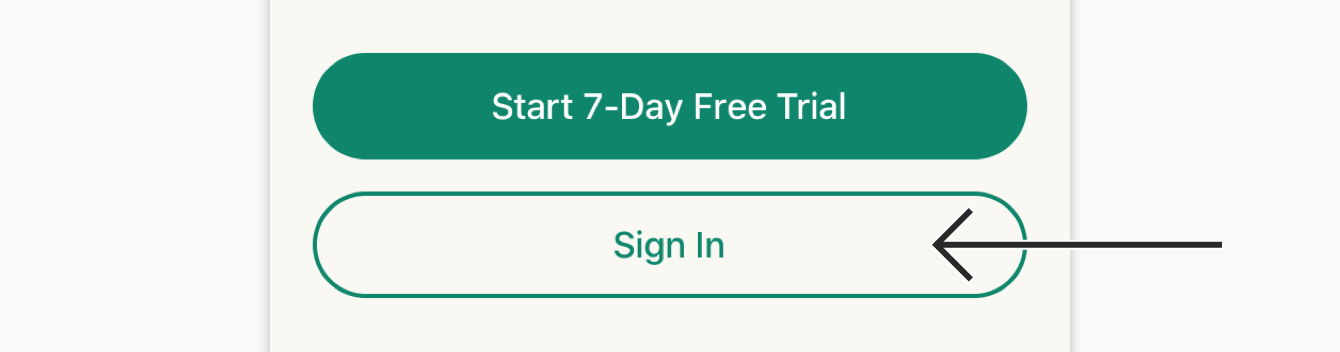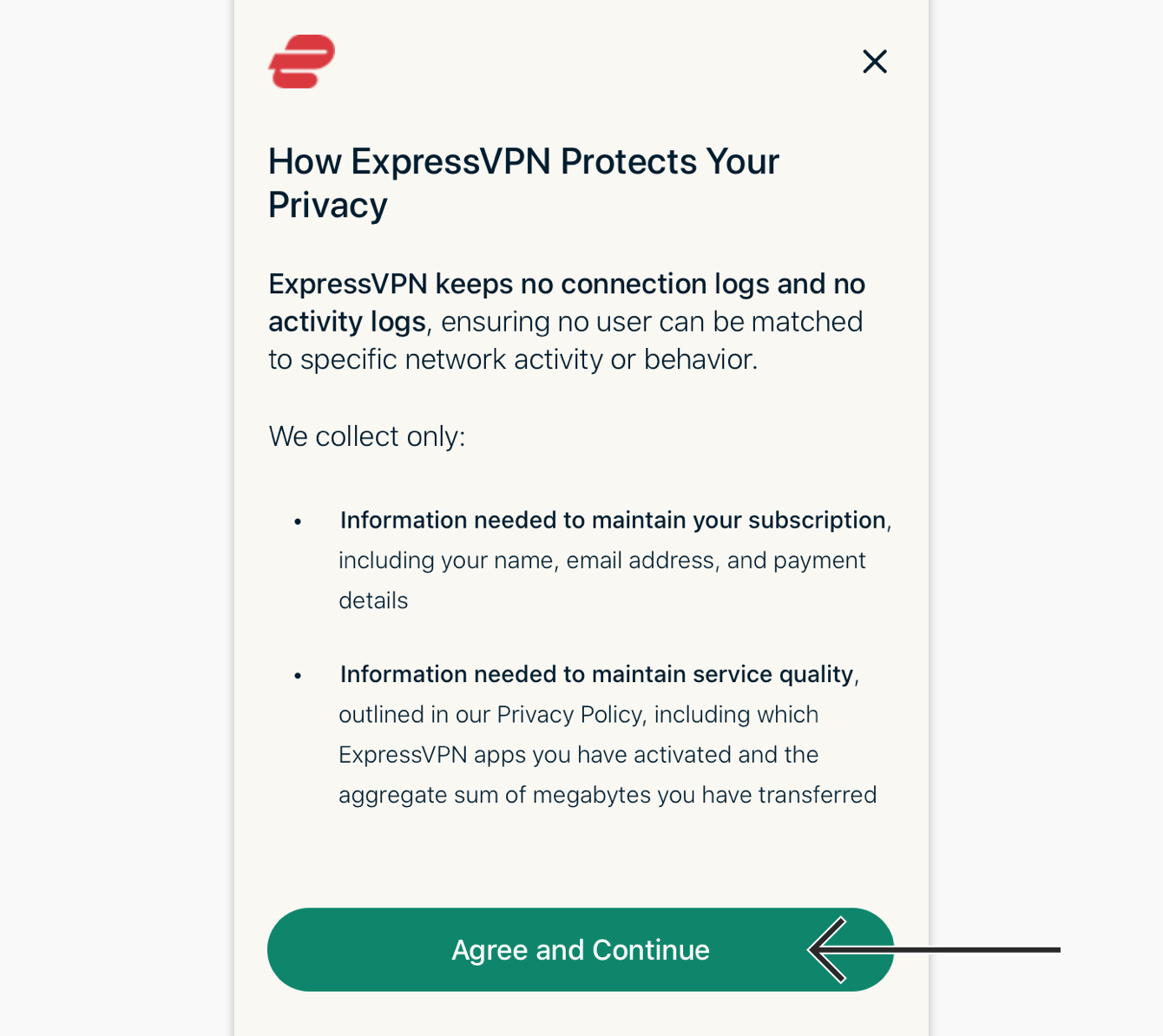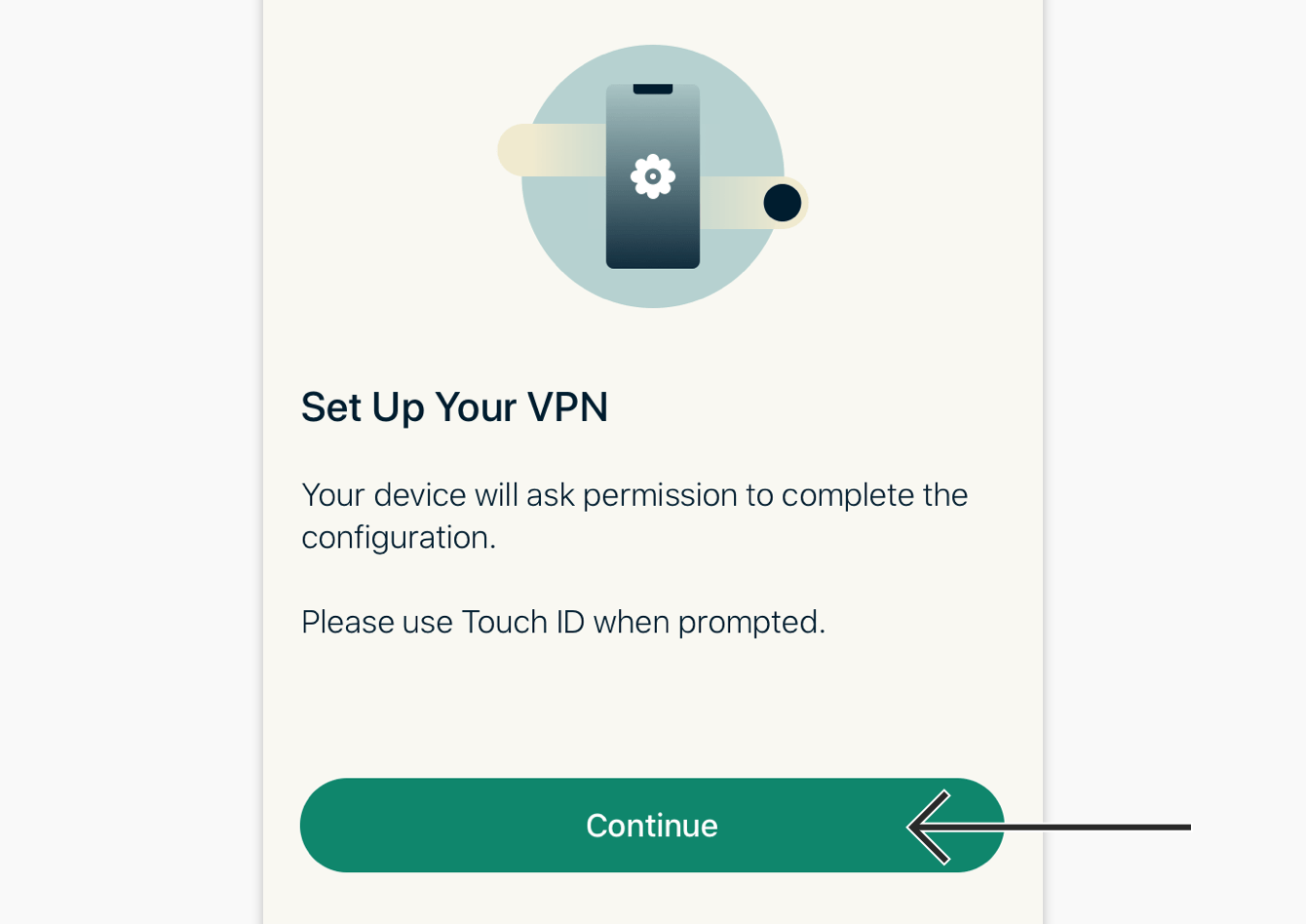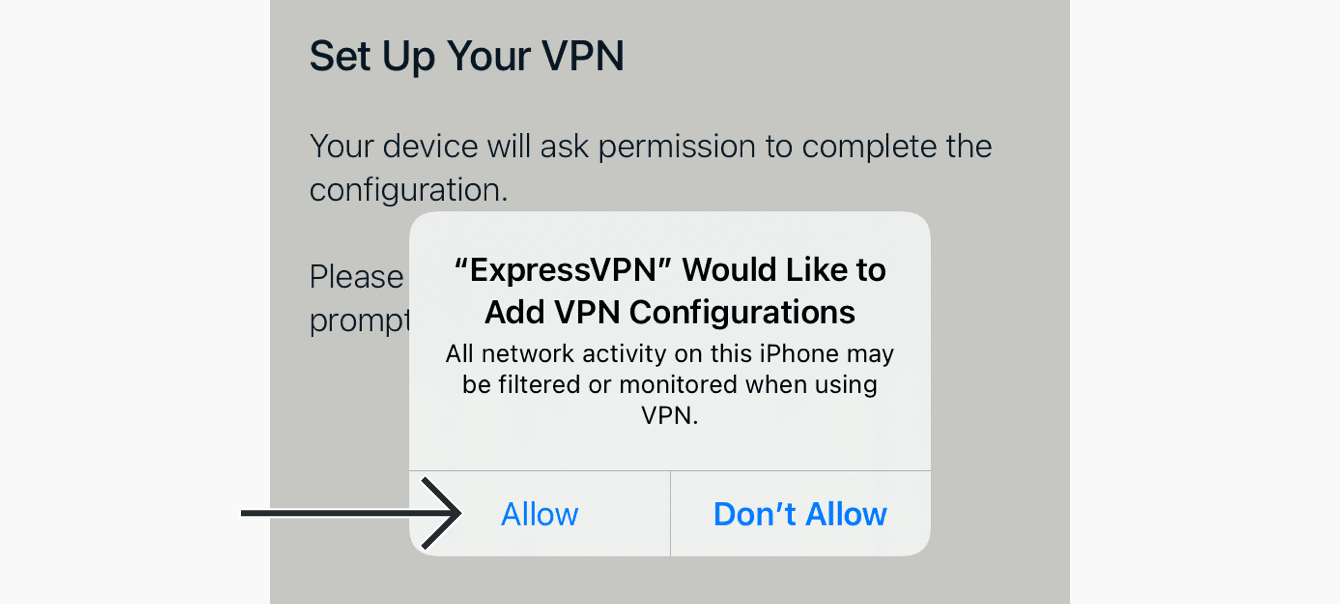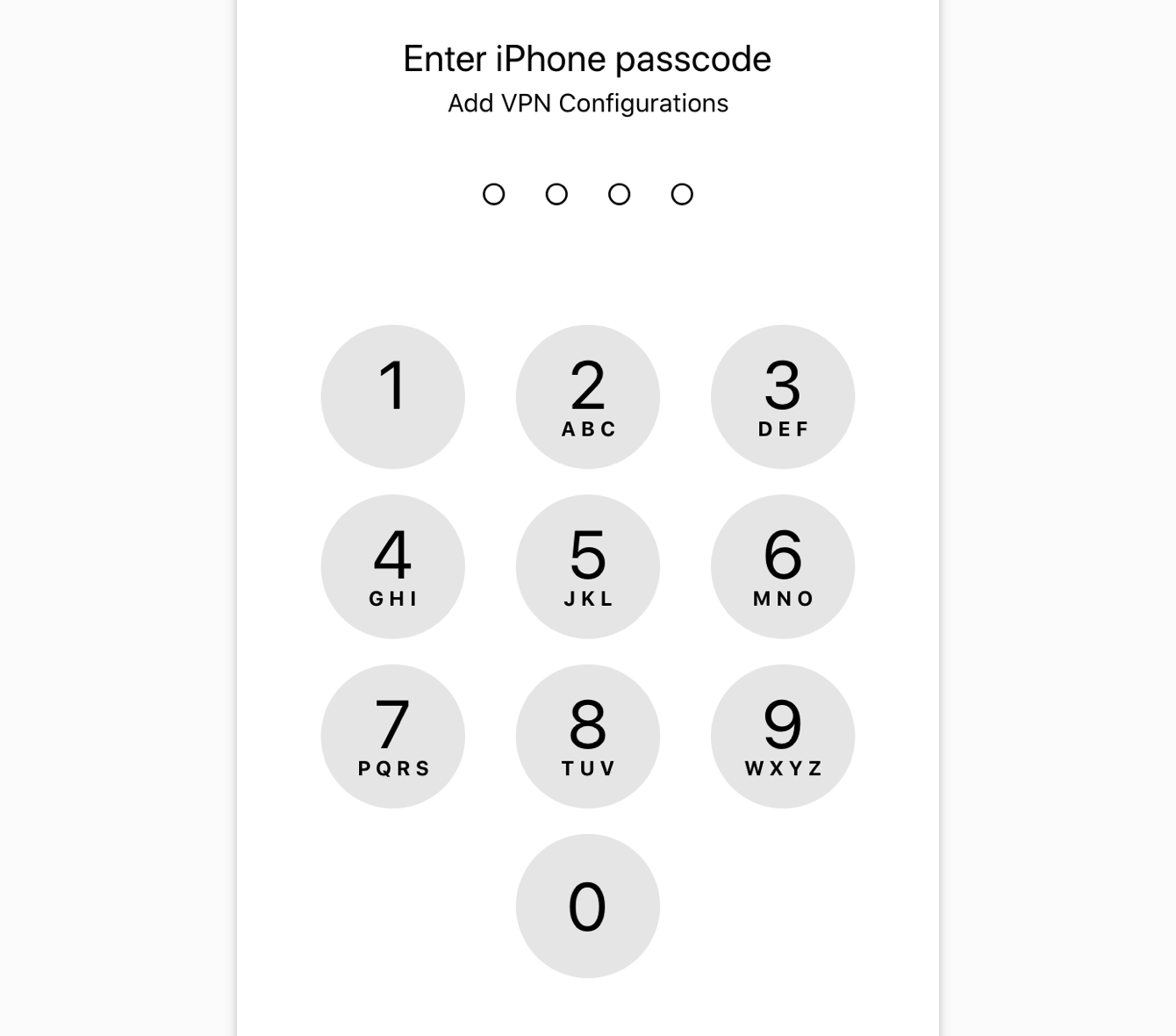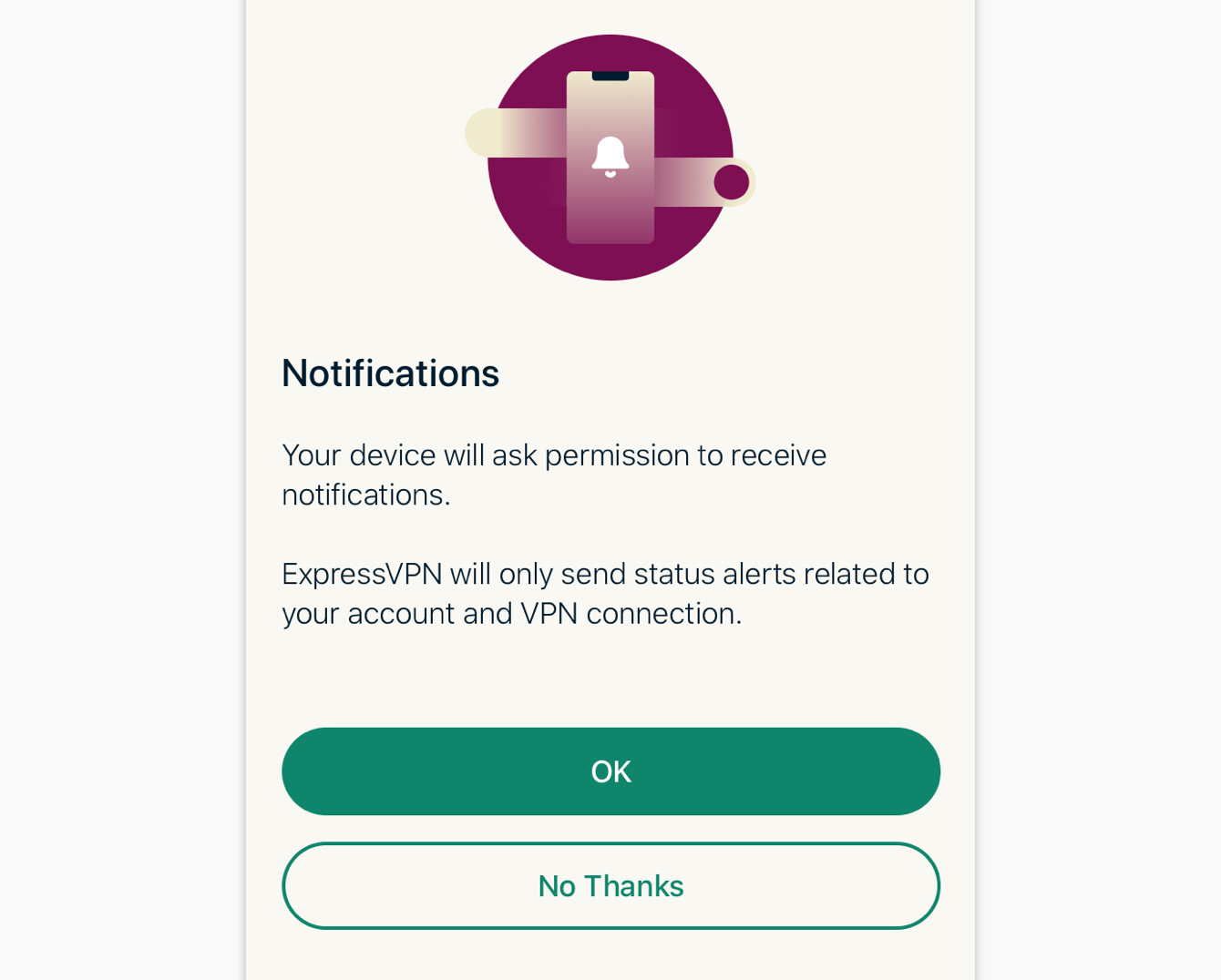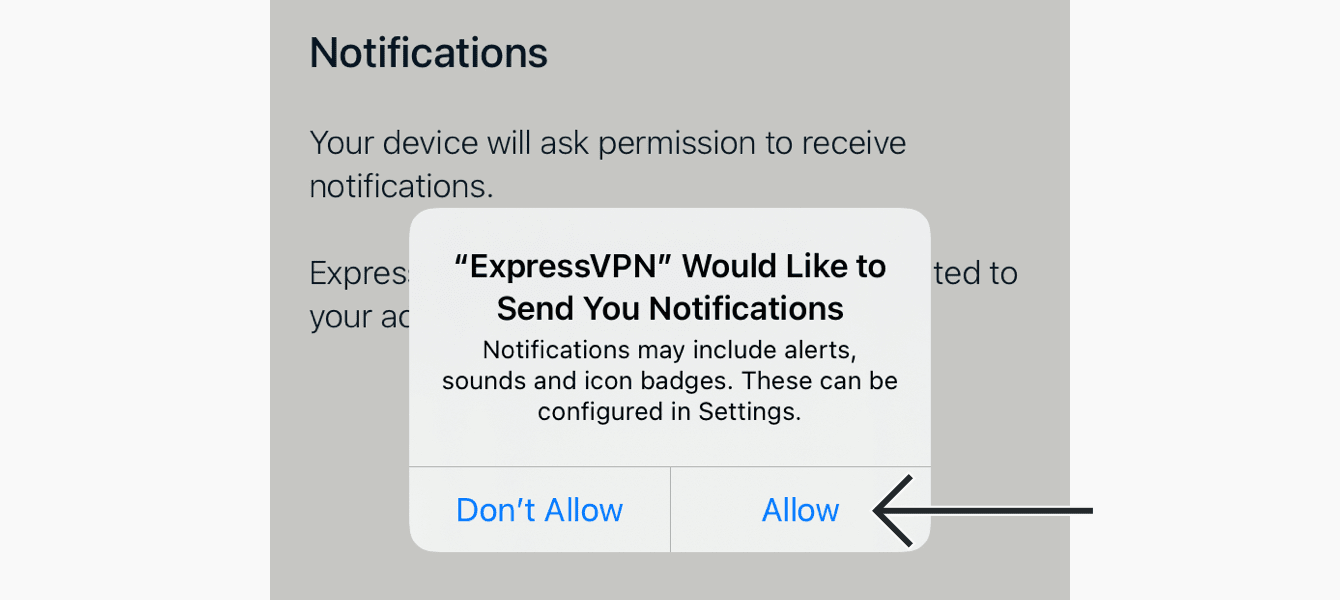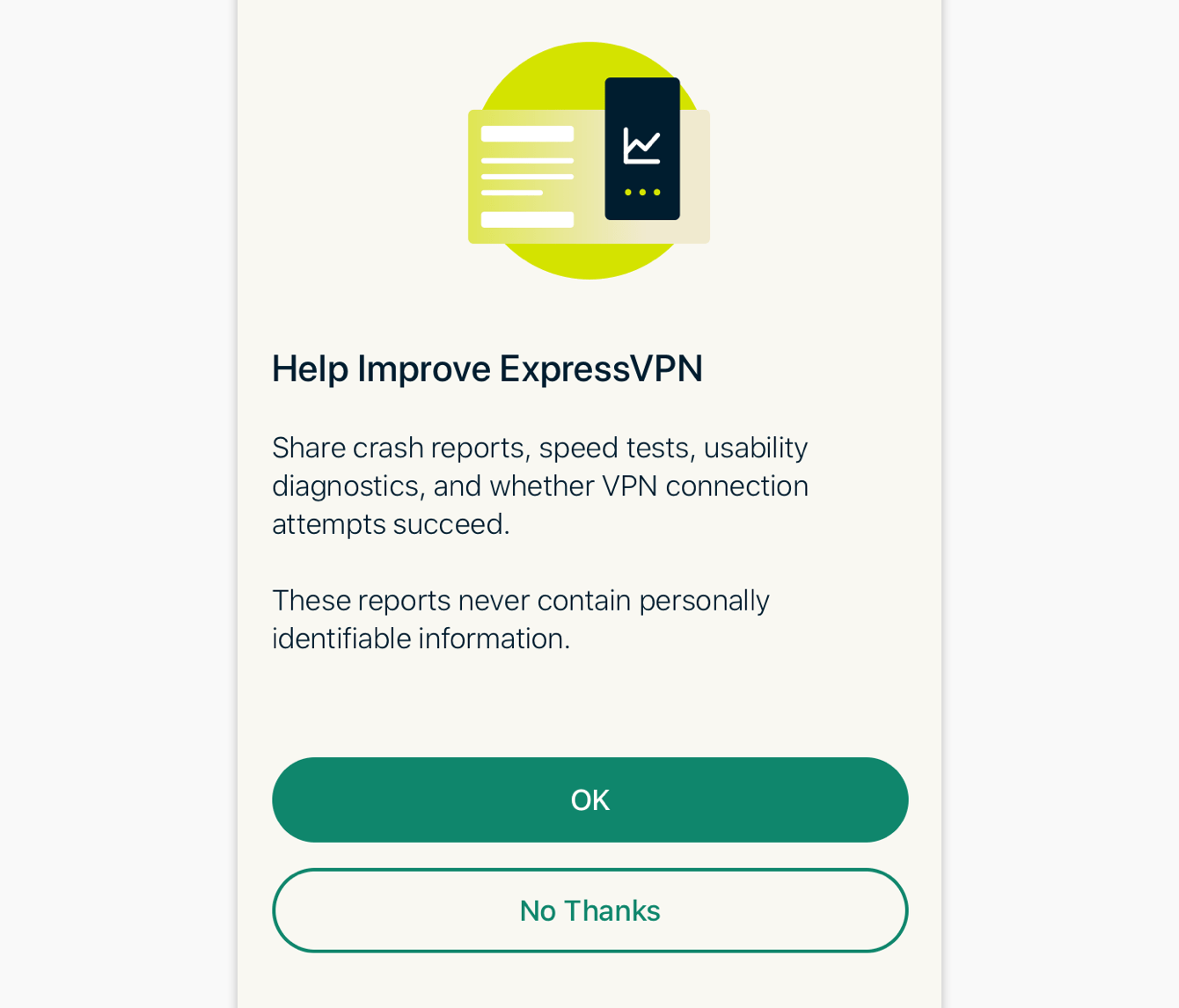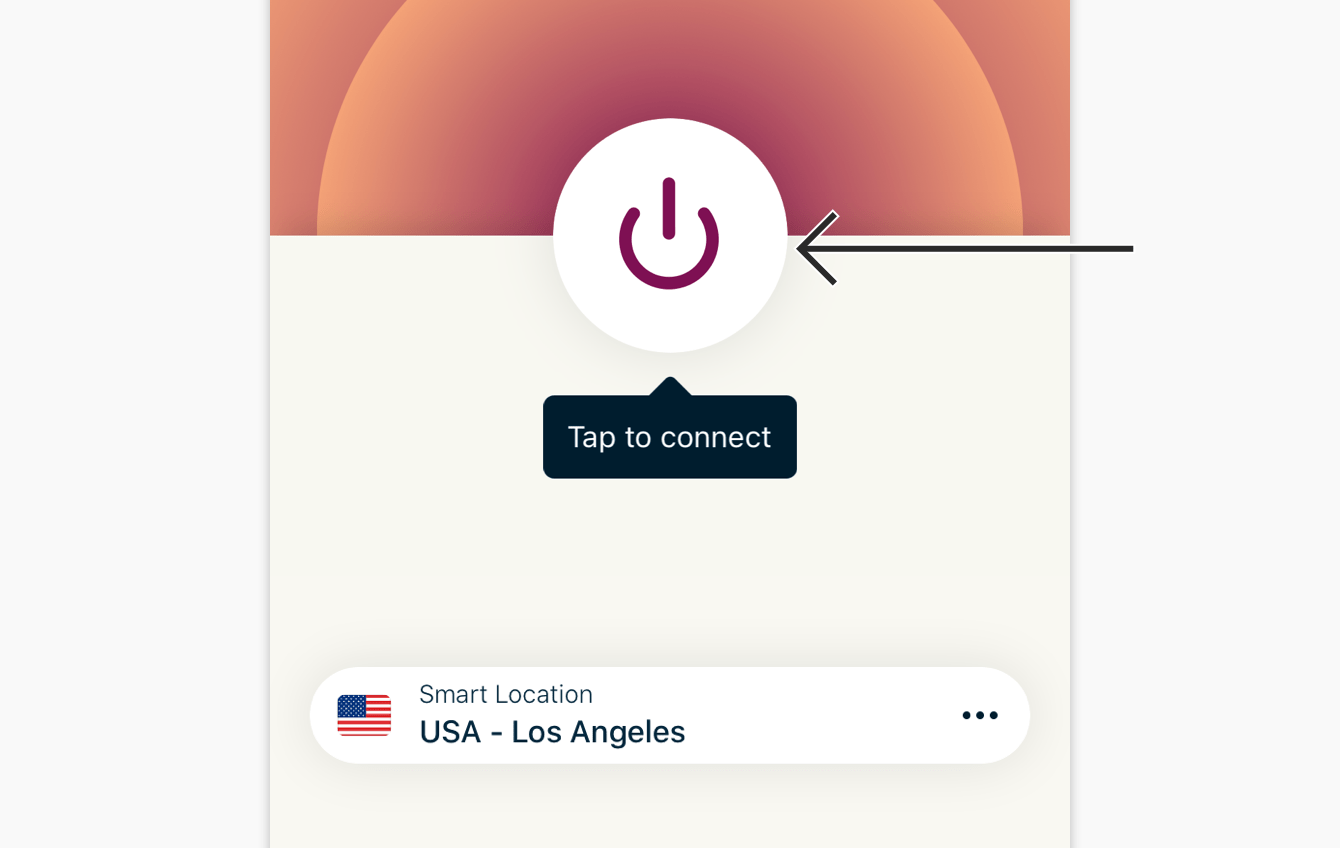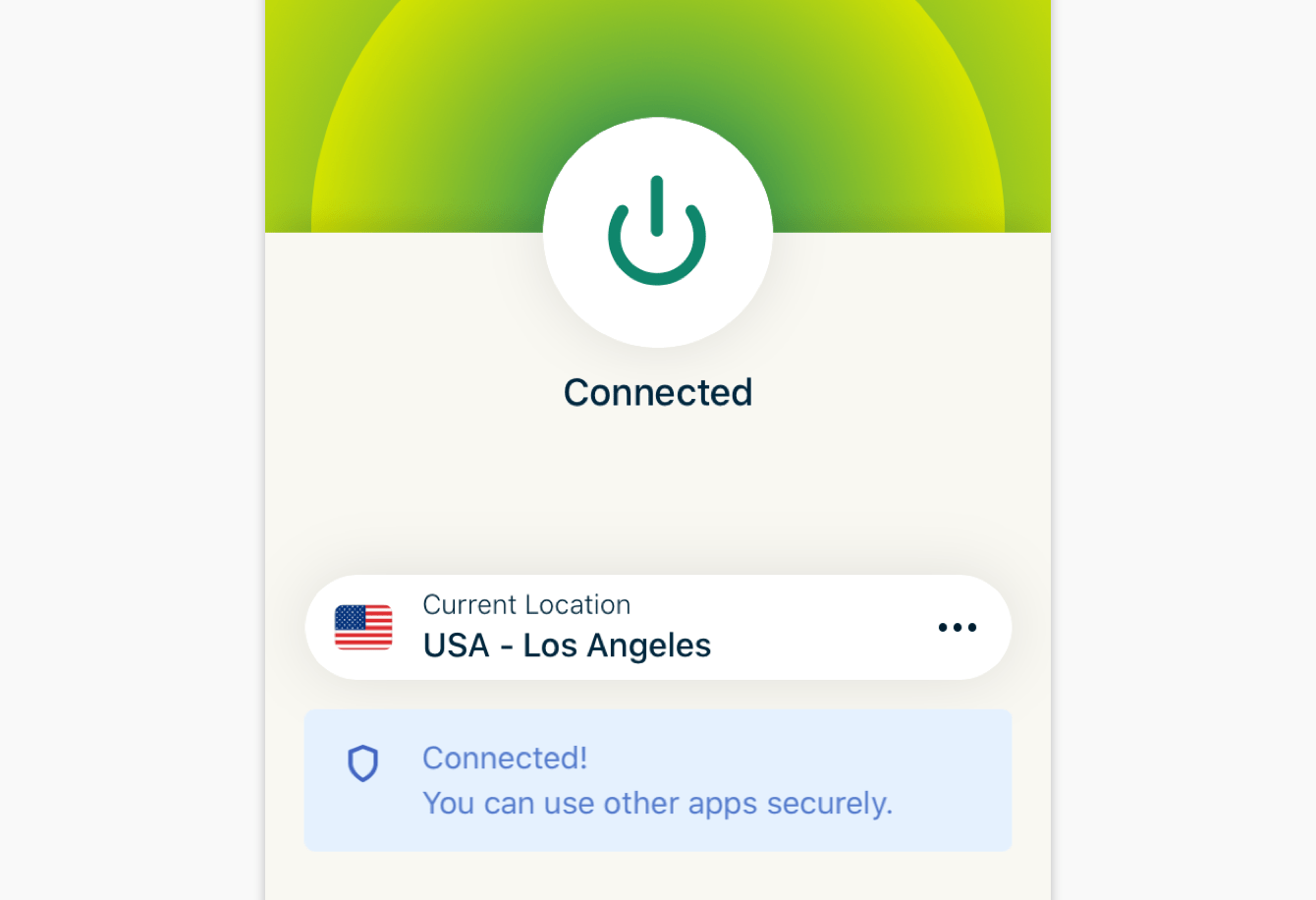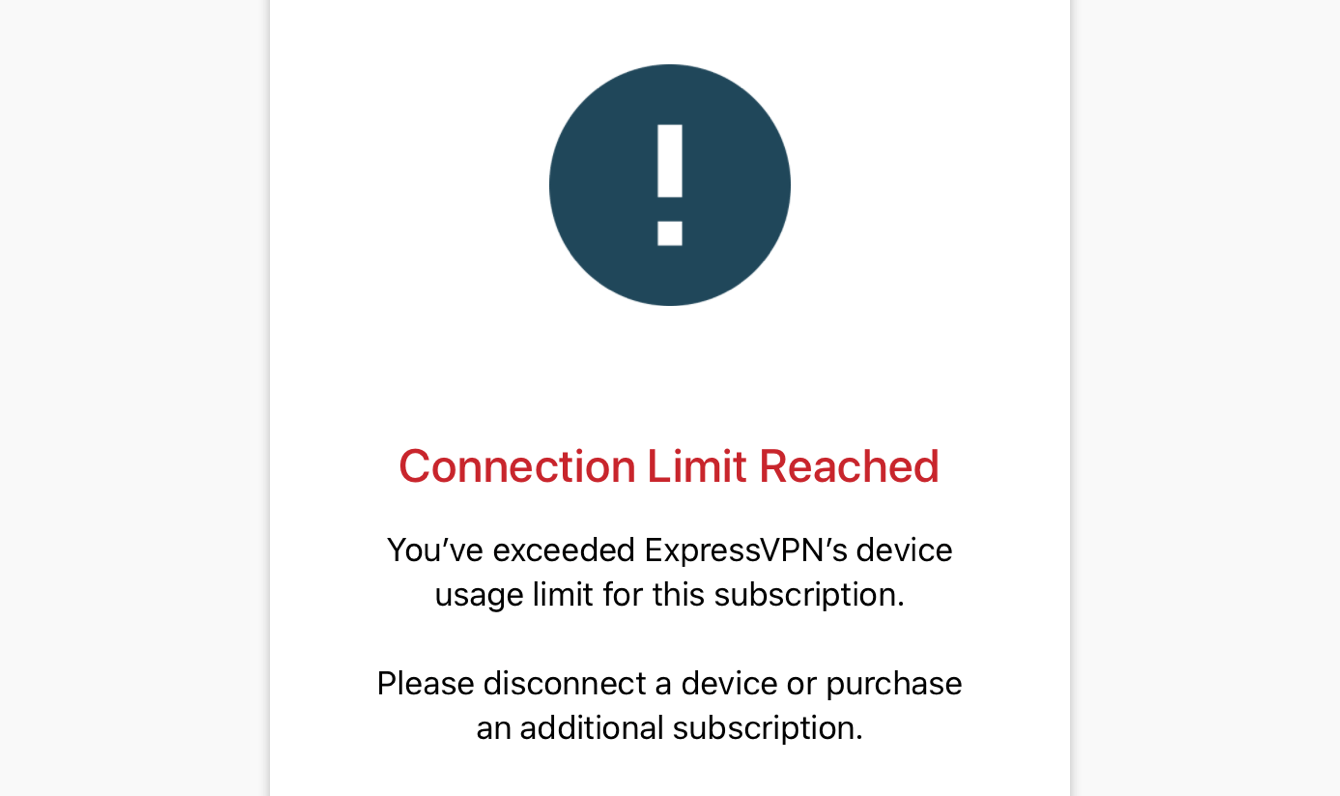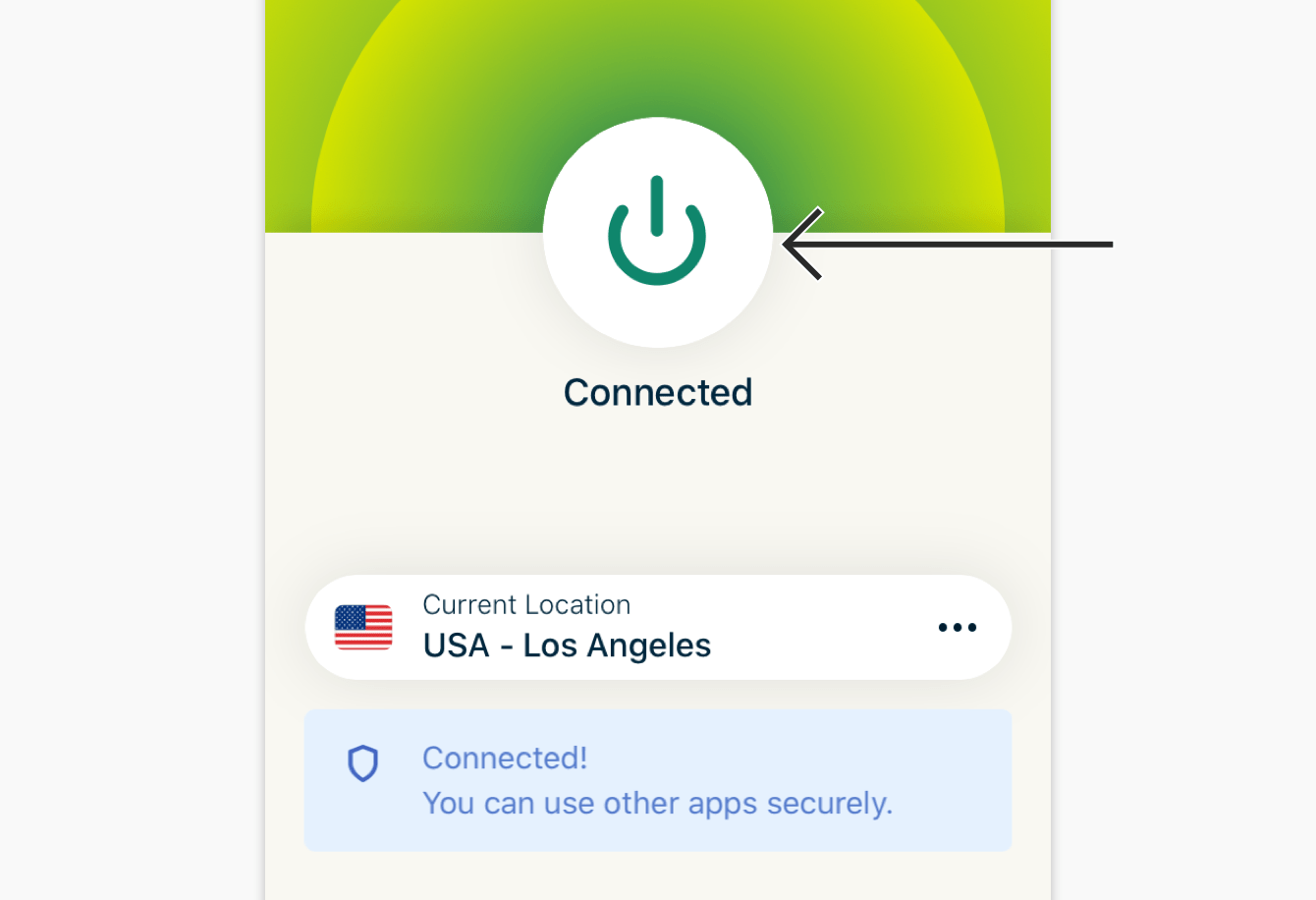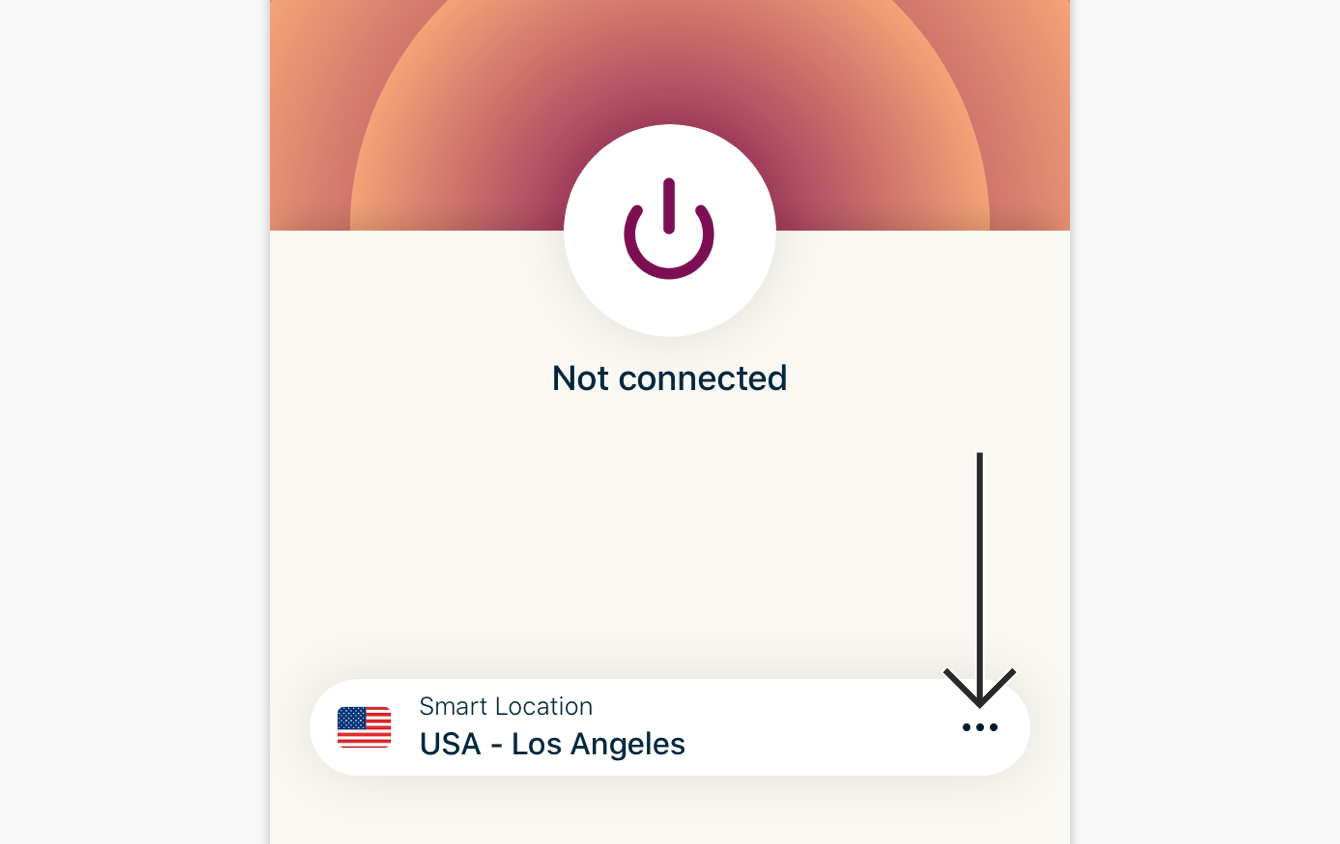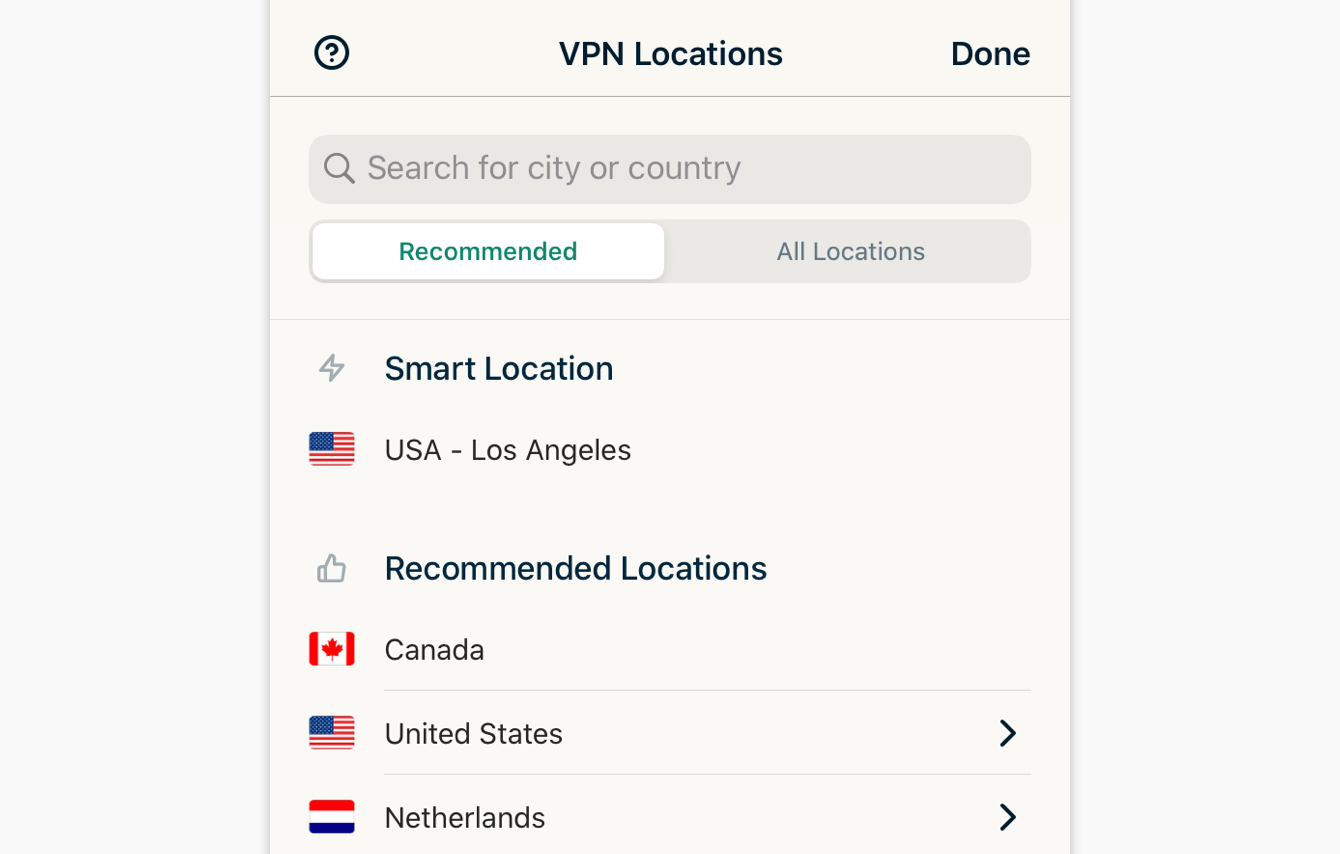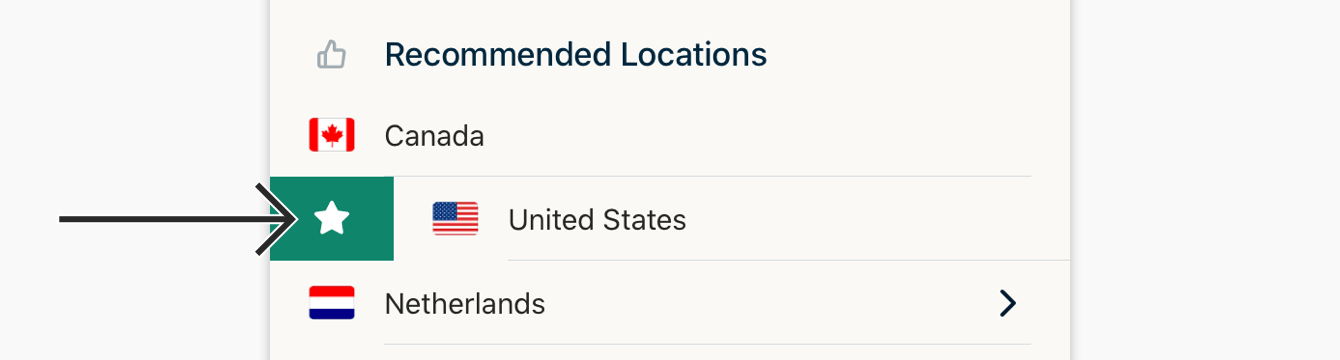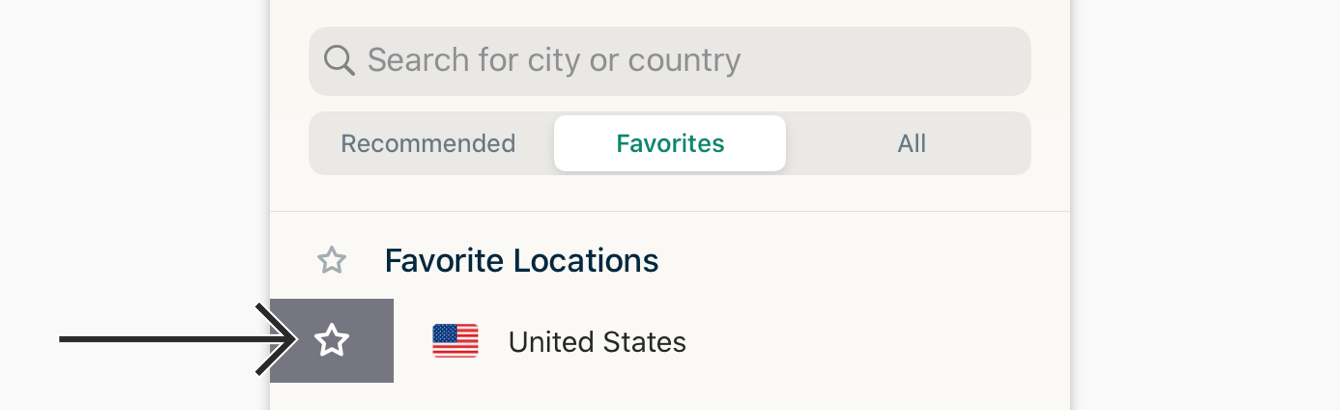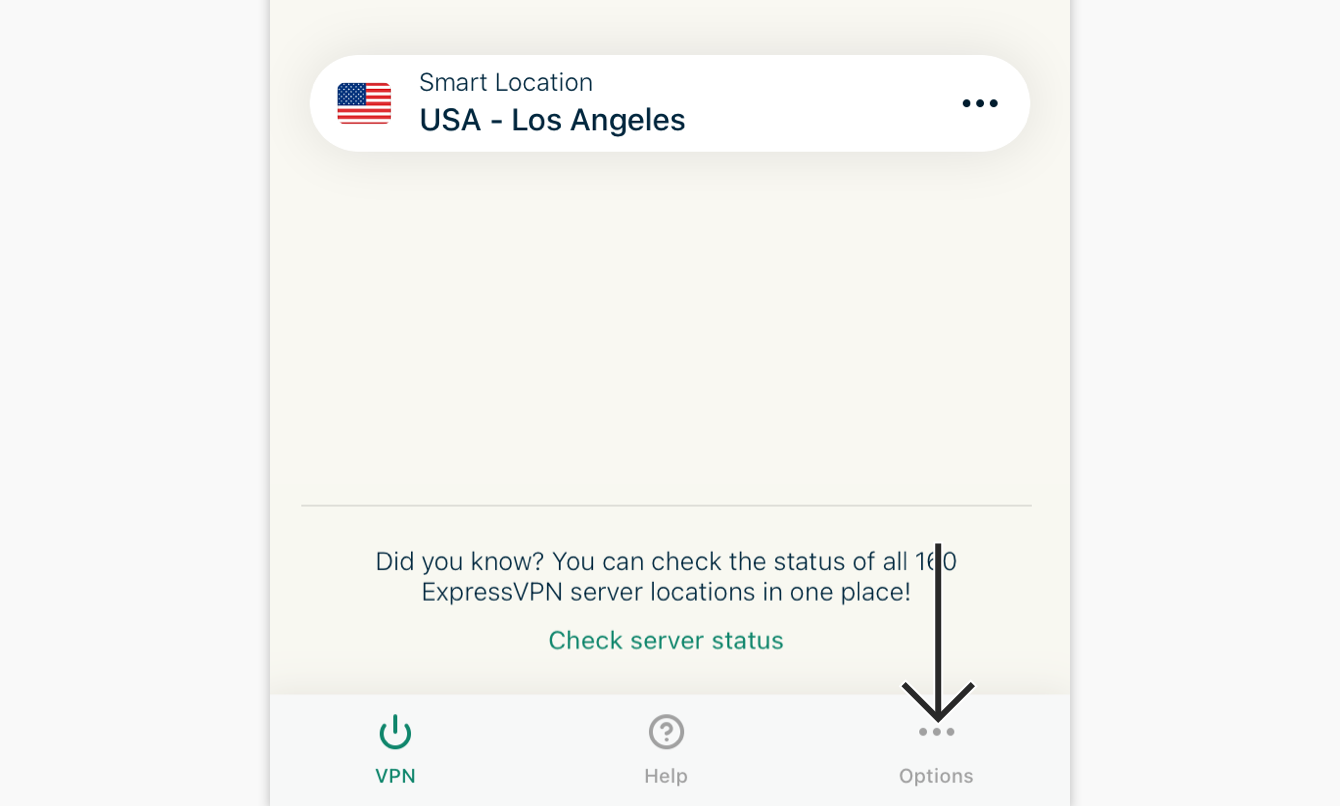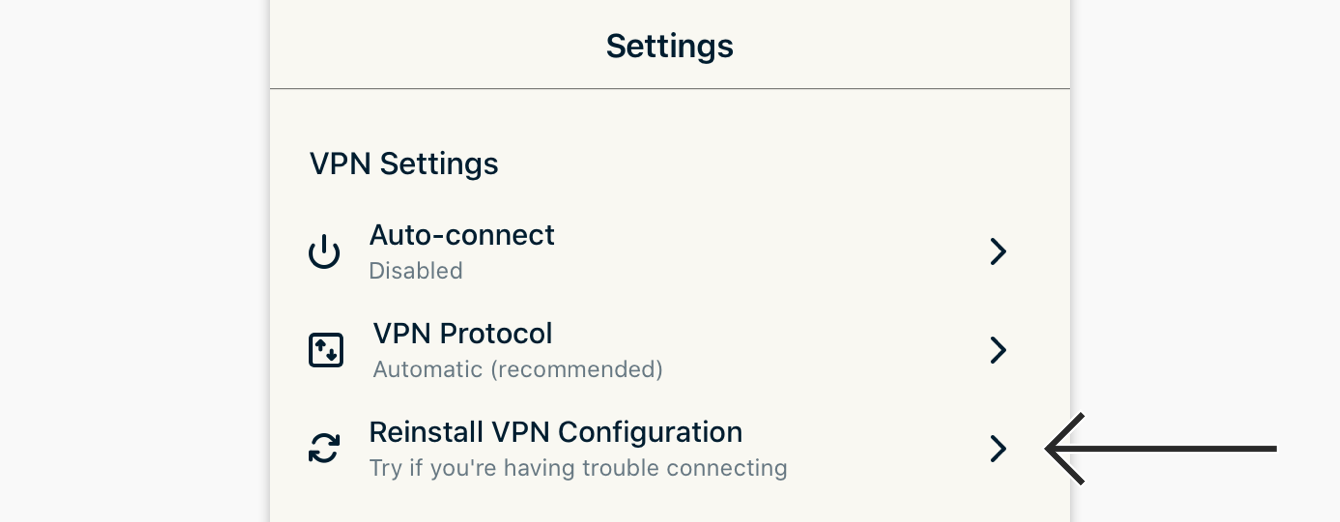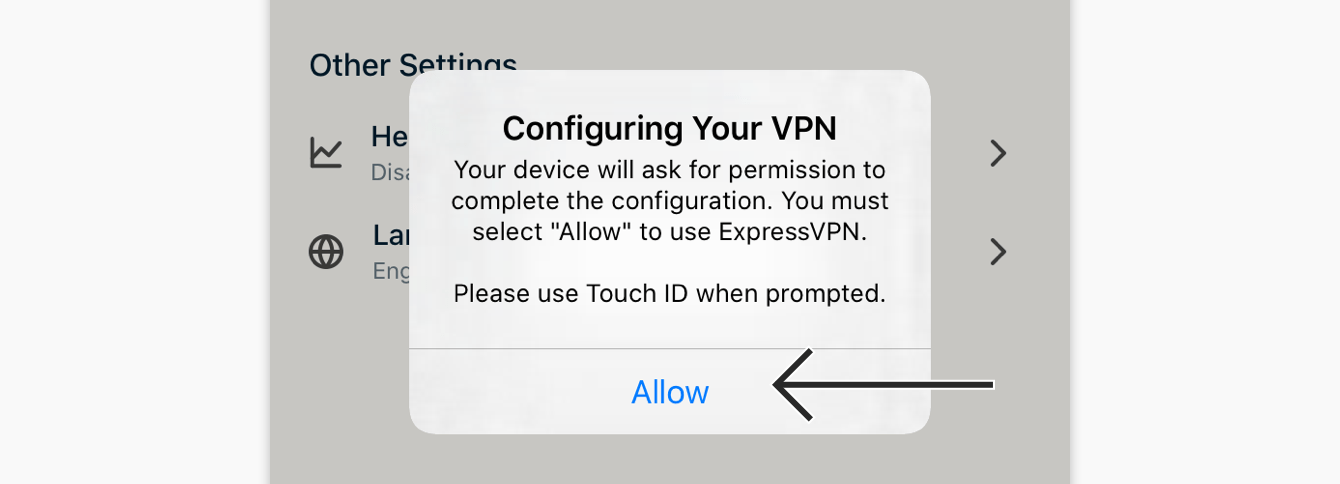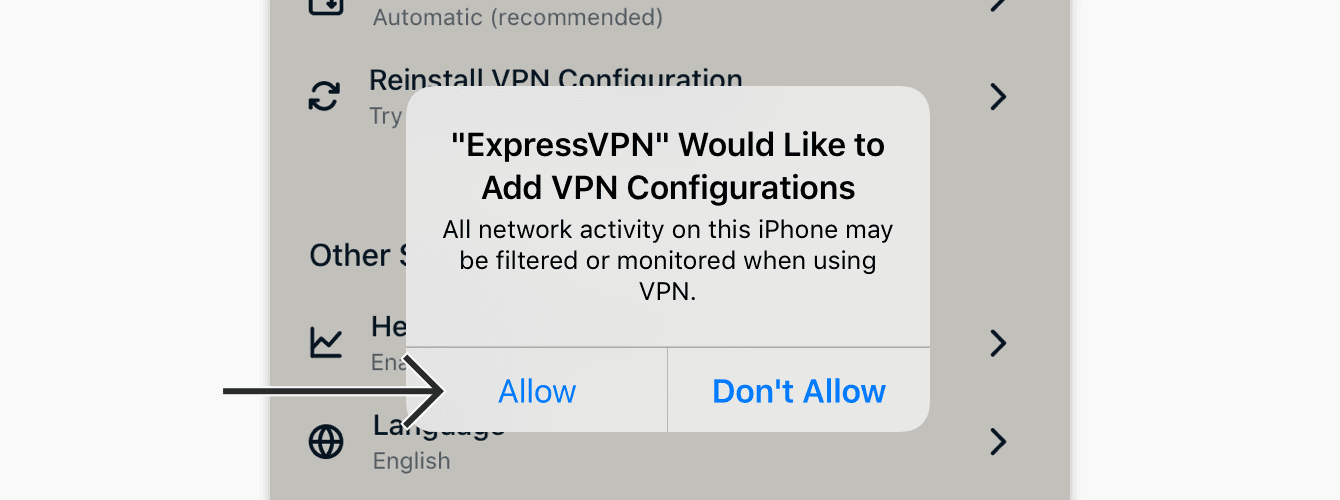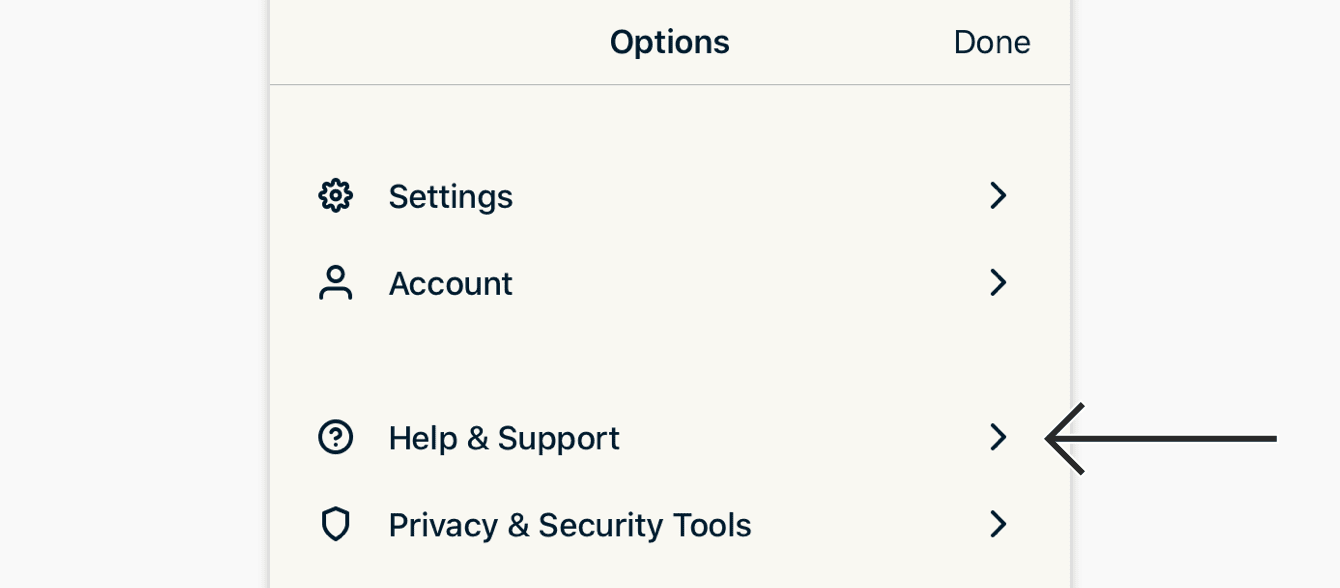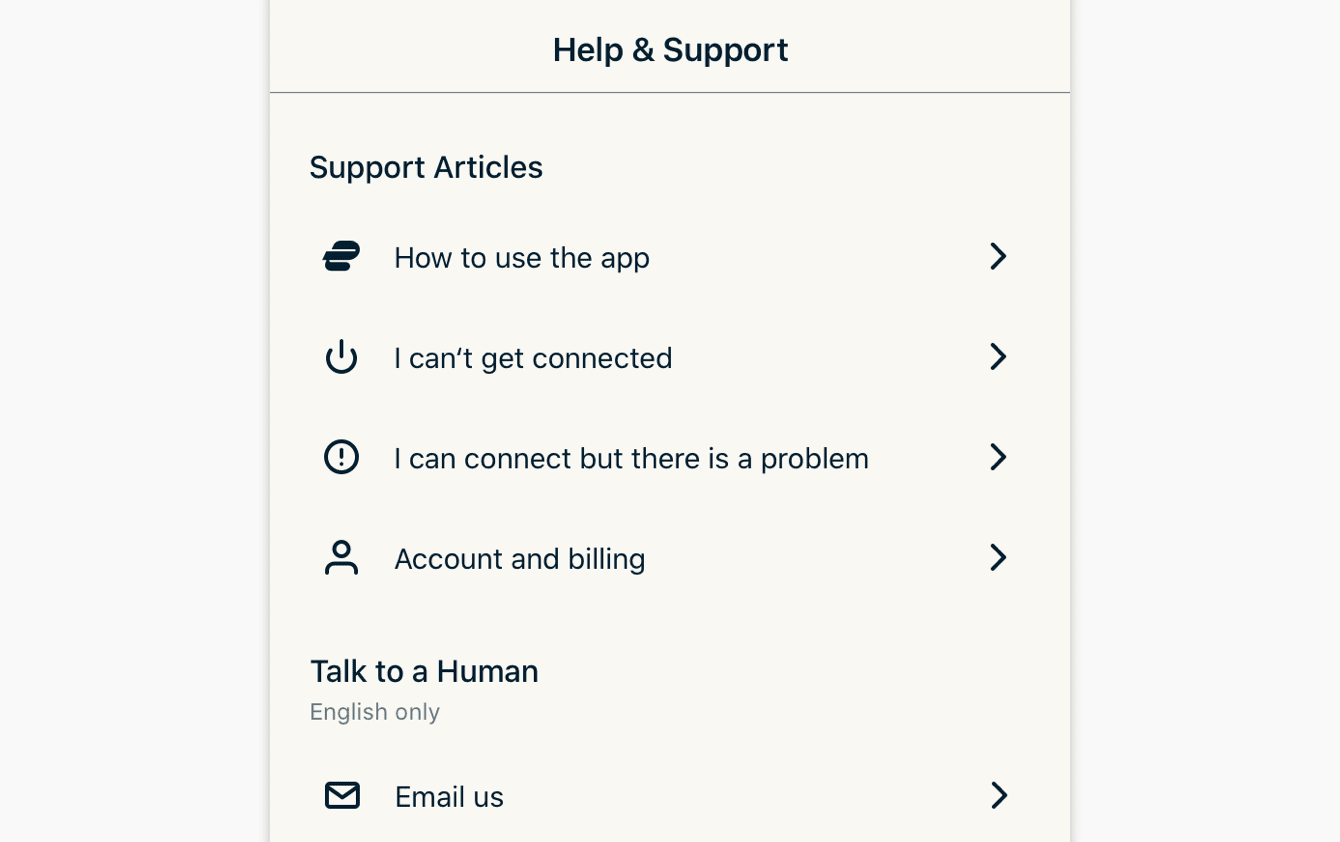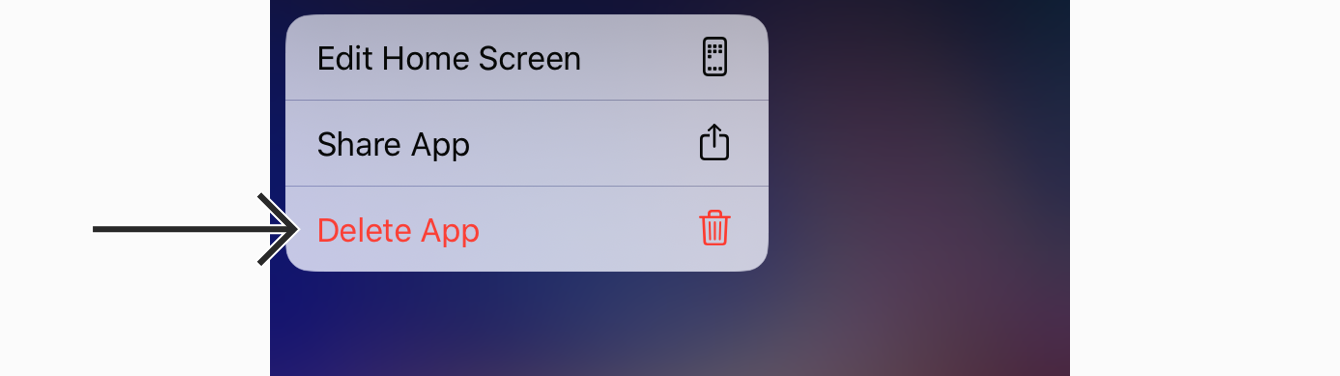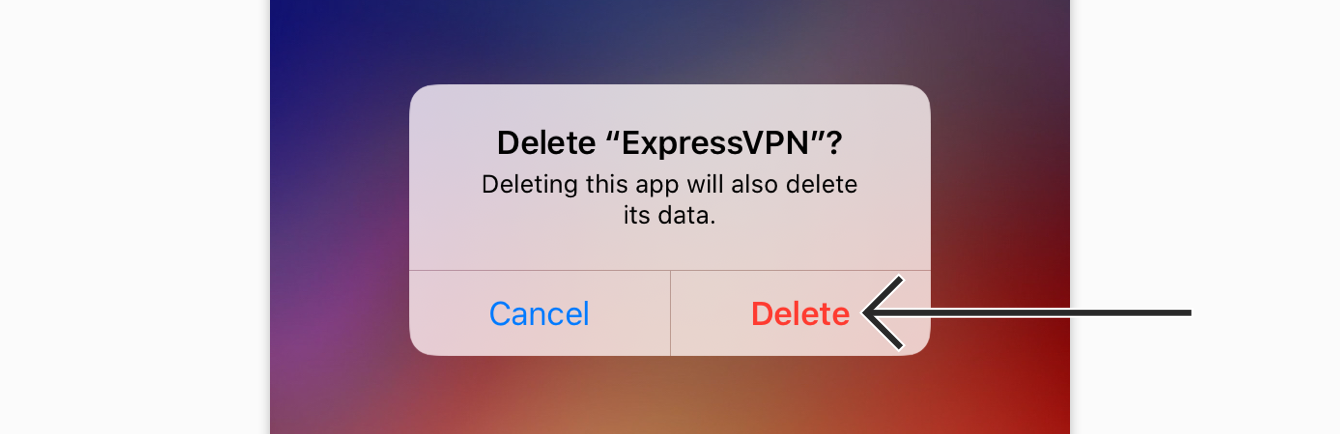Bu rehber, iOS 18, 17, 16, 15, 14, 13 ve 12’ye ExpressVPN uygulamasının nasıl kurulacağını gösterir.
Bir müşteri değil misiniz? iOS için VPN hakkında daha fazlasını öğrenin.
Bölüme atla
VPN uygulamasını indirme
VPN uygulamasının kurulumu
VPN sunucu konumuna bağlanma
VPN sunucu konumuna bağlantıyı sonlandırma
Farklı bir VPN sunucu konumuna bağlanma
Farklı bir VPN protokolü seçme
Reklamları, takip edicileri ve kötü amaçlı siteleri engelleme
Uygulamanın bağlantısı koparsa nasıl tekrar bağlanılır
VPN yapılandırma nasıl tekrar yüklenir
Koruma Özeti
Uygulama içinden destek makalelerine erişme
VPN uygulaması cihazdan nasıl silinir
VPN uygulamasını indirme
App Store‘a gidin ve arama çubuğuna ExpressVPN girerek arama gerçekleştirin.
İNDİR‘e dokunun.
ExpressVPN uygulaması telefonunuza indirilecek.
ExpressVPN uygulamasını App Store’da göremezseniz, App Store ülkenizi değiştirin.
Uygulamanın inmesi tamamlandıktan sonra, ExpressVPN uygulamasını açmak için AÇ‘a dokunun.
Yardıma ihtiyacınız mı var? Anında yardım için ExpressVPN Destek Ekibi ile iletişime geçin.
VPN uygulamasının kurulumu
Uygulamanın karşılama ekranında Giriş Yap‘a dokunun.
- ExpressVPN aboneliğinizi App Store’dan SATIN ALMADIYSANIZ, ExpressVPN hesabınız ile ilişkili e-posta adresinizi ve şifrenizi girin. Giriş Yap‘a tıklayın.
- ExpressVPN aboneliğinizi App Store’dan satın aldıysanız, App Store aboneliğinizi geri yükleyin‘e tıklayın. Apple Kimliğinizin şifresini girmeniz için bir iOS bilgi istemi alabilirsiniz.
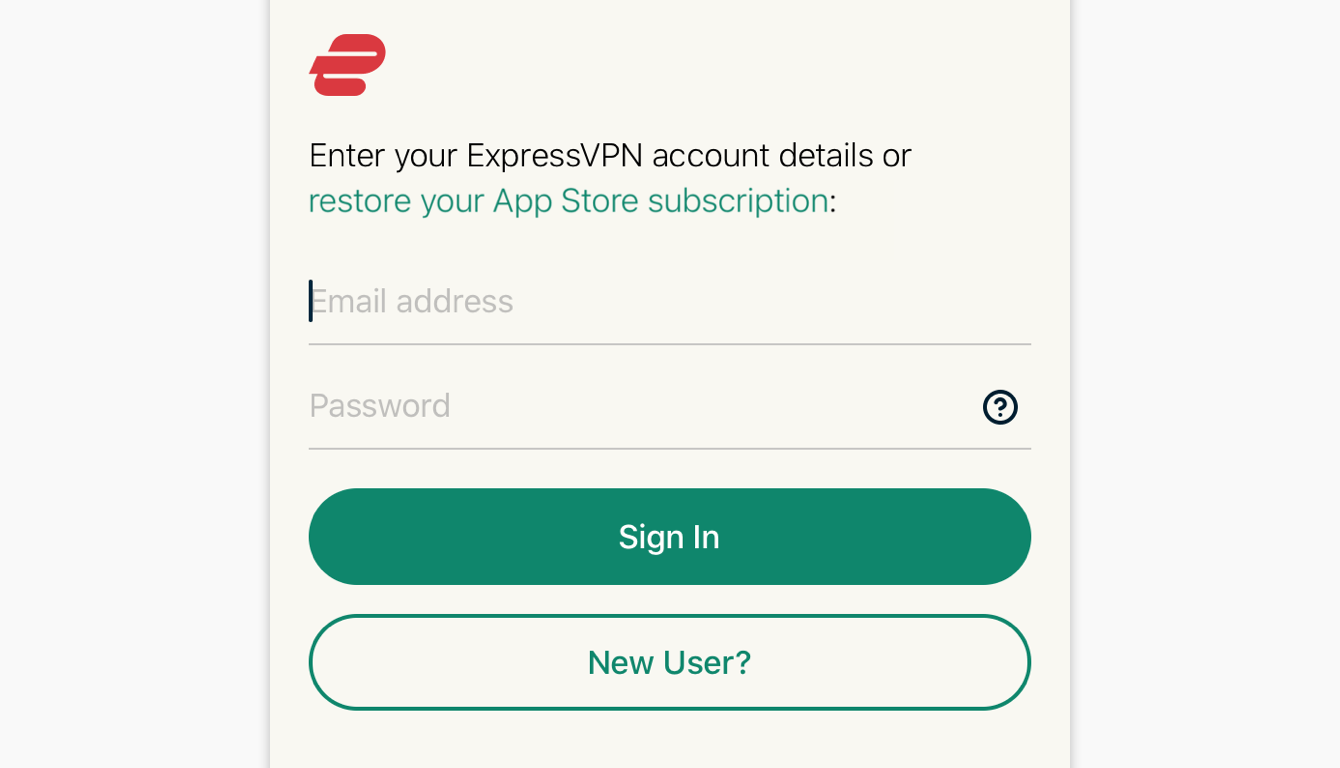
ExpressVPN uygulaması tarafından toplanan bilgileri açıklayan bir beyan göreceksiniz. Devam etmek için Kabul et ve İlerle‘ye dokunun.
VPN’i kurmanız istenecek. Yüklemeye devam etmek için İlerle‘ye dokunun.
Uygulama size şu bildirimi sunacak: ‘”ExpressVPN” VPN Yapılandırması Eklemek İstiyor’. İzin Ver‘e dokunun.
VPN yapılandırmalarını eklemek için Touch ID‘yi kullanın veya parolanızı girin.
ExpressVPN, önemli duyurulardan veya uyarılardan haberdar olmayı isteyip istemediğinizi soracak. Devam etmek için tercihinizi yapın.
Tamam‘ı seçtiyseniz, ExpressVPN uygulamasından bildirimler almayı istediğinizi doğrulamak için İzin Ver‘e dokunun.
Uygulamanız, ExpressVPN’i daha hızlı ve daha güvenilir yapmaya yardımcı olmak için anonim analiz bilgilerini paylaşmayı isteyip istemediğinizi soracak. Devam etmek için tercihinizi yapın.
Yardıma ihtiyacınız mı var? Anında yardım için ExpressVPN Destek Ekibi ile iletişime geçin.
VPN sunucusu konumuna bağlanma
VPN sunucu konumuna bağlanmak için Aç Butonu‘na dokunun. ExpressVPN varsayılan olarak sizin için en iyi deneyimi sunan Akıllı Konum adlı konumu önerecek.
Uygulama ekranında Bağlandı mesajını görür görmez, özgürce ve güvenli bir şekilde gezinmeye başlayabilirsiniz!
Not: Tek bir ExpressVPN aboneliği, hangi platform olursa olsun, aynı anda sekiz cihaz üzerinde kullanılabilir. Bir aboneliği kullanarak sekizden fazla cihazı kullanmaya çalışırsanız şu ekranı göreceksiniz:
Yardıma ihtiyacınız mı var? Anında yardım için ExpressVPN Destek Ekibi ile iletişime geçin.
VPN sunucu konumuna bağlantıyı sonlandırma
VPN sunucu konumuna bağlantıyı sonlandırmak için VPN açık iken Aç Butonu‘na dokunun.
“Bağlı değil” mesajı gösterildiğinde bağlantınızın sonlandırıldığını bileceksiniz.
Yardıma ihtiyacınız mı var? Anında yardım için ExpressVPN Destek Ekibi ile iletişime geçin.
Farklı bir sunucu konumuna bağlanma
Farklı bir sunucu konumuna bağlanmak için konum seçiciye dokunun (Aç Butonunun altında).
Not: VPN’e bağlı iken ilk defa konum değiştirmeye çalıştığınızda, internet trafiğiniz tekrar bağlanma sırasında güvenli olmayabilir şeklinde bir uyarı alacaksınız. Devam etmek için İlerle‘ye dokunun.
Bağlanmak istediğiniz yeni sunucu konumunu seçin ve üzerine dokunun.
ExpressVPN seçtiğiniz yeni sunucu konumuna otomatik olarak bağlanacaktır.
Bir konumu favori konumlar listenize eklemek için konumu sağa kaydırın. Favori konumlarınıza Favoriler sekmesinden erişebilirsiniz.
Bir konumu favoriler listenizden kaldırmak için sağa kaydırın.
Yardıma ihtiyacınız mı var? Anında yardım için ExpressVPN Destek Ekibi ile iletişime geçin.
Farklı bir VPN protokolü seçme
VPN protokolleri, cihazınızın VPN sunucusuna bağlanma yöntemleridir. En iyi deneyim için ExpressVPN, Otomatik protokol seçeneğini kullanmanızı önerir. Bu, varsayılan olarak etkindir ve ağınız için en uygun protokol otomatik olarak seçilir.
Bazı durumlarda, farklı bir protokole geçmek daha yüksek bağlantı hızları elde etmenize yardımcı olabilir.
Farklı bir protokole geçmek için:
Seçenekler‘e dokunun.
Ayarlar> VPN Protokolü‘ne dokunun.
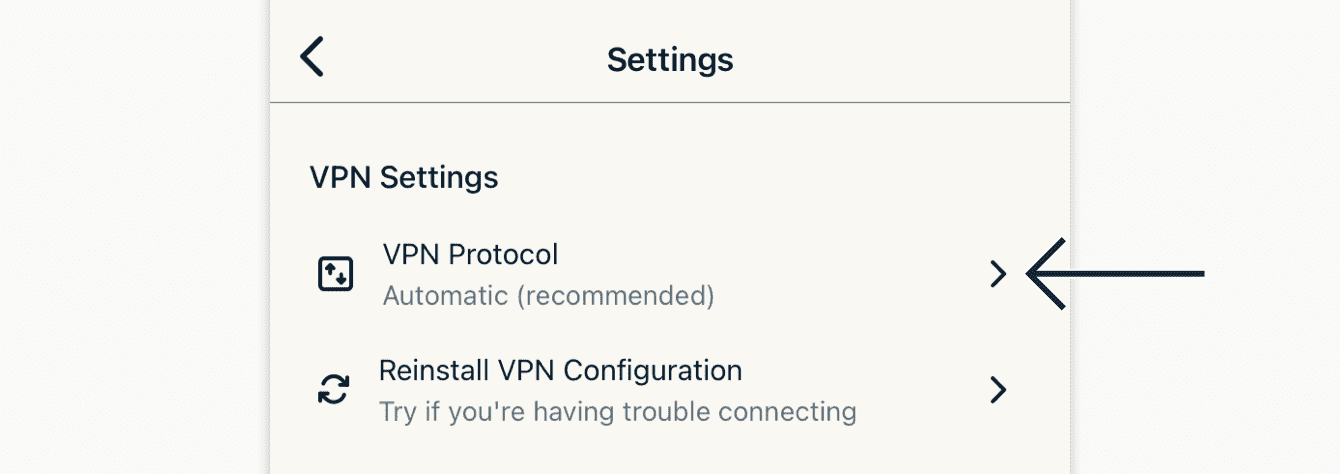
Geçerli protokolünüz onay işaretiyle belirtilir. Başka bir protokole geçmek için seçtiğiniz protokole dokunun.
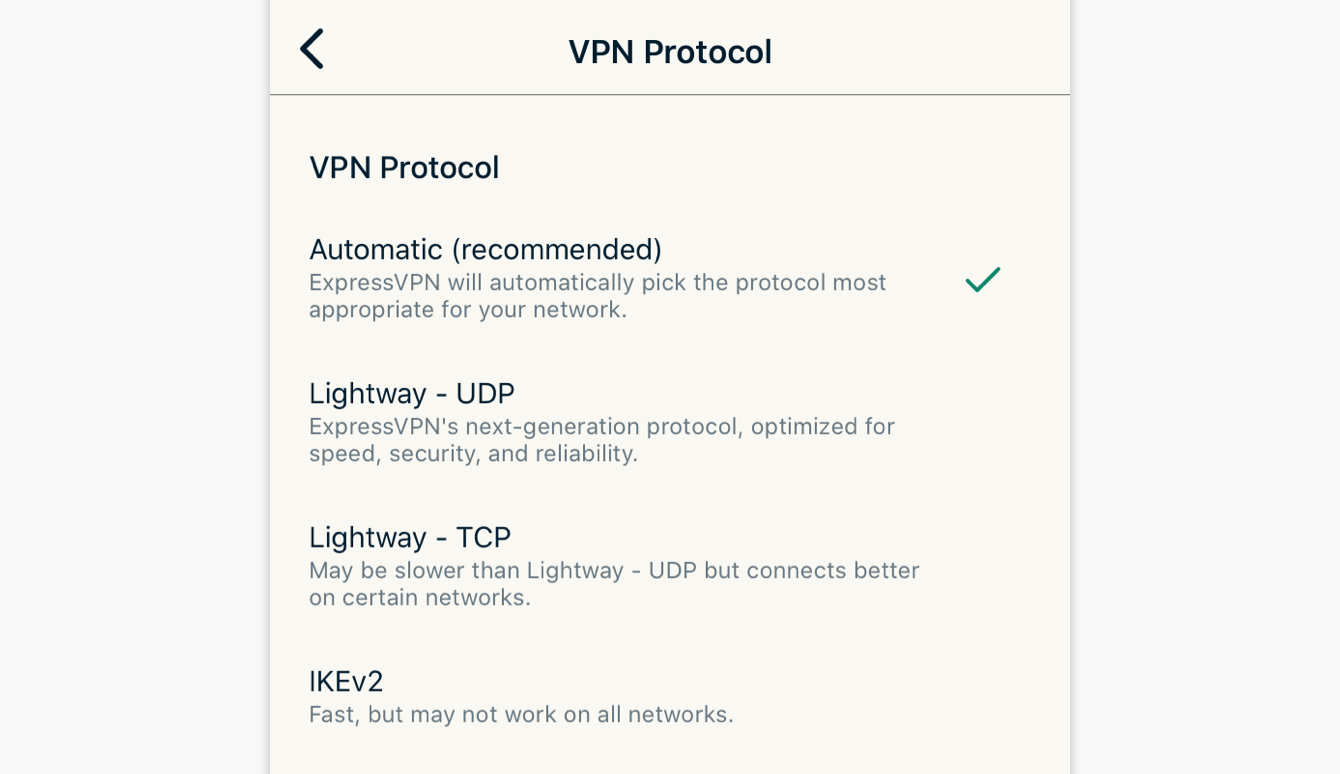
Yardıma ihtiyacınız mı var? Anında yardım için ExpressVPN Destek Ekibi ile iletişime geçin.
Reklamları, takip edicileri ve kötü amaçlı siteleri engelleme
Çevrimiçi deneyiminizi özelleştirin ve şirketlerin sizin hakkınızda ne bildiğini kontrol edin. ExpressVPN uygulamasındaki reklamları, takip edicileri, kötü amaçlı siteleri ve yetişkinlere yönelik içeriği yalnızca birkaç dokunuşla engelleyebilirsiniz.
Uygulamaların ve ziyaret ettiğiniz web sitelerinin birçoğu kayıt tutuyor ve aktivitenizi izleyiciler, dolandırıcılar ve kötü amaçlı yazılım siteleri dahil olmak üzere, üçüncü taraf şirketlerle paylaşıyor. Bu bilgiler, genellikle haberiniz ve izniniz olmadan size daha fazla hedeflenmiş reklam ve içerik sunmak için kullanılmaktadır.
Bu gelişmiş koruma özellikleri, cihazınızda ziyaret ettiğiniz tüm uygulama ve web sitelerinin, açık kaynak engelleme listemizdeki üçüncü taraf şirketlerle iletişim kurmasını engeller.
Varsayılan olarak gelişmiş koruma devre dışıdır. Etkinleştirmek için:
- VPN’e bağlanın ve Otomatik veya Lightway protokolünü kullanın.
- Seçenekler > Ayarlar > Gelişmiş Koruma tıklayın.
- Ayarları açın.
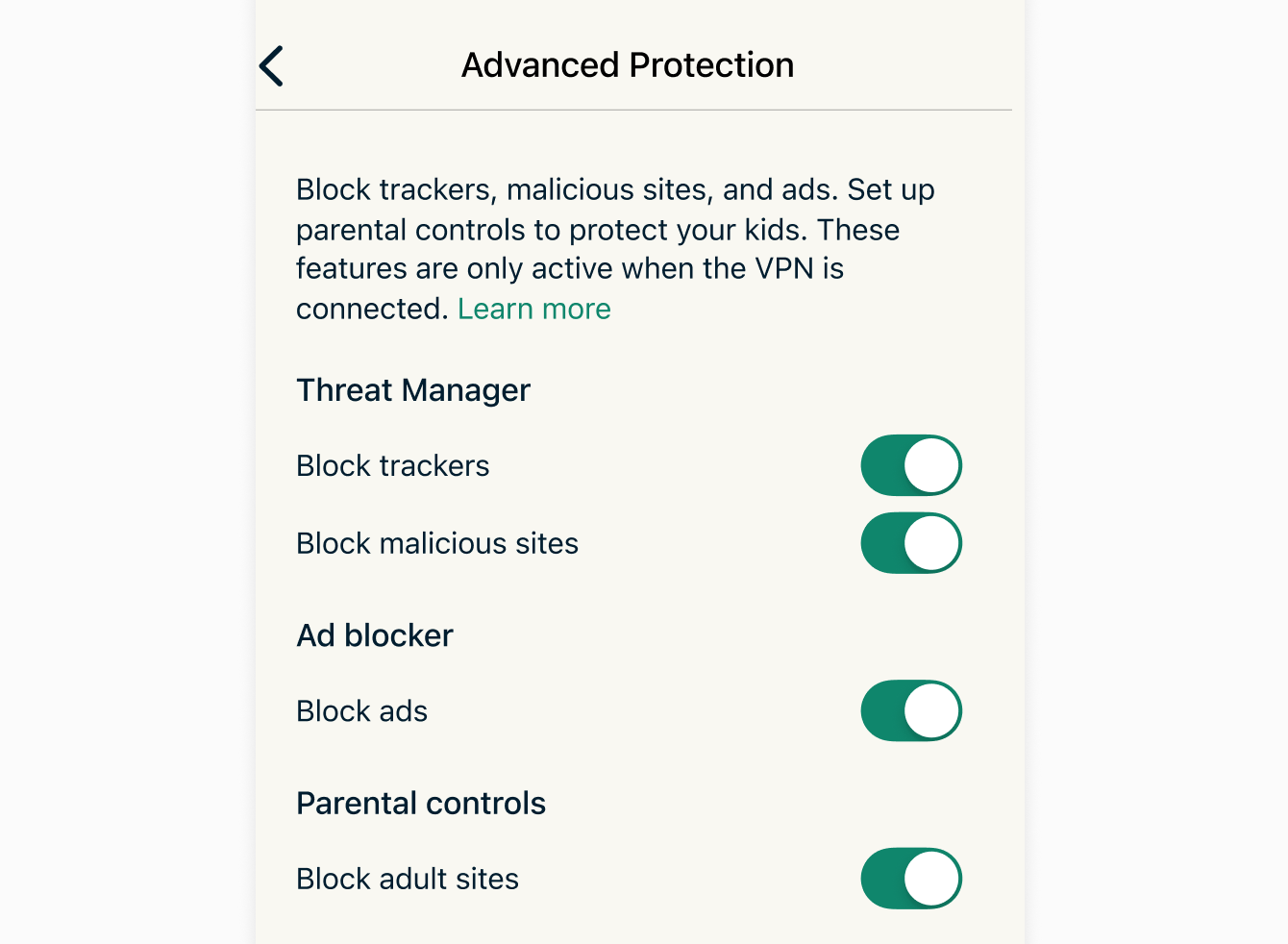
ExpressVPN’in gelişmiş koruma özellikleri hakkında daha fazla bilgi edinin.
Yardıma ihtiyacınız mı var? Anında yardım için ExpressVPN Destek Ekibi ile iletişime geçin.
Uygulamanın bağlantısı koptuğunda tekrar bağlanma
Cihazınızın ekranı bir süre için kapalı kalırsa ExpressVPN uygulamasının bağlantısı kopabilir.
Tekrar bağlanmak için uygulamayı açın ve tercih ettiğiniz VPN sunucu konumuna bağlanın.
Yardıma ihtiyacınız mı var? Anında yardım için ExpressVPN Destek Ekibi ile iletişime geçin.
VPN yapılandırmasını tekrar yükleme
Uygulama beklenmedik bir hata verirse, ExpressVPN yapılandırmasını tekrar yüklemeniz gerekebilir.
Bağlantı yapılandırmasını tekrar yüklemek için ExpressVPN’de Seçenekler menüsü‘ne (≡) dokunun.
Seçenekler menüsünde, Ayarlar‘a ve sonra VPN Yapılandırmasını Tekrar Yükle‘ye dokunun.
Bir bildirim çıkacak. İzin Ver‘e dokunun.
Uygulama size şu bildirimi sunacak: ‘”ExpressVPN” VPN Yapılandırması Eklemek İstiyor’. Devam etmek için İzin Ver‘e dokunun.
VPN yapılandırmasını eklemek için Touch ID‘yi kullanın veya parolanızı girin.
VPN yapılandırmanız derhal tekrar yüklenecek.
Yardıma ihtiyacınız mı var? Anında yardım için ExpressVPN Destek Ekibi ile iletişime geçin.
Koruma Özeti
Koruma Özeti, ExpressVPN uygulamasının ana ekranında yer alan ve uygulama kullanımınıza genel bir bakış sunan bir bölümdür.
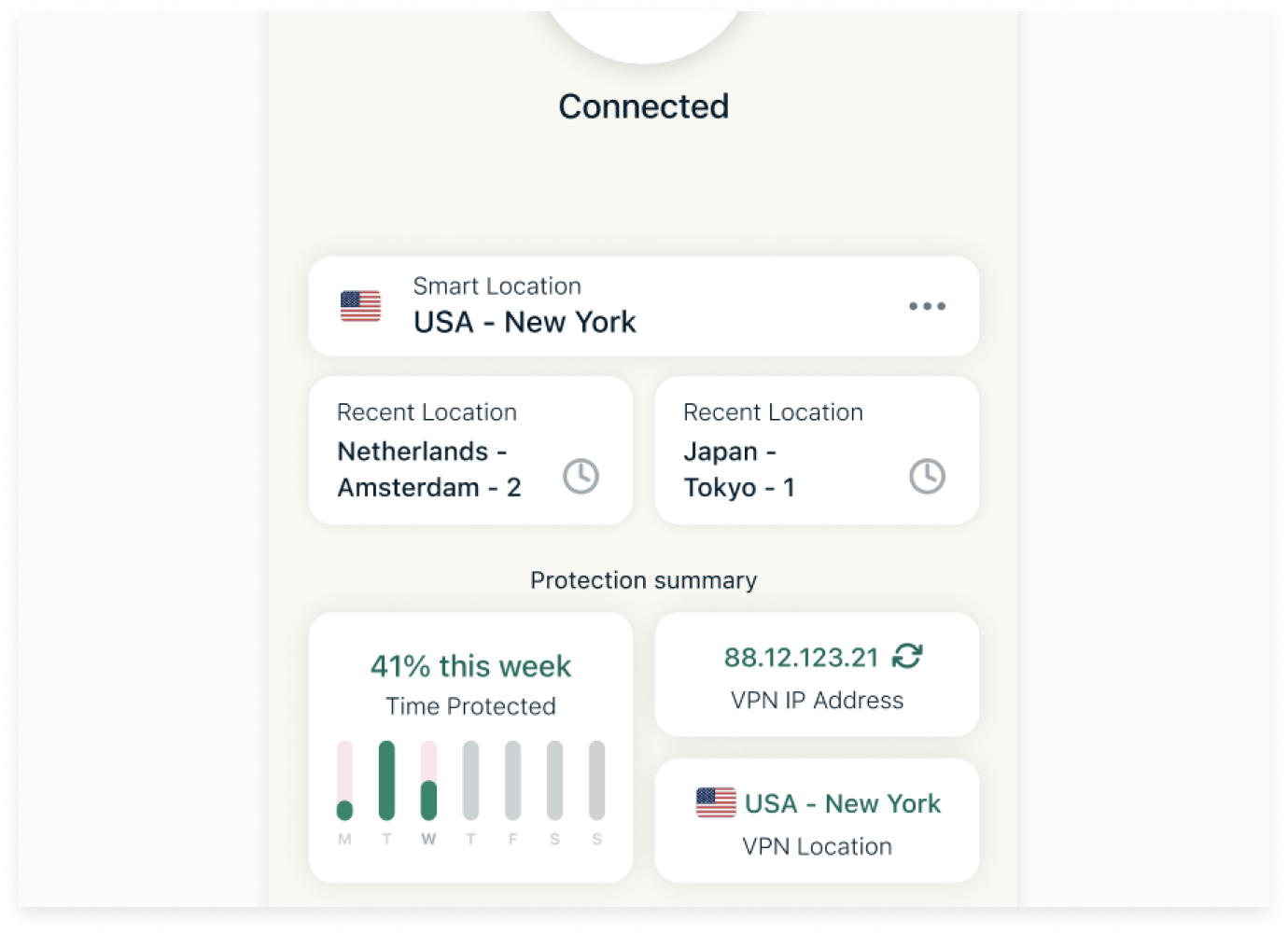
Koruma Özeti şu bölümlere ayrılmıştır:
Koruma süresi
Bu bölüm, geçerli hafta boyunca ExpressVPN’in her gün ne kadar süreyle açık olduğunu gösterir ve VPN güvenliğini dijital yaşamınıza ne kadar yoğun bir şekilde entegre ettiğinizi hızlıca görmenizi sağlar.
IP adresi
Bu, sitelere ve hizmetlere gösterilen mevcut IP adresidir. ExpressVPN’e bağlandığınızda, gerçek IP adresinizin yerine yeni bir IP adresi alırsınız. ExpressVPN kullanırken, ziyaret ettiğiniz her web sitesi için farklı bir IP atanabileceğini ve bu durumun anonimliğinizi daha da artıracağını unutmayın.
VPN’e bağlıyken, IP adresinin yanında yer alan Yenile düğmesi (iki okun daire oluşturduğu simge) cihazınızı veri sızıntılarından korurken hızlıca bağlantınızı kesip yeniden bağlanmanıza olanak tanır. Bu, yavaş bir bağlantıyı gidermek için yararlı olabilir.
Konum
Bu, diğer sitelerin ve hizmetlerin şu anda sizin fiziksel konumunuz olarak gördüğü yerdir.
Yardıma mı ihtiyacınız var? Hemen yardım almak için ExpressVPN Destek Ekibiyle iletişime geçin.
Uygulama içinden destek makalelerine erişme
Artık destek makalelerine ExpressVPN uygulaması içinden erişebilirsiniz.
Seçenekler menüsü‘ne (≡) dokunun ve sonra Yardım ve Destek‘i seçin.
Uygulama içi destek makalesi seçmek için bir kategoriye dokunun.
Yardıma ihtiyacınız mı var? Anında yardım için ExpressVPN Destek Ekibi ile iletişime geçin.
Uygulamayı silme
ExpressVPN’i iPhone, iPad veya iPod’dan silmek için uygulama simgeleri titreşene kadar ExpressVPN simgesine basılı tutun. Uygulamayı Sil‘e dokunun.
Uygulamayı kaldırmak için Sil‘e dokunun.
Uygulama artık cihazınızdan silinmiştir.
Yardıma ihtiyacınız mı var? Anında yardım için ExpressVPN Destek Ekibi ile iletişime geçin.
VPN’i uygulama olmadan manuel olarak yükleme
ExpressVPN’i cihazınıza uygulamayı kullanmadan yüklemek isterseniz, lütfen manuel kurulum yönergelerini takip edin.
Yardıma ihtiyacınız mı var? Anında yardım için ExpressVPN Destek Ekibi ile iletişime geçin.