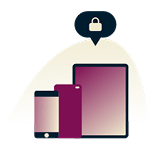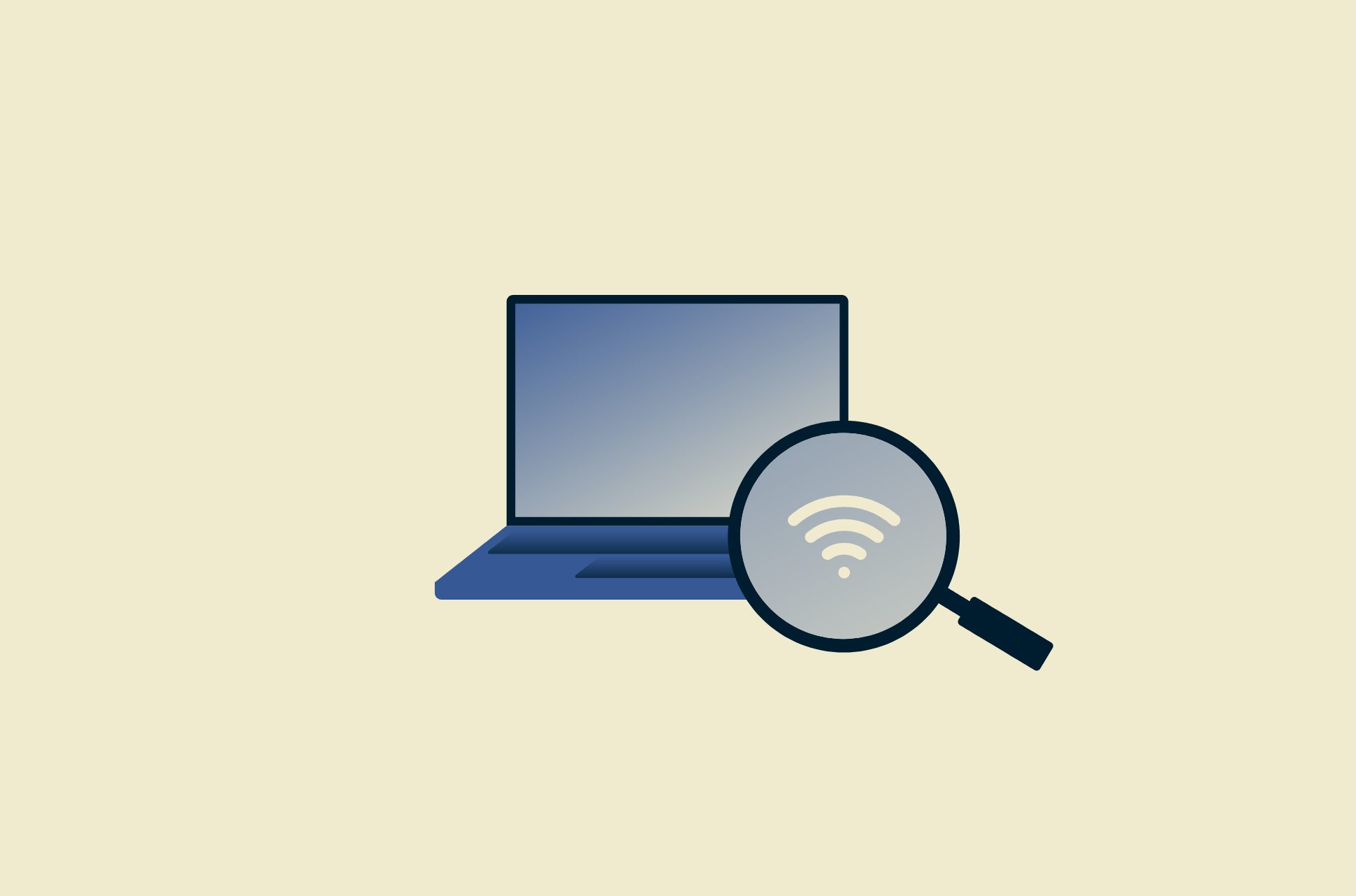
If you’ve ever looked for a Wi-Fi connection on your devices you’ve seen a list of Wi-Fi network names pop up. These names are called SSIDs. They’re broadcasted by wireless routers or access points which allow nearby devices to discover them.
In this guide, we’ll discuss everything you need to know about SSIDs. We’ll cover how SSIDs work and how to find your SSID on any device or router.
What is SSID?
SSID stands for “Service Set Identifier.”These identifiers act as the unique name of a wireless network. They function as labels to help devices locate and join the correct network. In short, it’s just the name of your Wi-Fi network!
Why does SSID matter?
When you connect a device to a Wi-Fi network for the first time, the device needs to identify the network by its SSID network name. The Wi-Fi router broadcasts this name so nearby devices can recognize it. Ultimately, the SSID lets devices pinpoint the right Wi-Fi network amid nearby networks.
It’s also helpful to know a thing or two about how your SSID works. That way, you can fiddle with the settings to customize it to your own liking. For example, you can choose the name, password, and whether you want your Wi-Fi name to be public or hidden.
How does SSID work in Wi-Fi networks?
When a router sets up a Wi-Fi network, it assigns an SSID to name the network. This name helps users tell one network from another—especially in busy areas like offices or apartment buildings with overlapping signals.
When a device looks for Wi-Fi, it scans for nearby networks broadcasting their SSIDs. The user selects the desired SSID, enters the password (if needed), and connects. Think of the SSID as the network's "address," guiding users to the right connection quickly and easily.
What is SSID broadcast?
An SSID broadcast is where a router’s network name is visible to nearby devices. Most routers broadcast their SSID by default. This means the network is visible in the list of available Wi-Fi connections.
Broadcasting your network identity can make the network a target for unauthorized access. It’s important to consider the risks if security measures like strong encryption or passwords aren’t in place. Some Wi-Fi owners hide their SSIDs for extra security, but it’s not a foolproof strategy.
What is a hidden SSID?
A hidden SSID network doesn’t broadcast its name and won’t show up on a list of available Wi-Fi connections. To connect, you’ll need to manually enter the network credentials.
Skilled attackers can uncover hidden networks using specialized tools. To ensure strong security, it's more effective to use WPA3 encryption paired with a strong, unique password, along with other protective measures.
Read more: How to generate strong passwords
What if multiple Wi-Fi networks use the same SSID?
When multiple Wi-Fi networks use the same SSID, it can confuse devices trying to connect. This situation often happens in large buildings where different routers use the same SSID to make it easier to switch between networks to find the strongest signal.
If the networks are part of the same system, your device can switch between them easily for the best signal. But if they’re unrelated (like two neighbors both using "MyWiFi"), your device might get confused. To fix this, routers also send out unique details, like a MAC address, to help devices connect to the right network.
How to find your SSID
You can find your network’s identity in several ways. The easiest way is by checking available Wi-Fi connections on your phone or computer. If you’re already connected to the Wi-Fi and in proximity, it should be the one your device is connected to. You can also check your router or ask the Wi-Fi owner for the network’s name.
Let’s go into more detail about how to find your SSID on different devices or your router.
On your devices
Here’s how to find your SSID on all the popular devices to help your SSID network name:
Windows
To find your SSID on a PC, follow these steps:
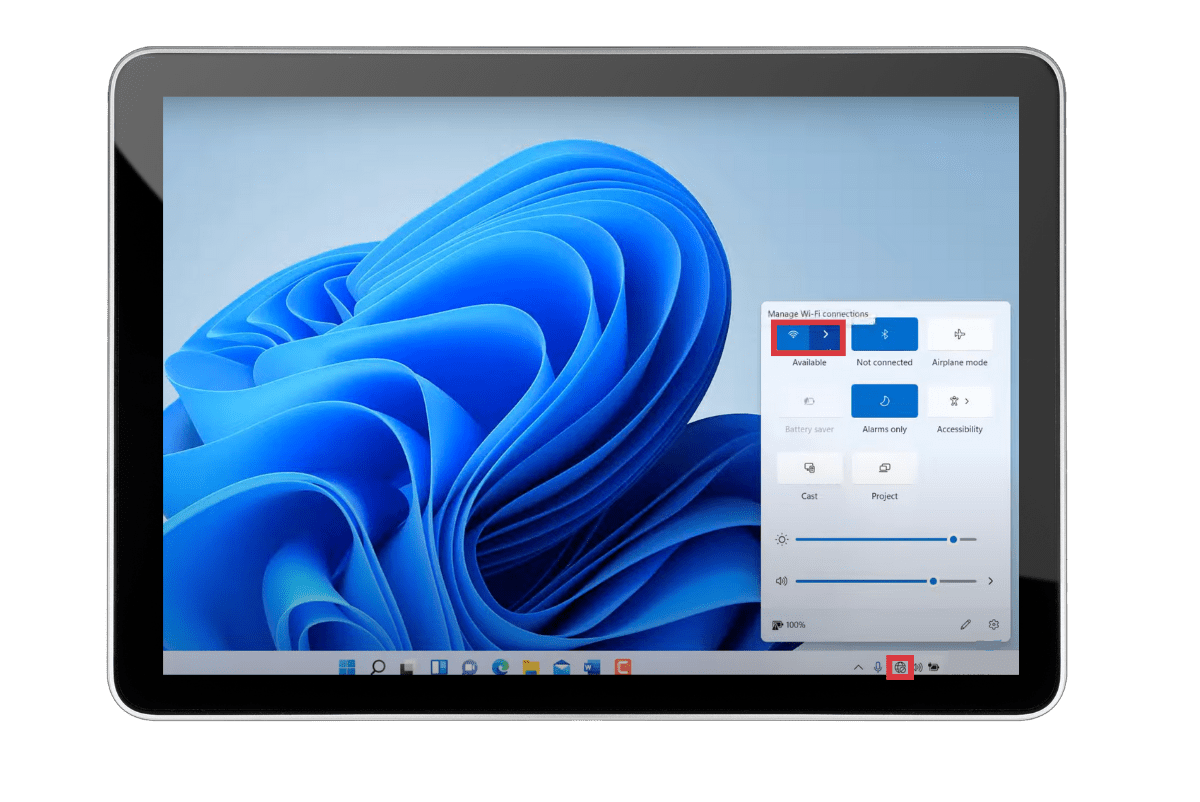
- Step 1. Click on the network icon in the taskbar, on the left-hand side (it looks like a little globe symbol).
- Step 2. At the top left of the popup menu, you will see the Wi-Fi icon. Click the arrow next to it to see the list of available networks. Your SSID will be listed there.
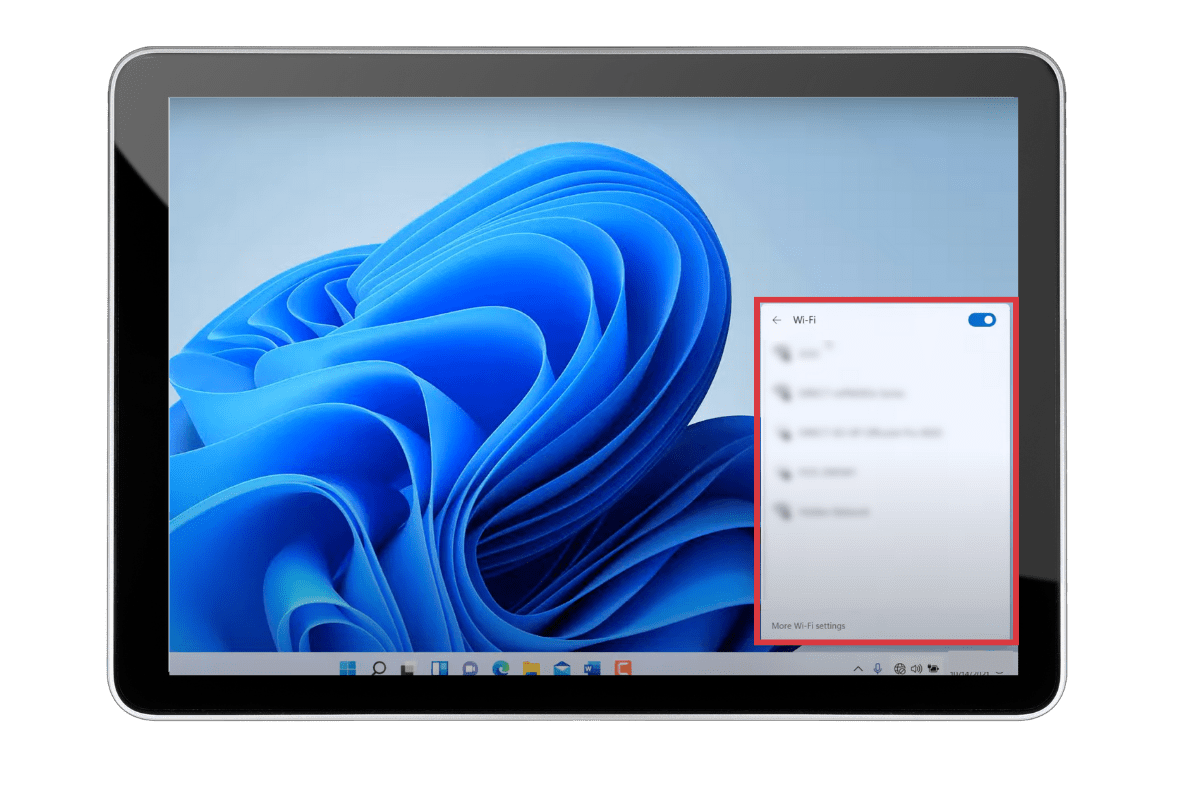
To find your SSID (Wi-Fi network name) on a Mac, follow these steps:
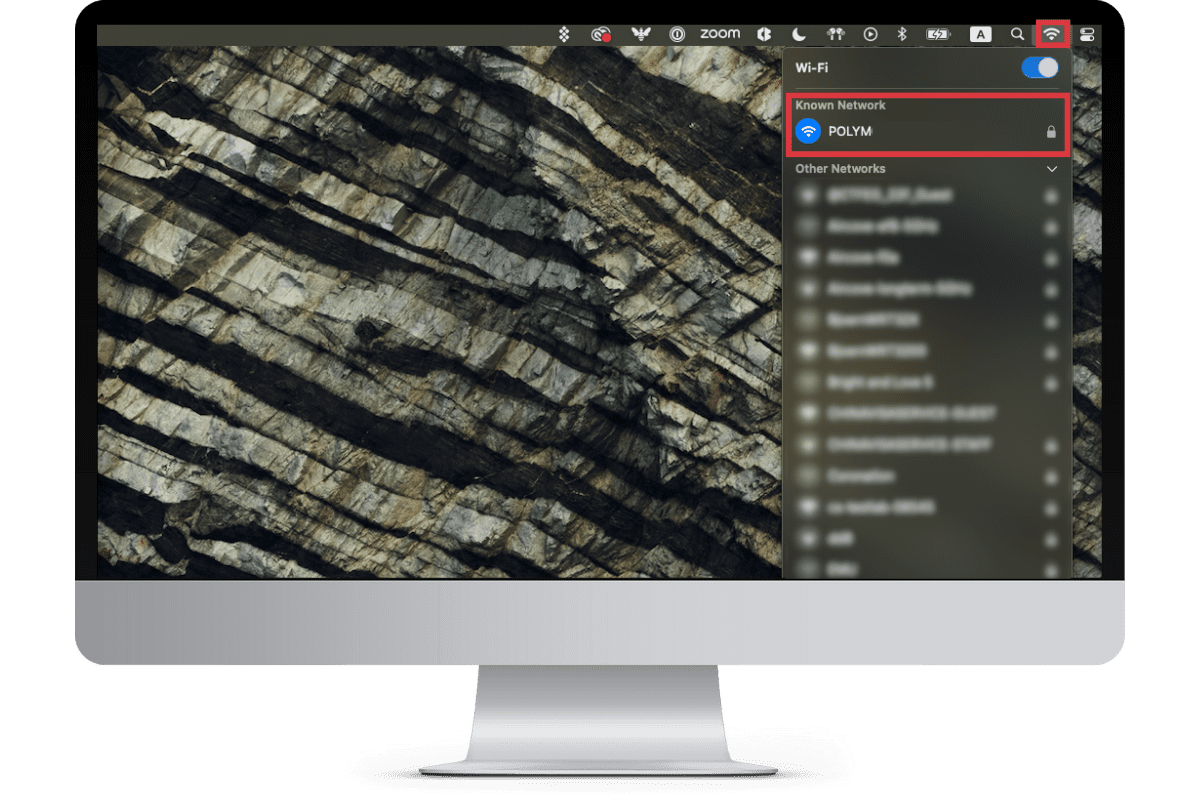
- Step 1. Look at the upper right corner of your Mac’s screen. You’ll find the Wi-Fi icon there, which looks like a series of curved bars or a fan-like symbol.
- Step 2. Click on the Wi-Fi icon once.
- Step 3. A dropdown menu will appear, showing a list of available Wi-Fi networks. The network you’re currently connected to will be indicated by a blue checkmark and a blue Wi-Fi icon next to its name. This is your SSID.
Note: If you’re not currently connected to a network, the list will show all the available networks in your vicinity. You can find the SSIDs of these networks in the dropdown list.
Android
To find the SSID of a Wi-Fi network on your Android device, follow these steps:
- Step 1. Open the Settings app.
- Step 2. Tap on Network & Internet.
- Step 3. Tap on Wi-Fi.
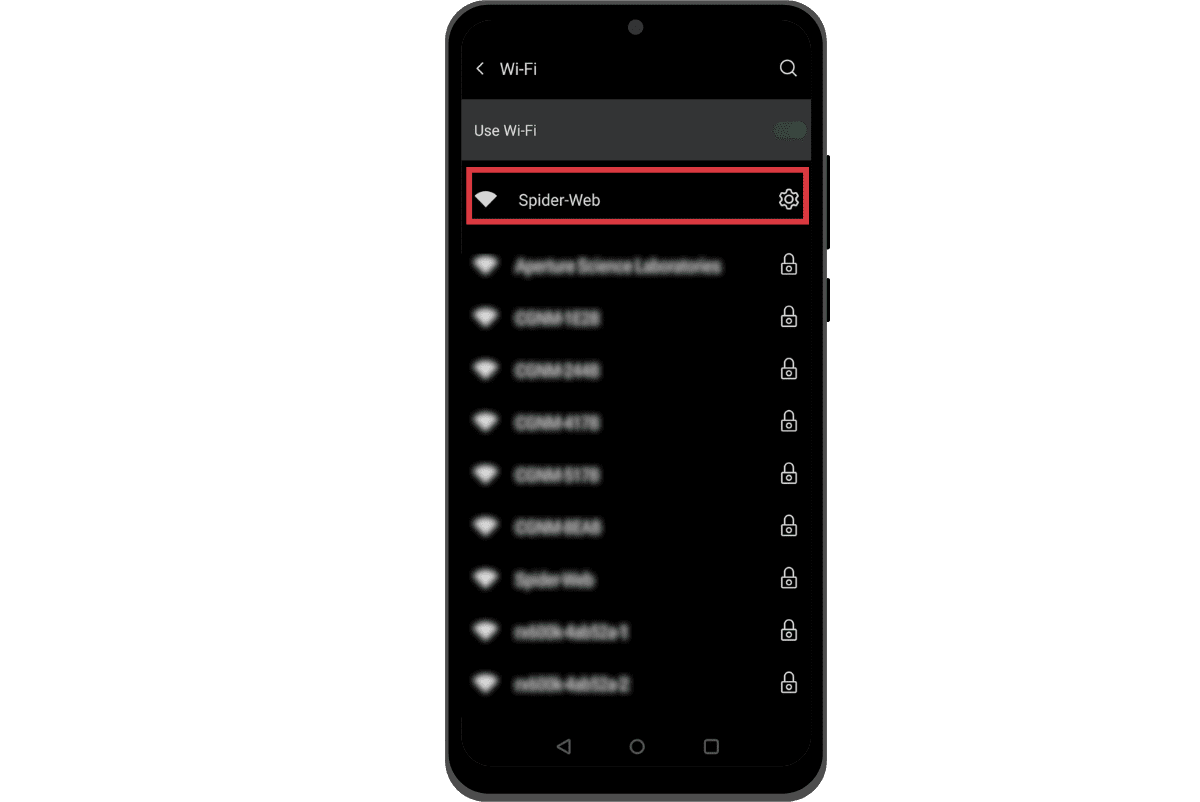
The list of Wi-Fi networks will be displayed and the one you’re currently connected to will be shown above Connected.
If you want to find the SSID of a network you are not connected to, tap on the network name. The SSID will be displayed at the top of the screen.
You can also find the SSID of your mobile hotspot by following these steps:
- Step 1. Open the Settings app.
- Step 2. Tap on Network & Internet.
- Step 3. Tap on Personal Hotspot.
- Step 4. The SSID of your mobile hotspot will be displayed under Network name.
On iPhone
To find the SSID of a Wi-Fi network on your iPhone, you can follow these steps:
- Step 1. Open the Settings app.
- Step 2. Tap on Wi-Fi.
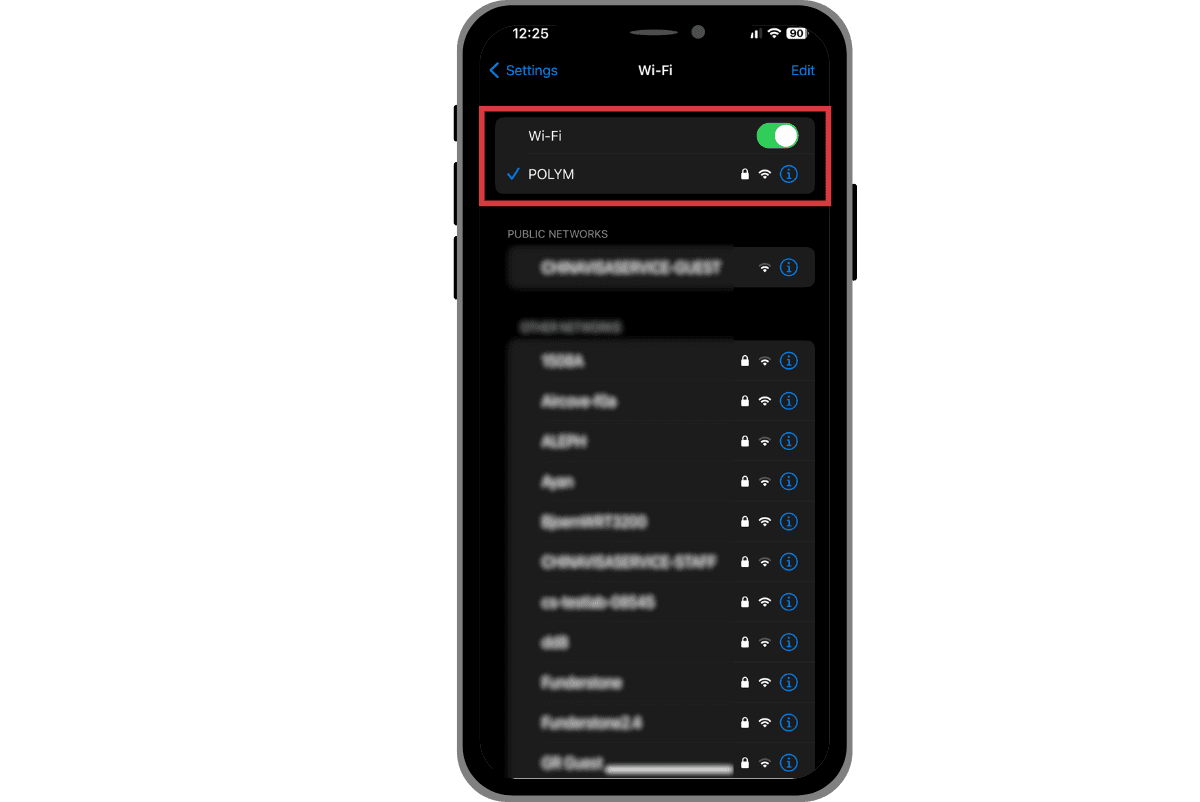
A list of available Wi-Fi networks will be shown. The SSID of the network you’re currently connected to will be listed with a checkmark next to it.
If you want to find the SSID of a network you are not currently connected to, tap on the network name. You should see it displayed at the top of the screen.
Here are some additional things to keep in mind when trying to find the SSID on iOS:
- If it’s hidden, it will not be listed in the list of available networks. You can still connect to a hidden network by entering its SSID manually.
- If you have a password saved for a network, the SSID will be displayed next to the password.
- The SSID of your iPhone’s hotspot will be the name of your iPhone unless you change it.
Linux
Whichever method you choose, finding the SSID of a Wi-Fi network on Linux is a quick and relatively simple process:
Option A: Using the Network Manager GUI
- Step 1. Open the Network Manager GUI by clicking on the network icon in the top right corner of the screen.
- Step 2. Click on the Wi-Fi tab.
The network you’re currently connected to will be highlighted.
Option B: Using the “nmcli” command
The “nmcli” command is a powerful tool for managing network connections on Linux. To find the name of the current Wi-Fi network, use the following command:
nmcli -t -f active,ssid dev wifi
This command will output a list of all the active Wi-Fi networks. The SSID of the network you’re connected to should be the first entry in the list.
Option C: Using the “iwconfi”g command
The “iwconfig” command is another command-line tool that can be used to find the SSID of a Wi-Fi network. To use it, run the following command:
iwconfig
This command will output a list of all the network interfaces on your system. The current Wi-Fi network name should be in the ESSID field.
On your router
Check the label on the router
Look for a sticker on the bottom of your router. This sticker usually has important information about your router, including the network name and password. Keep in mind, this might not be accurate if someone has already changed the SSID.
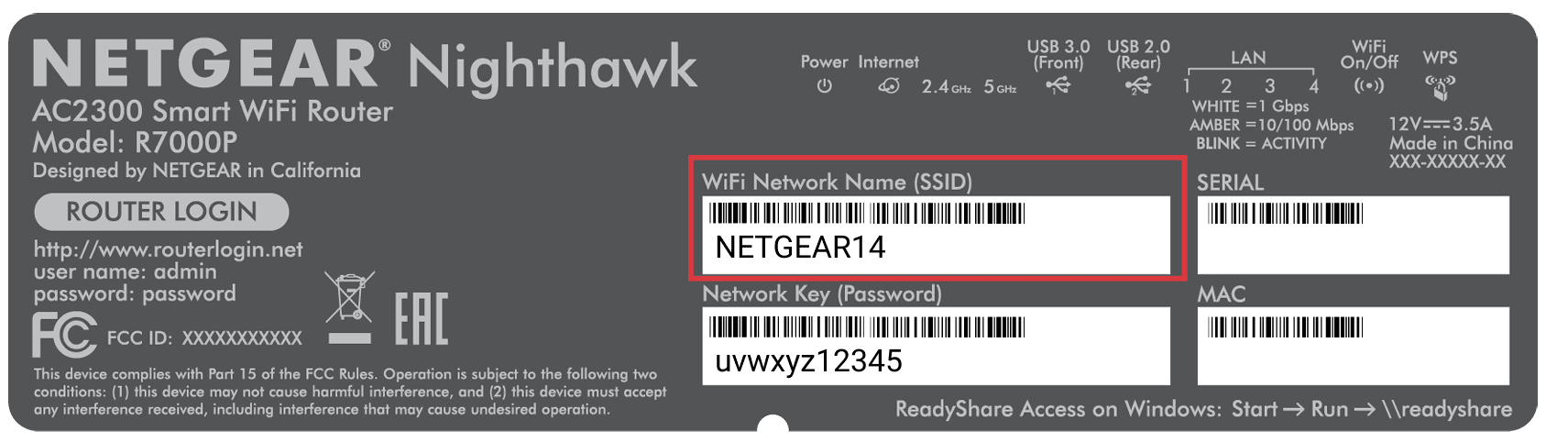
Log into the router’s admin panel
Open a web browser on a device connected to the router and enter the router’s IP address into the address bar. This will take you to the router’s web interface. You might need to enter a username and password (usually “admin” for both) to log in. Once logged in, you can navigate through the settings to find the name.
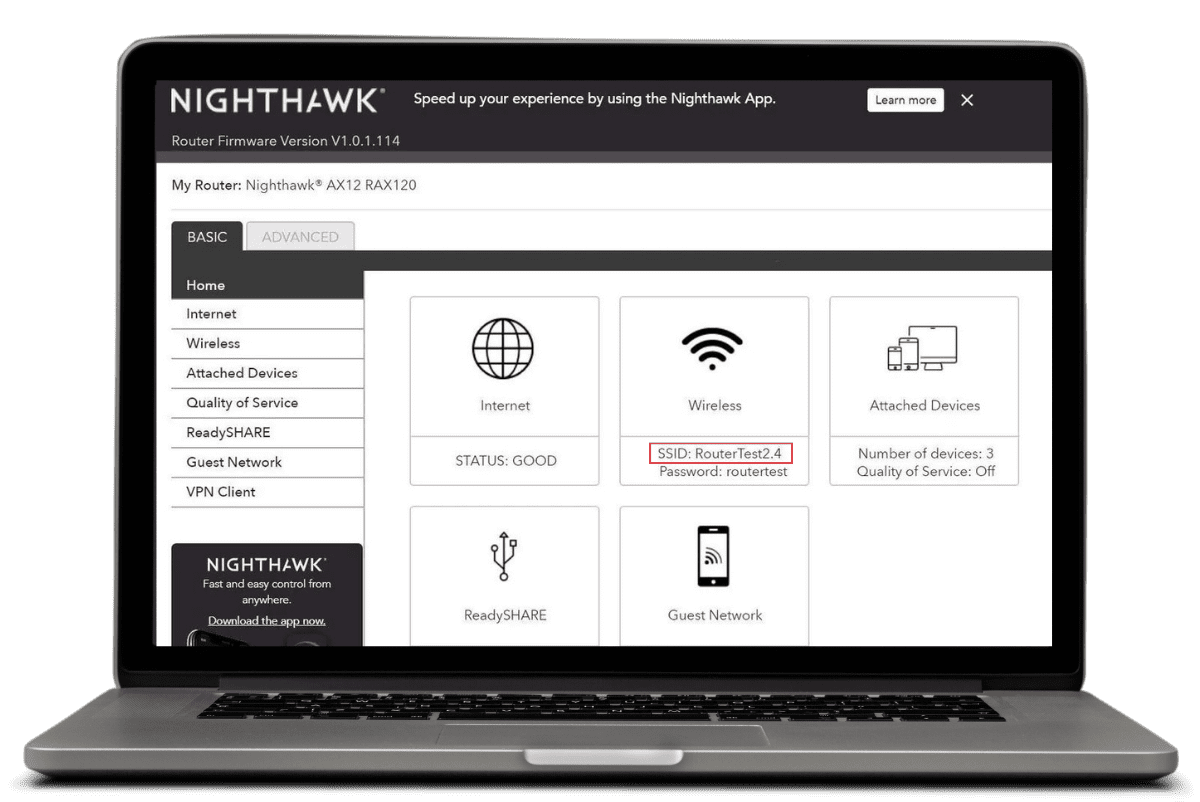
What’s the difference between an SSID, a MAC address, and an IP address?
An SSID, a MAC address, and an IP address are all important for networks, but they do different things. The SSID is the name of a Wi-Fi network, like "Home_WiFi" or "CoffeeShopNetwork." It helps you find and connect to the right network. Routers usually broadcast SSIDs, but they can be hidden for extra security.
A MAC address (Media Access Control address) is a unique code built into a device's hardware, like its Wi-Fi card. This code identifies the device on a network. It’s fixed to the hardware, though some people can change (or "spoof") it for privacy reasons.
An IP address is a unique number assigned to a device, so it can send and receive data on the internet. It’s like the device’s address on the network. IP addresses can change over time (dynamic) or stay the same (static).
How to change your SSID name or password
To change it, you need to access your router’s settings. How to do this varies depending on the router manufacturer, but here are the general steps:
- Step 1. Find your router’s IP address. This is usually printed on a sticker on the bottom of the router.
- Step 2. Open a web browser and type your router’s IP address into the address bar.
- Step 3. You will be prompted to enter your router’s username and password. These are usually printed on the same sticker as the IP address.
- Step 4. Once you’ve logged in, you will need to find the settings for your wireless network. This is usually under a menu called Wireless or Wi-Fi.
- Step 5. Look for the field labeled SSID or Network Name.
- Step 6. Enter a new name for your wireless network.
- Step 7. Click Save or Apply to save your changes.
- Step 8. You may need to reboot your router for changes to take effect.
Why change your SSID?
If you worry about security, it’s highly recommended to change your Wi-Fi network’s default. This is because it reveals your router model and gives hackers the information they need to break into your network. Hiding your router model makes it more difficult for anyone to hack your Wi-Fi.
When you change your Wi-Fi address, don’t use your name, address, or other personal details. It might sound obvious, but you’d be surprised how many people don’t know about the risk. It’s also a good idea to change your SSID name if your neighbor’s is too similar—to avoid confusion!
Tips for choosing a good SSID name
Choosing the right name for your Wi-Fi network is more important than you might think! A good name helps you easily identify your network while keeping it secure and professional. Here are some simple tips to help you pick a great SSID name:
- Keep it unique: Avoid using default names like "Linksys" or "Netgear." These can confuse users and make your network a target for hackers since default names often reveal the router’s brand.
- Avoid personal information: Don’t use names like "John’s Wi-Fi" or "123 Main Street." This can give away personal details to strangers nearby.
- Make it easy to recognize: Choose a name that’s simple to remember and clearly identifies your network, like "BlueHouseWiFi" or "CoffeeSpotInternet."
How to secure your SSID network
Leaving your Wi-Fi network vulnerable can expose you to threats like data interception and cyberattacks. Here’s what you can do to secure your SSID Wi-FI network.
- Use a strong SSID. Don’t settle for the default name that comes with your router. Opt for something that’s difficult for cybercriminals to guess. Steer clear of personal information like your name, address, or birth date—the last thing you want is to give hackers a head start.
- Enable network encryption. Encryption will scramble data sent over your network. This makes it harder for someone to intercept. Most routers come with WPA2 or WPA3 encryption turned on by default.
- Turn off SSID broadcasting. Your SSID doesn’t need to be a billboard and turning it off stops your network from being visible to the public. This extra layer of obscurity means when someone wants to use your network, they’ll have to search for it rather than select it from a dropdown. While this can be a slight hassle, it’s the most secure option.
- Keep your router’s software up to date. Malicious actors can exploit router vulnerabilities, so updating your software is a good first line of defense. Check for updates regularly to ensure your router’s firmware is always updated.
ExpressVPN’s Aircove routers give connected devices all the benefits of ExpressVPN features including best-in-class encryption and advanced security features like an automatic kill switch and DNS leak protection.
How do you hide your SSID?
Hiding your SSID stops your Wi-Fi network name from showing up in the list of available networks on nearby devices. To hide it, follow these simple steps:
- Access your router settings. Open a web browser, type your router’s IP address, and log in with your admin credentials.
- Navigate to wireless settings. Once logged in, look for the “Wireless” or “Wi-Fi” settings section in the router’s dashboard.
- Disable SSID broadcast. Find the option labeled "SSID Broadcast" or "Enable SSID Broadcast" and turn it off. Save your changes.
While this will look slightly different for each ISP, you can always contact your service provider if you have difficulty finding the right settings. Once you’ve hidden it, your network will no longer be visible to the public.
Pros and cons of hidden SSIDs
Hiding your SSID might sound like a good idea, but it has its ups and downs. Here’s what you should know:
| Pros | Cons |
| Casual users won’t see your network in their list, making it less likely they’ll try to connect. | Hiding your SSID doesn’t stop determined hackers—they can still detect your network using special tools. |
| Reduces visible networks in crowded areas, making it easier for you to find yours. | You’ll need to manually enter the SSID and password on every new device. This can be a little inconvenient — but you only need to do it once per device. |
| Some older devices may struggle to connect to hidden networks. |
Advanced tips for securing your WiFi network
Keeping your Wi-Fi network secure goes beyond setting a strong password. Advanced security features can protect your data, reduce vulnerabilities, and prevent unauthorized access. Here are some additional steps you can take to strengthen your network’s defenses.
- Use a VPN router for added protection. VPN routers are routers with VPN software installed. They protect all connected devices which lets you keep your household network safe.
- Use a firewall. A firewall protects your network from unauthorized access. Most routers have built-in firewalls, but if you want extra security, you can consider purchasing a more advanced firewall solution.
- Be careful about sharing passwords. Only share your password with people you trust. When in doubt, change your Wi-Fi password straight away.
- Enable guest networks. Set up a separate guest network for visitors to keep your main network secure. This prevents them from accessing devices or sensitive data on your primary network.
- Disable remote management. Remote management lets you access your router settings from anywhere, but it can also open the door for hackers. Turn it off unless you absolutely need it to reduce potential vulnerabilities.
Read more: How to set up a VPN on your router
How to stay safe on public Wi-Fi
It’s one thing to keep your home network safe from the public, but it’s another thing to protect yourself when you use public Wi-Fi.
Public Wi-Fi is super convenient, but it’s not always safe. Hackers can easily intercept your data on these networks. That’s where a VPN comes in—it encrypts your internet traffic and keeps your personal data safe from prying eyes.
Using ExpressVPN protects you when you connect to public Wi-Fi at coffee shops, airports, or other open networks.
Troubleshooting SSID issues
It’s frustrating when your network name isn’t showing up or you can’t connect to it. Here’s how to tackle the most common issues:
SSID not showing up? Here’s what to do
- Check your router. Make sure your router is powered on and the Wi-Fi feature is enabled. If you recently changed your router settings, double-check that SSID broadcasting is still turned on.
- Restart devices. Restart your router and the device you’re trying to connect. Sometimes a simple reboot can fix connectivity issues.
- Check distance and signal strength. Move closer to the router. If you’re too far away or walls are obstructing the signal, it might be too weak to detect.
- Update firmware. Ensure your router’s firmware is up to date. Outdated software can cause problems with SSID visibility.
- Interference issues. Nearby networks or devices (like microwaves) can interfere with your Wi-Fi signal. Try switching to a different channel in your router settings to reduce interference.
Can’t connect to an SSID?
- Double-check the password. Ensure you’re entering the correct Wi-Fi password. It’s easy to make a typo, so check it carefully.
- Forget and reconnect. On your device, forget the network and reconnect. This often fixes minor glitches in the connection process.
- Check security settings. Make sure your device supports the security protocol used by the network (e.g., WPA3). Older devices might struggle with newer encryption types.
- Restart everything. Restart your router and the device you’re using to clear any temporary issues causing the connection problem.
- Reset your router. If nothing works, reset your router to factory settings. This can resolve deeper issues, but you’ll need to reconfigure your network afterward.
Final thoughts: The importance of managing your SSID
Knowing how to manage your Wi-Fi network helps keep it safe. When you understand it, you can protect your network from strangers and ensure you connect to the right one.
You can change the network name, set stronger passwords, or even hide it for extra privacy. Always update your router's software and use encryption to stay safe. For even more security, consider using a VPN to protect your online activity.
ExpressVPN is the perfect all-in-one digital security solution. It uses strong encryption, private DNS servers, and a kill switch to safeguard internet traffic and protect your network.
FAQ: About SSID for Wi-Fi
What does SSID mean?
What happens if I hide my SSID?
Does SSID affect Wi-Fi speed?
How long is an SSID WiFi name?
Can a VPN hide your SSID?
What to do if the SSID is not showing up?
What is SSID for WiFi?
Take the first step to protect yourself online. Try ExpressVPN risk-free.
Get ExpressVPN