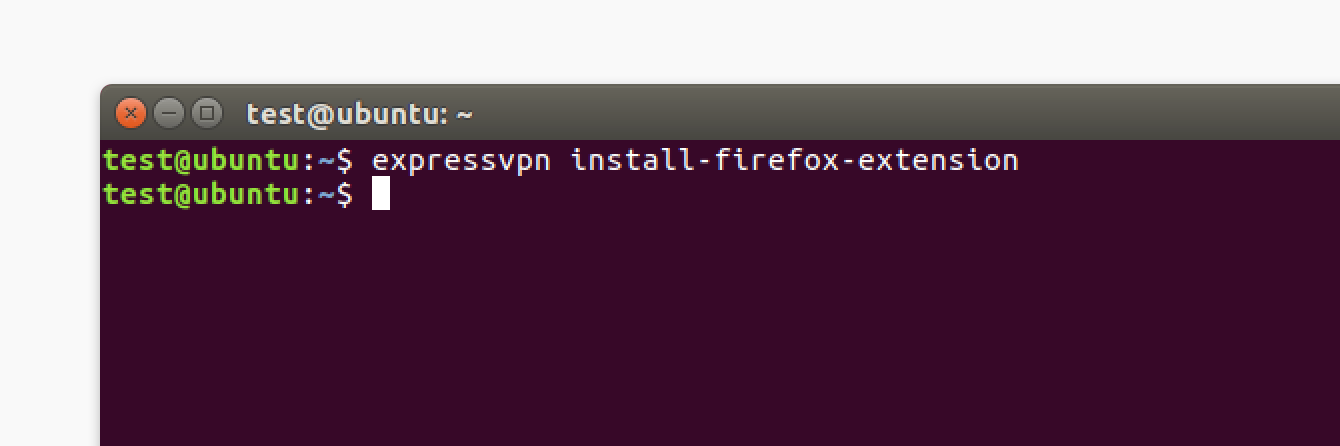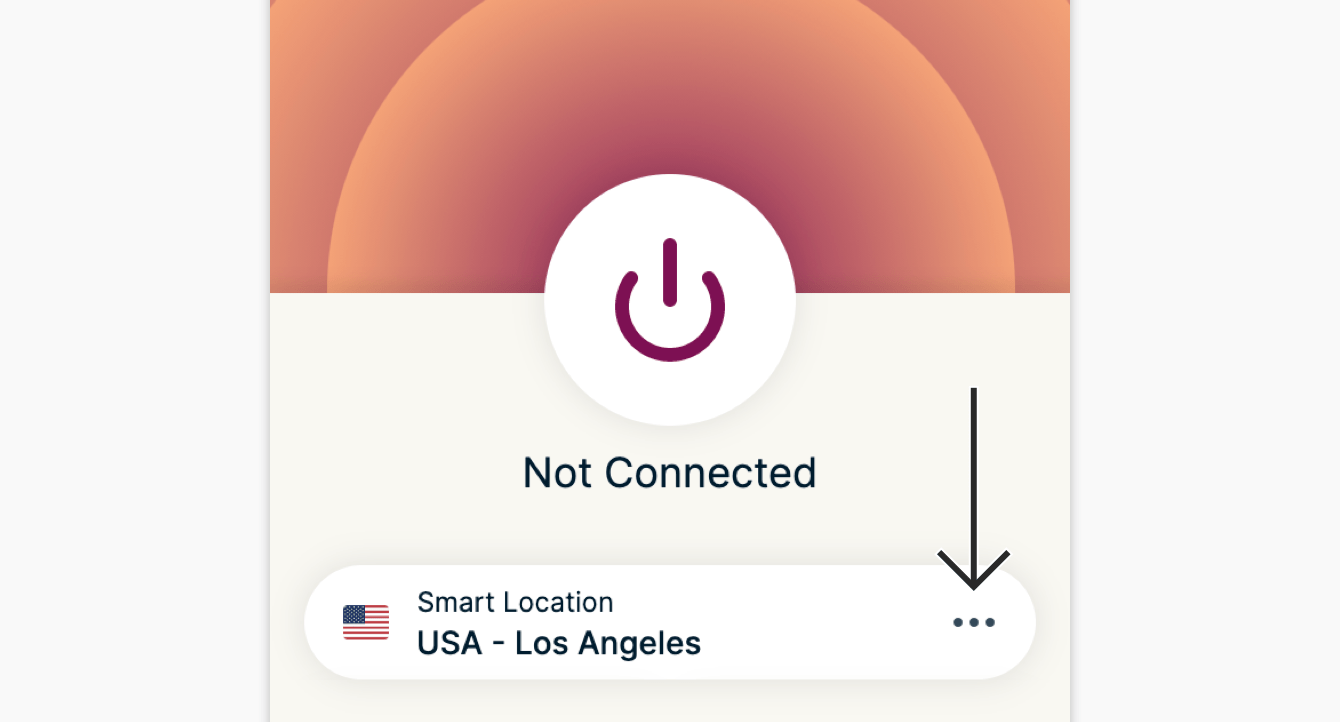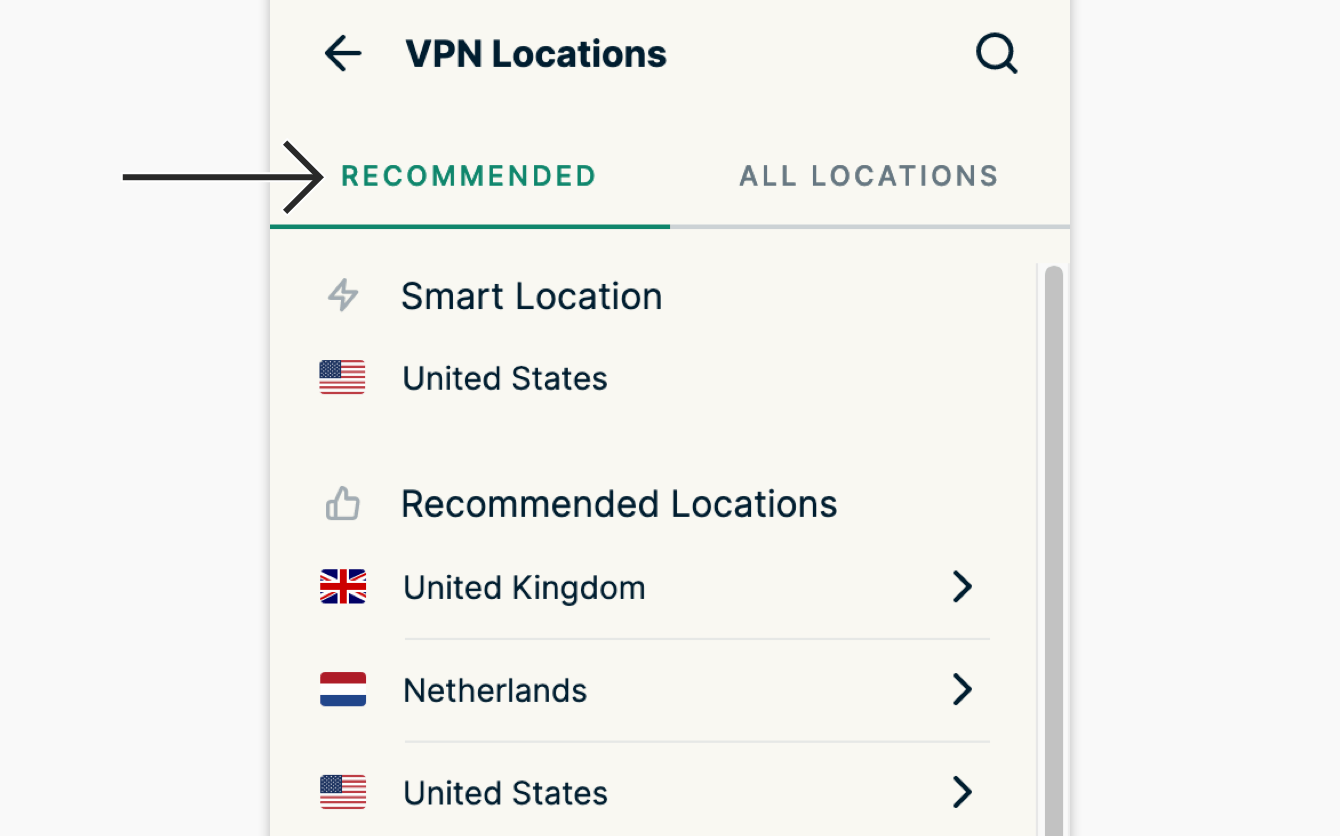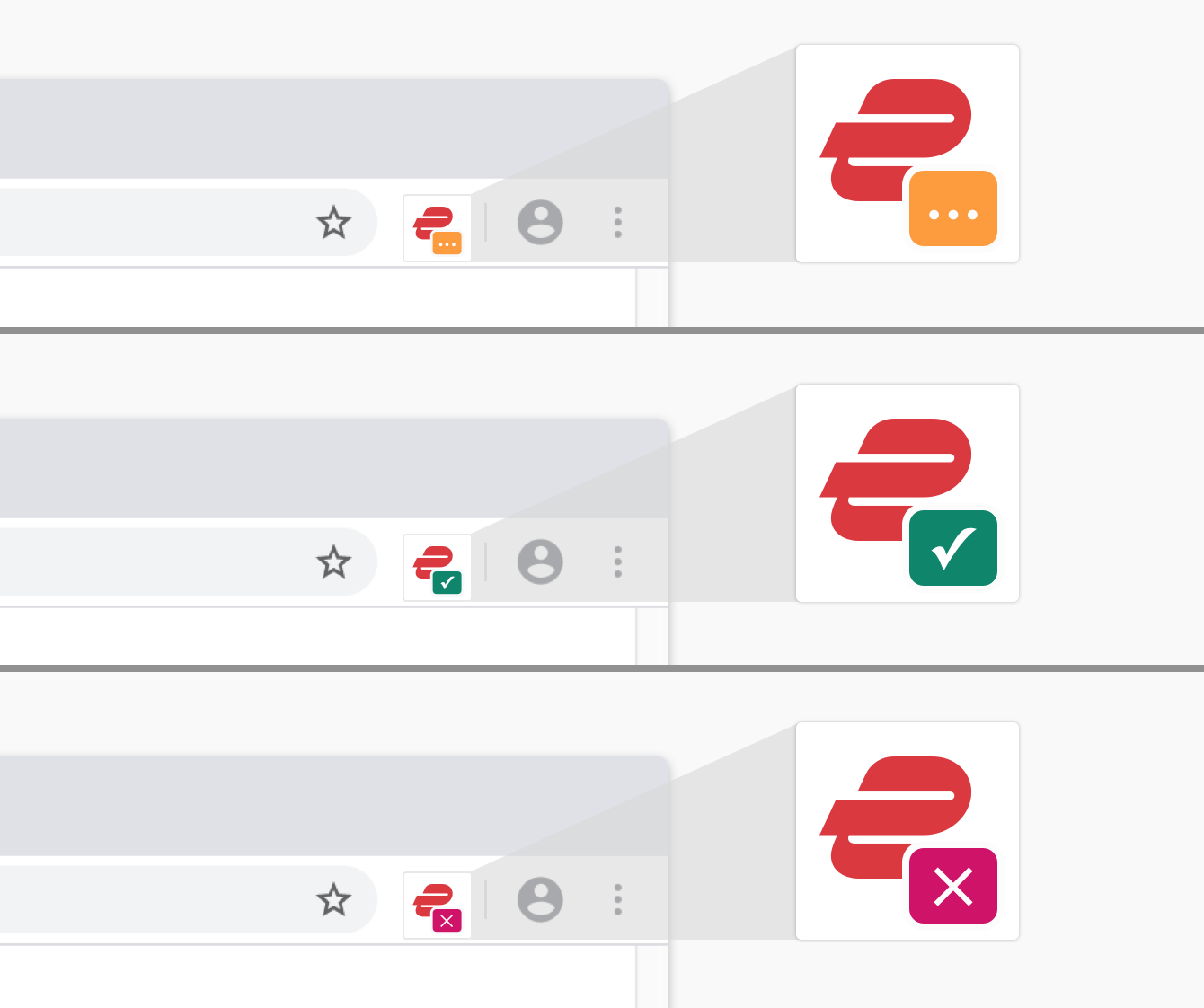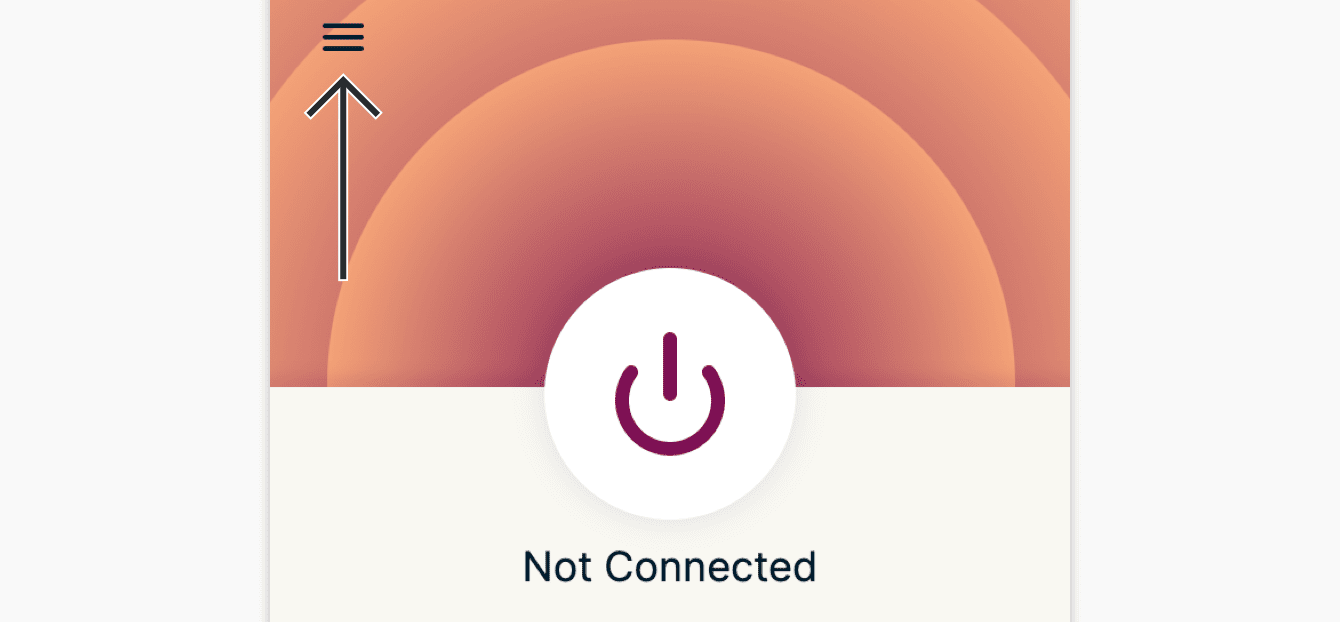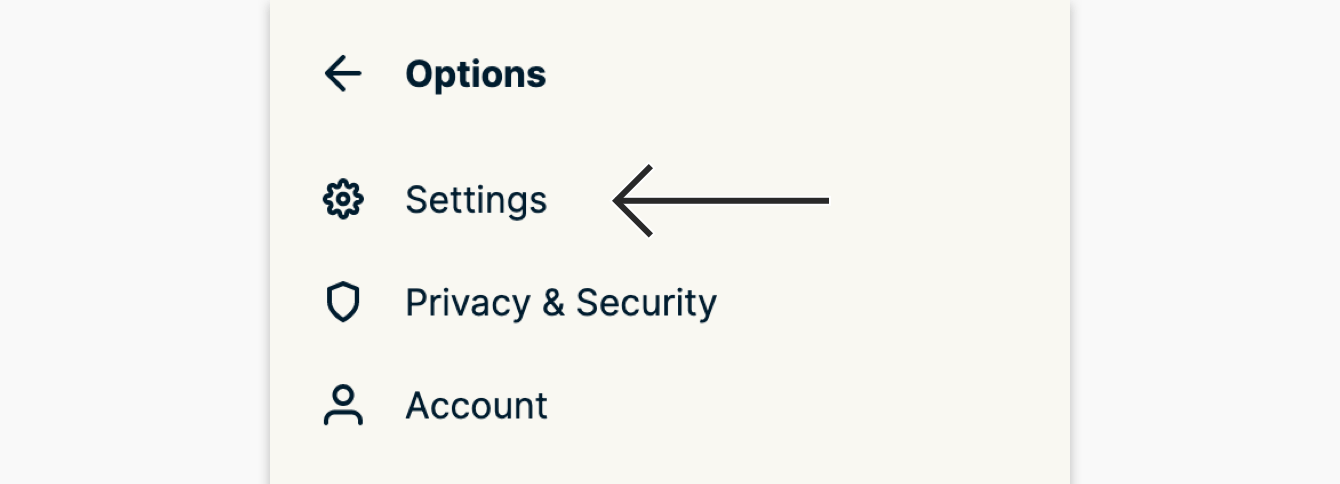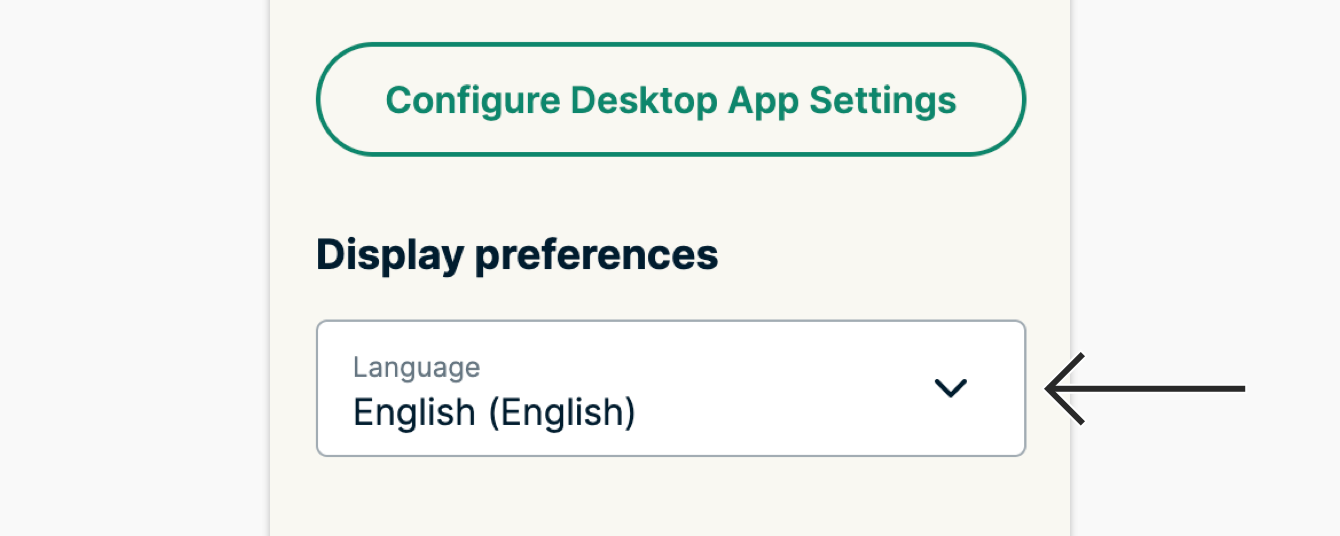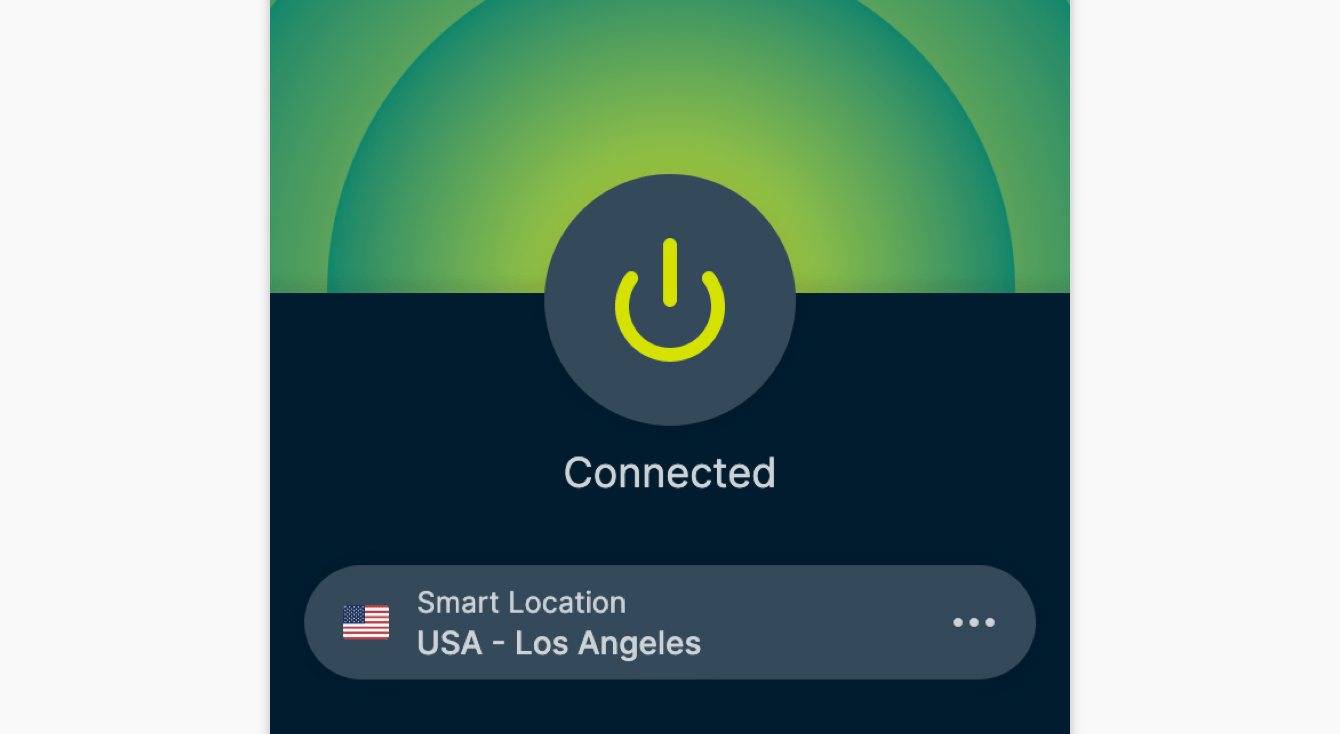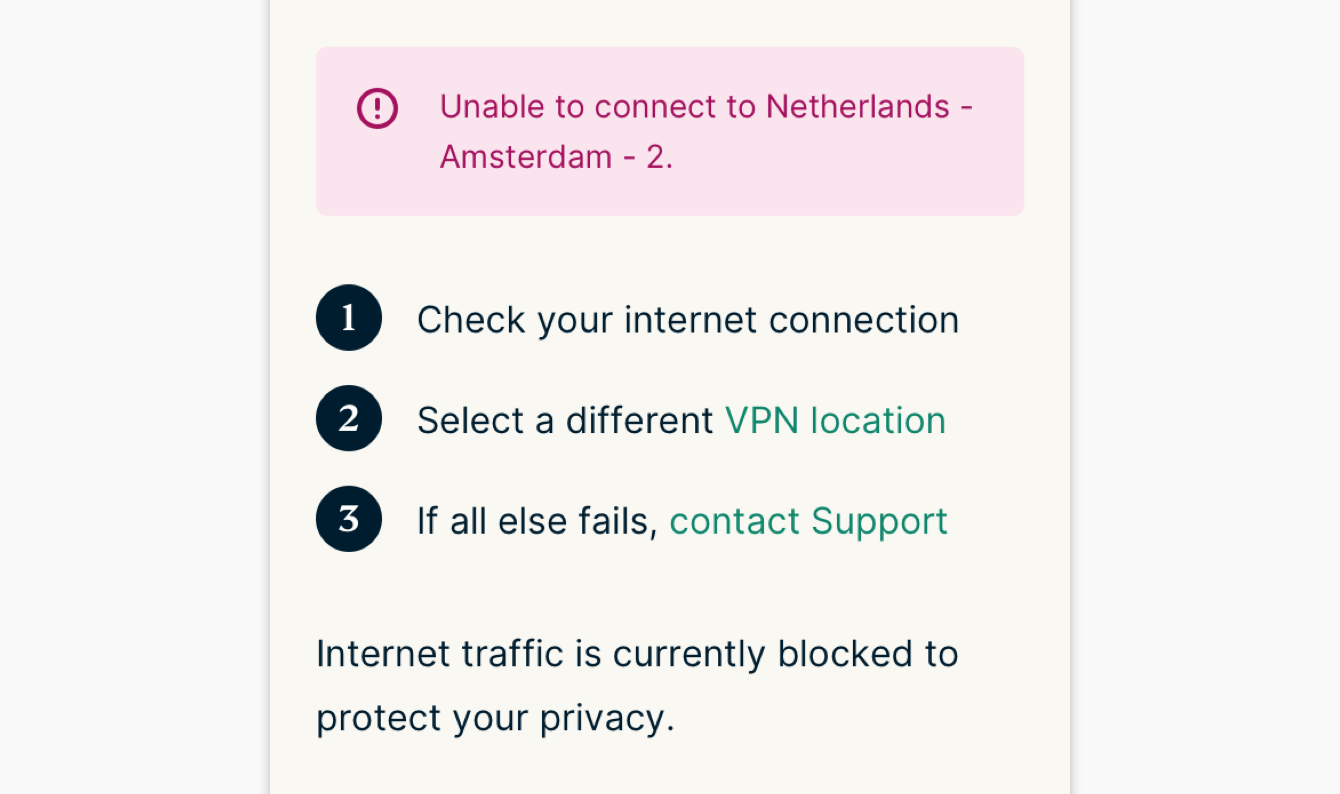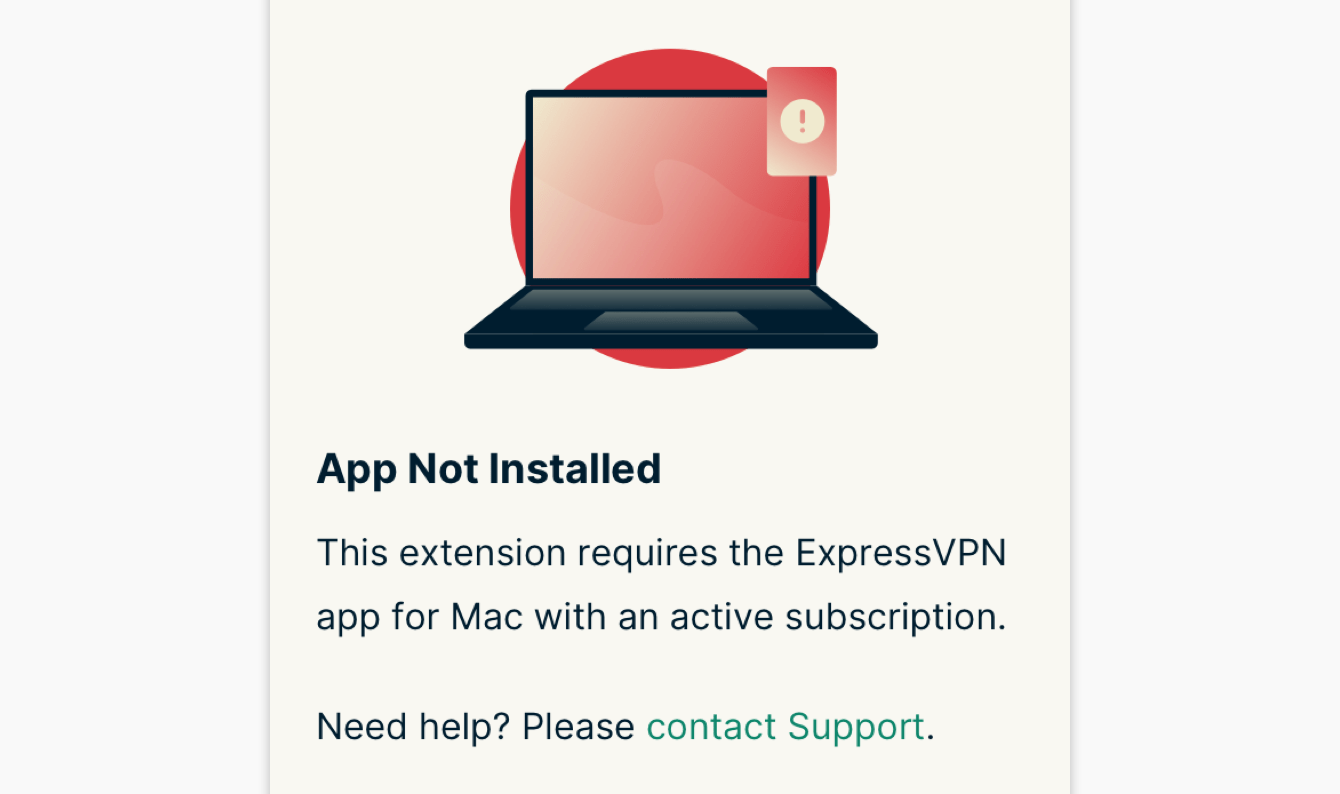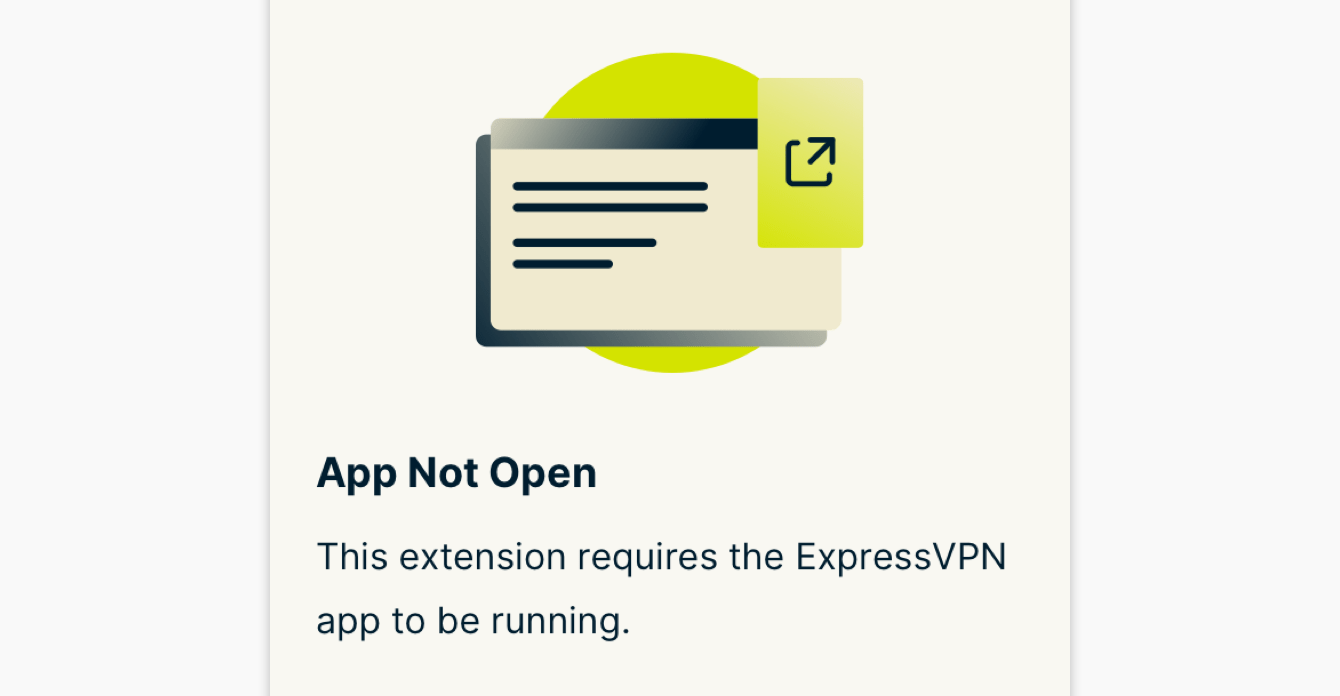弊社のアプリと設定を使用するには、まずExpressVPNアカウントに登録してください。
ExpressVPNブラウザ拡張機能は、HTML5のジオロケーションを偽装し、利用可能な場合は常に暗号化されたHTTPSバージョンのウェブサイトを使用することを保証します。また、Chrome、Firefox、Edge、Brave、Vivaldiの各ブラウザからExpressVPNアプリをリモートコントロールすることができます。
ExpressVPNブラウザ拡張機能を使うには、次のいずれかのExpressVPNアプリをダウンロードして有効化する必要があります。
- ExpressVPN Macアプリ (バージョン7.1またはそれ以上)
- ExpressVPN Windowsアプリ (バージョン6.9またはそれ以上)
- ExpressVPN Linuxアプリ (バージョン2.0またはそれ以上)
セクションにジャンプ
ExpressVPNブラウザ拡張機能の入手方法
ExpressVPNブラウザ拡張機能の機能
ExpressVPNブラウザ拡張機能の動作
ExpressVPNブラウザ拡張機能の言語変更
ExpressVPNブラウザ拡張機能でダークモードを使用する
ExpressVPNブラウザ拡張機能のエラー
ExpressVPNブラウザ拡張機能のアンインストール方法
ExpressVPNブラウザ拡張機能の入手方法
ExpressVPN設定ページを開きます。プロンプトが表示されたら、ExpressVPN資格情報を入力し、サインインをクリックします。
メールに送信される認証コードを入力します。
左側で、Google Chrome、Mozilla Firefox、Microsoft Edgeから選択します。BraveまたはVivaldiを使用している場合には、Google Chromeを選択します。
拡張機能を取得をクリックします。
拡張機能をダウンロードするには、次のコマンドのいずれかを実行します:expressvpn install-firefox-extension
expressvpn install-chrome-extension
Ubuntuソフトウェアセンターからブラウザをインストールしたユーザー
ブラウザをUbuntuソフトウェアセンターからインストールした場合には、ExpressVPNブラウザ拡張機能をExpressVPN Linuxアプリと通信することができない可能性があります。この問題を解決するには以下を実行します。
- ブラウザ設定のブックマークに戻ります
- Ubuntuソフトウェアセンターを開き、ブラウザをアンインストールします
- Terminalを開きます
$ sudo apt updateと入力します- ブラウザにより、
$ sudo apt install chromium-browserまたは$ sudo apt install firefoxと入力します $ chromium-browserまたは$ firefoxを入力してブラウザを開きますexpressvpn install-firefox-extensionまたはexpressvpn install-chrome-extensionと入力して、ExpressVPNブラウザ拡張機能を入手します
ヘルプが必要ですか?ExpressVPNサポートチームに問い合わせを行い、迅速なサポートを受けてください。
ExpressVPNブラウザ拡張機能の機能
VPNの接続と切断
これはブラウザ経由に限らず、アプリ全体のインターネットトラフィックに影響します。
VPNロケーションの変更
その他のVPNロケーションを選択するには、Onボタンの下にあるロケーションピッカーを開きます。
最も推奨されるロケーションに接続するには、スマートロケーションをクリックしてください。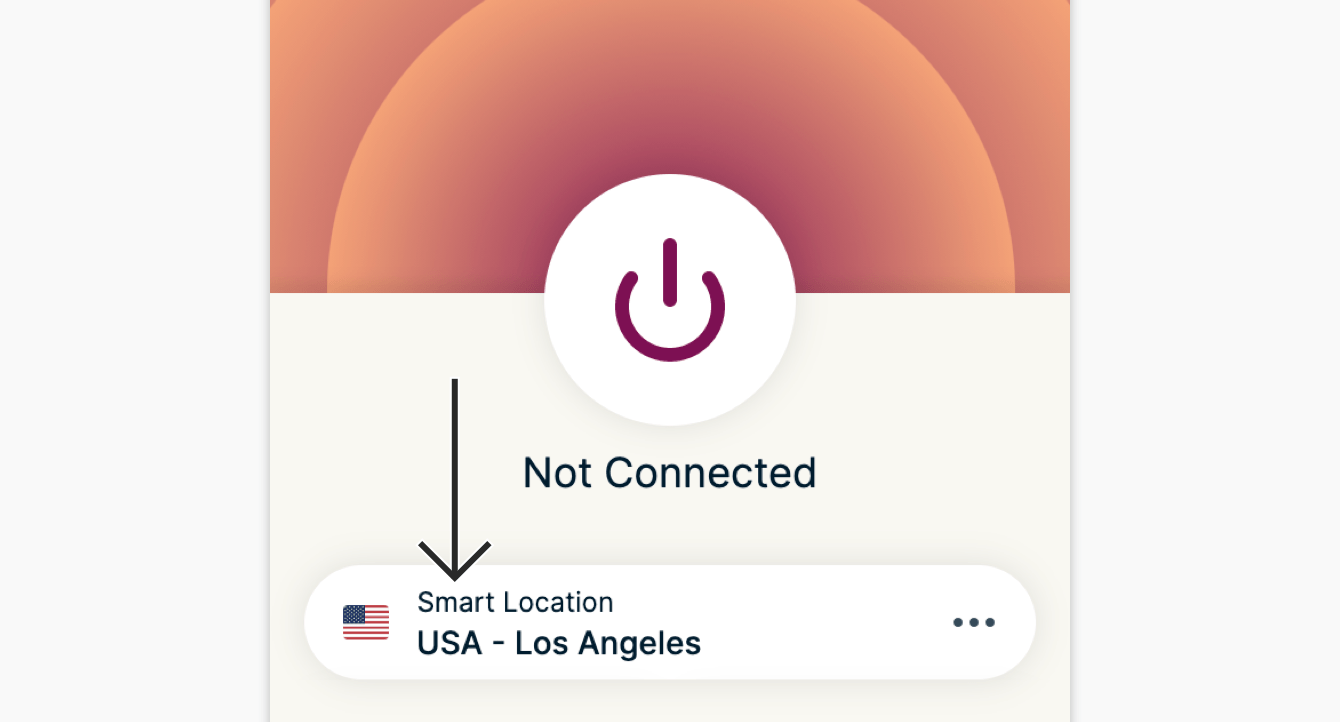
利用できるVPNロケーションのリストは、すべてのロケーションから確認できます。特定のロケーションを検索したり、最近の接続先をレビューしたり、ExpressVPNアプリでお気に入りに追加したすべてのロケーションを確認することもできます。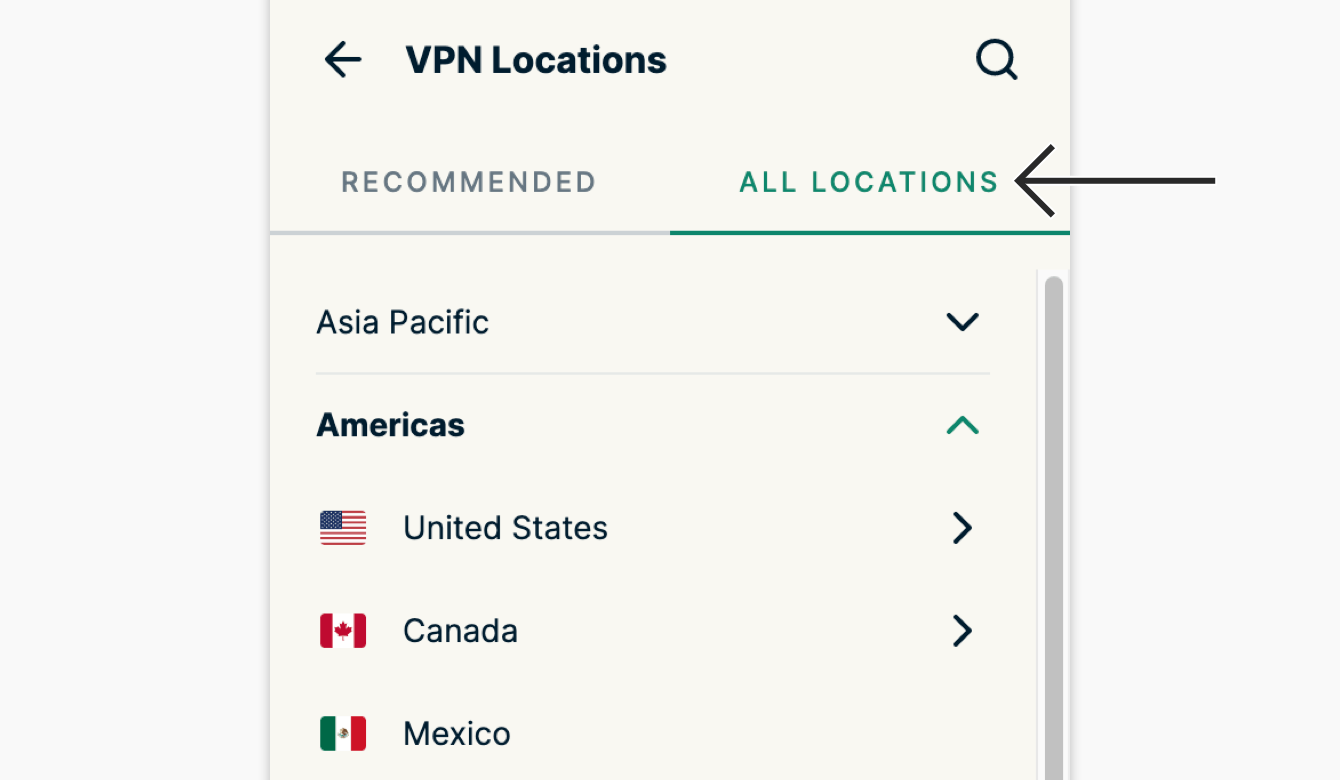
VPN接続ステータス
VPNステータスをブラウザのツールバーで一目で確認できます。接続中はオレンジ、接続済みは緑、エラーは赤になります。
ブラウザ立ち上げ時に接続する
ブラウザ起動時に、自動で最後に接続が成功したVPNロケーションに接続する機能を利用するには、ツールバーにあるExpressVPNアイコンをクリックし、ハンバーガーメニュー(≡)を開き、設定をクリックし、ブラウザ起動時に接続のトグルをオンにします。
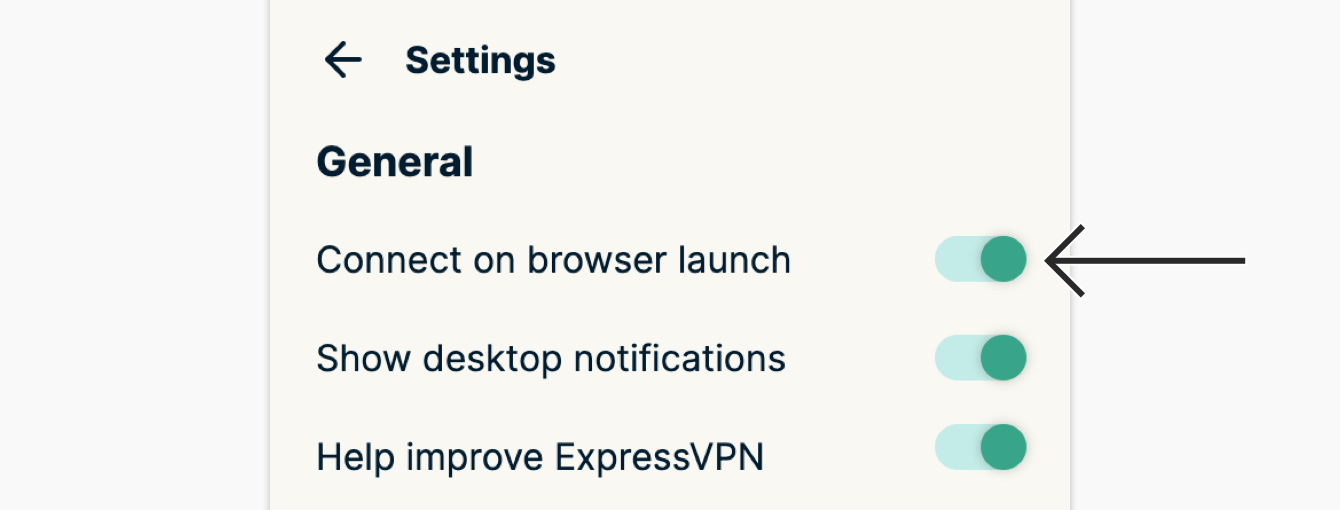
追加のプライバシーとセキュリティアプリ機能を適用する
更なるプライバシーとセキュリティに関する機能にアクセスするには、ツールバーにあるExpressVPNアイコンをクリックし、ハンバーガーメニュー(≡)を開き、設定をクリックし、プライバシー&セキュリティをクリックします。
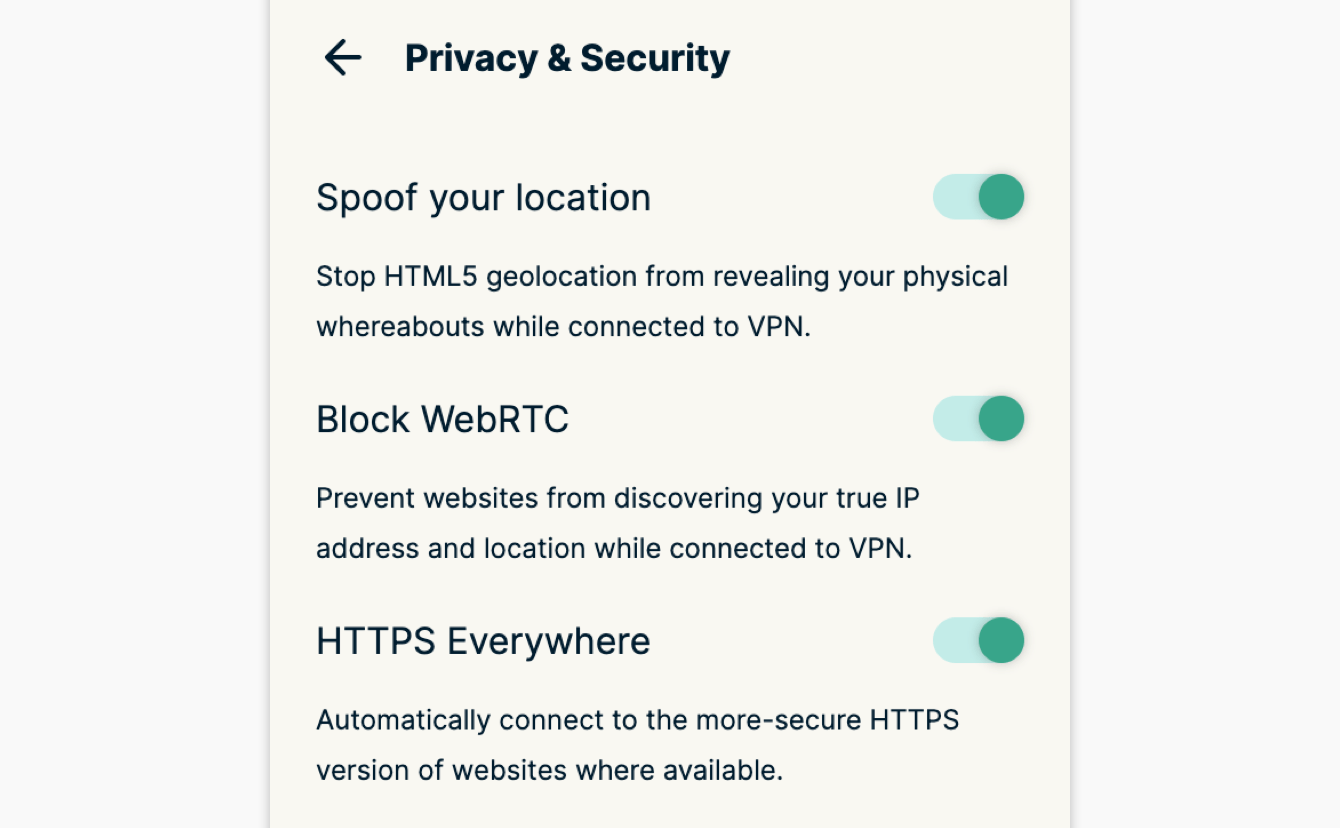
ロケーションの偽装 (オプション)
この機能により、VPN接続中に、実際のロケーションからHTML5ジオロケーションが露見するのを避けることができます。
WebRTCをブロック (オプション)
この機能は、IPアドレスをWebRTC漏洩から隠し、ブラウザがウェブトラフィックと同様に、同じネットワークパスをメディアに使用するようにします。
ヘルプが必要ですか?ExpressVPNサポートチームに問い合わせを行い、迅速なサポートを受けてください。
ExpressVPNブラウザ拡張機能の動作
ExpressVPNブラウザ拡張機能の様々な動作ステータスの概要:
ExpressVPNアプリまたはブラウザからの切断
ExpressVPNアプリと、ExpressVPN拡張機能がインストールされて実行されたブラウザがいずれも実行中で、VPN接続中であることが表示されている時に、ExpressVPNアプリまたはブラウザからVPNを切断すると、 ExpressVPNアプリとブラウザ双方でVPNが切断されます。
ExpressVPNアプリの終了
ExpressVPNアプリと、ExpressVPN拡張機能がインストールされて実行されたブラウザがいずれも実行中で、VPN接続中であることが表示されている時に、ExpressVPNアプリを停止すると、VPNから切断します。
ExpressVPNアプリのみが実行中に、ExpressVPNアプリを停止すると、VPNから切断します。
ブラウザの終了
ExpressVPNアプリと、ExpressVPN拡張機能がインストールされて実行されたブラウザがいずれも実行中で、VPN接続中であることが表示されている時に、ブラウザを閉じてもVPNは切断しません。
ヘルプが必要ですか?ExpressVPNサポートチームに問い合わせを行い、迅速なサポートを受けてください。
ExpressVPNブラウザ拡張機能の言語変更
ヘルプが必要ですか?ExpressVPNサポートチームに問い合わせを行い、迅速なサポートを受けてください。
ExpressVPNブラウザ拡張機能でダークモードを使用する
Chrome、Firefox、EdgeのExpressVPNブラウザ拡張機能で、ダークカラーテーマが利用できるようになりました。
ダークカラーテーマのExpressVPNブラウザ拡張機能を使用するには、デバイスをダークモードで使用するように設定してください。それに応じてブラウザ拡張機能のダークモードが有効になります。
ヘルプが必要ですか?ExpressVPNサポートチームに問い合わせを行い、迅速なサポートを受けてください。
ExpressVPNブラウザ拡張機能のエラー
ExpressVPNブラウザ拡張機能の使用中に発生する可能性のある一般的なエラーをいくつかご紹介します。エラーと解決策の手順は以下を参照してください。
接続エラー
解決方法:お使いのコンピュータがインターネットに接続されていることを確認してください。ExpressVPNを終了して、インターネットにアクセスしてみることでテストできます。
この拡張機能にはMac/Windows/Linuxアプリが必要です
解決方法: Mac、Windows、Linux用の最新アプリをダウンロードしてインストールしてください。アプリをパソコンにインストールしてもこのメッセージが表示される場合は、サポートまでご連絡ください。
ExpressVPNアプリを開く必要があります
解決方法: お使いのコンピュータでExpressVPNアプリを開きます。アプリを開いた後、ブラウザの拡張機能を使ってアプリを操作してください。
ヘルプが必要ですか?ExpressVPNサポートチームに問い合わせを行い、迅速なサポートを受けてください。
ExpressVPNブラウザ拡張機能のアンインストール方法
ExpressVPNブラウザ拡張機能をアンインストールするには、次の手順に従ってください。
Chrome
- 縦の省略記号(⋮)>その他のツール>拡張機能をクリックします。
- ExpressVPNブラウザ拡張機能を見つけ、削除 > 削除をクリックします。
Firefox
- ハンバーガーメニュー (≡) > アドオンをクリックします。
- 左のサイドバーで、拡張機能を選択します。
- ExpressVPNブラウザ拡張機能を見つけ、⋯ > 削除 > 削除をクリックします。
Edge
- ⋯ > 拡張機能をクリックします。
- ExpressVPNブラウザ拡張機能を見つけ、⋯ > 削除 > 削除をクリックします。
ヘルプが必要ですか?ExpressVPNサポートチームに問い合わせを行い、迅速なサポートを受けてください。