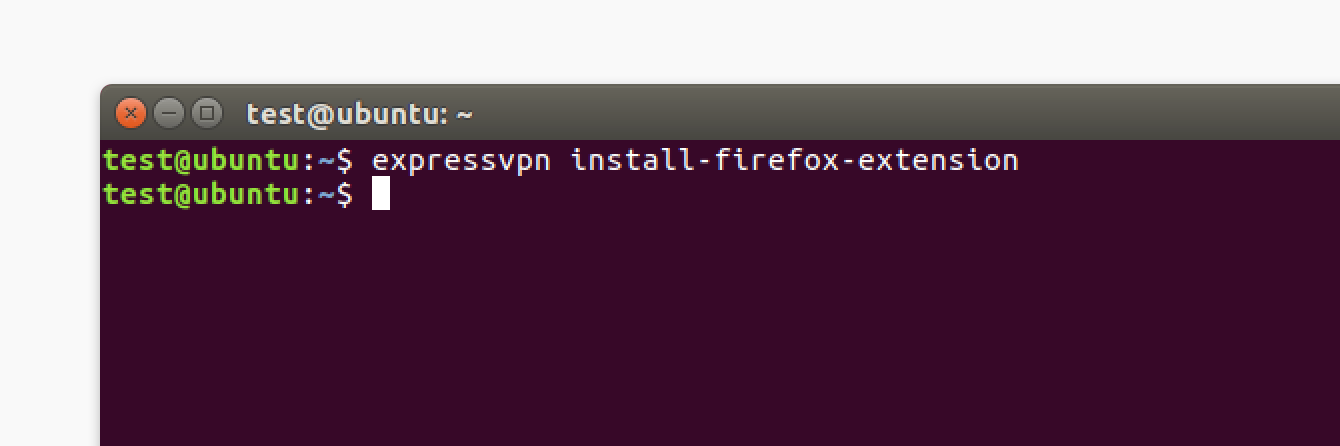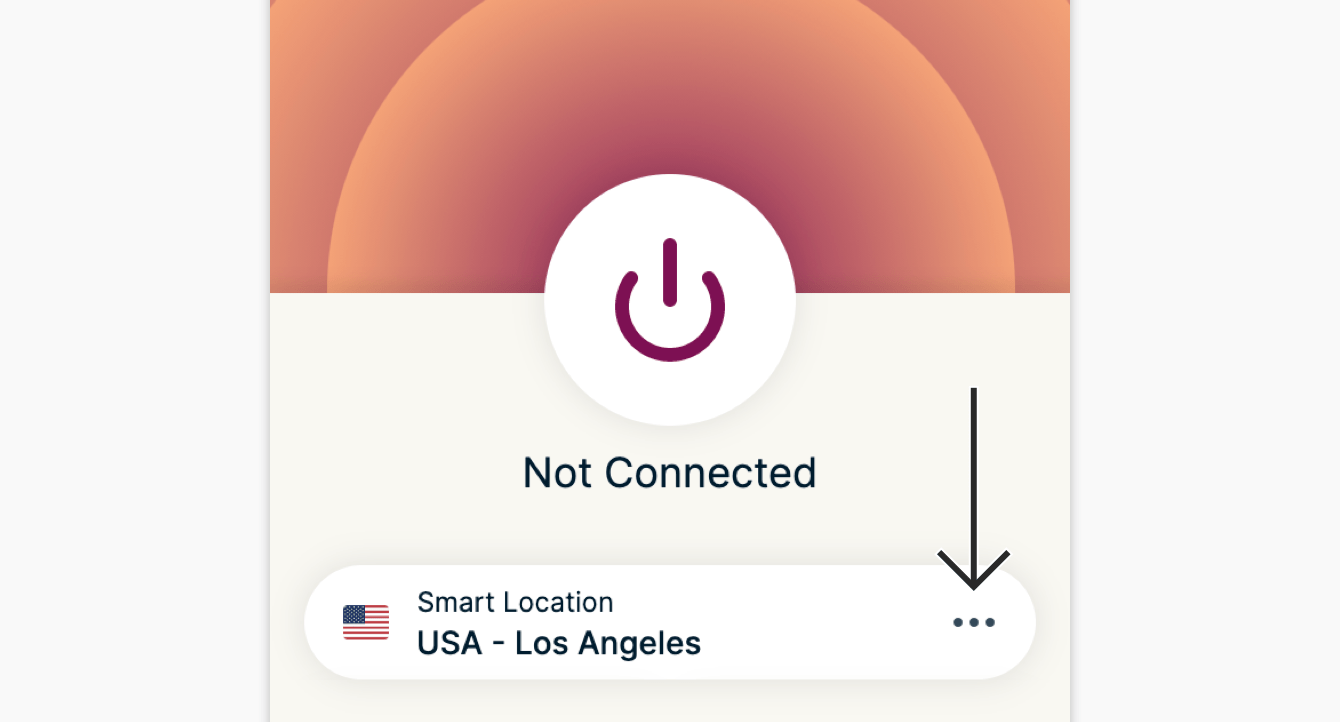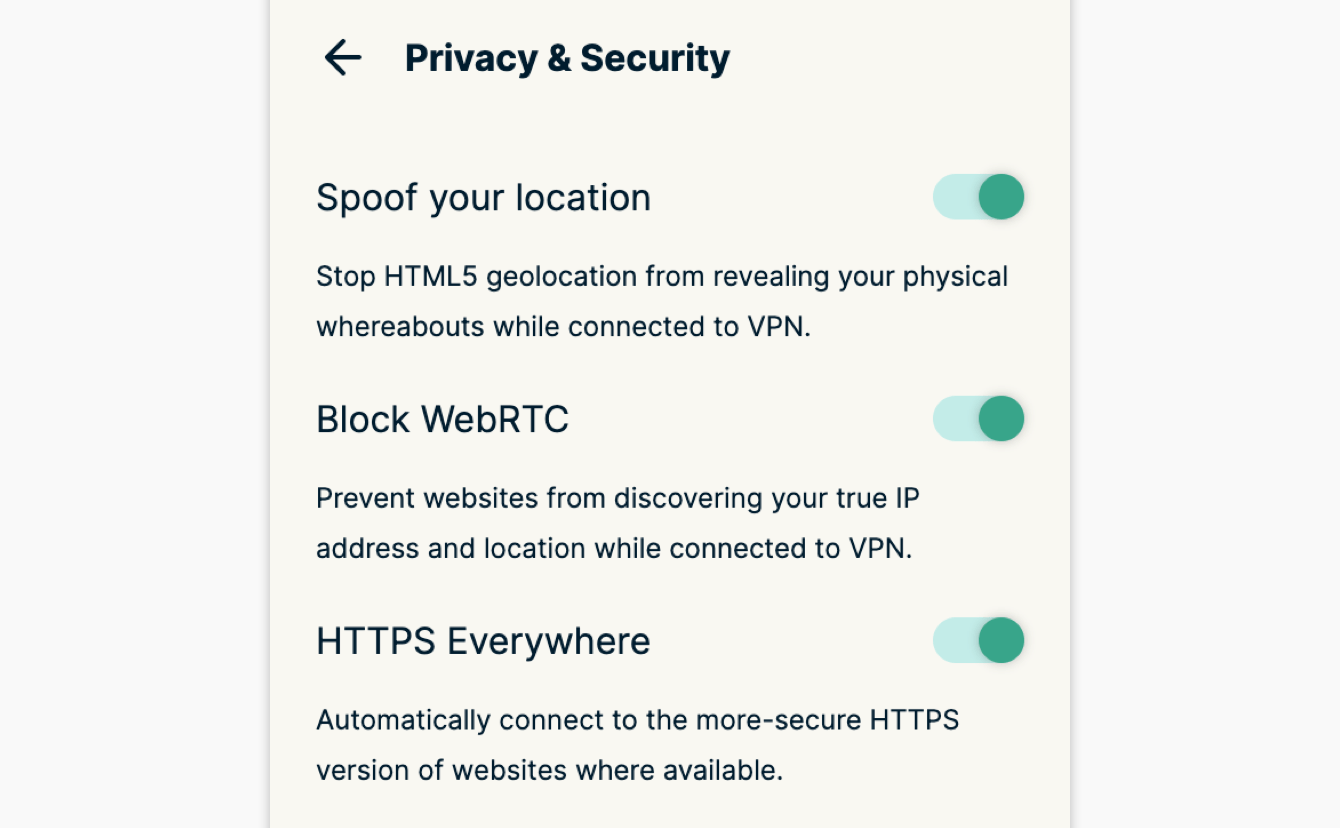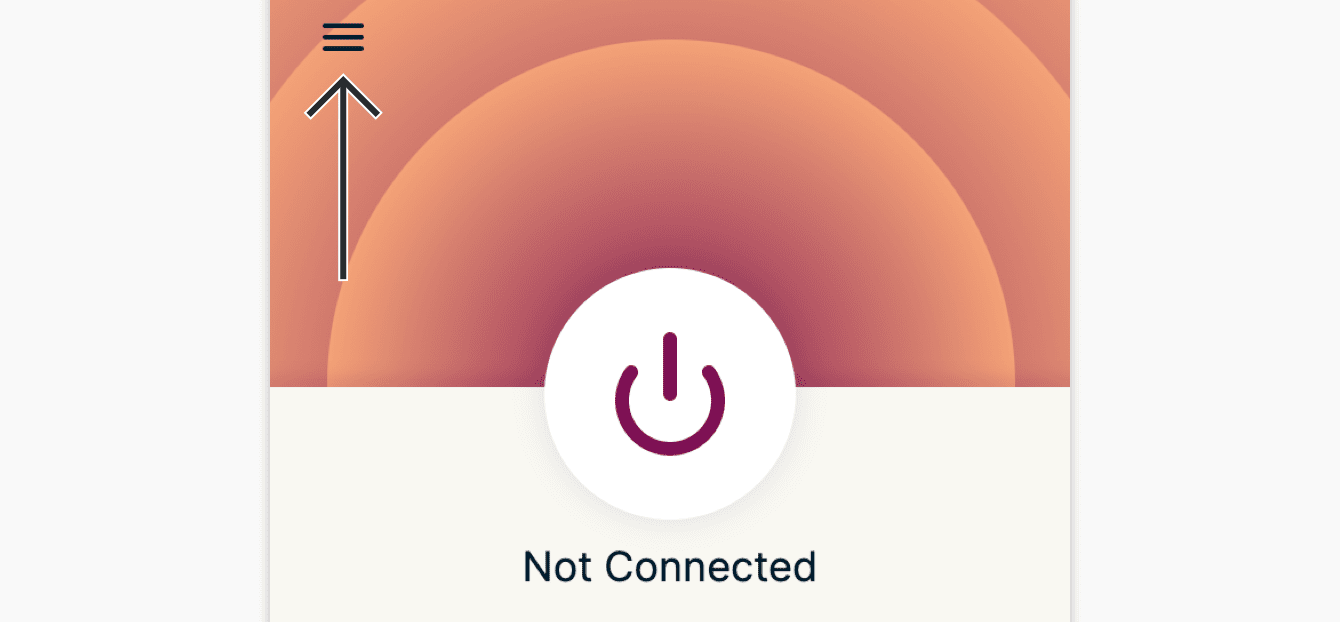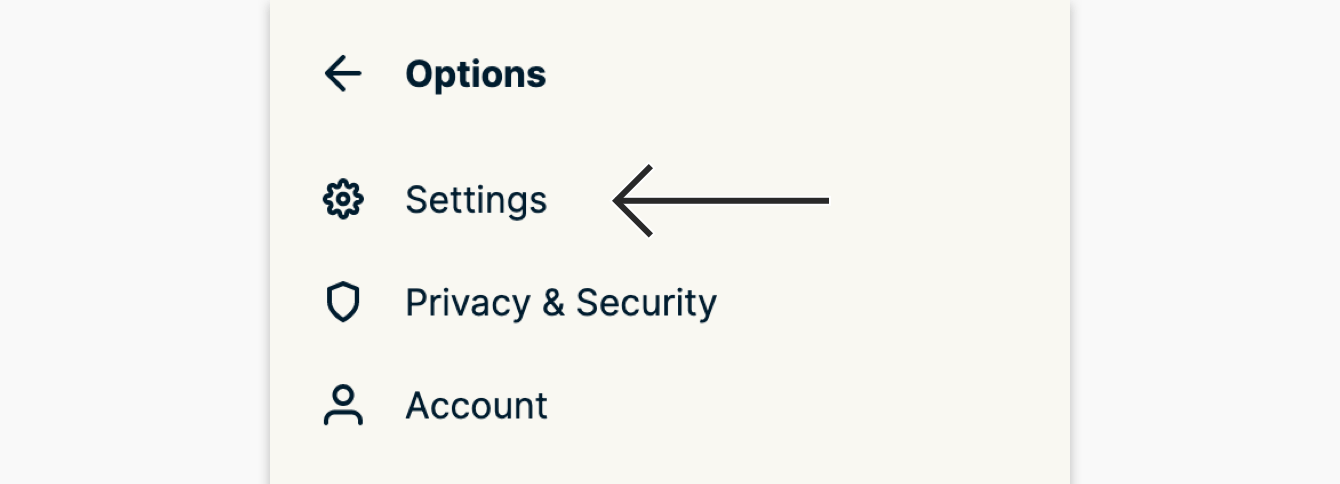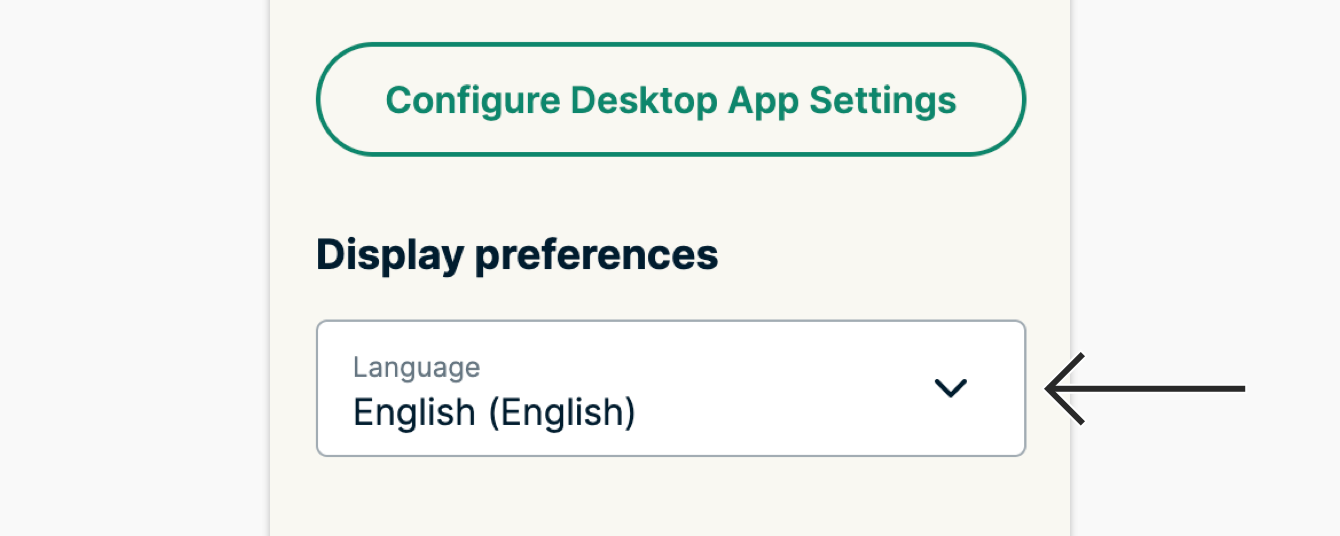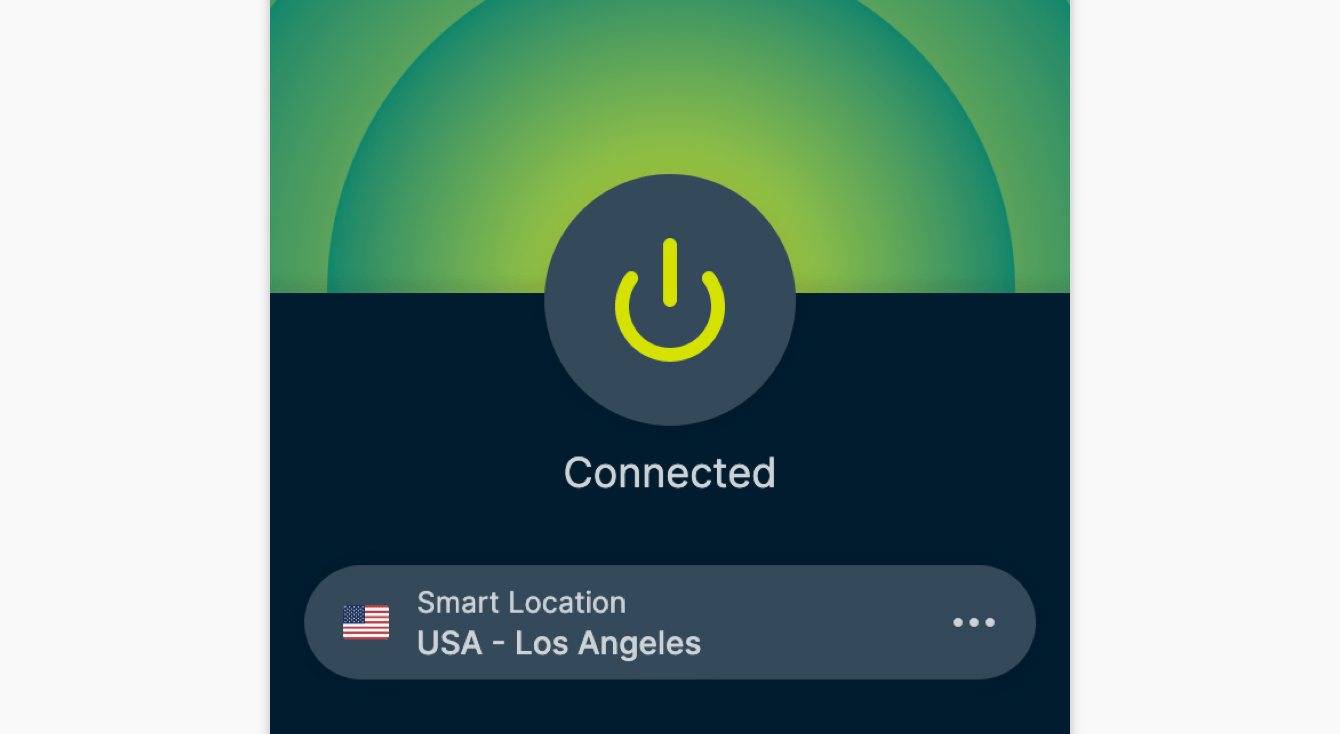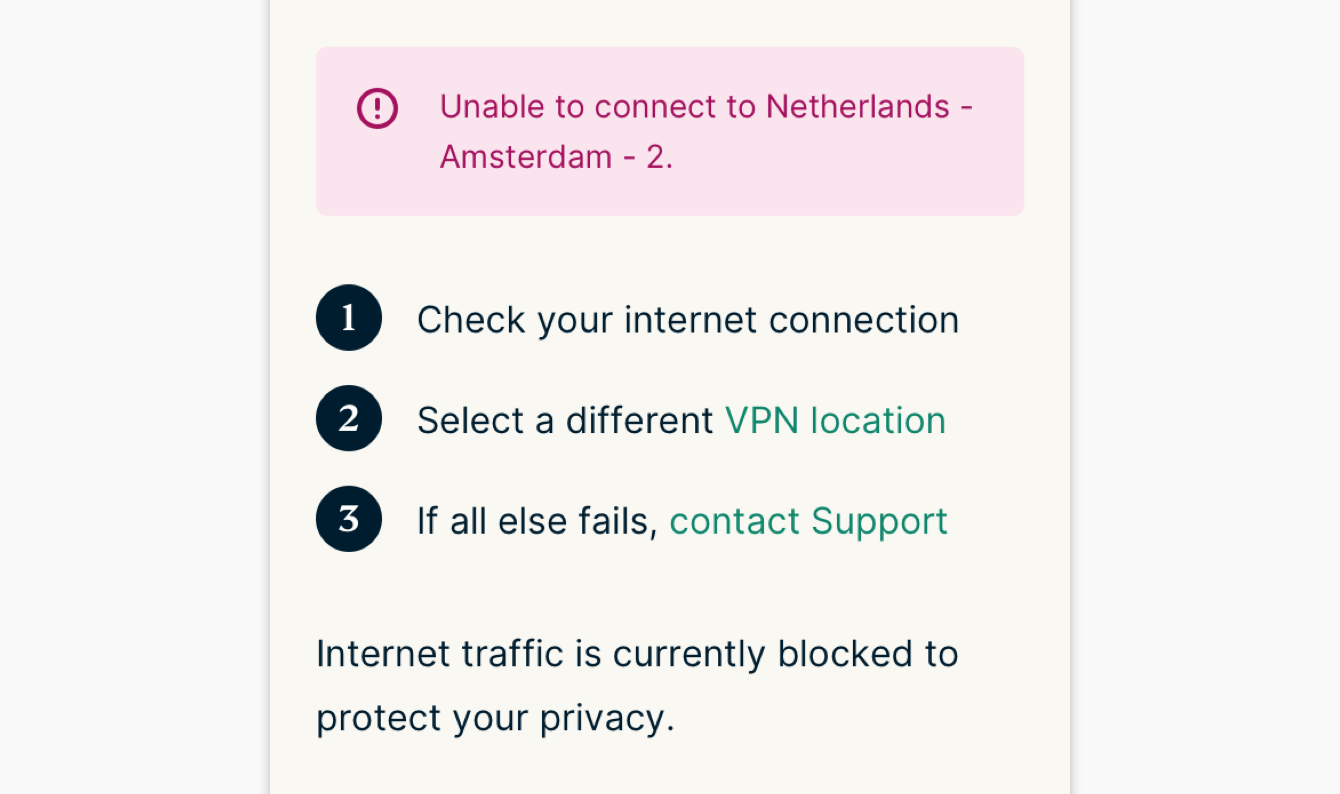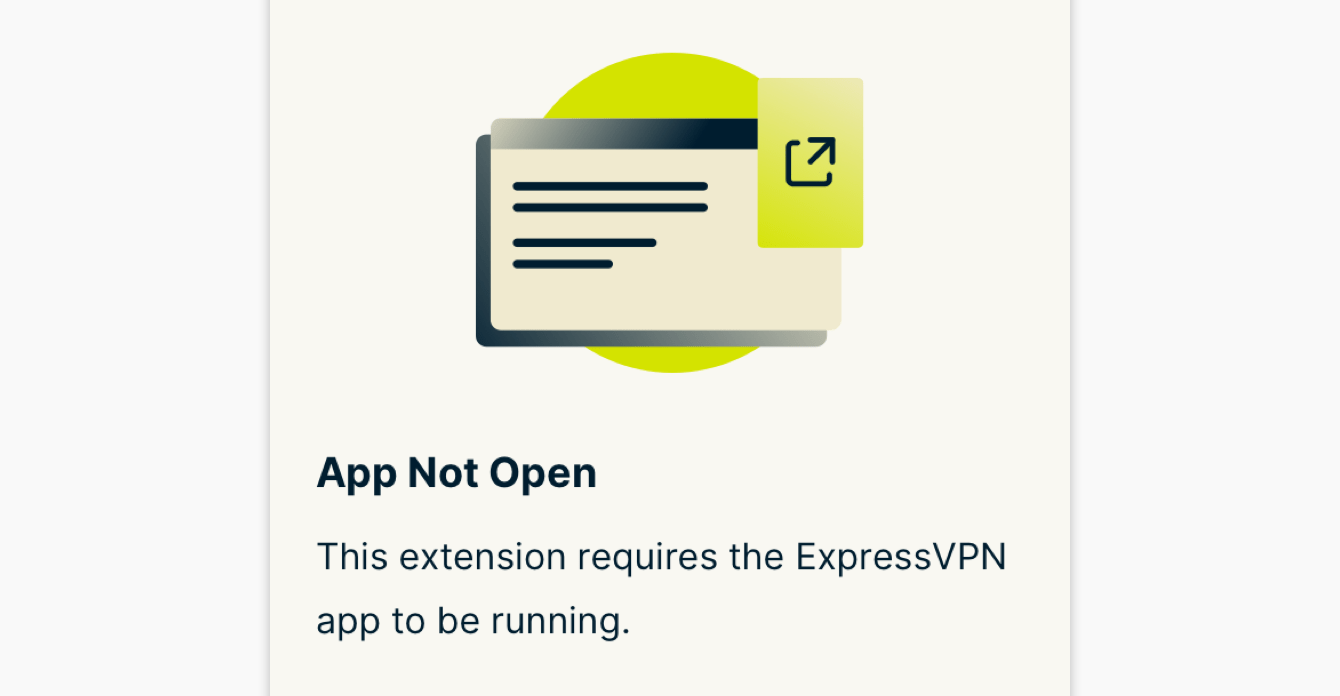Uygulamamızı ve özellikleri kullanabilmek için lütfen önce ExpressVPN hesabına giriş yapın.
ExpressVPN tarayıcı eklentisi, HTML5 coğrafi konumunuzu gizlemede yardımcı olur ve mümkün olduğunda web sitelerinin şifrelenmiş HTTPS versiyonlarını kullanmanızı sağlar. Ayrıca ExpressVPN uygulamasını Chrome, Firefox, Edge, Brave ve Vivaldi tarayıcılarından kontrol etmenizi sağlar.
ExpressVPN tarayıcı eklentisini kullanmak için şu ExpressVPN uygulamalarından en az birini indirmeniz ve etkinleştirmeniz gerekmektedir:
- ExpressVPN Mac uygulaması (Versiyon 7.1 veya üstü)
- ExpressVPN Windows uygulaması (Versiyon 6.9 veya üstü)
- ExpressVPN Linux uygulaması (Versiyon 2.0 veya üstü)
Bölüme atla…
ExpressVPN tarayıcı eklentisi nasıl edinilir
ExpressVPN taratıcı eklentisinin özellikleri
ExpressVPN tarayıcı eklentisinin çalışma tarzı
ExpressVPN tarayıcı uygulamasında dil değiştirme
ExpressVPN tarayıcı eklentisinde koyu mod kullanımı
ExpressVPN tarayıcı eklentisinde karşılaşabileceğiniz hatalar
ExpressVPN tarayıcı eklentisi nasıl silinir
ExpressVPN tarayıcı eklentisi nasıl edinilir
ExpressVPN kurulum sayfasına gidin. İstendiğinde, ExpressVPN kimlik bilgilerinizi girin ve Giriş Yap‘a tıklayın.

E-postanıza gönderilen doğrulama kodunu girin.
Sol taraftan Google Chrome, Mozilla Firefox veya Microsoft Edge‘i seçin. Brave veya Vivaldi kullanıyorsanız Chrome’u seçin.
Eklentiyi İndir‘e tıklayın.
Eklentiyi indirmek için şu komutlardan birini yürütün:expressvpn install-firefox-extension
expressvpn install-chrome-extensionw
Tarayıcılarını Ubuntu Yazılım Merkezi’nden yükleyen kullanıcılar için
Web tarayıcınızı Ubuntu Yazılım Merkezi‘nden yüklediyseniz, ExpressVPN tarayıcı eklentisinin ExpressVPN Linux uygulaması ile iletişim kuramadığını fark edebilirsiniz. Bu sorunu gidermek için:
- Tarayıcı ayarlarınızı ve yer imlerinizi yedekleyin
- Ubuntu Yazılım Merkezi’ne gidin ve tarayıcınızı silin
- Terminal‘i açın
- Şu komutu girin:
$ sudo apt update - Tayıcınıza bağlı olarak şu komutlardan birini girin:
$ sudo apt install chromium-browserveya$ sudo apt install firefox - Şu komutlardan birini girerek tarayıcınızı açın:
$ chromium-browserveya$ firefox - Şu komutlardan birini girerek tarayıcı eklentinizi edinin:
expressvpn install-firefox-extensionveyaexpressvpn install-chrome-extension
Yardıma ihtiyacınız mı var? Anında yardım için ExpressVPN Destek Ekibi ile iletişime geçin.
ExpressVPN tarayıcı eklentisinin özellikleri
VPN’e bağlanma ve VPN bağlantısını sonlandırma
Bu, sadece tarayıcınızdan geçen trafiği değil aynı zamanda tüm uygulamalarınızın trafiğini etkiler.
VPN sunucu konumunu değiştirme
Farklı bir VPN konumu seçmek için Aç Butonu’nun altındaki Konum Seçici‘ye tıklayın.
Sizin için önerilen en iyi konuma bağlanmak için Akıllı Konum‘a tıklayın.
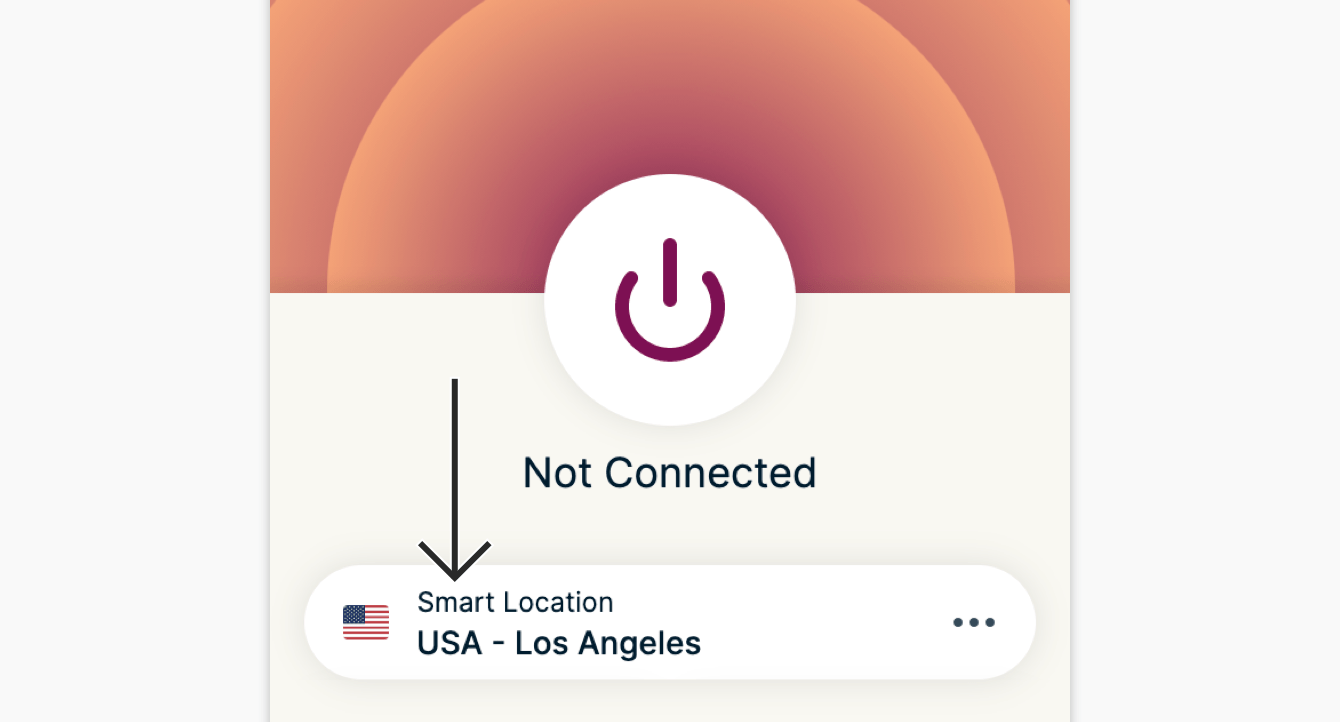
Eklenti üzerinden ÖNERİLEN konumlardan birini seçin.
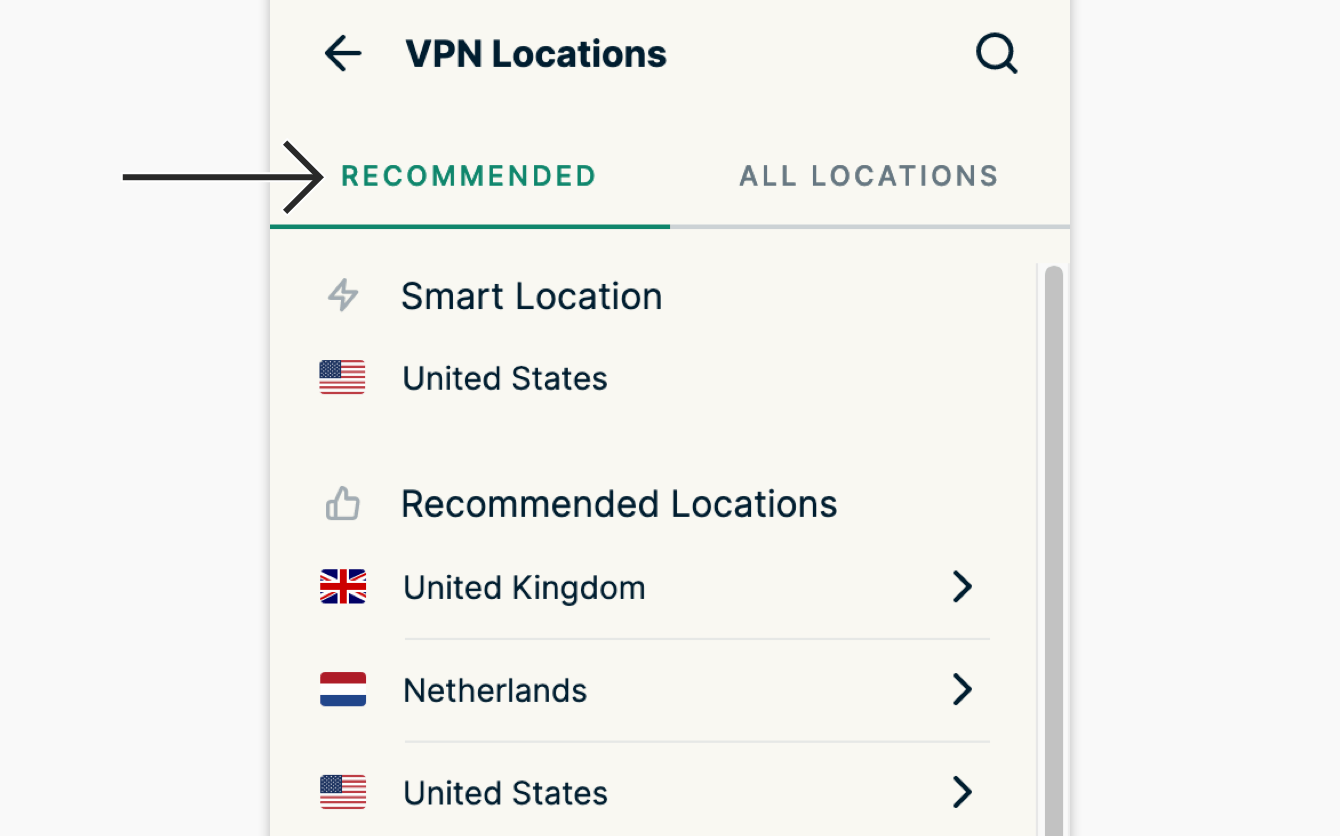
Kullanılabilen tüm VPN konumları listesini görmek için TÜM KONUMLAR‘a tıklayın. Ayrıca belirli bir konumu arayabilir, en son bağlandığınız konumlara göz atabilir ve ExpressVPN uygulaması üzerinden favori olarak işaretlediğiniz tüm konumları görebilirsiniz.
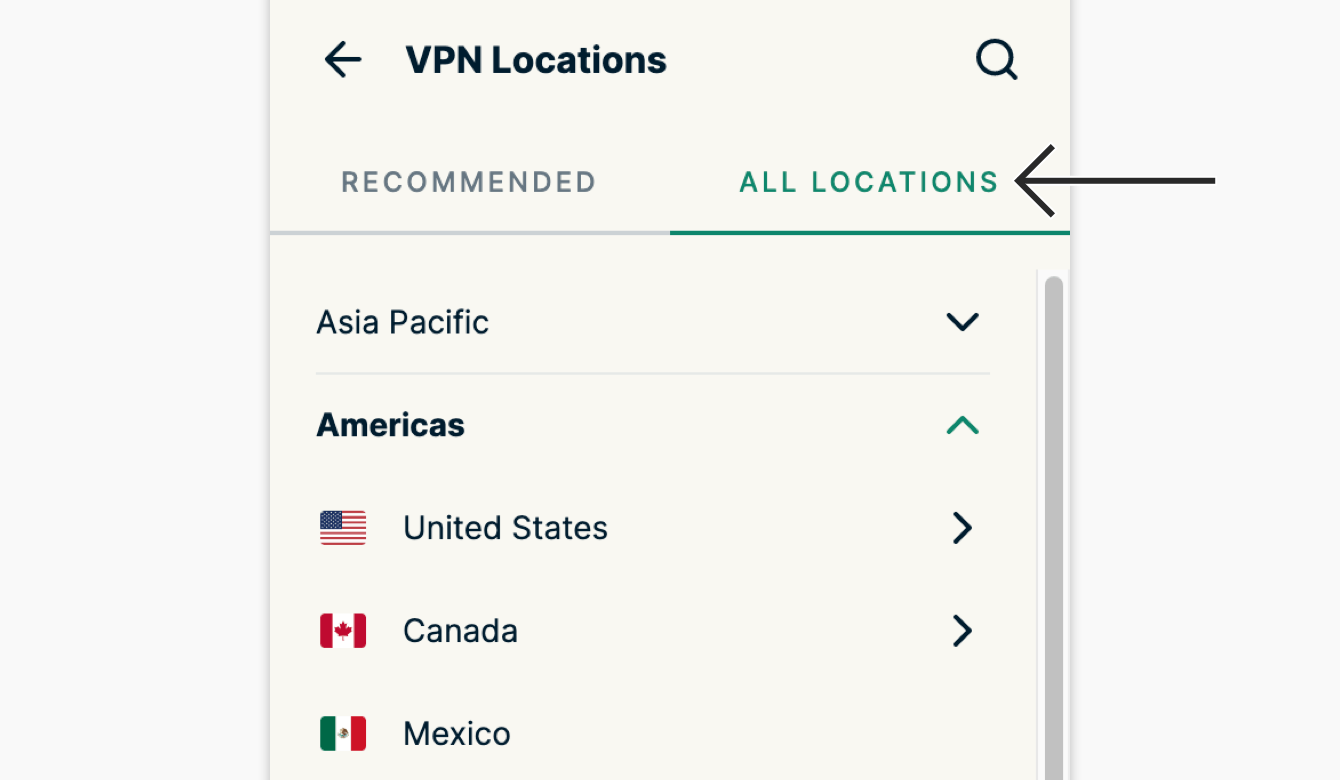
VPN bağlantı durumu
Tarayıcınızın araç çubuğundan VPN durumunuzu öğrenin: bağlanırken turuncu, bağlıyken yeşil ve hatalar için vişne renkler gösterilir.
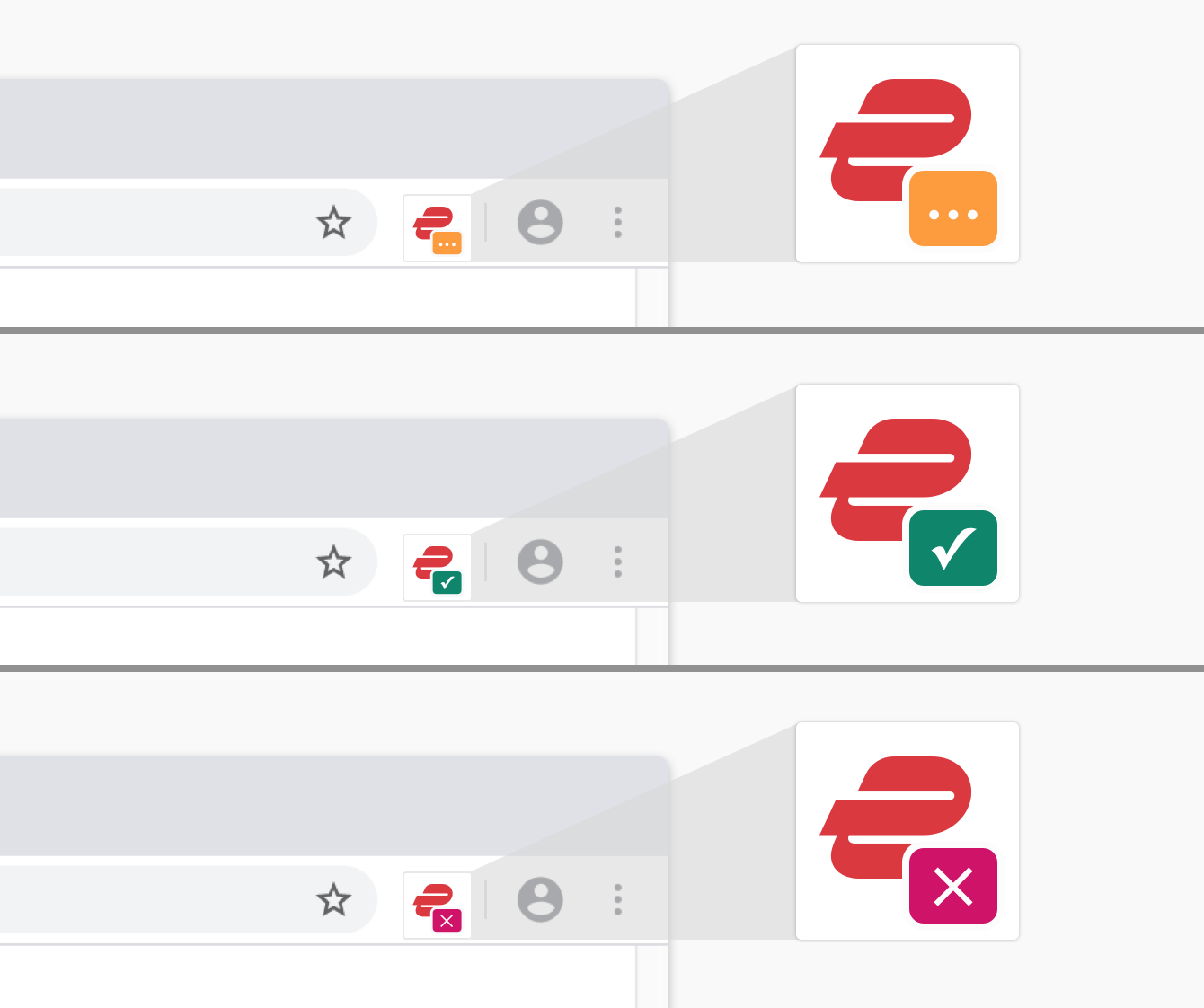
Tarayıcı açıldığında bağlanma
Tarayıcı başlatılınca, başarılı bir şekilde bağlandığınız son VPN sunucu konumuna otomatik olarak bağlanın. Bu özelliği açmak için araç çubuğundan ExpressVPN simgesine tıklayın, çizgi menü‘ye (≡) tıklayın, Ayarlar‘a tıklayın ve Tarayıcı açıldığında bağlan seçeneğini açık duruma getirin.
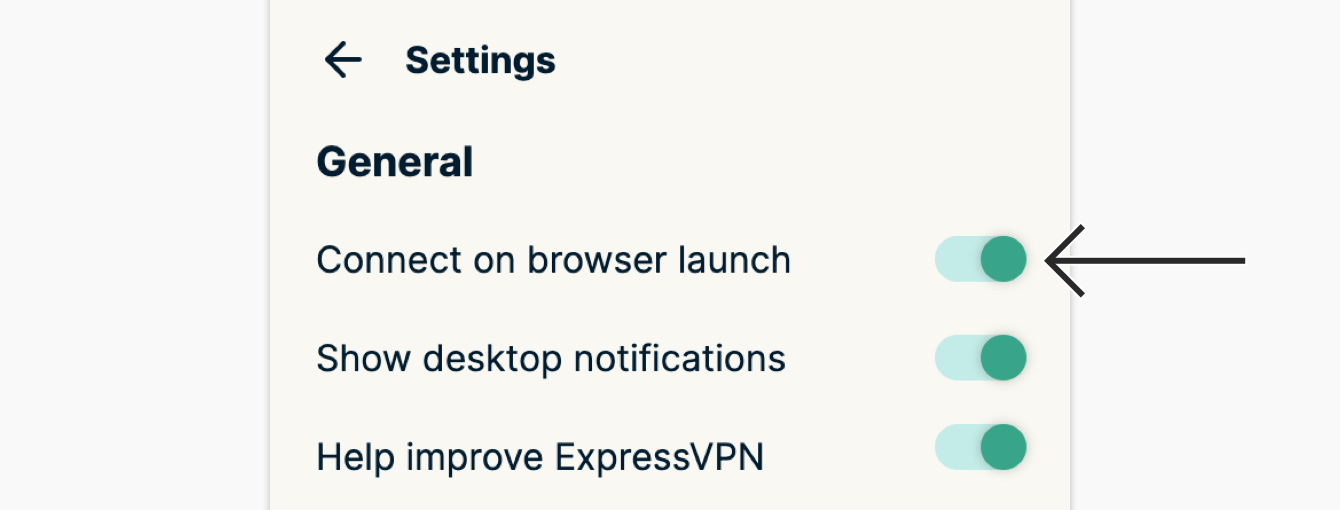
Ek gizlilik ve güvenlik özellikleri
Bu özelliği kullanmak için araç çubuğunda ExpressVPN simgesine tıklayın, çizgi menü‘ye (≡) tıklayın ve sonra Gizlilik ve Güvenlik‘e tıklayın.
Konum gizleme (isteğe bağlı)
Bu özellik, ExpressVPN’e bağlıyken HTML5 coğrafi konumun fiziksel konumunuzu ele vermesinin önüne geçer.
WebRTC Engelleme (isteğe bağlı)
Bu özellik, IP adresinizin WebRTC sızıntısına yol açmasını önler ve Chrome ve Firefox tarayıcılarının medya için normal web trafiği ile aynı ağ yolunu kullanmalarını sağlar.
Yardıma ihtiyacınız mı var? Anında yardım için ExpressVPN Destek Ekibi ile iletişime geçin.
ExpressVPN tarayıcı eklentisinin çalışma tarzı
ExpressVPN tarayıcı eklentisinin çeşitli durumlarda nasıl çalıştığına dair genel bir bakış:
ExpressVPN uygulamasından veya tarayıcıdan bağlantıyı sonlandırma
Hem ExpressVPN uygulaması hem de ExpressVPN eklentisine sahip bir tarayıcı çalışıyorsa ve VPN’e bağlı olduklarını gösteriyorsa, ExpressVPN uygulamasının veya tarayıcının üzerinden VPN bağlantısını sonlandırmak hem ExpressVPN uygulamasında hem de tarayıcıda VPN bağlantısını sonlandıracaktır.
ExpressVPN uygulamasını kapatma
Hem ExpressVPN uygulaması hem de ExpressVPN eklentisine sahip bir tarayıcı çalışıyorsa ve VPN’e bağlı olduklarını gösteriyorsa, ExpressVPN uygulamasından çıkmak VPN bağlantısını sonlandıracaktır.
Sadece ExpressVPN uygulaması çalışıyorsa, ExpressVPN uygulamasından çıkmak VPN bağlantısını sonlandıracaktır.
Tarayıcıyı kapatma
Hem ExpressVPN uygulaması hem de ExpressVPN eklentisine sahip bir tarayıcı çalışıyorsa ve VPN’e bağlı olduklarını gösteriyorsa, tarayıcıyı kapatmak VPN bağlantısını SONLANDIRMAYACAKTIR.
Yardıma ihtiyacınız mı var? Anında yardım için ExpressVPN Destek Ekibi ile iletişime geçin.
ExpressVPN tarayıcı eklentisinde dil değiştirme
- Araç çubuğundan ExpressVPN simgesine tıklayın.
- Çizgi menü‘ye (≡) tıklayın.

- Ayarlar‘ı seçin.

- Görünüm tercihleri > Dil menüsünden, kullanmak istediğiniz dili seçin.

Yardıma ihtiyacınız mı var? Anında yardım için ExpressVPN Destek Ekibi ile iletişime geçin.
ExpressVPN tarayıcı eklentisinde koyu mod kullanımı
Chrome, Firefox ve Edge için tarayıcı eklentilerinde koyu renkli bir tema kullanabilirsiniz.
ExpressVPN tarayıcı eklentisini koyu tema ile kullanmak istiyorsanız cihazınızı koyu modu kullanması için ayarlayın. ExpressVPN tarayıcı eklentiniz otomatik olarak koyu modu etkinleştirecektir.
Yardıma ihtiyacınız mı var? Anında yardım için ExpressVPN Destek Ekibi ile iletişime geçin.
ExpressVPN tarayıcı eklentisinde karşılaşabileceğiniz hatalar
ExpressVPN tarayıcı eklentisini kullanırken karşılaşabileceğiniz bazı olağan hatalar bulunmaktadır. Hata ve çözüm adımları için aşağıdaki listeye göz atın:
Bağlantı Başarısız Oldu
Çözümü: Bilgisayarınızın internete bağlı olduğundan emin olun. Bunu, ExpressVPN’den çıkıp internete erişmeye çalışarak test edebilirsiniz.
Bu eklenti Mac/Windows/Linux uygulamasının çalışmasını gerektirir
Çözümü: Mac, Windows veya Linux uygulamasının en yeni versiyonunu indirin ve yükleyin. Bu hatayı, uygulamayı bilgisayarınıza yükledikten sonra görmeye devam ederseniz lütfen Destek ile iletişime geçin.
ExpressVPN uygulamasının açılması gerekiyor
Çözümü: Bilgisayarınızda ExpressVPN uygulamasını açın. Uygulamayı açtıktan sonra tarayıcı eklentisi üzerinden uygulamayı kontrol edebilirsiniz.
Yardıma ihtiyacınız mı var? Anında yardım için ExpressVPN Destek Ekibi ile iletişime geçin.
ExpressVPN tarayıcı eklentisi nasıl silinir
ExpressVPN uygulamasını silmek için aşağıdaki tarayıcıya özgü adımları izleyin:
Chrome
- Dikey üç nokta (⋮) > Diğer araçlar > Eklentiler‘i seçin.
- ExpressVPN tarayıcı eklentisini bulun ve sonra Kaldır > Kaldır‘a tıklayın.
Firefox
- Çizgi menü (≡) > Eklentiler‘e tıklayın.
- Sol taraftaki kenar çubuğundan Eklentiler‘i seçin.
- ExpressVPN tarayıcı eklentisini bulun ve sonra Kaldır > Kaldır‘a tıklayın.
Edge
- Eklentiler‘e tıklayın.
- ExpressVPN tarayıcı eklentisini bulun ve sonra Kaldır > Kaldır‘a tıklayın.
Yardıma ihtiyacınız mı var? Anında yardım için ExpressVPN Destek Ekibi ile iletişime geçin.