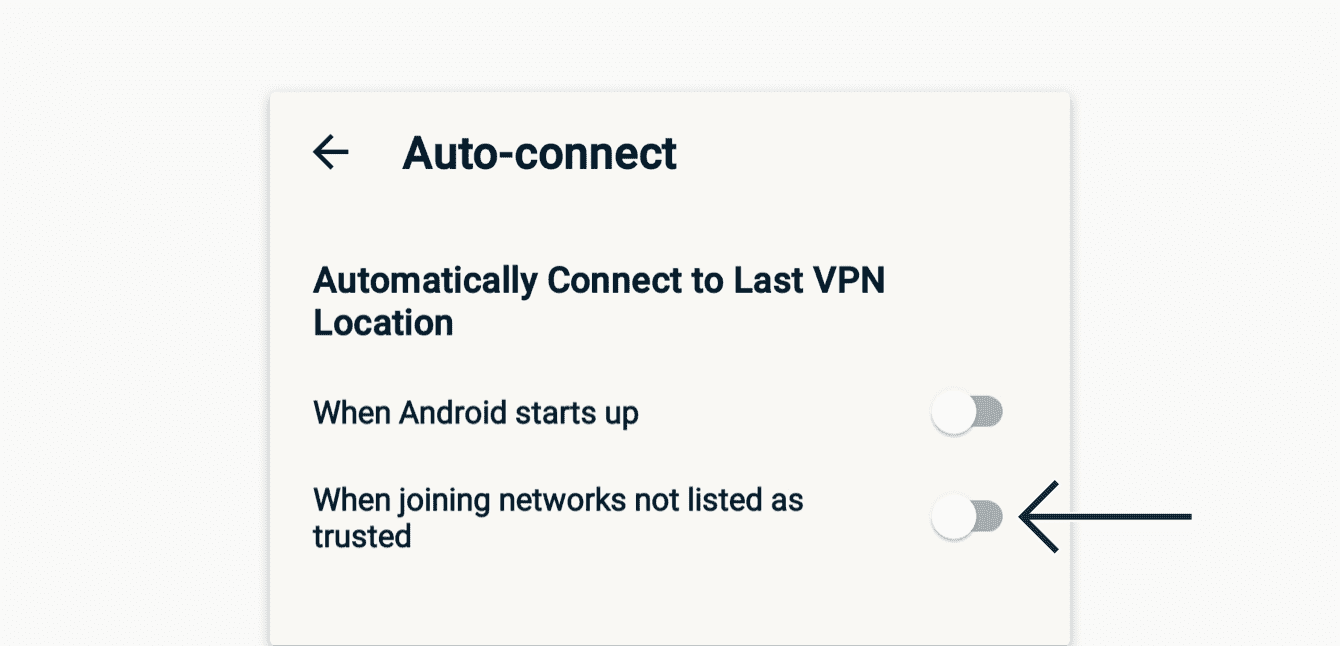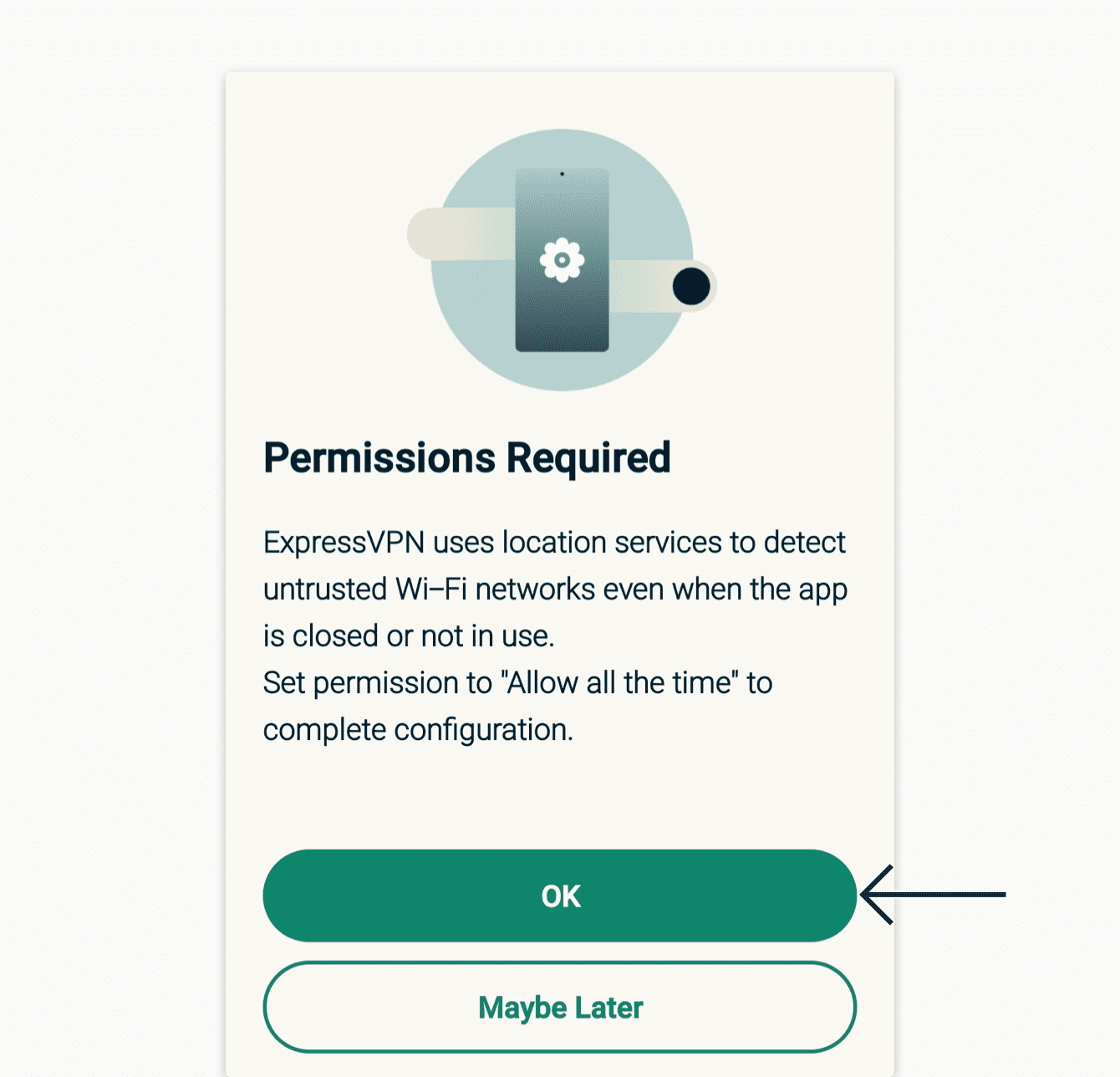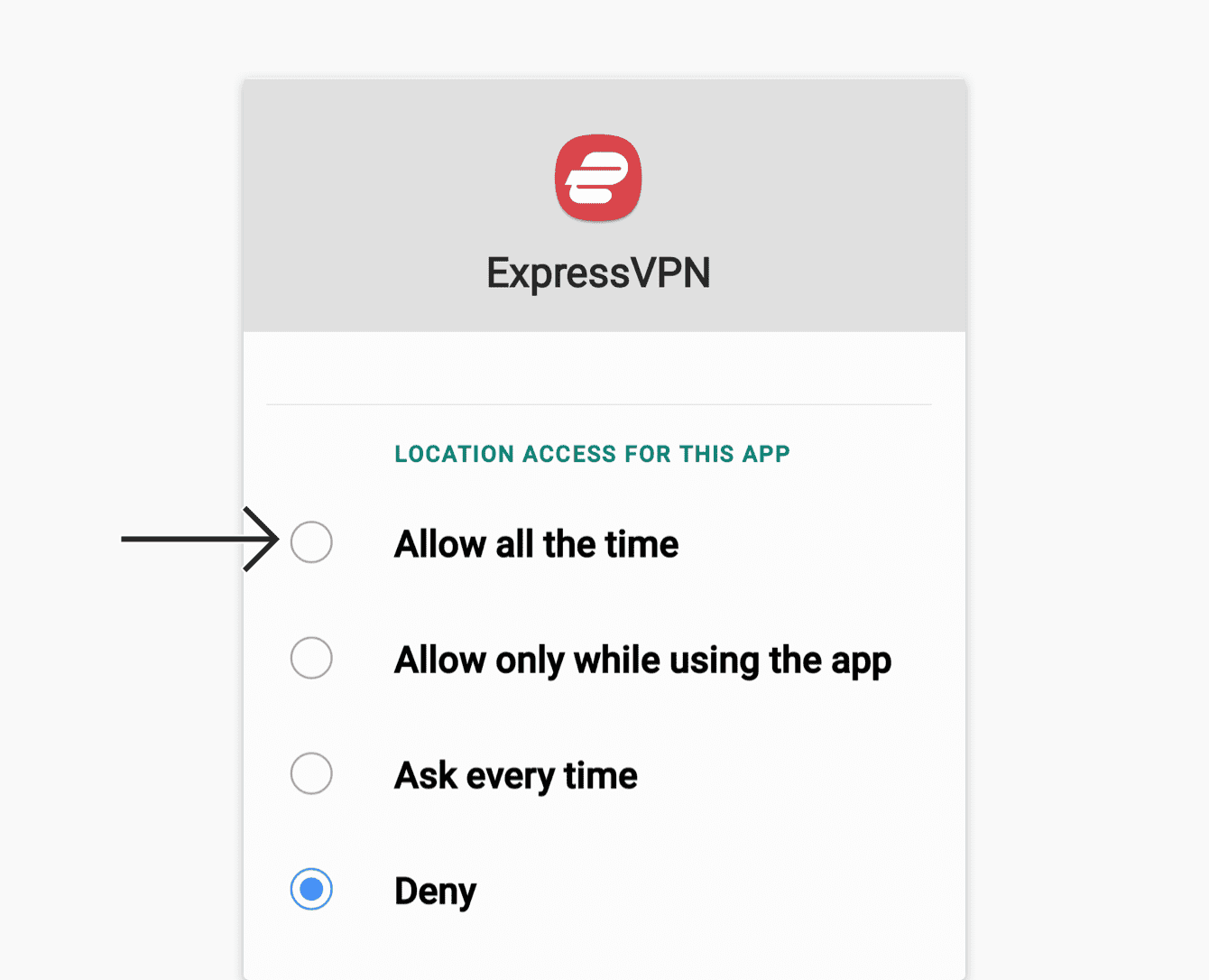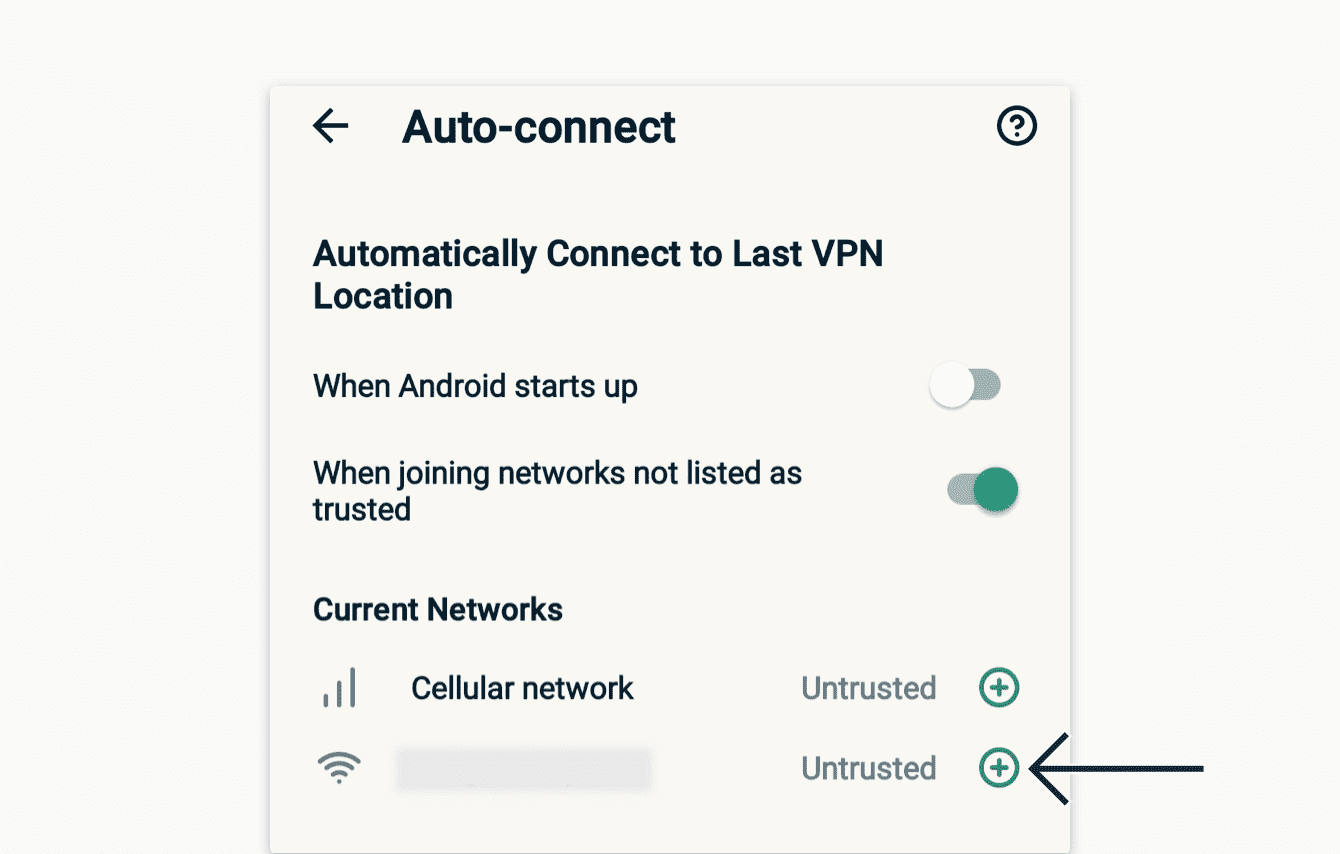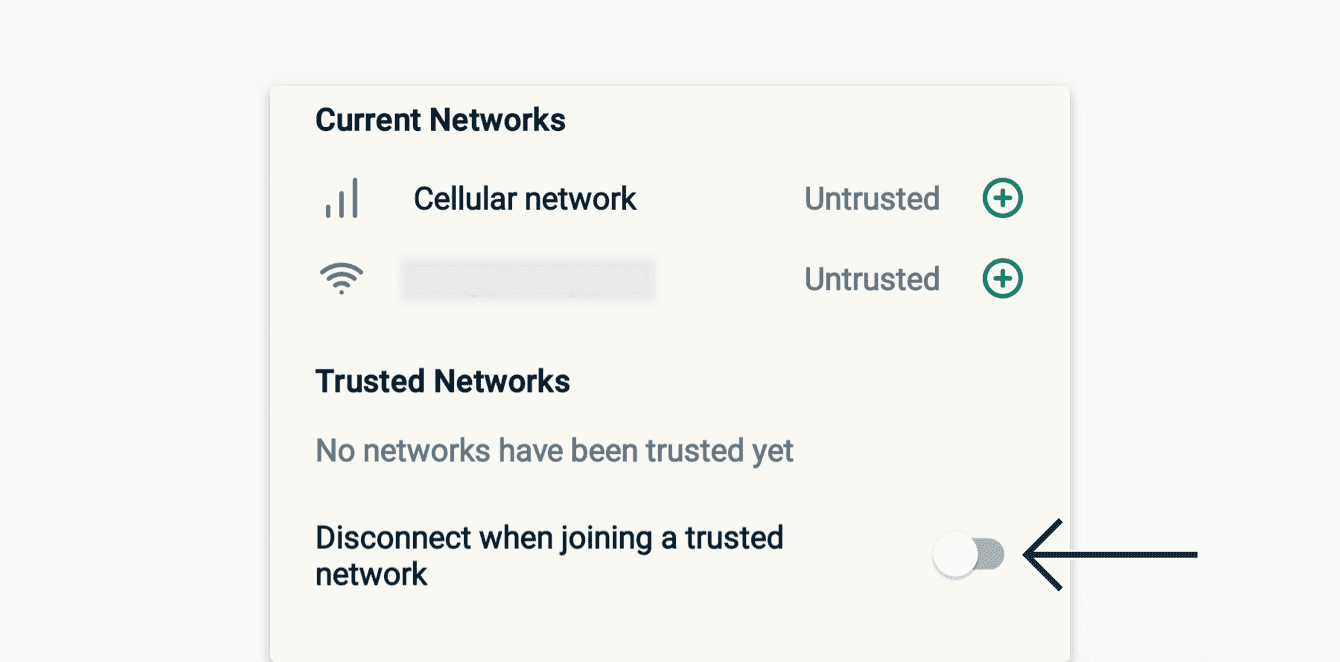공용 와이파이를 비롯해 고객님께서 사용하는 네트워크가 모두 안전하지는 않습니다. 새로운 네트워크에 접속할 때 VPN에 연결하지 않으면, 고객님의 온라인 트래픽은 안전하지 않을 수 있습니다. ExpressVPN Android 앱의 자동 연결 기능을 사용하면 네트워크에 접속 시 VPN에 자동으로 연결할 수 있습니다. 이 기능을 통해 기기에서 인터넷을 사용하는 동안 고객님의 트래픽이 안전하게 보호할 수 있습니다.
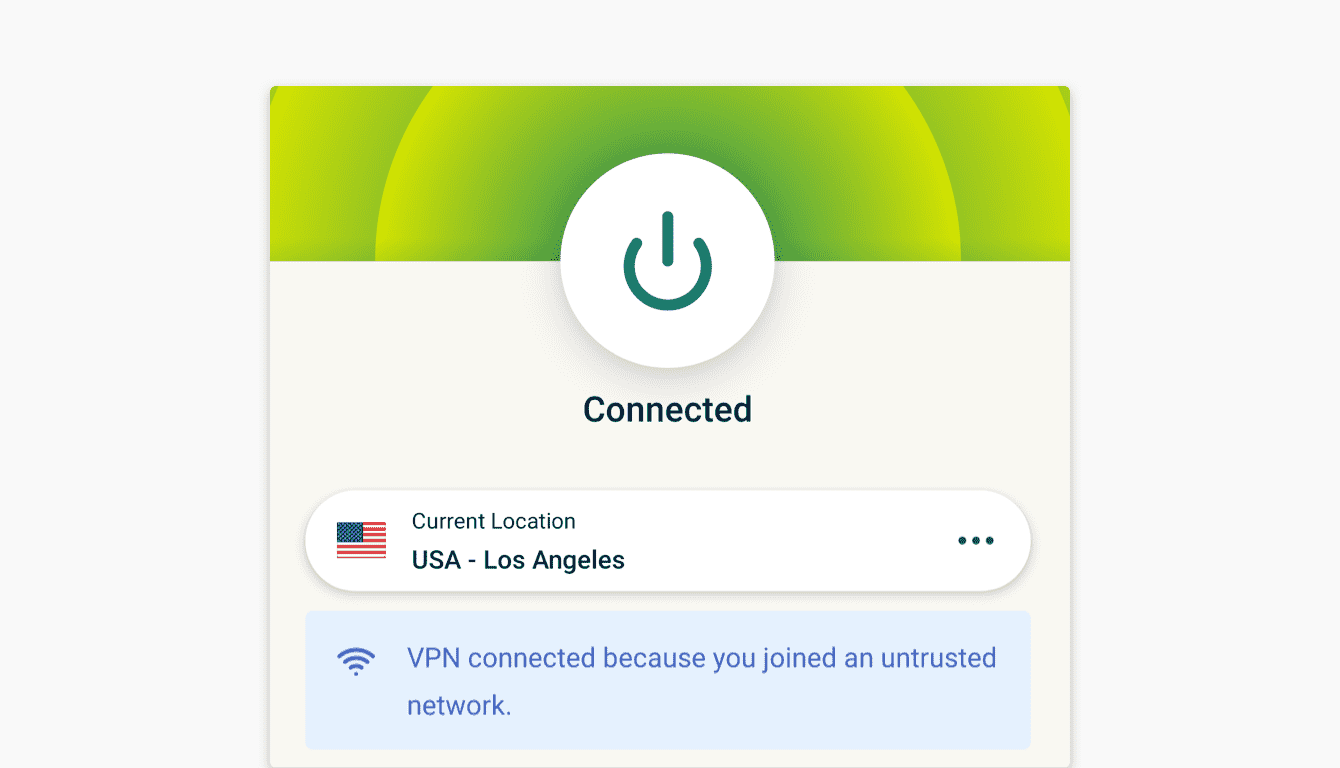
기본적으로 자동 연결 기능은 비활성화되어 있습니다. 이 기능을 활성화하면 자동 연결 기능이 접속하는 모든 네트워크을 “신뢰할 수 없음”으로 표시하여 전체 VPN 보로 기능을 제공합니다. 이 기능을 다음과 같이 작동합니다.
- “신뢰할 수 없음”으로 표시된 네트워크에 접속 시 VPN에 자동으로 연결
- “신뢰할 수 없음”으로 표시된 다른 네트워크로 전환 시 연결 상태 유지
- “신뢰할 수 있음”으로 표시된 다른 네트워크에 접속 시 연결 상태 유지
참고: 신뢰할 수 있는 네트워크(예: 고객님의 홈 네트워크)에 접속 시 VPN을 사용하고 싶지 않다면, 앱 설정에서 해당 네트워크를 “신뢰할 수 있음”으로 표시하여 신뢰할 수 있는 네트워크에 대해 VPN을 비활성화할 수 있습니다.
다음 섹션으로 이동하기
자동 연결 활성화
네트워크를 “신뢰할 수 있음”(또는 “신뢰할 수 없음”)으로 표시하기
신뢰할 수 있는 네트워크 접속 시 VPN 연결 끊기
자동 연결 비활성화
자동 연결 활성화
- ExpressVPN Android 앱에서 옵션을 탭하세요.
- 설정을 탭하세요.
- 자동 연결을 탭하세요.
- 신뢰할 수 있는 네트워크 목록에 없는 네트워크 접속 시 옵션을 켜세요.

Android 10 이상 버전에서는 신뢰할 수 없는 네트워크를 탐지할 수 있으려면 위치 접근 권한이 필요합니다. Android 10 이상 버전을 사용 중인 경우, 앱이 자동 연결 기능을 사용할 수 있도록 권한을 부여할지 묻는 대화상자가 나타납니다.
- 권한 필요 화면에서 확인을 탭하세요.

- 권한 필요 대화상자에서 설정 열기를 탭하세요.
- 권한을 탭하세요.
- 위치을 탭하세요.
- 항상 허용을 탭하세요.

네트워크를 “신뢰할 수 있음”(또는 “신뢰할 수 없음”)으로 표시하기
자동 연결을 활성화한 뒤 “신뢰할 수 있음” 또는 “신뢰할 수 없음”으로 표시할 수 있습니다.
- ExpressVPN Android 앱에서 옵션을 탭하세요.
- 설정을 탭하세요.
- 자동 연결을 탭하세요.
- 활성화된 네트워크는 현재 네트워크 아래 표시됩니다. 기본적으로 이 네트워크는 “신뢰할 수 없음”으로 표시되며, “신뢰할 수 있음”으로 표시하려면
 을 탭하세요.
을 탭하세요.

나중에 “신뢰할 수 없음”으로 표시하고 싶은 경우, 신뢰할 수 있는 네트워크 아래 표시된 네트워크 옆의 ![]() 을 탭하세요.
을 탭하세요.
“신뢰할 수 있음”으로 표시된 네트워크에 접속 시 자동 연결을 비활성화할 수 있습니다.
신뢰할 수 있는 네트워크에 접속 시 VPN 연결 해제하기
자동 연결이 활성화된 경우, “신뢰할 수 있음”으로 표시된 네트워크에 접속 시 VPN에 연결된 상태가 유지됩니다.
“신뢰할 수 있음” 으로 표시된 네트워크에서 VPN을 사용하고 싶지 않은 경우, 다음 단계를 따르세요.
- ExpressVPN Android 앱에서 옵션을 탭하세요.
- 설정을 탭하세요.
- 자동 연결을 탭하세요.
- 신뢰할 수 있는 네트워크에 접속 시 연결 끊기 옵션을 켜세요.

도움이 필요하세요? ExpressVPN 지원팀에 연락하여 즉시 도움받으세요.
자동 연결 비활성화
- ExpressVPN Android 앱에서 옵션을 탭하세요.
- 설정을 탭하세요.
- 자동 연결을 탭하세요.
- 신뢰할 수 있는 목록에 없는 네트워크 접속 시 옵션을 끄세요.
도움이 필요하세요? ExpressVPN 지원팀에 연락하여 즉시 도움받으세요.