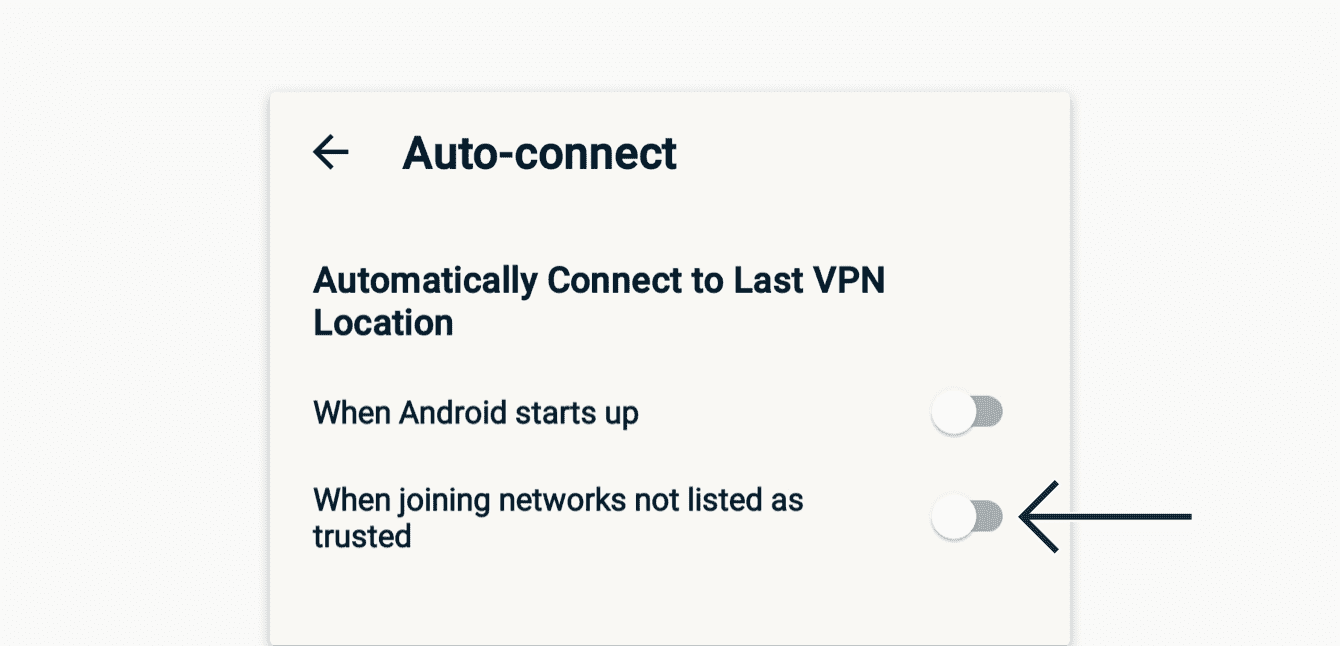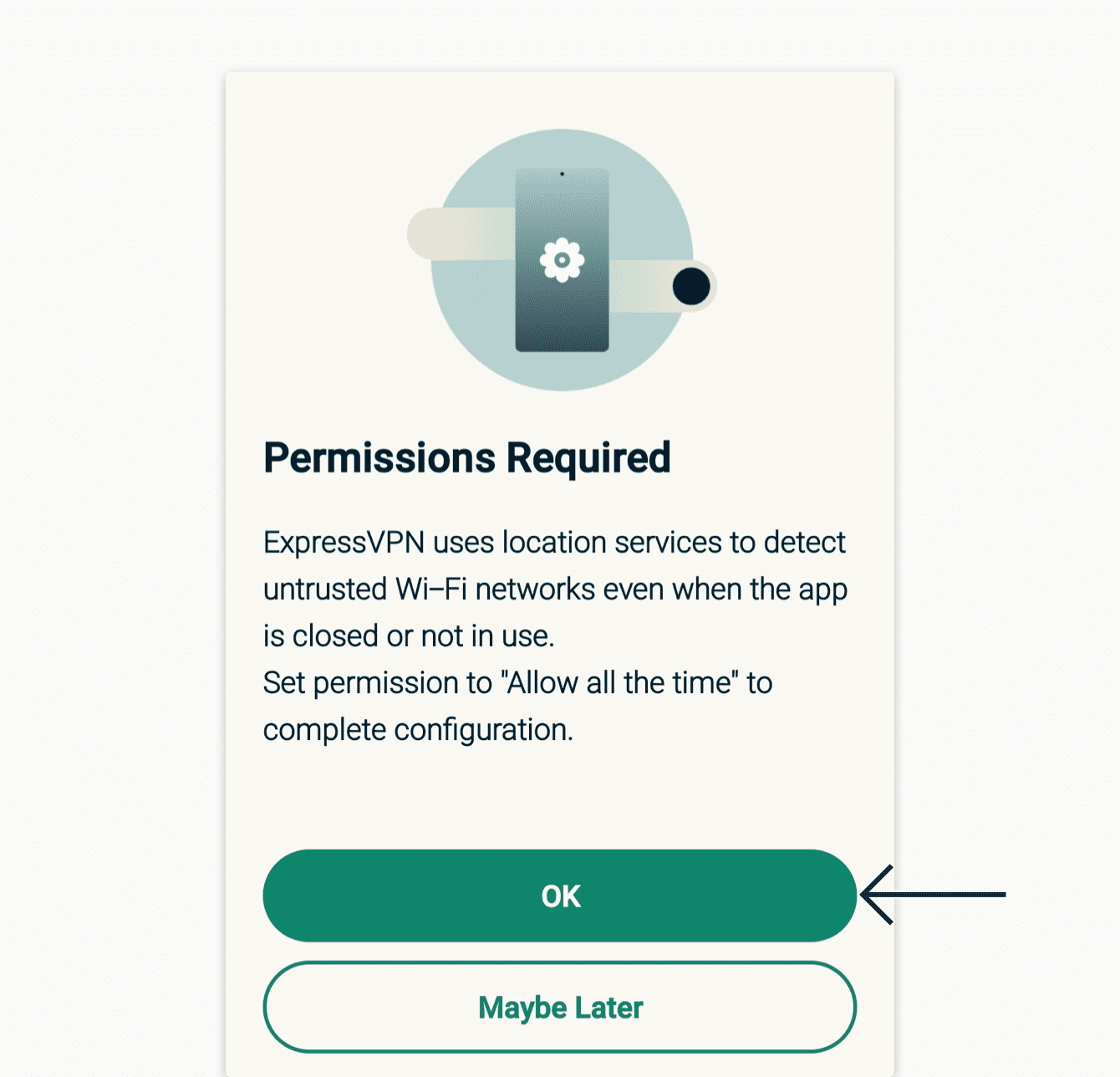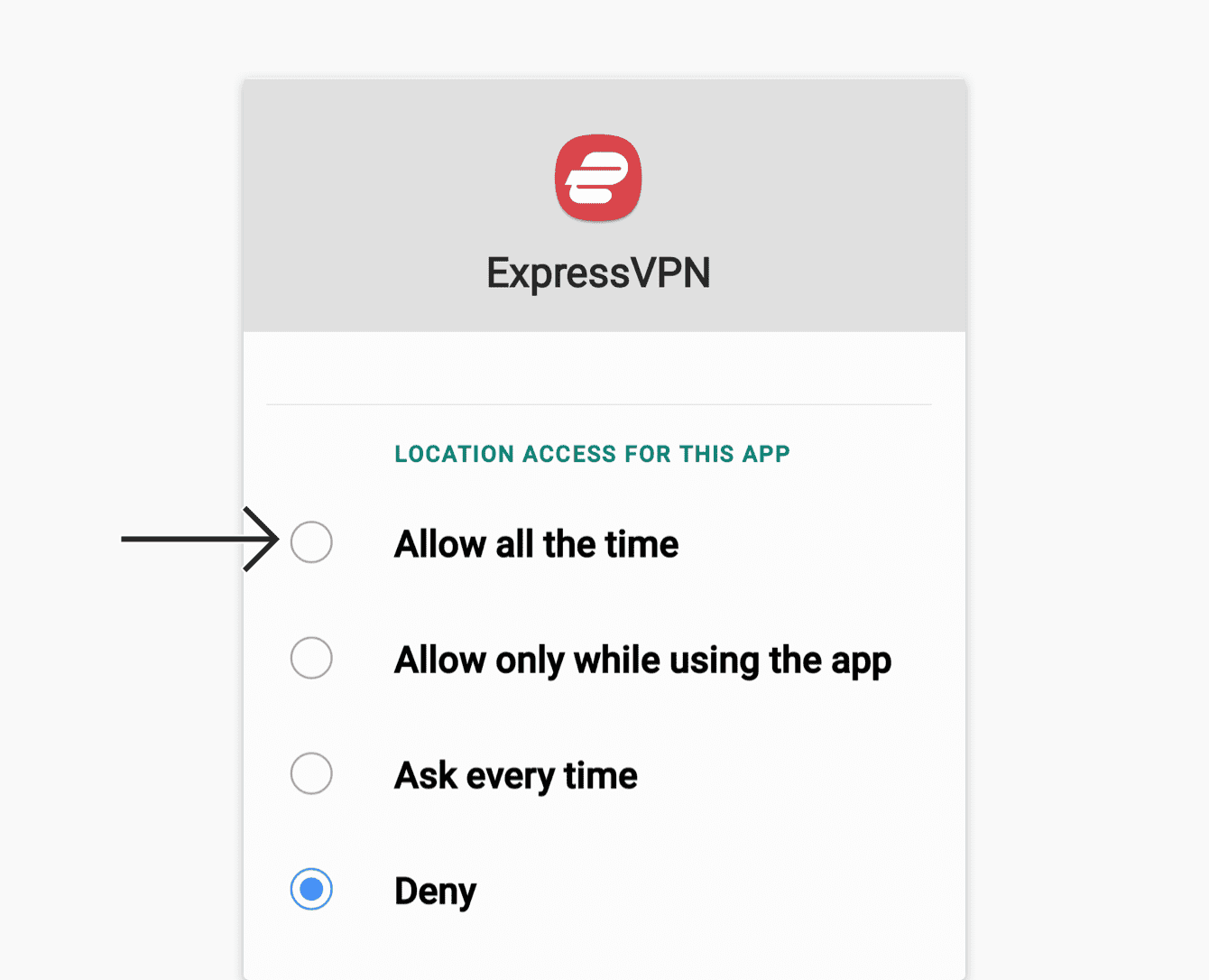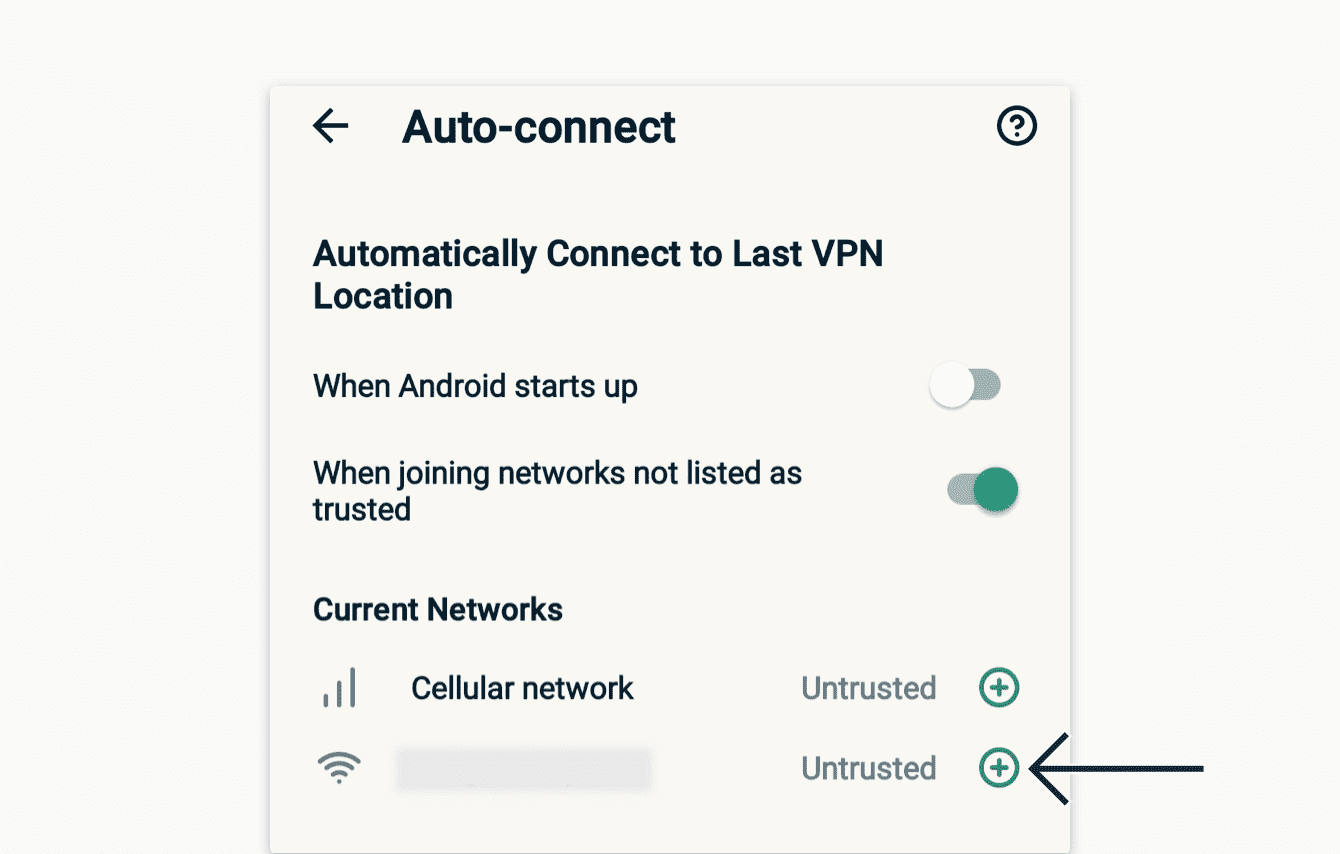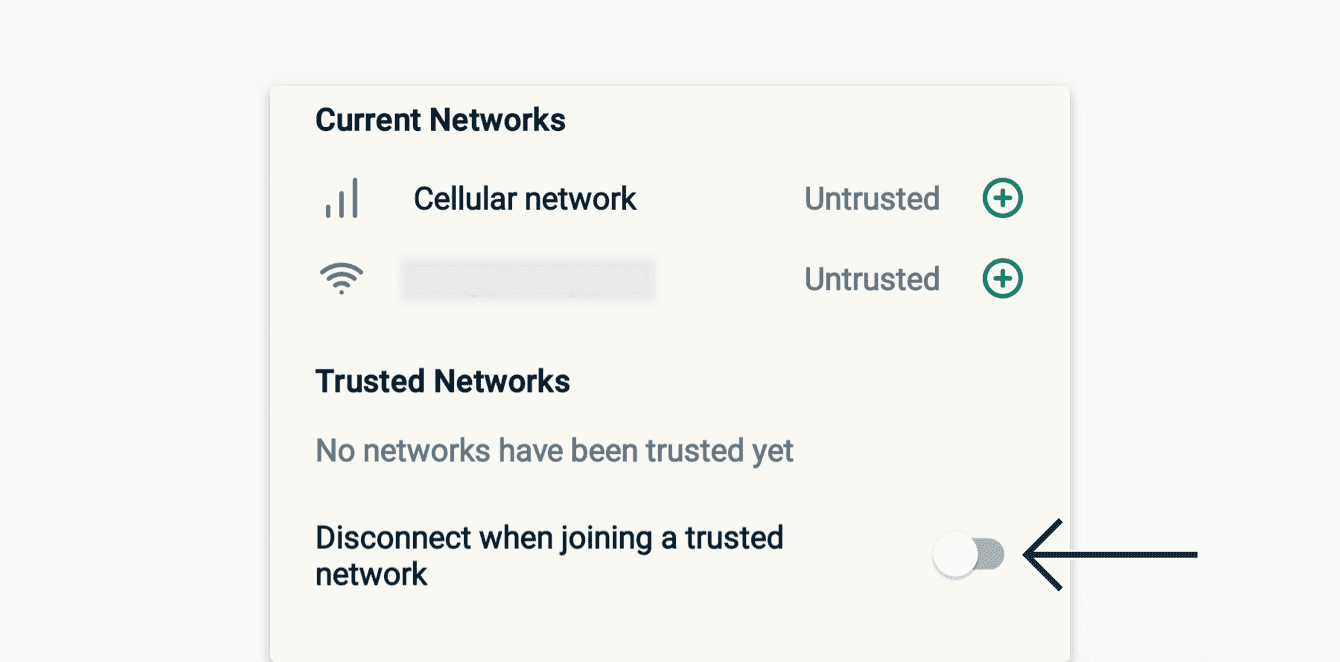Niet alle netwerken waar u mee verbindt, voornamelijk openbare wifi, zijn veilig. Als u niet met de VPN verbindt wanneer u met een nieuw netwerk verbindt, is uw online verkeer mogelijk niet veilig. De ExpressVPN Android app bevat een functionaliteit die automatisch verbinding maakt met de VPN wanneer uw apparaat een niet-vertrouwd netwerk gebruikt. Hierdoor blijft uw verkeer beschermd als u internet op uw apparaat gebruikt.
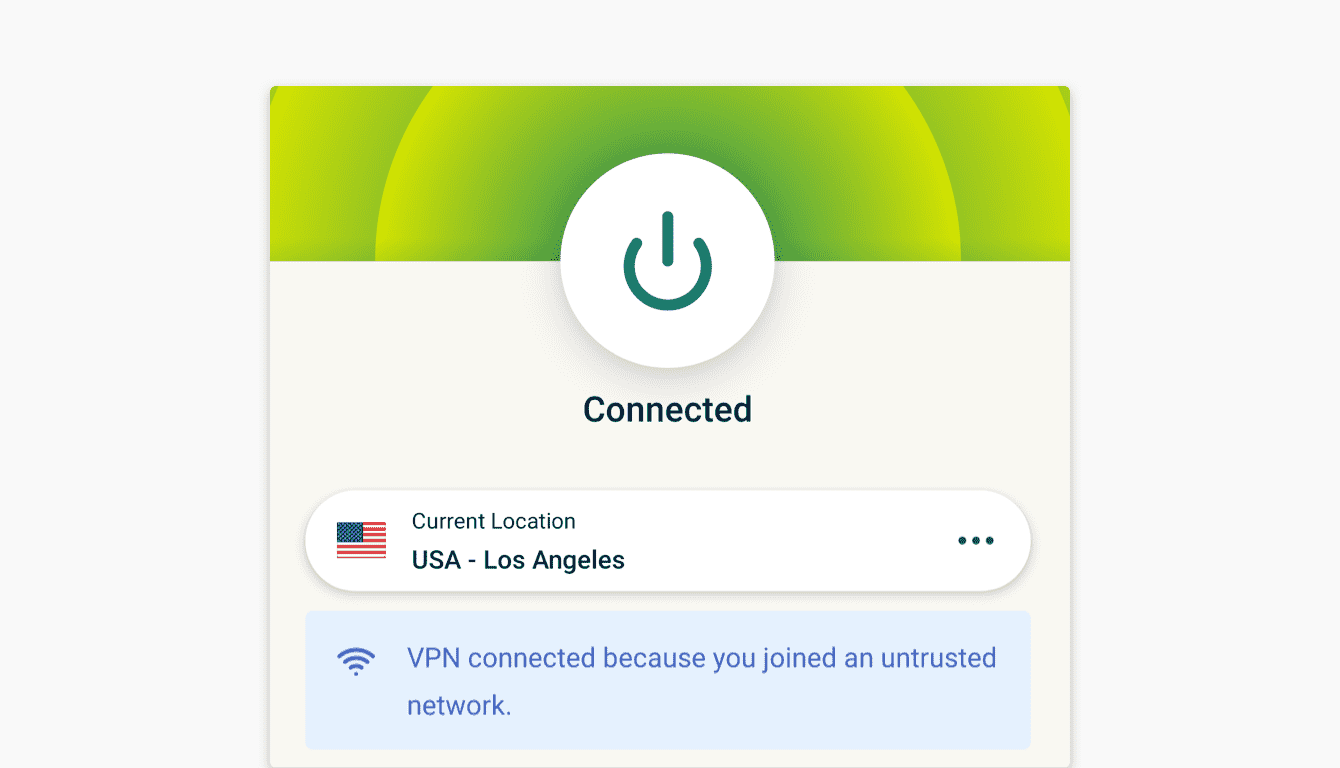
Deze functie staat standaard uitgeschakeld. Als hij is ingeschakeld wordt automatisch voor alle netwerken waarmee u verbindt volledige VPN bescherming geboden. U kunt:
- automatisch verbinden met de VPN wanneer u een niet-vertrouwd netwerk gebruikt
- verbonden blijven wanneer u naar een ander “niet-vertrouwd” netwerk overschakelt
- verbonden blijven wanneer u een netwerk gebruikt dat u heeft gemarkeerd als “vertrouwd”
NB: Als u de VPN niet wilt gebruiken wanneer u verbindt met een vertrouwd netwerk (bijv. uw thuisnetwerk), kunt u het netwerk als “vertrouwd” markeren in de app instellingen en de VPN uitschakelen voor “vertrouwde” netwerken.
Spring naar…
Automatisch verbinden inschakelen
Netwerken markeren als “vertrouwd” (of “niet-vertrouwd”)
De VPN verbinding verbreken tijdens het verbinden met een vertrouwd netwerk
Automatisch verbinden uitschakelen
Automatisch verbinden inschakelen
- In de ExpressVPN Android app tikt u op Opties.
- Tik op Instellingen.
- Tik op Automatisch verbinden.
- Schakel Tijdens verbinden met niet-vertrouwde netwerken in.

Android 10 en hoger vereist locatietoestemming om detectie van niet-vertrouwde netwerken toe te staan. Als u een apparaat gebruikt dat draait op Android 10 of hoger, moet u de ExpressVPN app toestemming geven om de automatisch verbinden functie te gebruiken.
- Op het scherm Vereiste permissies, tik op OK.

- Op het prompt Vereiste permissies, tik op INSTELLINGEN OPENEN.
- Tik op Permissies.
- Tik op Locatie.
- Tik op Altijd toestaan.

Netwerken markeren als “vertrouwd” (of “niet-vertrouwd”)
U kunt netwerken markeren als “vertrouwd” of “niet-vertrouwd” nadat u automatisch verbinden ingeschakeld hebt.
- In de ExpressVPN Android app, tik op Opties.
- Tap Instellingen.
- Tap Automatisch verbinden.
- Uw actieve netwerken verschijnen hierna onder Huidige netwerken. Deze zijn standaard gemarkeerd als “niet-vertrouwd.” Om ze als “vertrouwd” te markeren, tik op
 .
.

Als u ze in de toekomst als “onveilig” wil markeren, naast het netwerk dat verschijnt onder Vertrouwde netwerken, klik op ![]() .
.
U kunt ook automatisch verbinden uitschakelen wanneer u verbindt met een “vertrouwd” netwerk.
De VPN verbinding verbreken tijdens het verbinden met een vertrouwd netwerk
Wanneer automatisch verbinden is ingeschakeld, blijft u verbonden met de VPN wanneer u verbindt met een “vertrouwd netwerk.
Als u geen VPN wilt gebruiken op een “vertrouwd” netwerk:
- In de ExpressVPN Android app, tik op Opties.
- Tik op Instellingen.
- Tik op Automatisch verbinden.
- Schakel Verbinding verbreken wanneer u verbindt met een vertrouwd netwerk in.

Hulp nodig? Neem voor onmiddellijke ondersteuning contact op met de ExpressVPN helpdesk.
Automatisch verbinden uitschakelen
- In de ExpressVPN Android app, tik op Opties.
- Tik op Instellingen.
- Tik op Automatisch verbinden.
- Zet Verbinding verbreken wanneer u verbindt met een vertrouwd netwerk uit.
Hulp nodig? Neem voor onmiddellijke ondersteuning contact op met de ExpressVPN helpdesk.