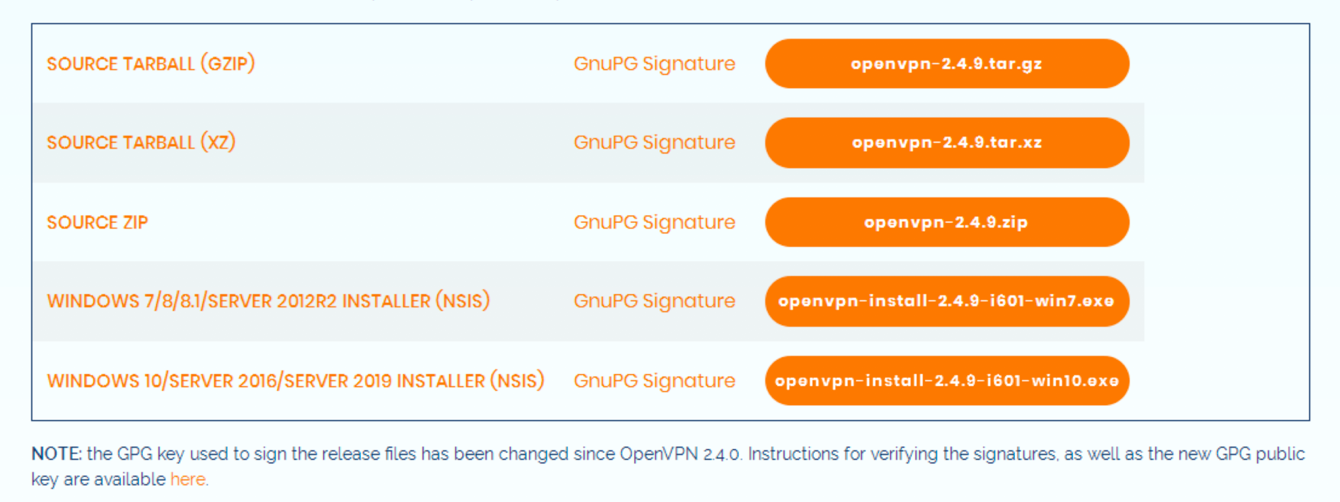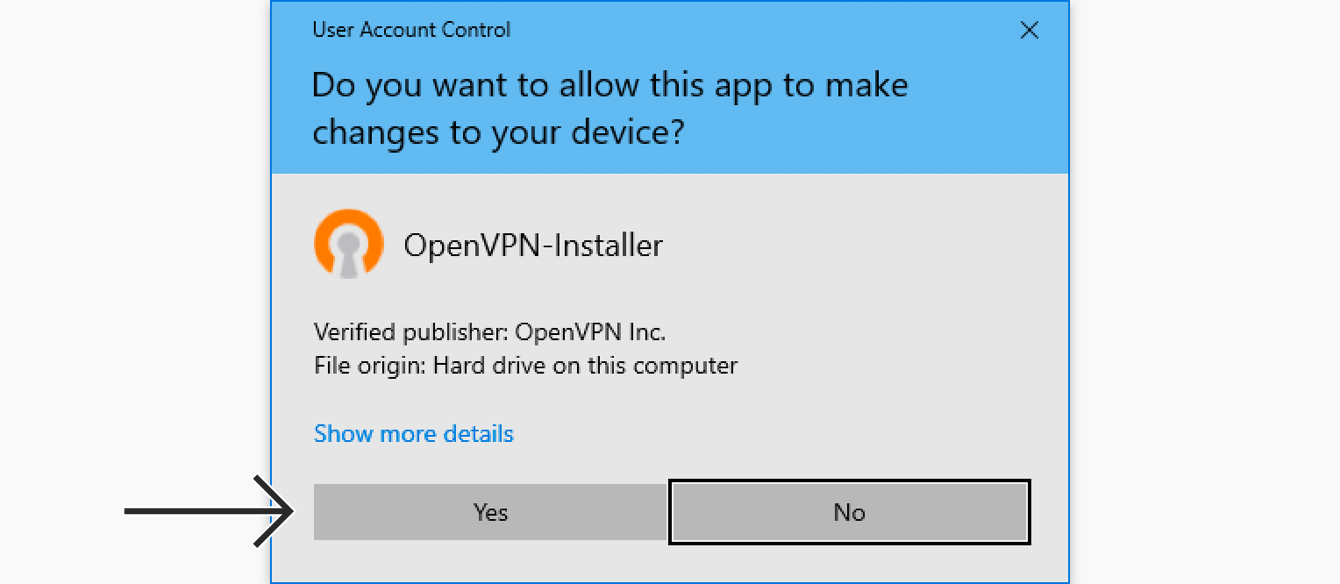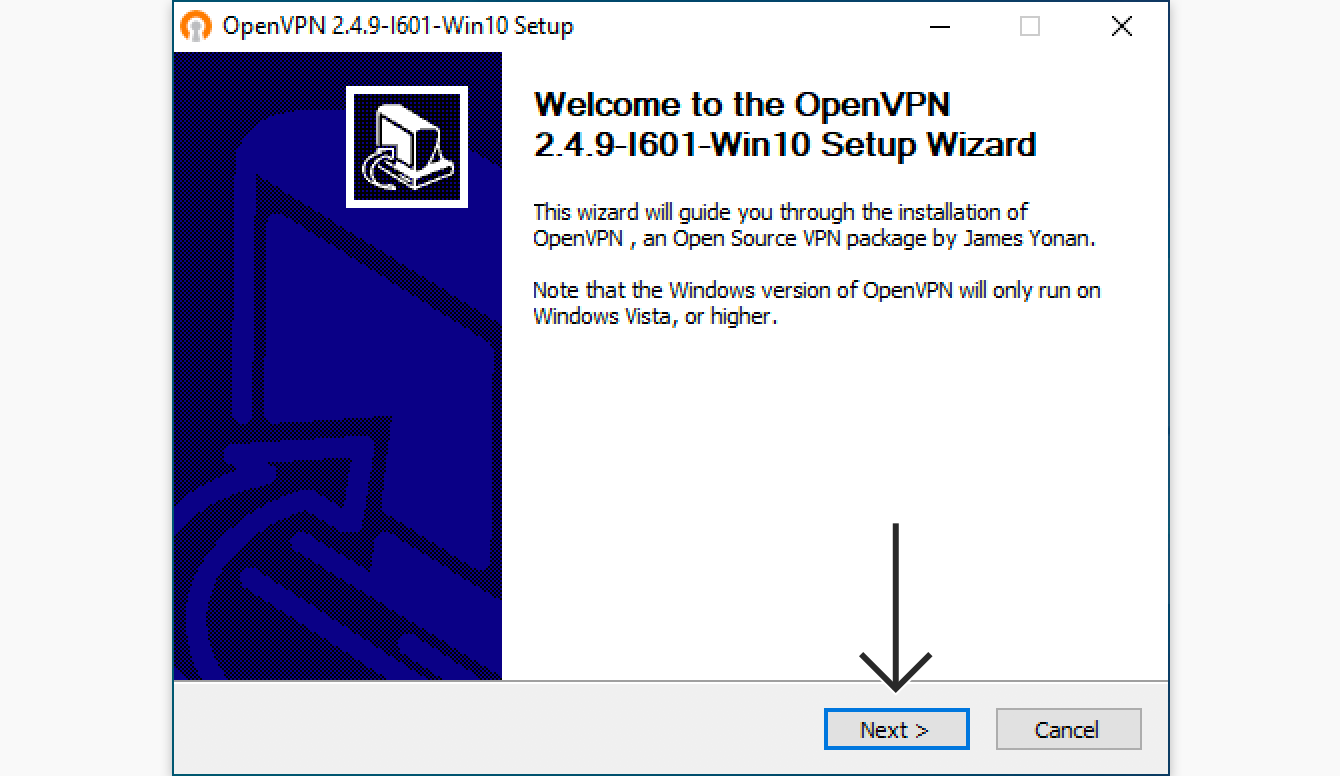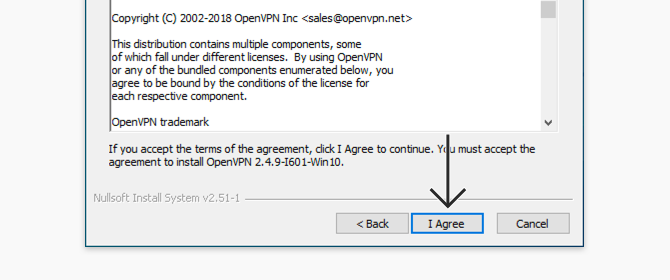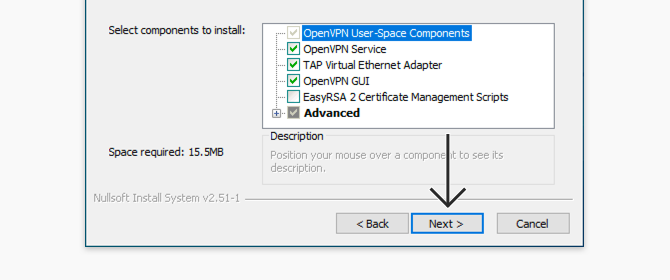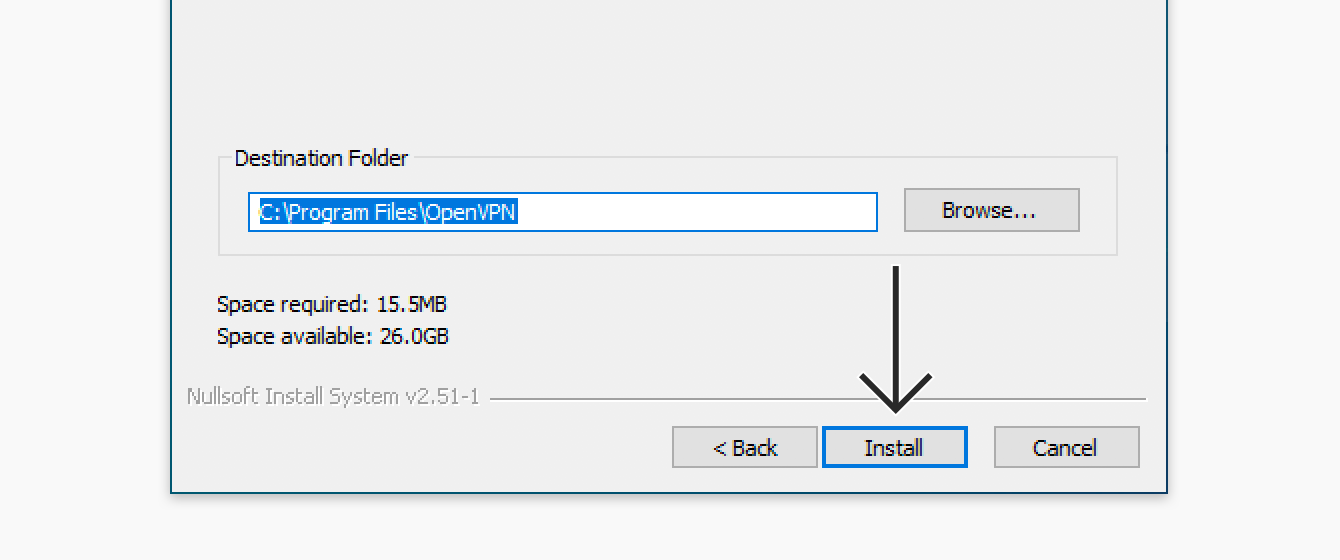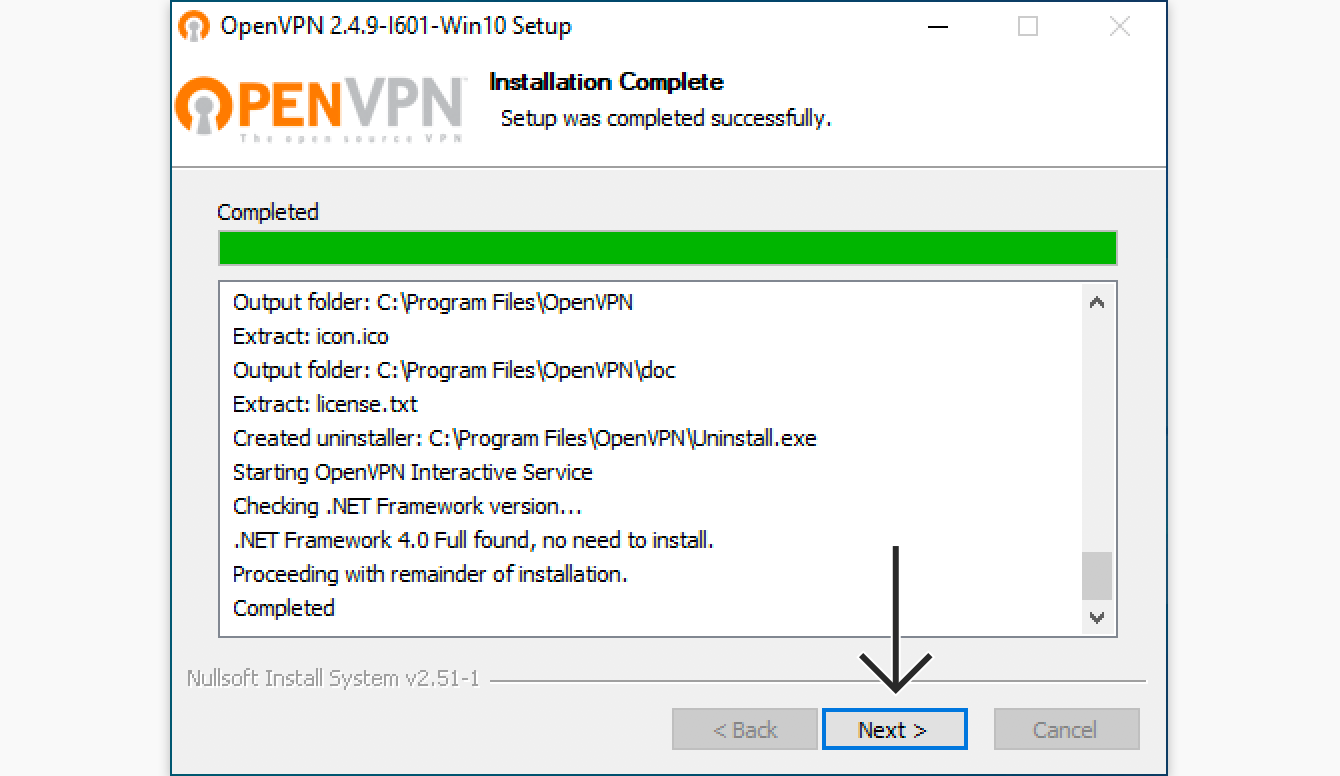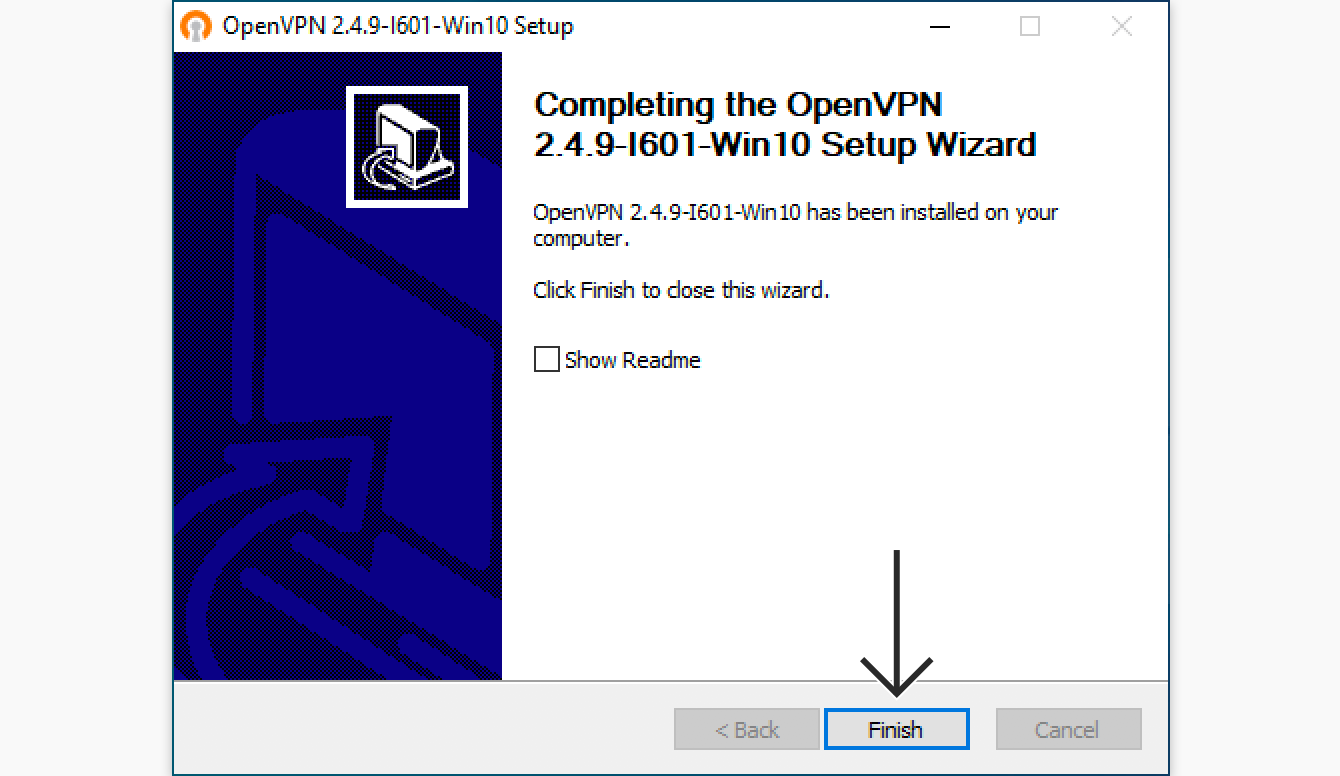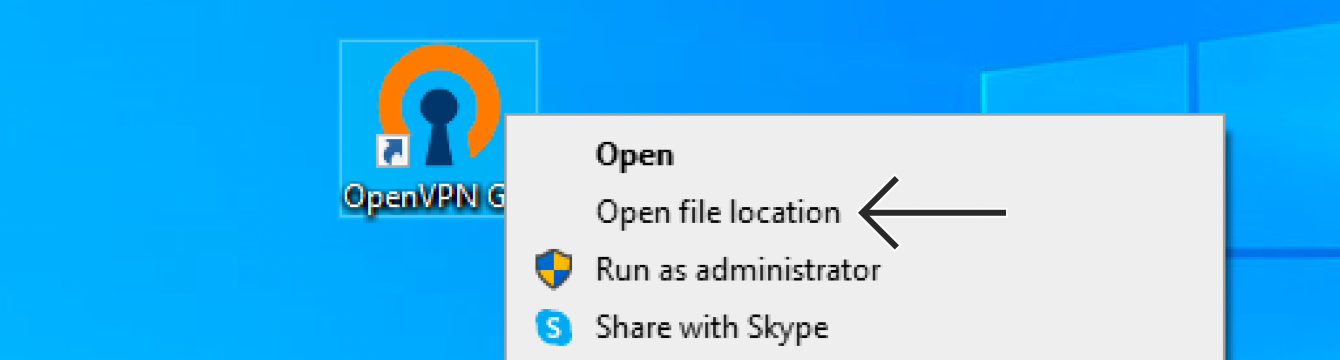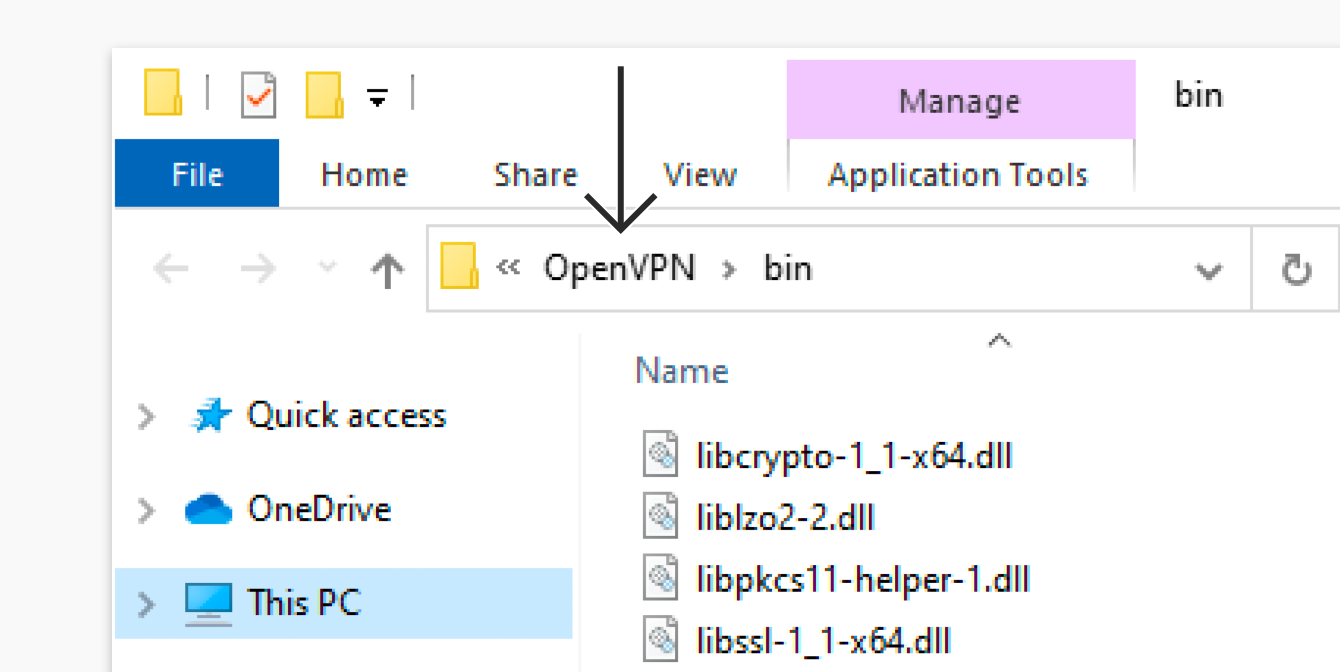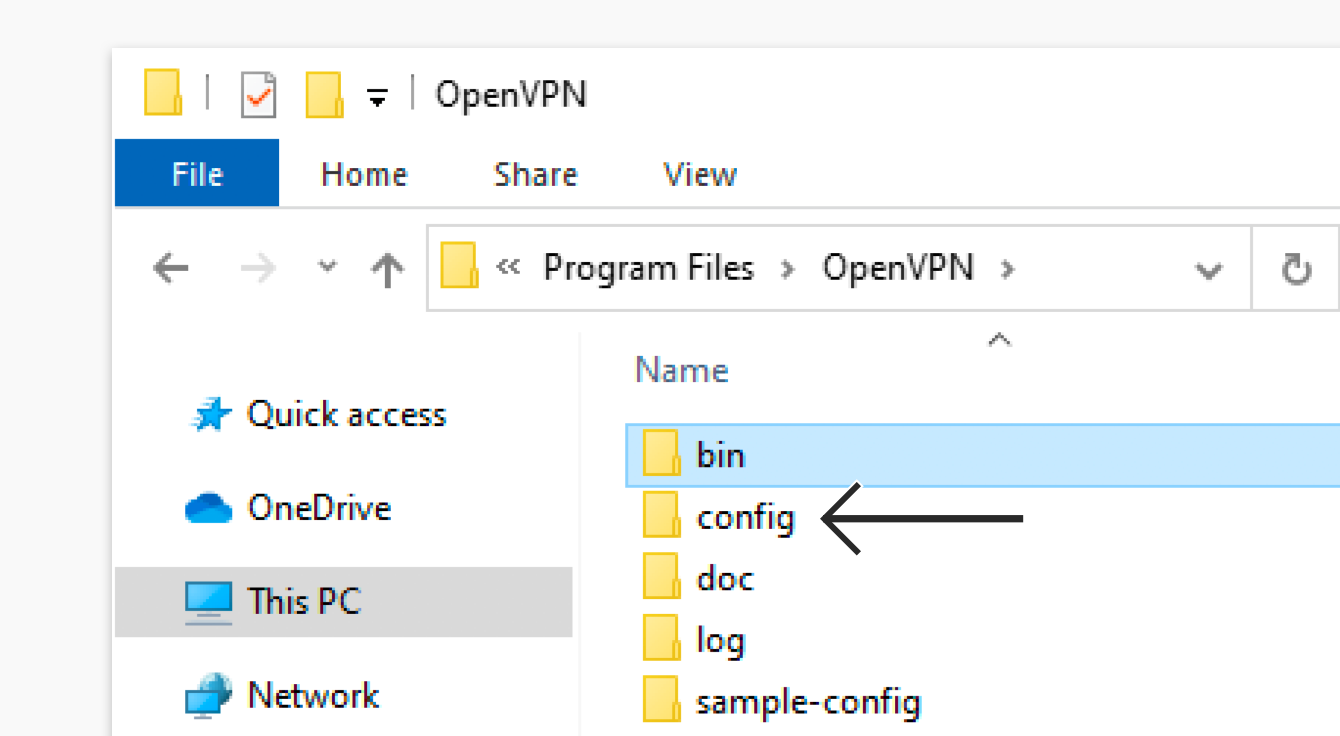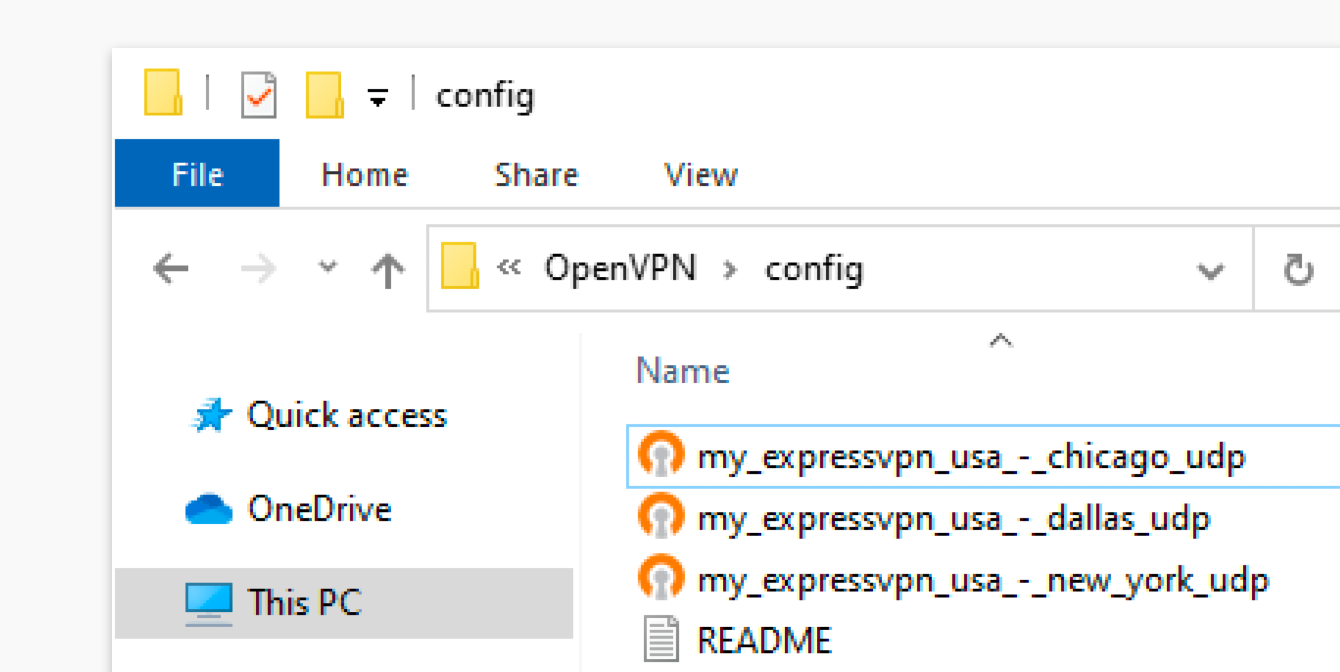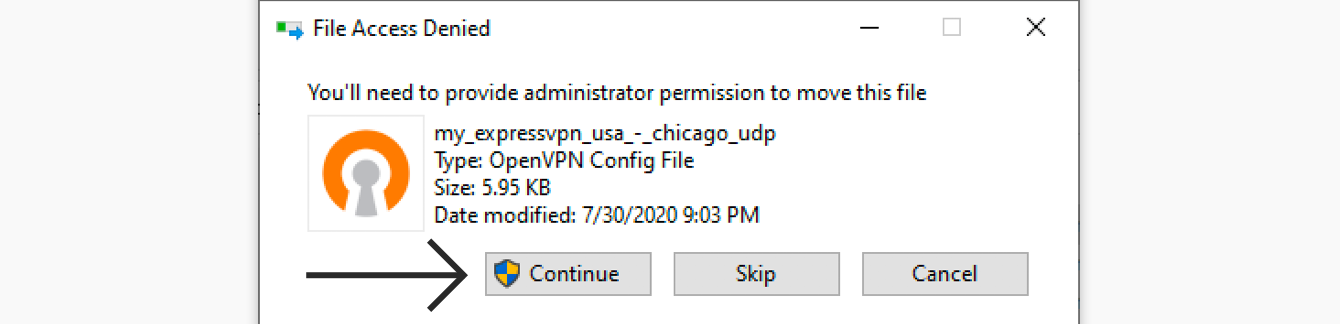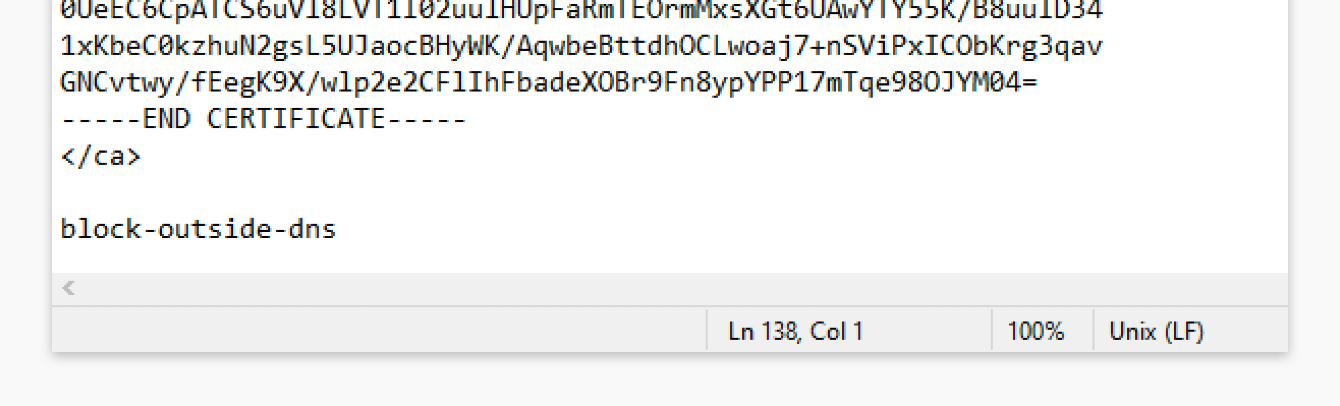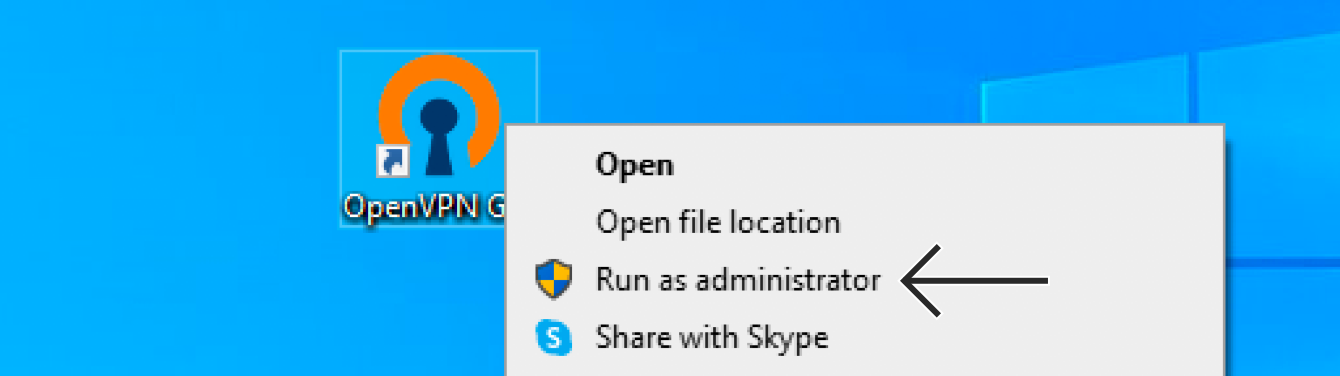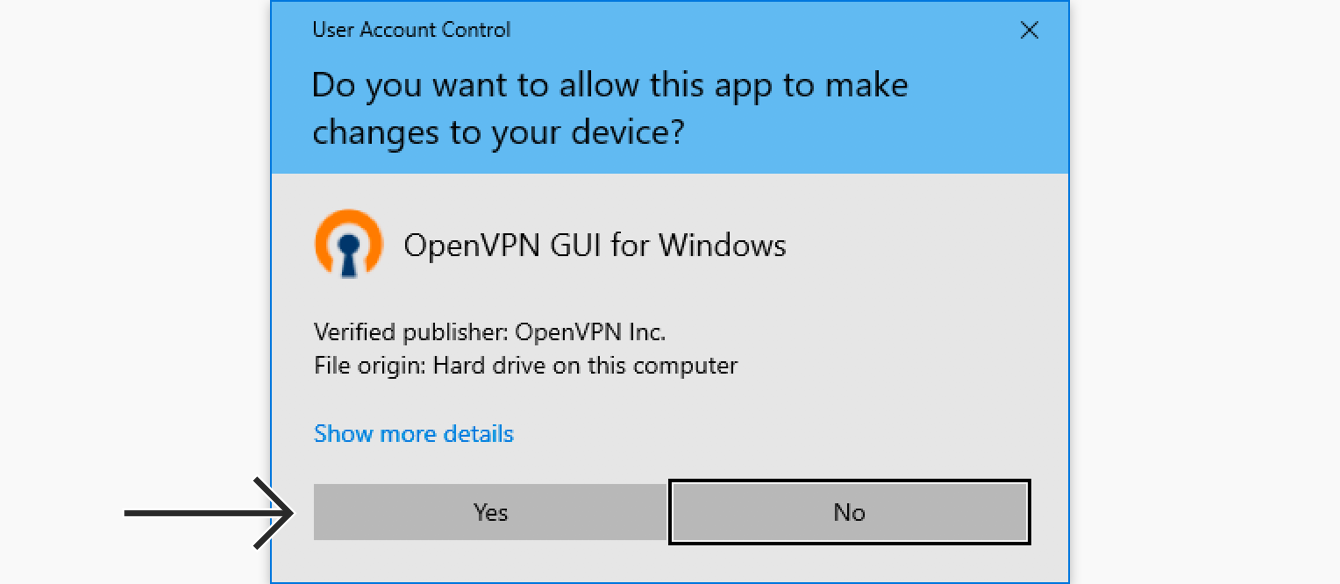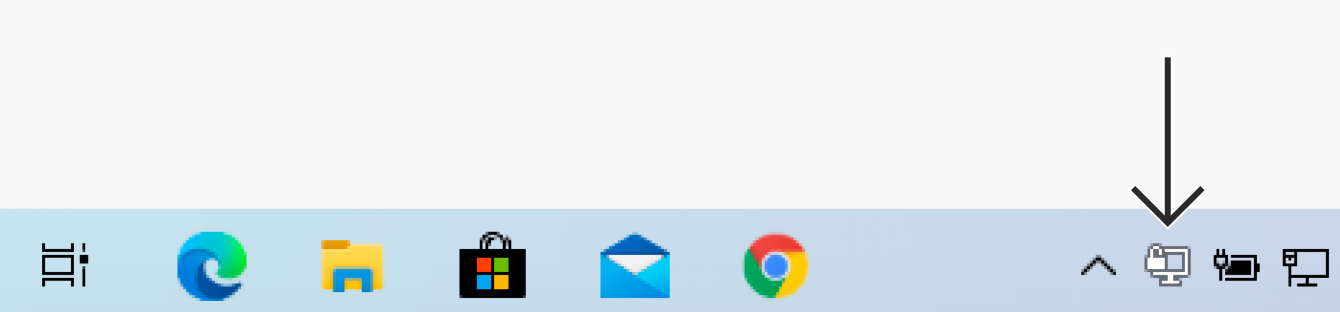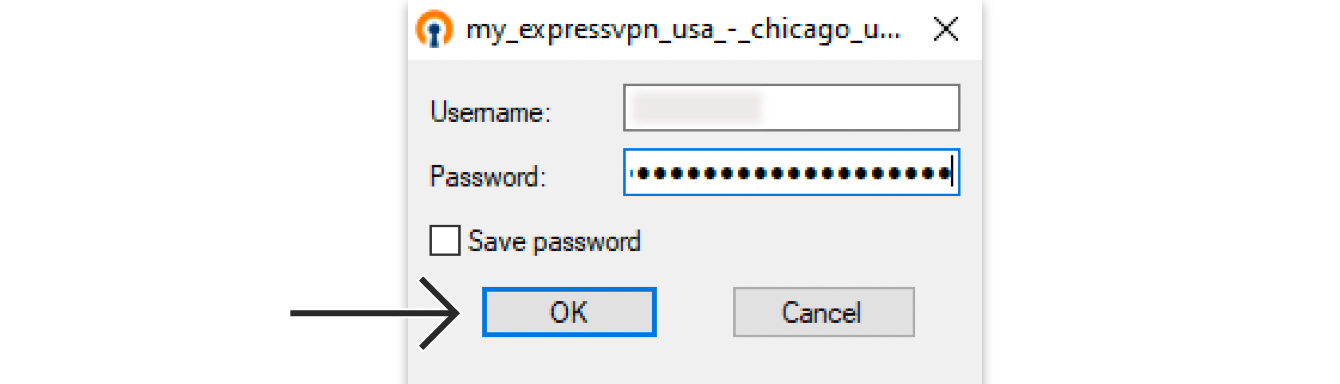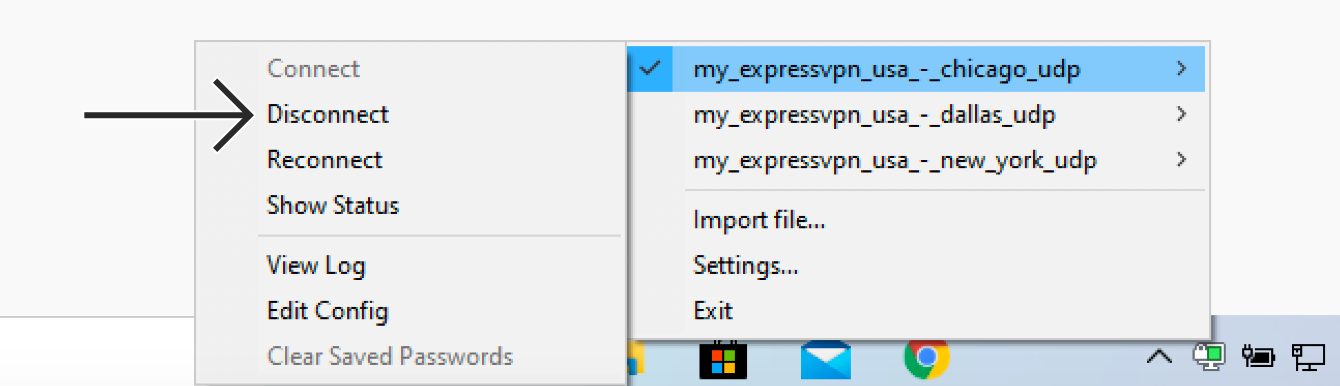Du må registrere deg for en ExpressVPN-konto for å bruke appene og konfigurasjonene våre.
Denne veiledningen viser deg hvordan du setter opp ExpressVPN på Windows ved å bruke OpenVPN GUI (grafisk brukergrensesnitt).
OpenVPN GUI er et gratis grafisk grensesnitt for å kjøre OpenVPN-protokollen på Windows XP, Windows Vista, Windows 7, Windows 8 og Windows 10.
Merk: Følgende steg ble testet på Windows 10 og gjelder for andre versjoner av Windows.
Det kan hende at ikke alle ExpressVPN-lokasjoner er tilgjengelige for tilkoblinger som er konfigurert manuelt. Bruk app-oppsettet for å bruke hele listen over VPN-lokasjoner.
Foretrekker du app-oppsett? Se instruksjonene for app-oppsett for Windows 10 og nyere.
Hopp til …
1. Finn din innlogging for ExpressVPN-kontoen din
2. Last ned og installer OpenVPN GUI
3. Sett opp OpenVPN GUI
4. Sett opp DNS-lekkasjebeskyttelse
Koble fra en VPN-serverlokasjon
1. Finn din innlogging for ExpressVPN-kontoen din
Gå til ExpressVPNs oppsettsside. Hvis du blir bedt om det, skriv inn ditt ExpressVPN-brukernavn og -passord og klikk på Logg inn.
Skriv inn bekreftelseskoden som sendes til e-posten din.
På høyre side vil du se at OpenVPN allerede er valgt for deg. Her ser du ditt brukernavn, passord og en liste over OpenVPN-konfigurasjonsfiler.

Klikk lokasjonen(e) du ønsker for å laste ned .ovpn-filen(e).
Hold dette nettleservinduet åpent. Du trenger denne informasjonen for oppsettet senere.
Trenger du hjelp? Kontakt ExpressVPN kundestøtteteam for umiddelbar hjelp.
2. Last ned og installer OpenVPN GUI
Last ned OpenVPN GUI for ditt operativsystem i Windows.
Obs: For Windows XP skal du laste ned OpenVPN 2.3.18.
Åpne .exe-filen for installasjonsprogrammet for OpenVPN GUI.
Når du blir bedt om å la OpenVPN-installasjonsprogrammet gjøre endringer på enheten din, klikker du Ja.
Klikk Neste for å starte installasjonen.
Les lisensavtalen, og klikk så på Jeg godtar.
På skjermbildet Velg komponenter, klikk Neste.
På skjermbildet Velg installasjonssted, klikk på Installer.
Når installasjonen er fullført, klikk på Neste.
Etter at OpenVPN er installert på datamaskinen din, fjerner du merket for Vis Readme og klikker på Fullfør.
Trenger du hjelp? Kontakt ExpressVPN kundestøtteteam for umiddelbar hjelp.
3. Sett opp OpenVPN GUI
Høyreklikk på OpenVPN GUI-snarveien på skrivebordet, og klikk så på Åpne filplassering.
I navigasjonslinjen klikker du på OpenVPN for å gå opp én mappe.
Dobbeltklikk på config-mappen.
Flytt OpenVPN-konfigurasjonsfilene du hentet tidligere til config-mappen.
Når du blir bedt om å gi administratortillatelse, klikker du på Fortsett.
Trenger du hjelp? Kontakt ExpressVPN kundestøtteteam for umiddelbar hjelp.
4. Sett opp DNS-lekkasjebeskyttelse
For å forhindre at nettaktivitetene dine blir eksponert, kan du redigere konfigurasjonsfilene dine for å forhindre DNS-lekkasjer.
Dobbeltklikk på OpenVPN-konfigurasjonsfilen i konfigurasjonsmappen. Den åpnes i en notisblokk eller tekstprogram.
Ikke endre den eksisterende teksten. Rull til bunnen, legg til en ny rad og lim inn følgende:
block-outside-dns
Lagre filen og lukk tekstprogrammet.
Trenger du hjelp? Kontakt ExpressVPN kundestøtteteam for umiddelbar hjelp.
5. Koble til en VPN-serverlokasjon
Høyreklikk på OpenVPN GUI-snarveien på skrivebordet ditt, og velg deretter Kjør som administrator.
Når du blir bedt om å tillate OpenVPN å gjøre endringer på enheten din, klikker du Ja.
OpenVPN GUI er nå lagt til systemstatusfeltet som et ikon.
Klikk ![]() , og dra deretter OpenVPN GUI-ikonet inn i systemstatusfeltet for enklere tilgang.
, og dra deretter OpenVPN GUI-ikonet inn i systemstatusfeltet for enklere tilgang.
Right-click the OpenVPN GUI icon. You will see a list of all the VPN server locations you previously added. Hover over your preferred VPN server location, then click Connect.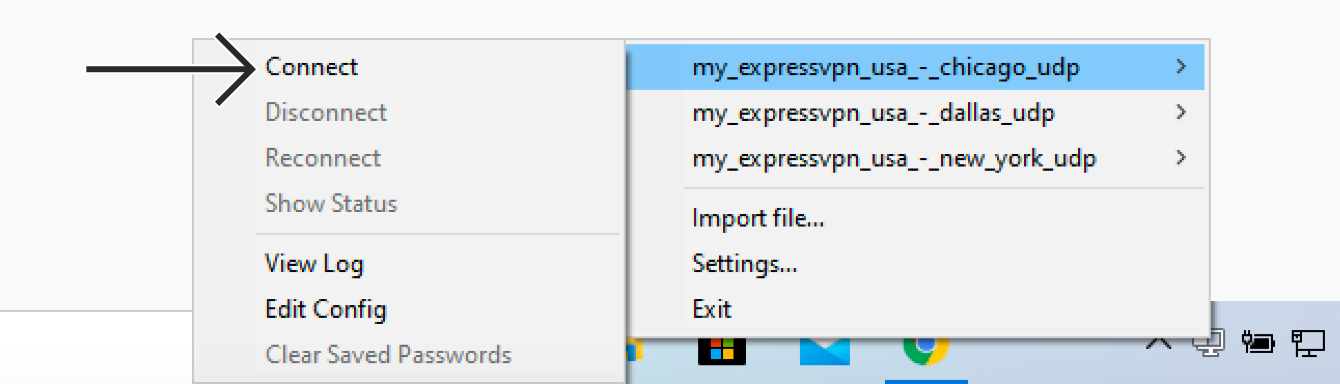
Skriv inn brukernavnet og passordet for ExpressVPN OpenVPN du fant tidligere, og klikk så på OK.
Når du er koblet til ExpressVPN, vil du se en tilkoblingsmelding.
For å koble til en annen VPN-serverlokasjon, koble fra din nåværende tilkobling før du kobler til en annen serverlokasjon.
Trenger du hjelp? Kontakt ExpressVPN kundestøtteteam for umiddelbar hjelp.
Koble fra en VPN-server
For å koble fra en VPN-serverlokasjon, høyreklikk på OpenVPN GUI-ikonet i systemstatusfeltet, hold musepekeren over din nåværende VPN-serverlokasjon, og klikk på Koble fra.
Trenger du hjelp? Kontakt ExpressVPN kundestøtteteam for umiddelbar hjelp.