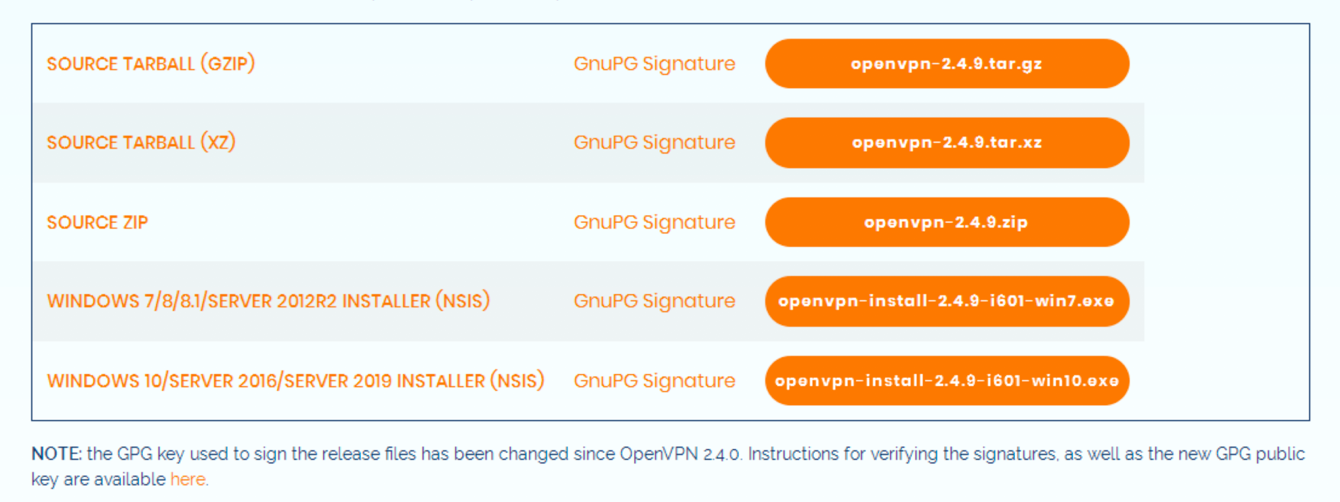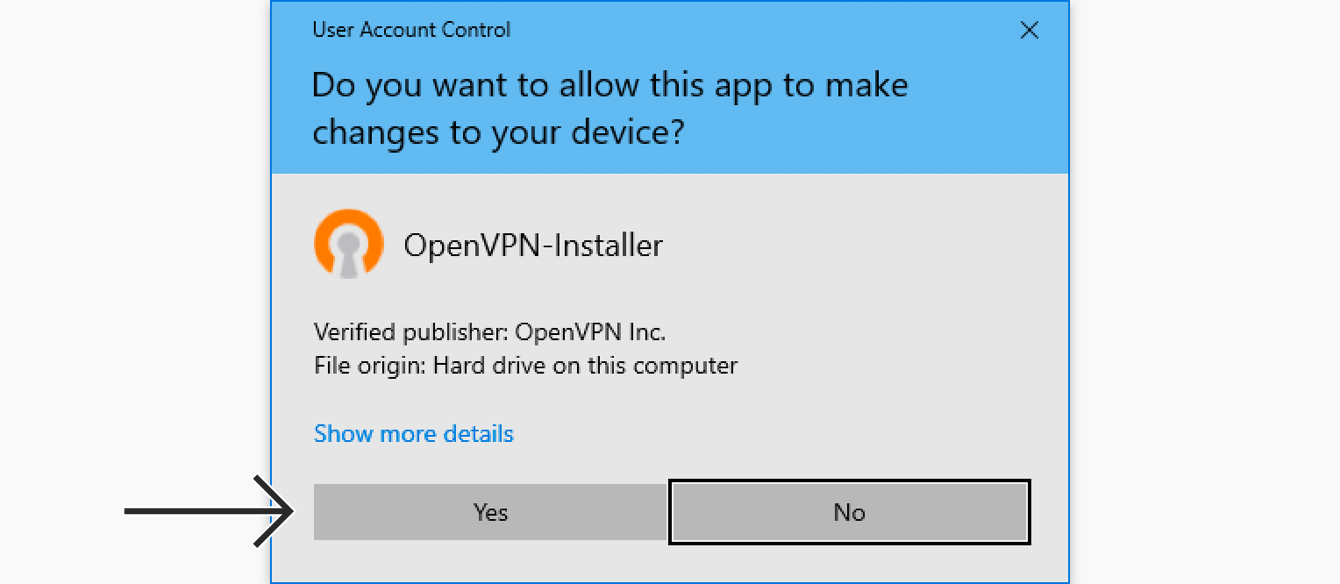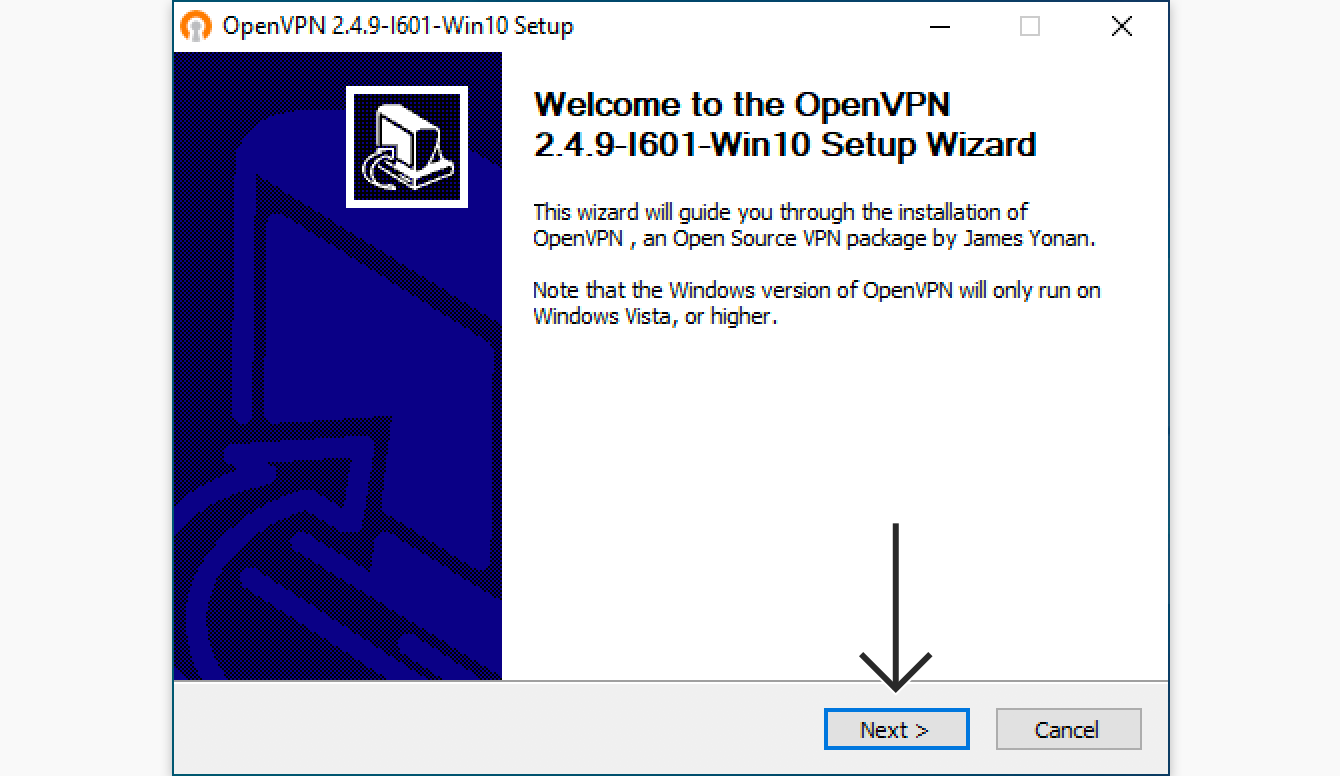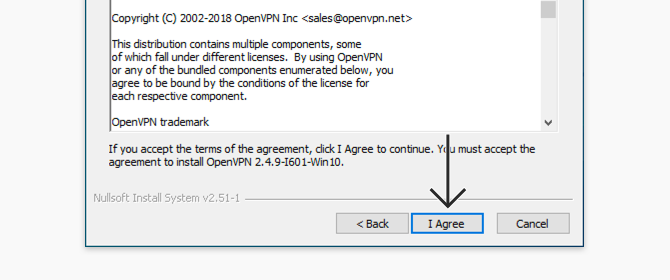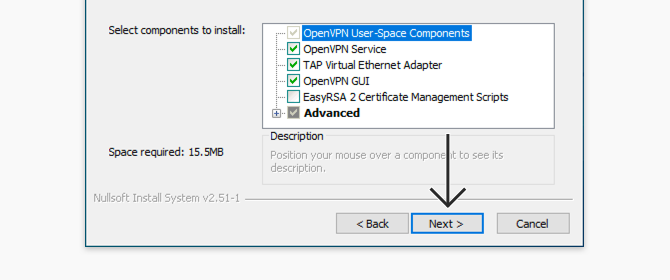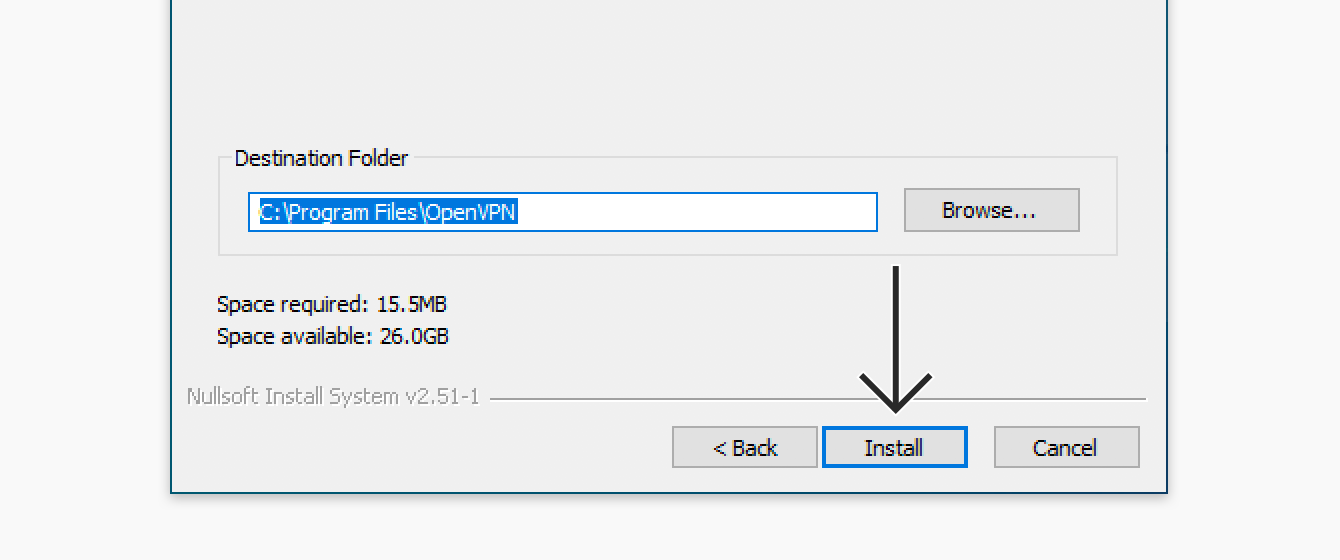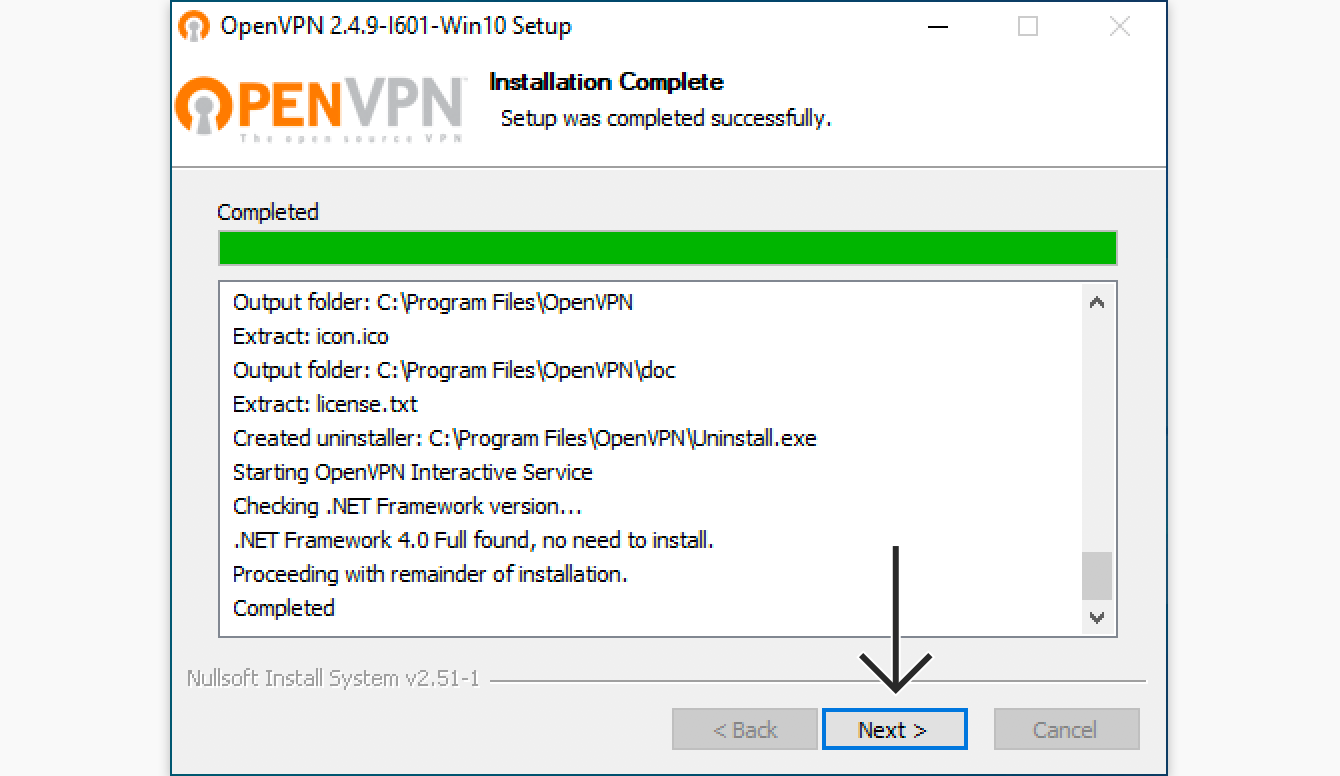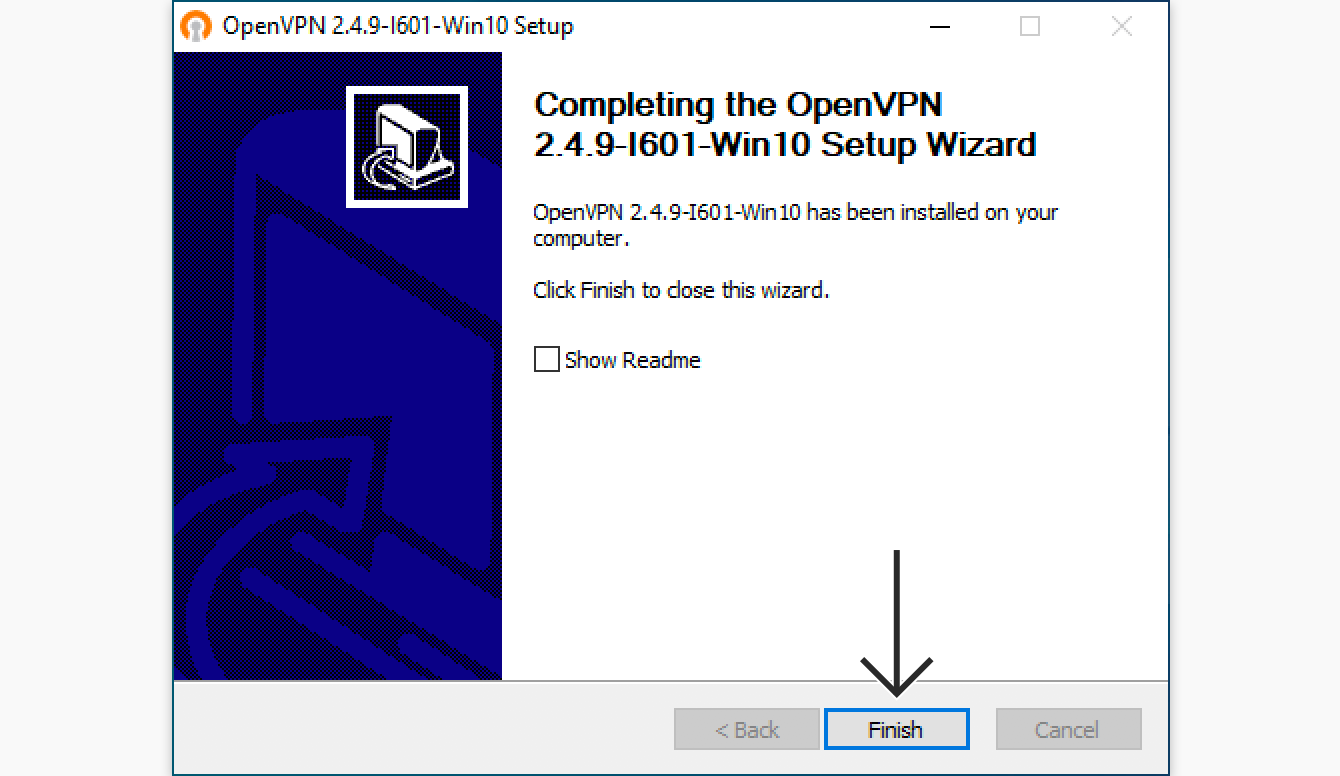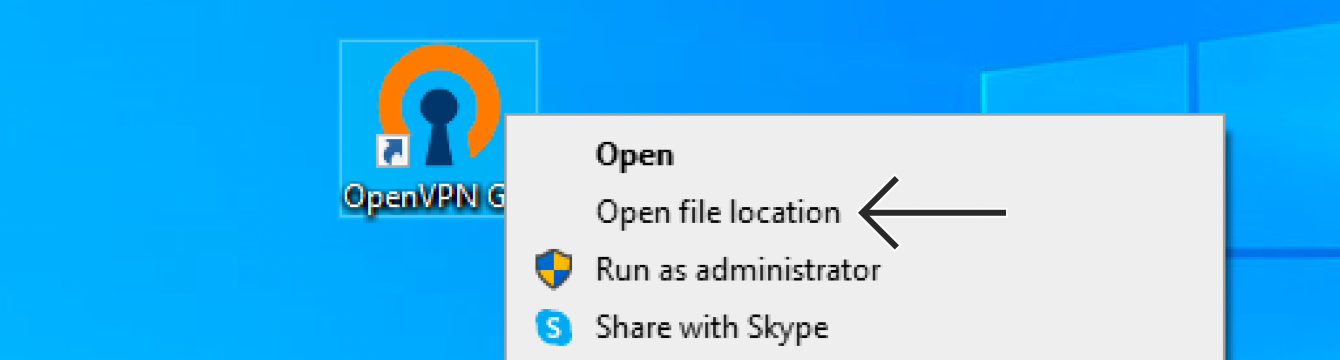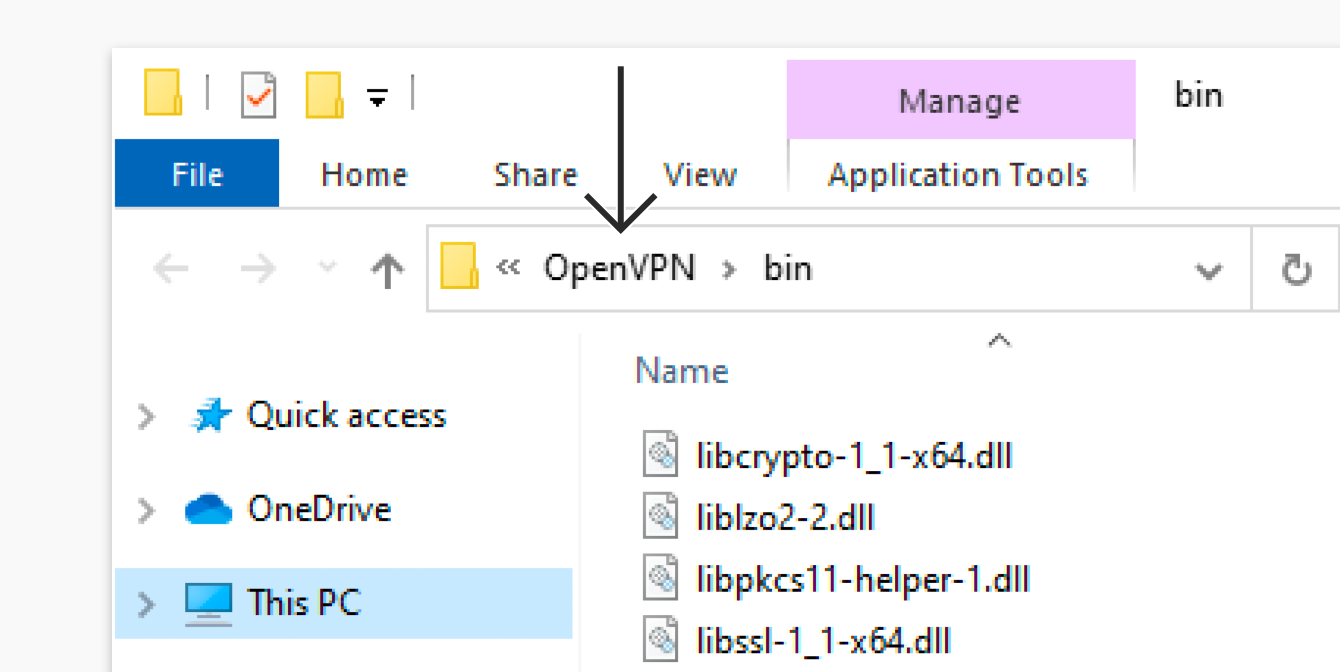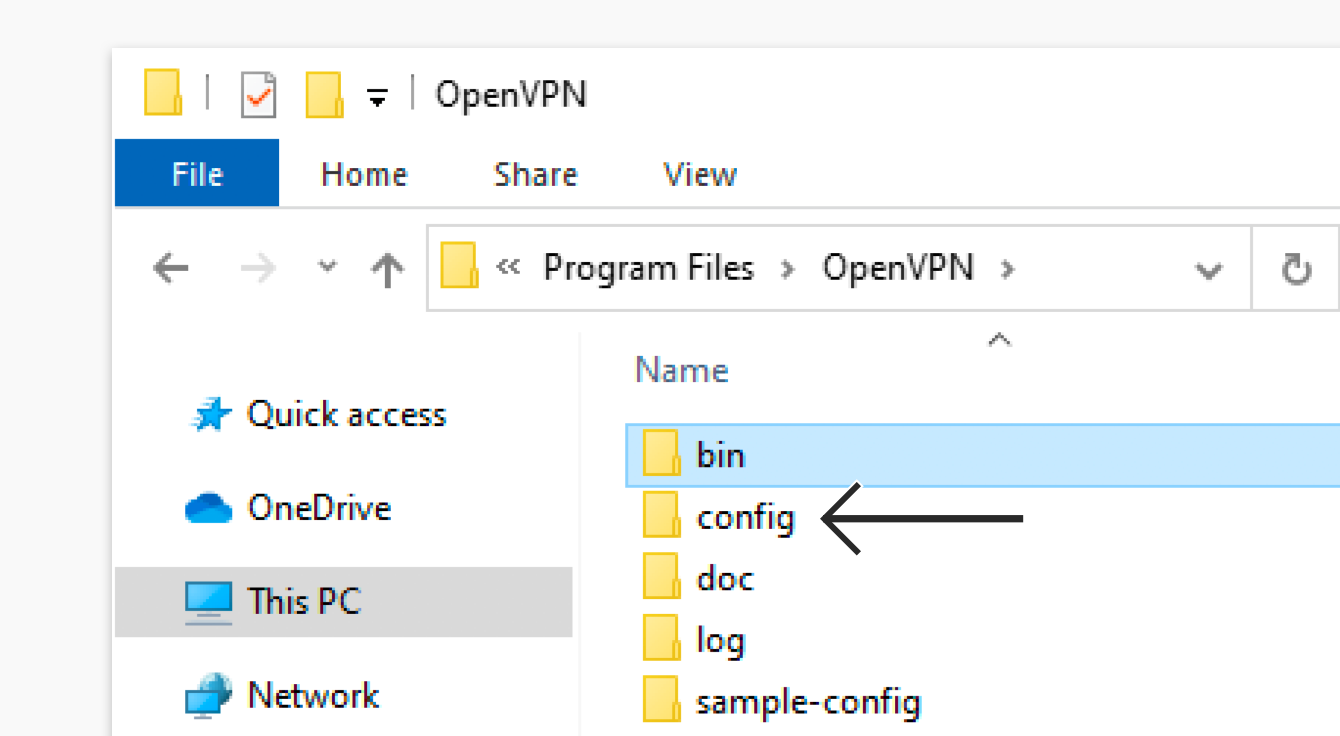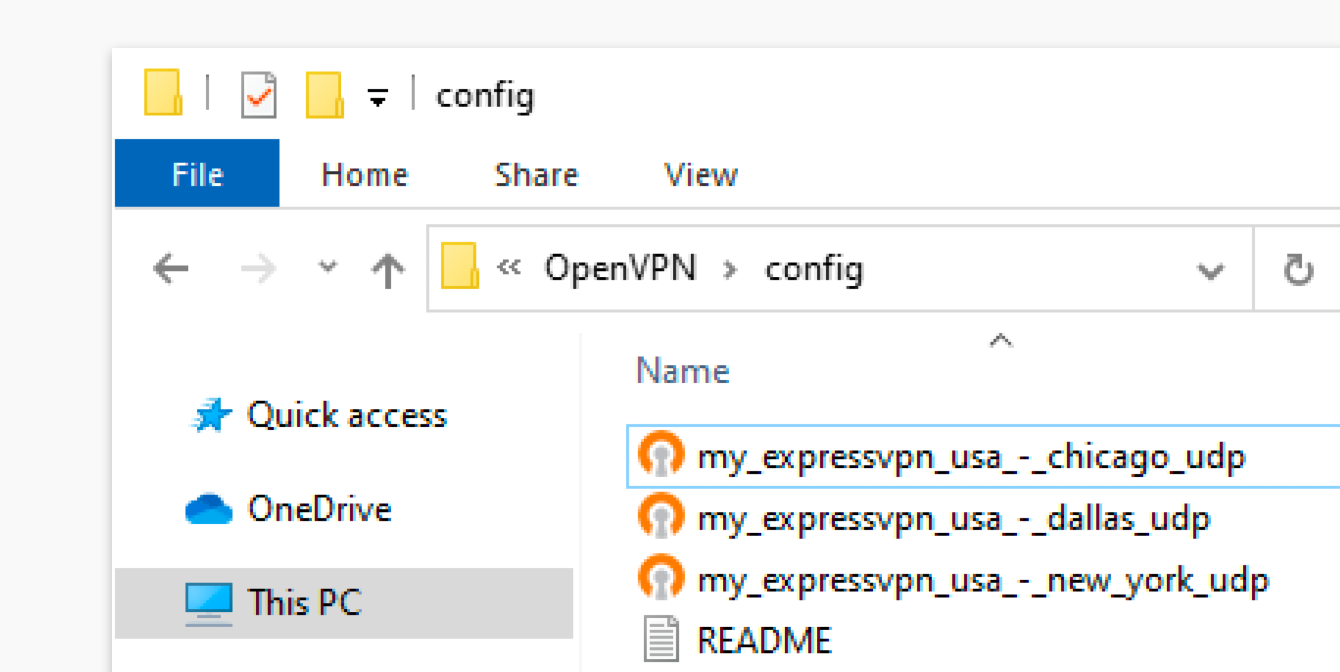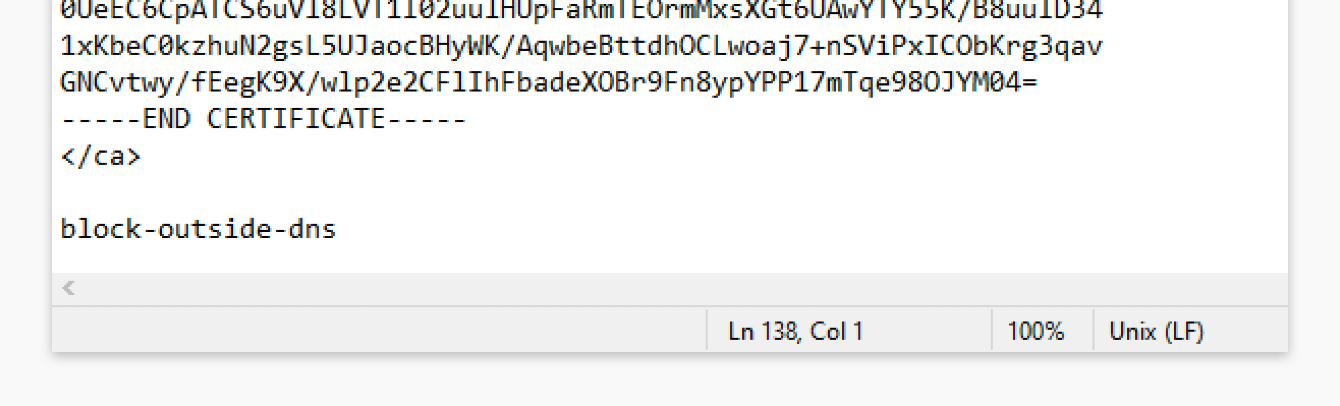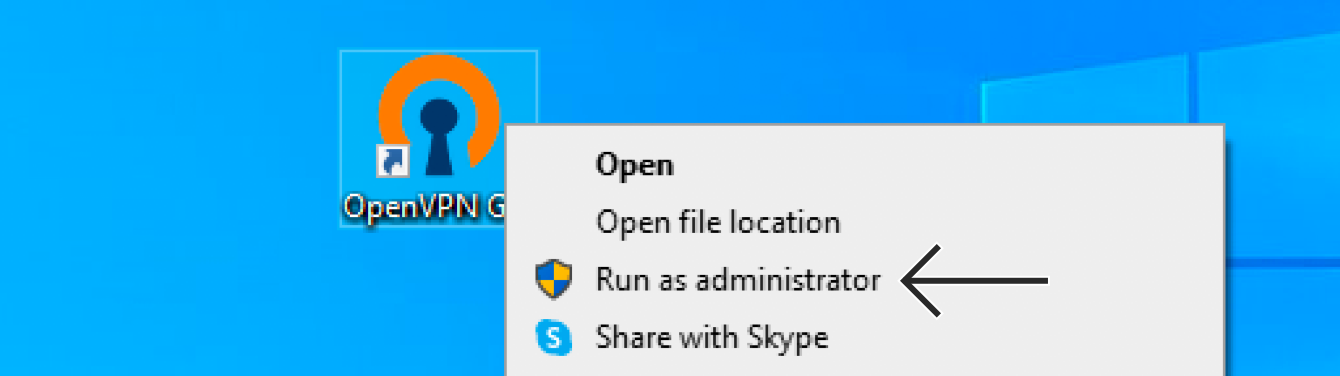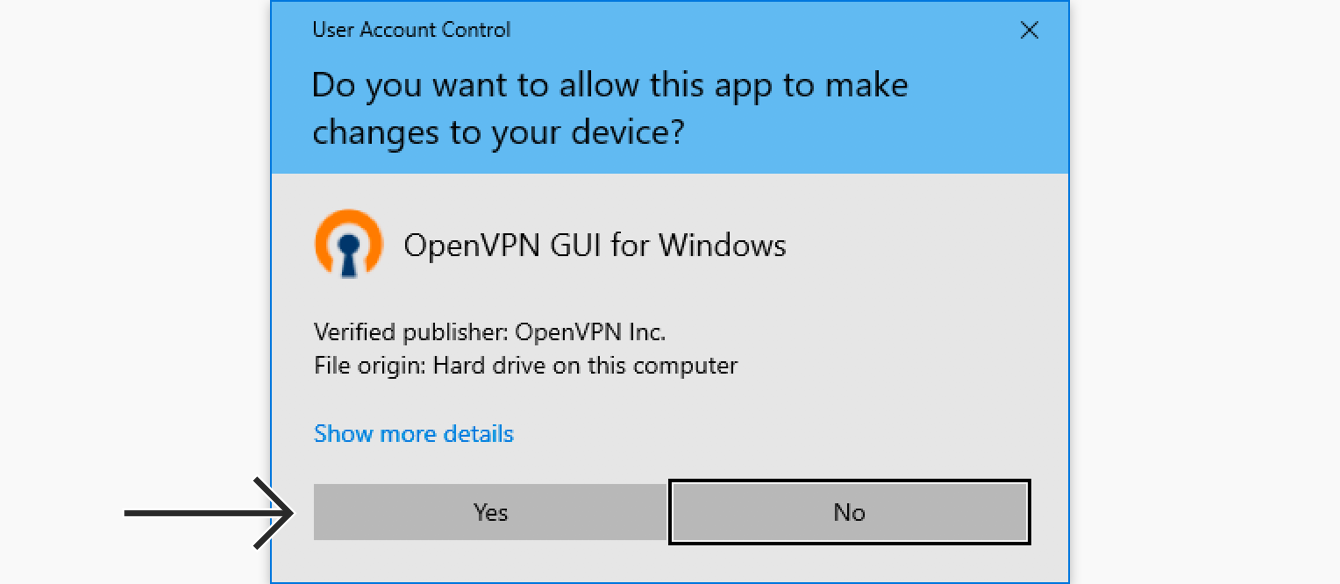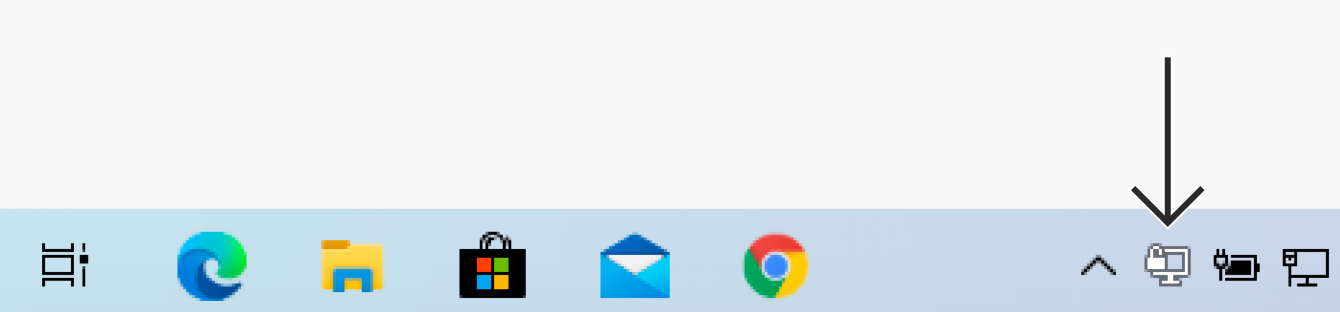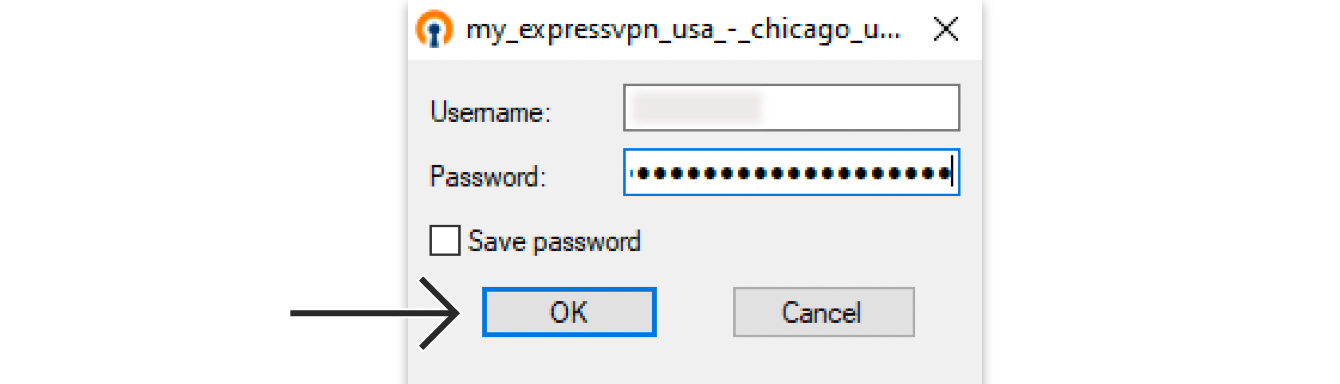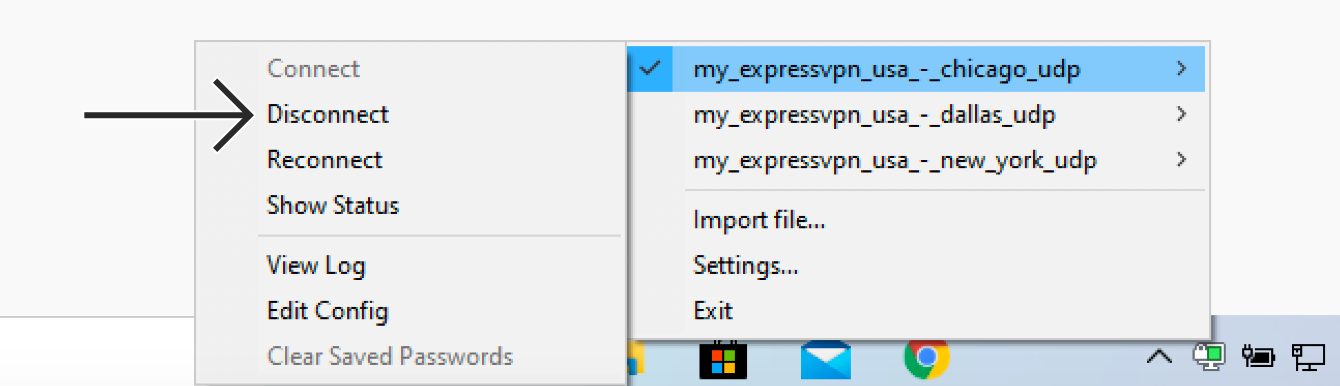Para utilizar nossos aplicativos e configurações, por favor, primeiro crie uma conta na ExpressVPN.
Este tutorial mostrará como configurar a ExpressVPN no Windows usando o OpenVPN GUI (interface gráfica do usuário).
O OpenVPN GUI é um frontend gráfico gratuito para executar o protocolo OpenVPN no Windows XP, Windows Vista, Windows 7, Windows 8 e Windows 10.
Nota: As etapas a seguir foram testadas no Windows 10 e são aplicáveis a outras versões do Windows.
É possível que nem todos as localizações da ExpressVPN estejam disponíveis para conexões configuradas manualmente. Para usar a lista completa de localizações VPN, use a configuração do aplicativo.
Prefere a configuração do aplicativo? Veja as instruções para configuração do aplicativo no Windows 10 e superior.
- exclua a linha contendo keysize
or - adicione # em frente a (#keysize 256).
Alternativamente, você pode ignorar o aviso sem nenhum efeito negativo.
Ir para…
1. Encontrar as credenciais da sua conta ExpressVPN
2. Baixar e instalar o OpenVPN GUI
3. Configurar o OpenVPN GUI
4. Configurar proteção contra vazamento de DNS
5. Conectar-se a uma localização de servidor VPN
Desconectar-se de uma localização de servidor VPN
1. Encontrar as credenciais da sua conta ExpressVPN
Vá até à página de configuração da ExpressVPN. Se solicitado, insira suas credenciais da ExpressVPN e clique em Fazer Login.
Digite o código de verificação enviado para seu email.
À direita, com o OpenVPN já selecionado, você verá seu nome de usuário, senha e uma lista de arquivos de configuração do OpenVPN.

Clique nas localizações desejadas para baixar os arquivos .ovpn.
Mantenha esta janela do navegador aberta. Você precisará dessas informações para a configuração mais tarde.
Precisa de ajuda? Entre em contato com a equipe de suporte da ExpressVPN para obter assistência imediata.
2. Baixar e instalar o OpenVPN GUI
Baixe o OpenVPN GUI apropriado para o seu sistema operacional Windows.
Nota: Para o Windows XP, baixe o OpenVPN 2.3.18.
Abra o arquivo .exe do instalador do OpenVPN GUI.
Quando solicitado a permitir que o instalador do OpenVPN faça alterações no seu dispositivo, clique em Sim.
Clique em Avançar para iniciar a instalação.
Leia o Contrato de Licença e clique em Concordo.
Na tela Escolher componentes, clique em Avançar.
Na tela Escolher local de instalação, clique em Instalar.
Quando a instalação estiver concluída, clique em Avançar.
Após a instalação do OpenVPN no seu computador, desmarque a caixa Mostrar Leiame e clique em Concluir.
Precisa de ajuda? Entre em contato com a equipe de suporte da ExpressVPN para obter assistência imediata.
3. Configurar o OpenVPN GUI
Na área de trabalho, clique com o botão direito do mouse no atalho do OpenVPN GUI e clique em Abrir local do arquivo.
Na barra de navegação, clique em OpenVPN para subir um diretório.
Clique duas vezes na pasta config.
Mova os arquivos de configuração do OpenVPN que você obteve anteriormente para a pasta config.
Quando solicitado a fornecer permissão de administrador, clique em Continuar. 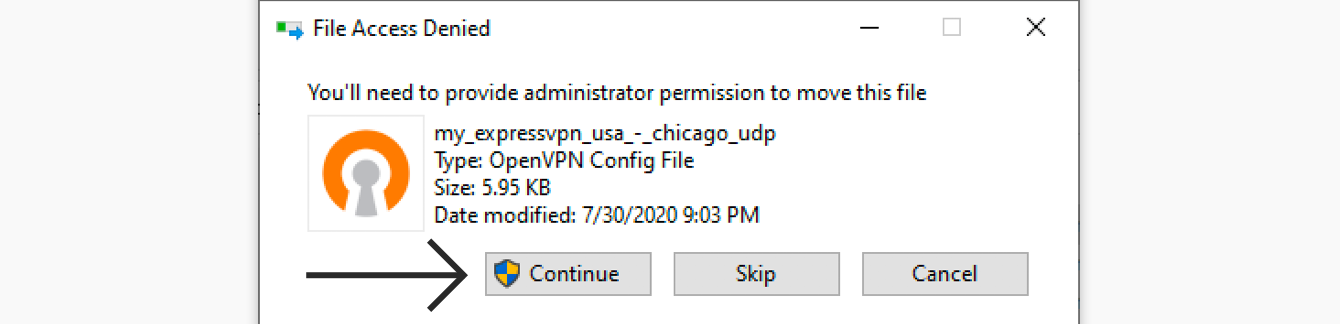
Precisa de ajuda? Entre em contato com a equipe de suporte da ExpressVPN para obter assistência imediata.
4. Configurar proteção contra vazamento de DNS
Para evitar que suas atividades online sejam expostas, você pode editar seus arquivos de configuração para evitar vazamentos de DNS.
Na pasta config, clique duas vezes no arquivo de configuração do OpenVPN. Ele será aberto em um bloco de notas ou editor de texto.
Não modifique o texto existente. Role até o final, adicione uma nova linha e cole o seguinte:
block-outside-dns
Salve o arquivo e feche o editor de texto.
Precisa de ajuda? Entre em contato com a equipe de suporte da ExpressVPN para obter assistência imediata.
5. Conectar-se a uma localização de servidor VPN
Clique com o botão direito do mouse no atalho do OpenVPN GUI na área de trabalho e selecione Executar como administrador.
Quando solicitado a permitir que o OpenVPN faça alterações no seu dispositivo, clique em Sim.
O OpenVPN GUI é adicionado à bandeja do sistema como um ícone.
Clique em ![]() , em seguida, arraste o ícone do OpenVPN GUI para a bandeja do sistema para facilitar o acesso.
, em seguida, arraste o ícone do OpenVPN GUI para a bandeja do sistema para facilitar o acesso.
Clique com o botão direito do mouse no ícone do OpenVPN GUI. Você verá uma lista de todas as localizações de servidor VPN adicionadas anteriormente. Passe o mouse sobre a localização do seu servidor VPN preferido e clique em Conectar.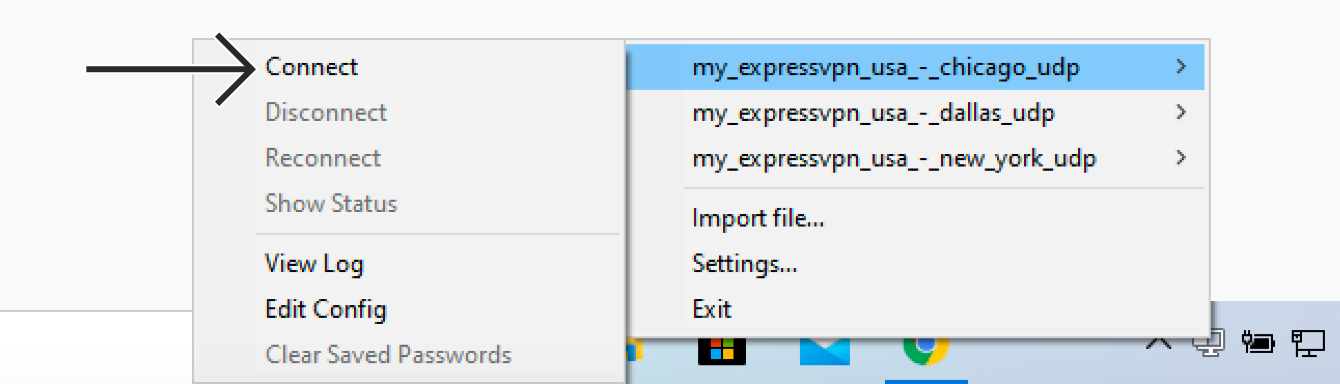
Digite o nome de usuário e a senha do ExpressVPN OpenVPN que você encontrou anteriormente e clique em OK.
Quando você estiver conectado à ExpressVPN, verá uma mensagem de conexão bem-sucedida.
Para se conectar a uma localização de servidor VPN diferente, desconecte-se de sua conexão atual antes de se conectar a outra localização de servidor.
Precisa de ajuda? Entre em contato com a equipe de suporte da ExpressVPN para obter assistência imediata.
Desconectar-se de um servidor VPN
Para se desconectar de uma localização de servidor VPN, clique com o botão direito do mouse no ícone do OpenVPN GUI na bandeja do sistema, passe o mouse sobre a localização atual do servidor VPN e clique em Desconectar.
Precisa de ajuda? Entre em contato com a equipe de suporte da ExpressVPN para obter assistência imediata.