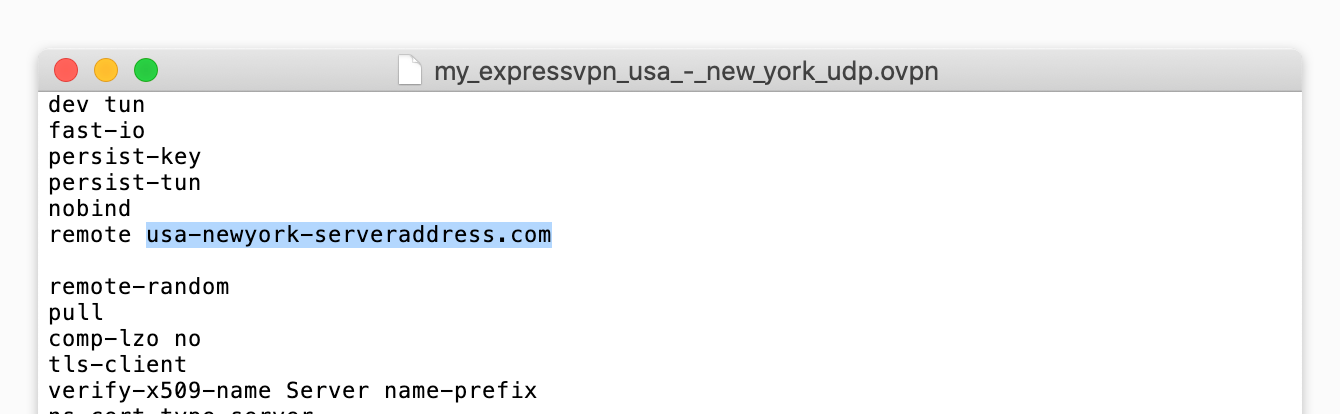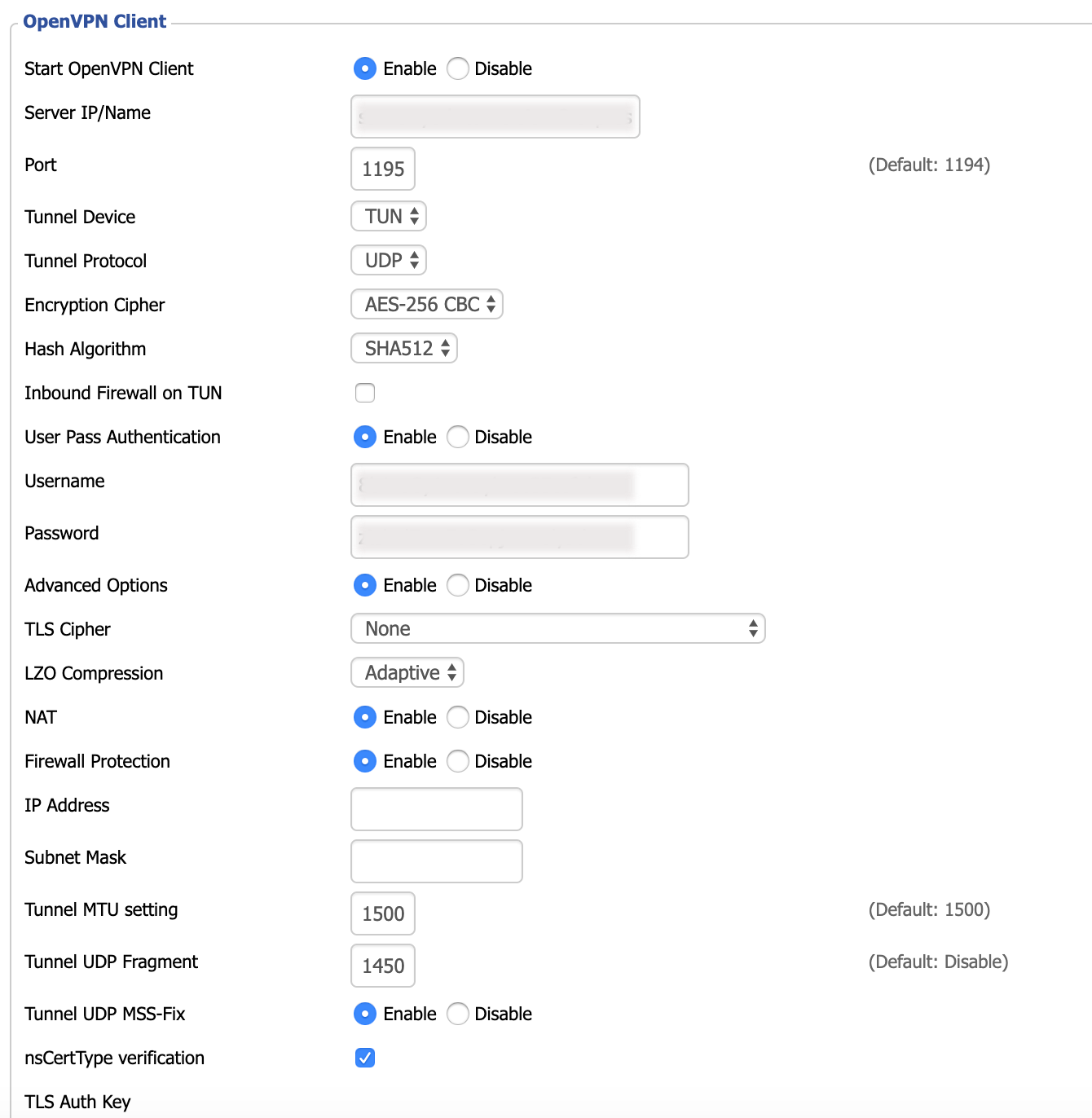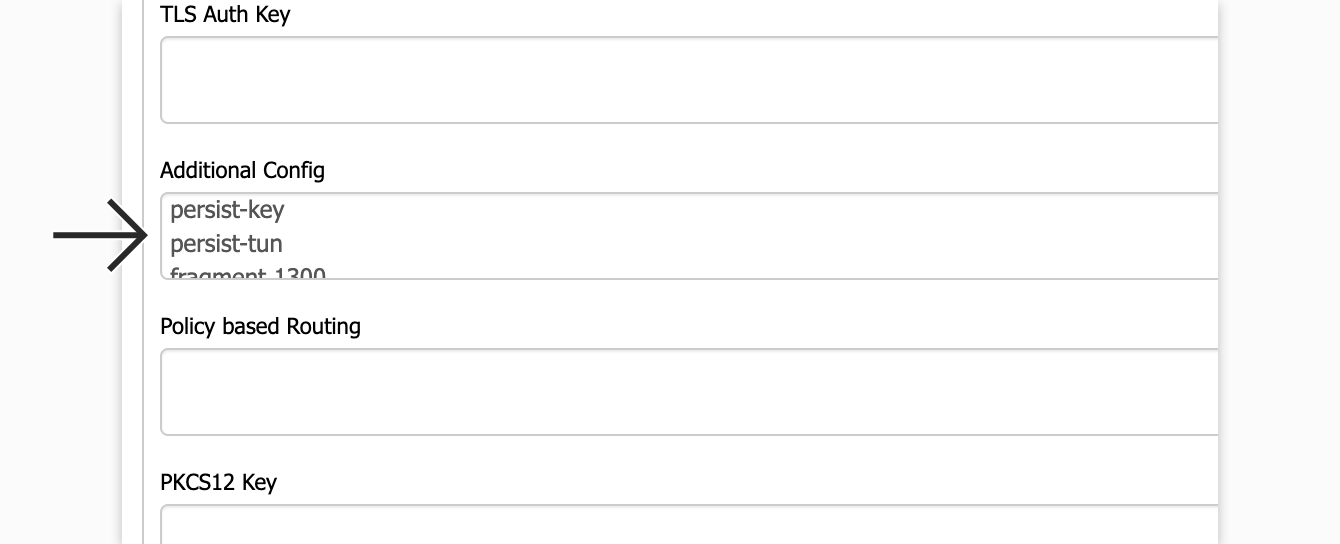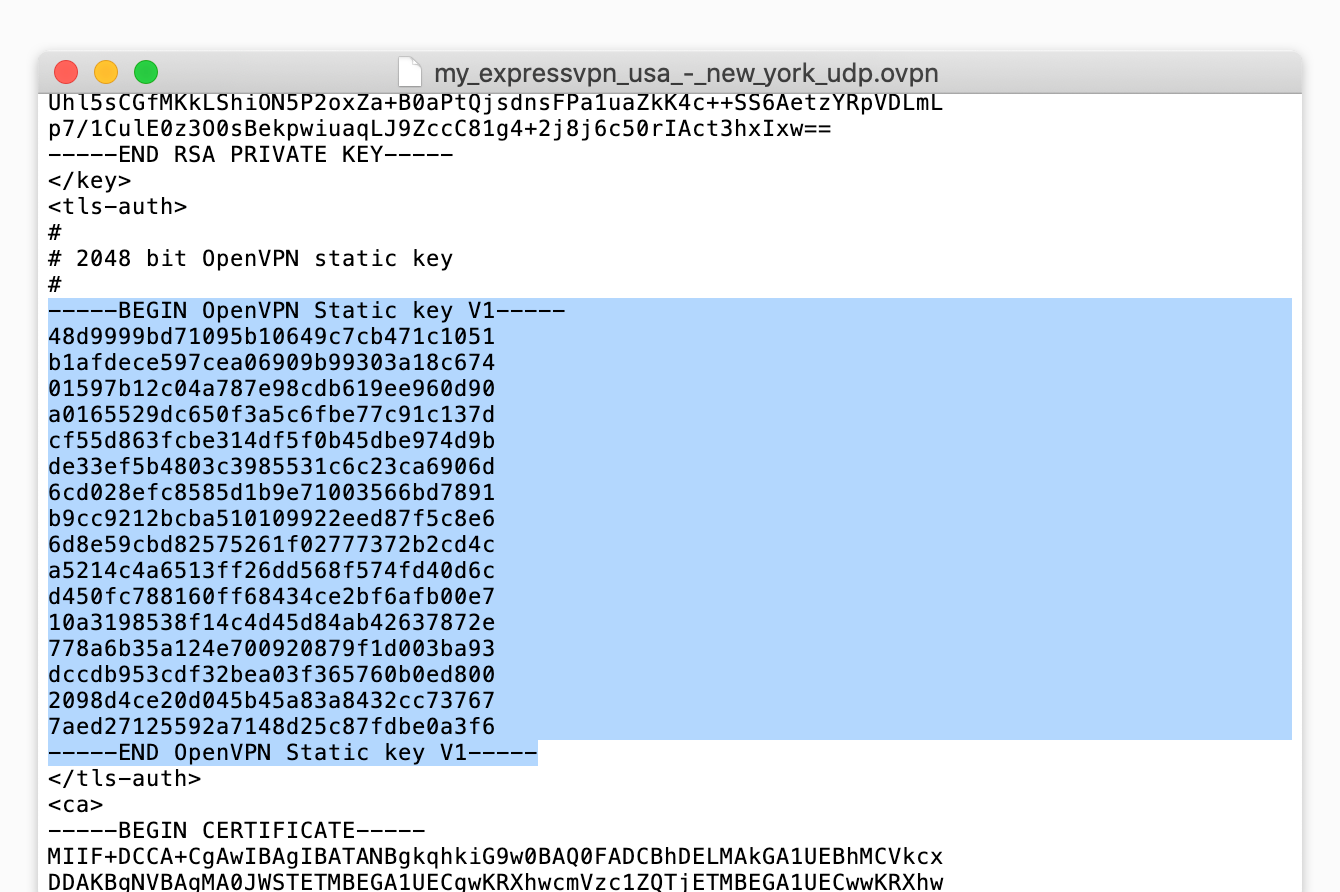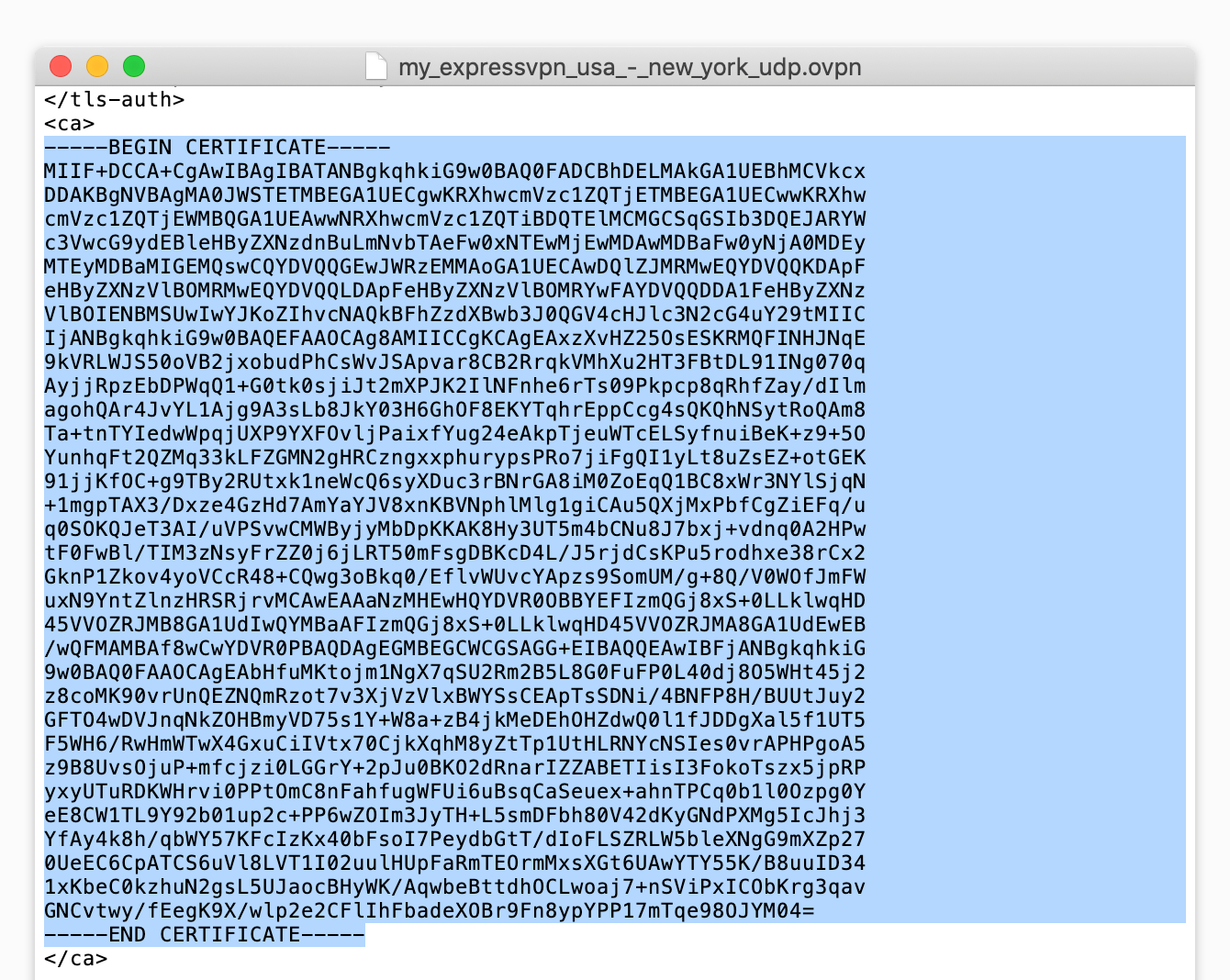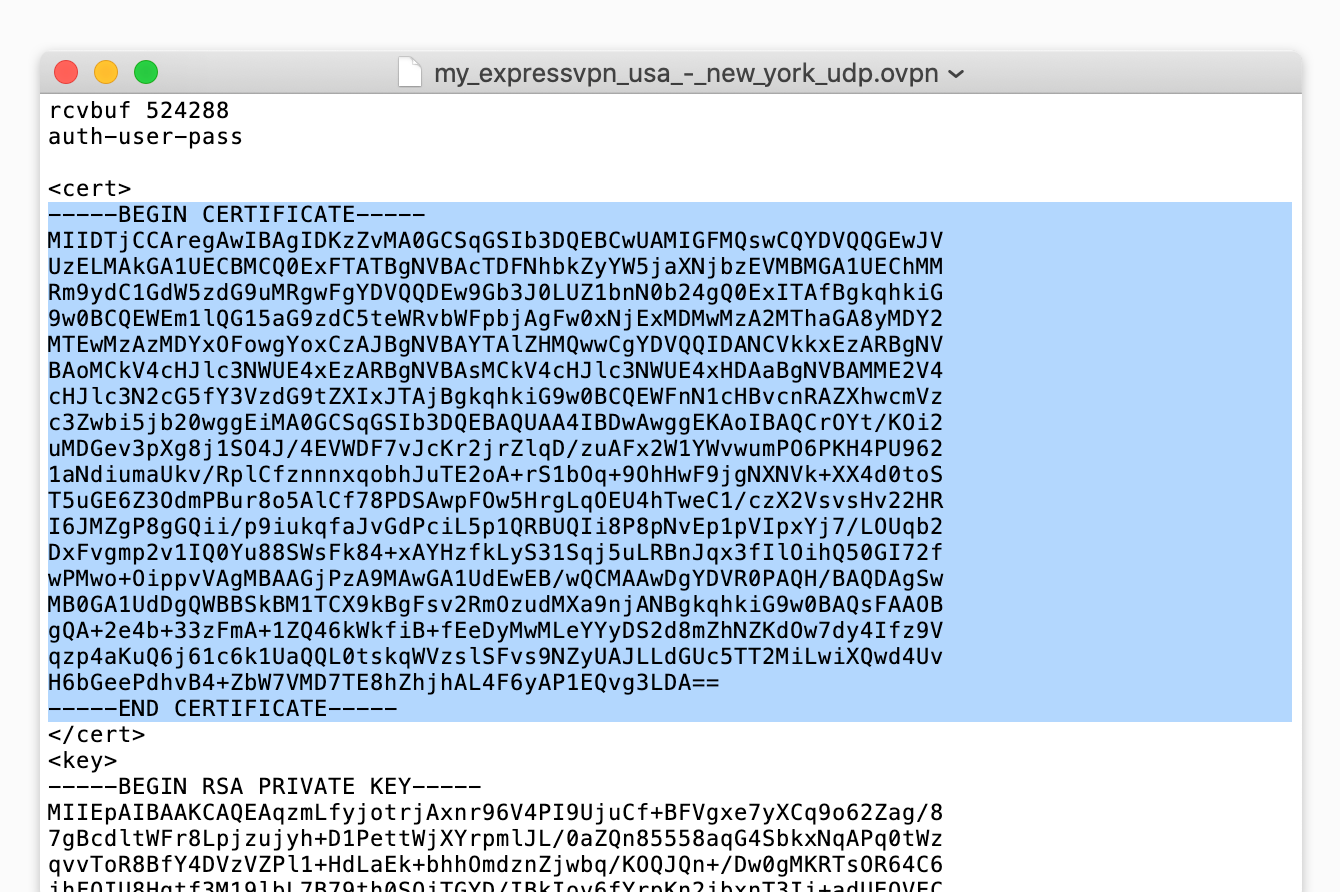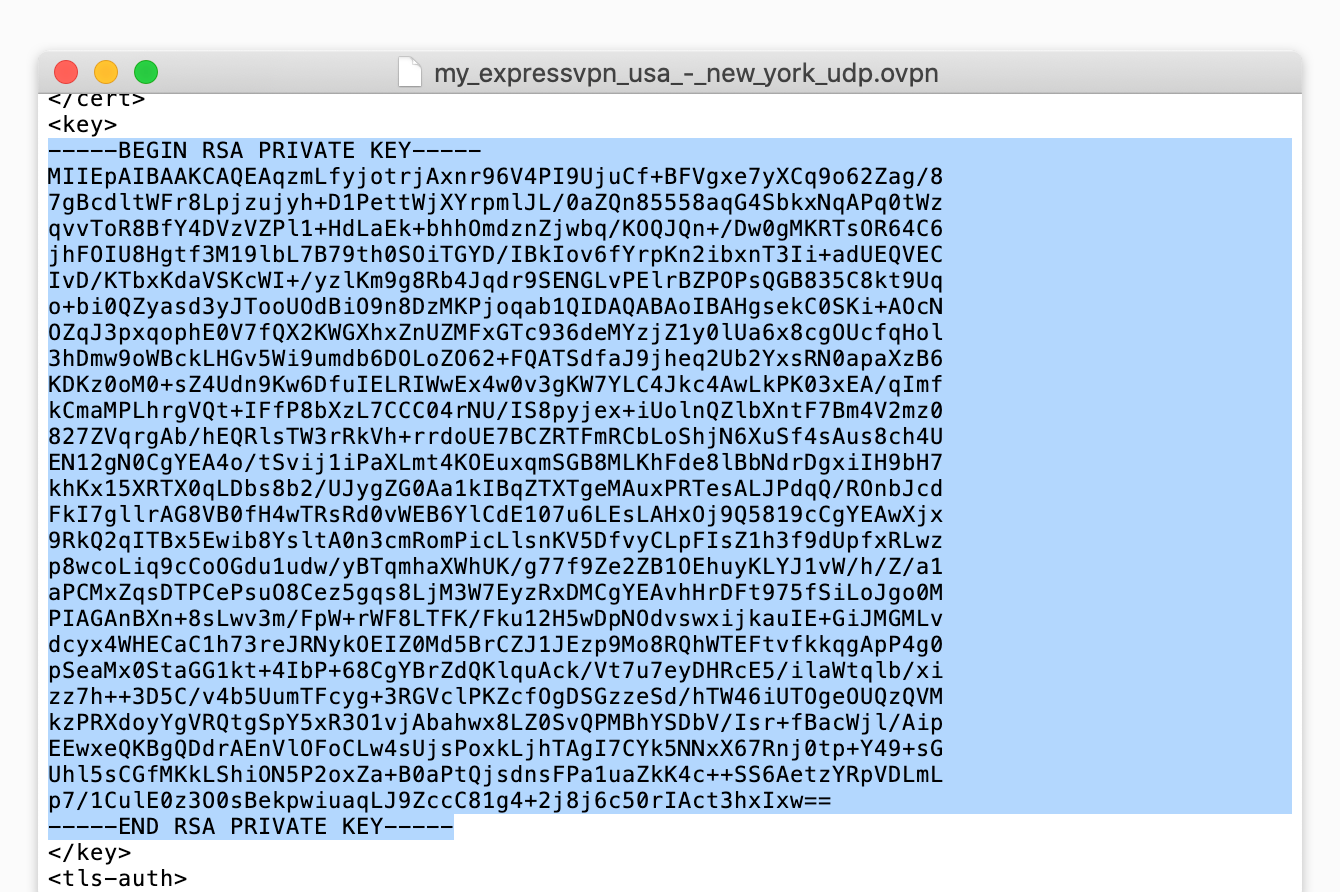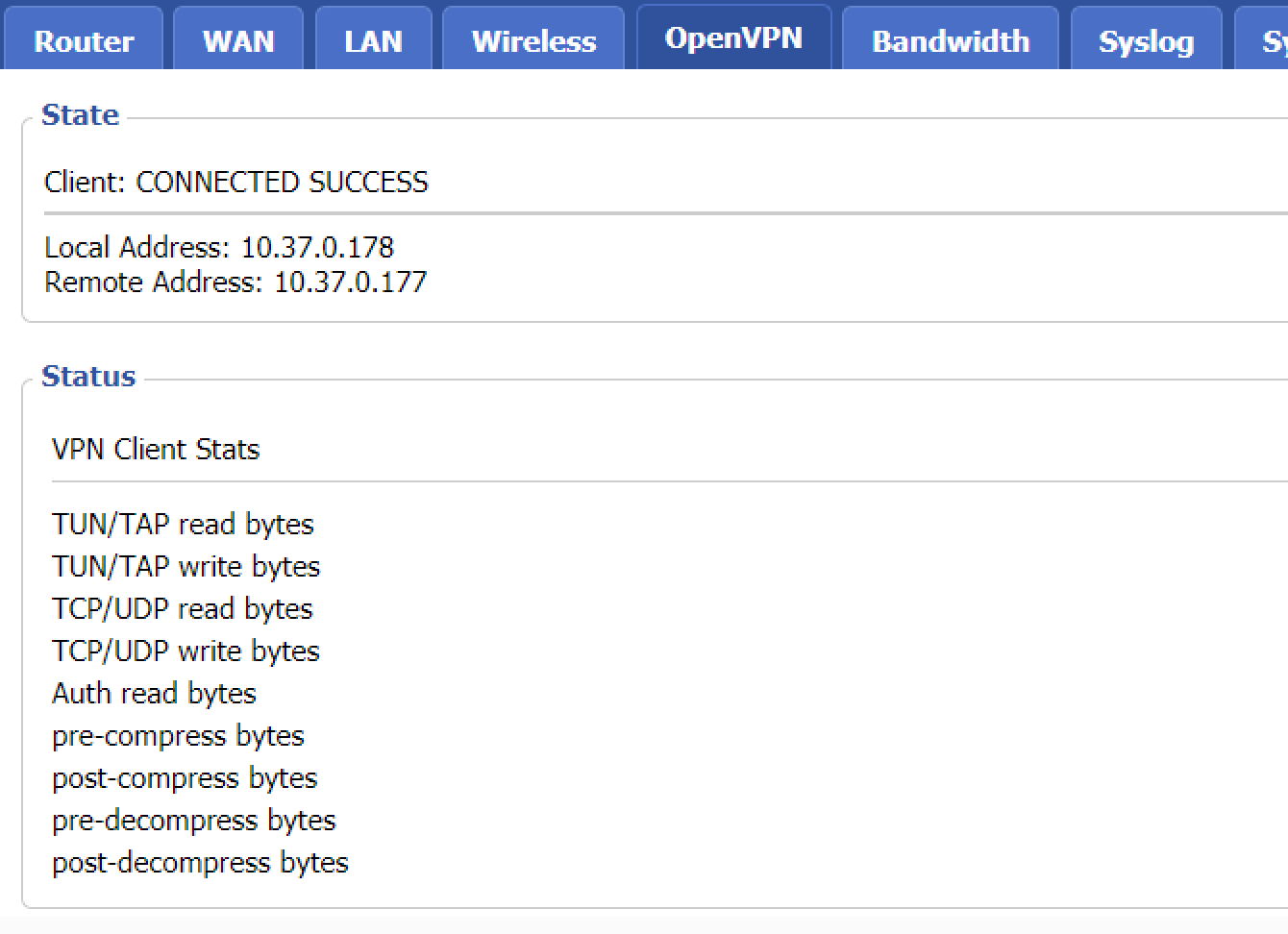Um unsere Apps und Konfigurationen nutzen zu können, registrieren Sie sich bitte zuerst für ein ExpressVPN-Konto.
Hinweis: Sie benötigen eine DD-WRT-Firmware, die die neuesten VPN-Konfigurationen ausführen kann und über mindestens 8 MB Flash verfügt.
Dieses Tutorial zeigt Ihnen, wie Sie ExpressVPN auf Ihrem DD-WRT-Router mit dem OpenVPN-Protokoll einrichten.
Bei manuell konfigurierten Verbindungen sind möglicherweise nicht alle ExpressVPN-Standorte verfügbar.
Wenn Sie die Warnmeldung entfernen möchten, öffnen Sie die .ovpn-Datei mit einem Texteditor und:
- löschen Sie die Zeile mit der Schlüsselgröße
oder - schreiben Sie # vor die Schlüsselgröße (#keysize 256).
Sie können die Warnung auch einfach ignorieren, da sich daraus keinerlei negative Folgen ergeben.
Um ExpressVPN auf Ihrem DD-WRT-Router einzurichten, müssen Sie zuerst die OpenVPN-Konfigurationsdateien von der Seite mit Ihren ExpressVPN-Konto-Einstellungen herunterladen. So können Sie sich mit den ExpressVPN-Servern verbinden. Folgen Sie den Anweisungen, um Ihren Router mit OpenVPN zu konfigurieren.
Springen Sie zu…
1. Abrufen Ihrer ExpressVPN-Kontodaten
2. Konfigurieren Ihres Routers
3. Konfigurieren Ihrer ExpressVPN-Schlüssel und -Zertifikate
4. Prüfen Ihres Verbindungsstatus
1. Abrufen Ihrer ExpressVPN-Kontodaten
Rufen Sie die ExpressVPN-Konfigurationsseite auf. Geben Sie gegebenenfalls Ihre ExpressVPN-Anmeldedaten ein und klicken Sie auf Anmelden.
Geben Sie den Verifizierungscode ein, der an Ihre E-Mail-Adresse gesendet wird.
Auf der rechten Seite sehen Sie Ihren Benutzernamen, Ihr Passwort und eine Liste der OpenVPN-Konfigurationsdateien. OpenVPN ist bereits für Sie ausgewählt.

Klicken Sie auf den bzw. die gewünschten Standort(e), um die .ovpn-Datei(en) herunterzuladen.
Lassen Sie das Browserfenster geöffnet. Sie benötigen diese Informationen später für die Konfiguration.
Sie benötigen Hilfe? Klicken Sie hier, um das ExpressVPN-Supportteam zu kontaktieren.
2. Konfigurieren Ihres Routers
Geben Sie in der Adressleiste Ihres Browsers die IP-Adresse für das Admin-Panel des Routers ein. Standardmäßig lautet diese 192.168.0.1. (Wurde die IP-Adresse Ihres Routers zuvor geändert und Sie können sich nicht daran erinnern, können Sie sie in den Einstellungen Ihres Geräts nachschauen.)
Melden Sie sich mit dem Benutzernamen und dem Passwort Ihres Routers an. (Standardmäßig lauten beide admin.)
Am oberen Seitenrand klicken Sie auf den Tab Services und dann auf den untergeordneten Tab VPN.
Aktivieren Sie unter OpenVPN Client die Option Start OpenVPN Client. Das OpenVPN-Konfigurations-Panel wird nun angezeigt.
Die nächsten Schritte hängen davon ab, welche Version der DD-WRT-Firmware Sie nutzen. Beziehen Sie sich bitte auf den für Ihre DD-WRT-Version passenden Abschnitt.
Versionen von DD-WRT mit User Pass Authentication
Versionen von DD-WRT ohne User Pass Authentication
Für Versionen von DD-WRT mit User Pass Authentication
Verwenden Sie eine Version von DD-WRT mit User Pass Authentication, sollte Ihr Bildschirm dem nachfolgenden Screenshot ähneln. Geben Sie die folgenden Informationen ein:
- Server IP/Name: Um Ihre Server-IP/Ihren Server-Namen zu erhalten, klicken Sie mit der rechten Maustaste auf die .ovpn-Konfigurationsdatei und öffnen Sie sie mit einem beliebigen Texteditor. Sie sehen die Serveradresse zwischen dem Wort „remote“ und der 4-stelligen Portnummer aufgeführt. Kopieren Sie die Serveradresse und fügen Sie sie in dieses Feld ein.

- Port: Geben Sie die Zahl nach Server IP/Name in der .ovpn-Datei ein.
- Tunnel Device: Wählen Sie TUN aus.
- Tunnel Protocol: Wählen Sie UDP aus.
- Encryption Cipher: Wählen Sie AES-256 CBC aus.
- Hash Algorithm: Wählen Sie SHA512 aus.
- User Pass Authentication: Wählen Sie Enable aus.
- Username: Geben Sie den zuvor ermittelten Benutzernamen ein.
- Password: Geben Sie das zuvor ermittelte Passwort ein.
- Advanced Options: Wählen Sie Enable aus.
- TLS Cipher: Wählen Sie None aus.
- L2O Compression: Wählen Sie Adaptive aus.
- NAT: Wählen Sie Enable aus.
- Tunnel UDP Fragment: Typ 1450.
- Tunnel UDP MSS-Fix: Wählen Sie Enable aus.
- nsCertType verification: Setzen Sie ein Häkchen.
Folgen Sie anschließend den Anweisungen für die Konfiguration Ihrer ExpressVPN-Schlüssel und -Zertifikate.
Für Versionen von DD-WRT ohne User Pass Authentication
Verwenden Sie eine Version von DD-WRT ohne User Pass Authentication, folgen Sie den nachfolgenden Schritten:
Suchen Sie nach dem Textfeld Additional Config und geben Sie den folgenden Befehl ein:
auth-user-pass /tmp/auth.txt
Geben Sie dann die folgenden Informationen ein:
- Server IP/Name: Um Ihre Server-IP/Ihren Server-Namen zu erhalten, klicken Sie mit der rechten Maustaste auf die .ovpn-Konfigurationsdatei und öffnen Sie sie mit einem beliebigen Texteditor. Sie sehen die Serveradresse zwischen dem Wort „remote“ und der 4-stelligen Portnummer aufgeführt. Kopieren Sie die Serveradresse und fügen Sie sie in dieses Feld ein.

- Port: Geben Sie die Zahl nach Server IP/Name in der .ovpn-Datei ein.
- Tunnel Device: Wählen Sie TUN aus.
- Tunnel Protocol: Wählen Sie UDP aus.
- Encryption Cipher: Wählen Sie AES-256 CBC aus.
- Hash Algorithm: Wählen Sie SHA512 aus.
- User Pass Authentication: Wählen Sie Enable aus.
- Username: Geben Sie den zuvor ermittelten Benutzernamen ein.
- Password: Geben Sie das zuvor ermittelte Passwort ein.
- Advanced Options: Wählen Sie Enable aus.
- TLS Cipher: Wählen Sie None aus.
- L2O Compression: Wählen Sie Adaptive aus.
- NAT: Wählen Sie Enable aus.
- Tunnel UDP Fragment: Typ 1450.
- Tunnel UDP MSS-Fix: Wählen Sie Enable aus.
- nsCertType verification: Setzen Sie ein Häkchen.
Folgen Sie anschließend den Anweisungen für die Konfiguration Ihrer ExpressVPN-Schlüssel und -Zertifikate.
Sie benötigen Hilfe? Kontaktieren Sie das ExpressVPN-Supportteam für sofortige Unterstützung.
3. Konfigurieren Ihrer ExpressVPN-Schlüssel und -Zertifikate
Geben Sie im Feld Additional Config Folgendes ein:
persist-key
persist-tun
fragment 1300
mssfix 1450
keysize 256
Kopieren Sie in der .ovpn-Datei den Text zwischen den Tags <tls-auth> und </tls-auth> und fügen Sie ihn in das Feld TLS Auth Key ein.
Kopieren Sie in der .ovpn-Datei den Text zwischen den Tags <ca> und </ca> und fügen Sie ihn in das Feld CA Cert ein.
Kopieren Sie den Text zwischen den Tags <cert> und </cert> und fügen Sie ihn in das Feld Public Client Cert ein.
Kopieren Sie den Text zwischen den Tags <key> und </key> und fügen Sie ihn in das Feld Private Client Key ein.
Klicken Sie auf Save und dann auf Apply settings, um die Verbindung mit dem VPN herzustellen.
Nutzen Sie DD-WRT ohne User Pass Authentication, gehen Sie bitte auf Administration > Commands und geben Sie die folgenden Befehle ein:
echo USERNAMEHERE > /tmp/auth.txt
echo PASSWORDHERE >> /tmp/auth.txt
Klicken Sie dann auf Save Startup.
Gehen Sie auf Administration > Management und klicken Sie auf Reboot Router.
Sie benötigen Hilfe? Klicken Sie hier, um das ExpressVPN-Supportteam über den Live-Chat zu kontaktieren.
4. Prüfen Ihres Verbindungsstatus
Gehen Sie auf Status > OpenVPN. Wurde die VPN-Verbindung erfolgreich hergestellt, wird die Meldung „CONNECTED SUCCESS“ und Folgendes angezeigt:
Können Sie keine Verbindung mit dem VPN aufbauen, wurde Ihr Router möglicherweise mit einem falschen Datum und einer falschen Zeit konfiguriert. Dadurch wird verhindert, dass sich Ihr Router richtig mit dem VPN-Server verbinden kann. Um dies zu beheben, versuchen Sie es mit einem Neustart der Systemzeit Ihres Routers und verbinden Sie sich erneut mit dem VPN.
Sie benötigen Hilfe? Klicken Sie hier, um das ExpressVPN-Supportteam zu kontaktieren.