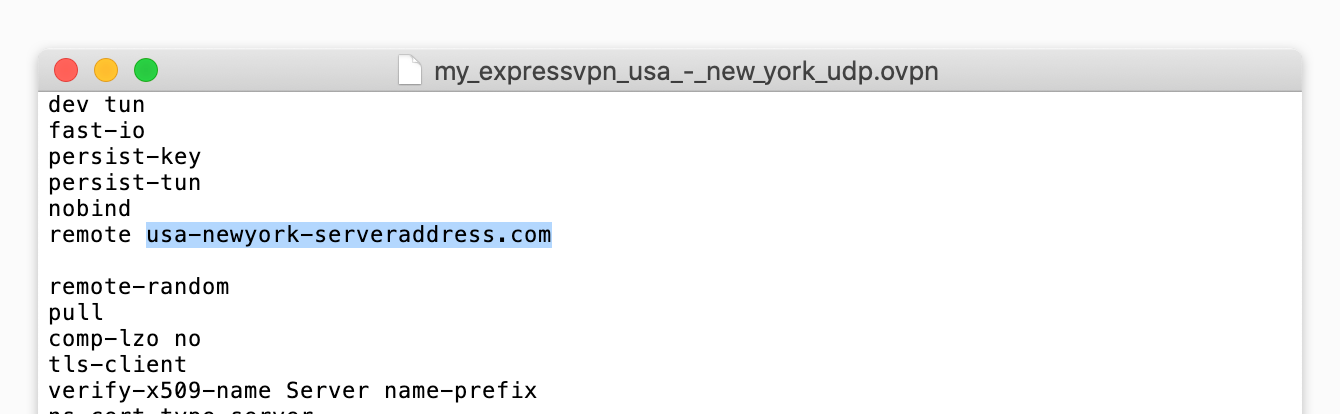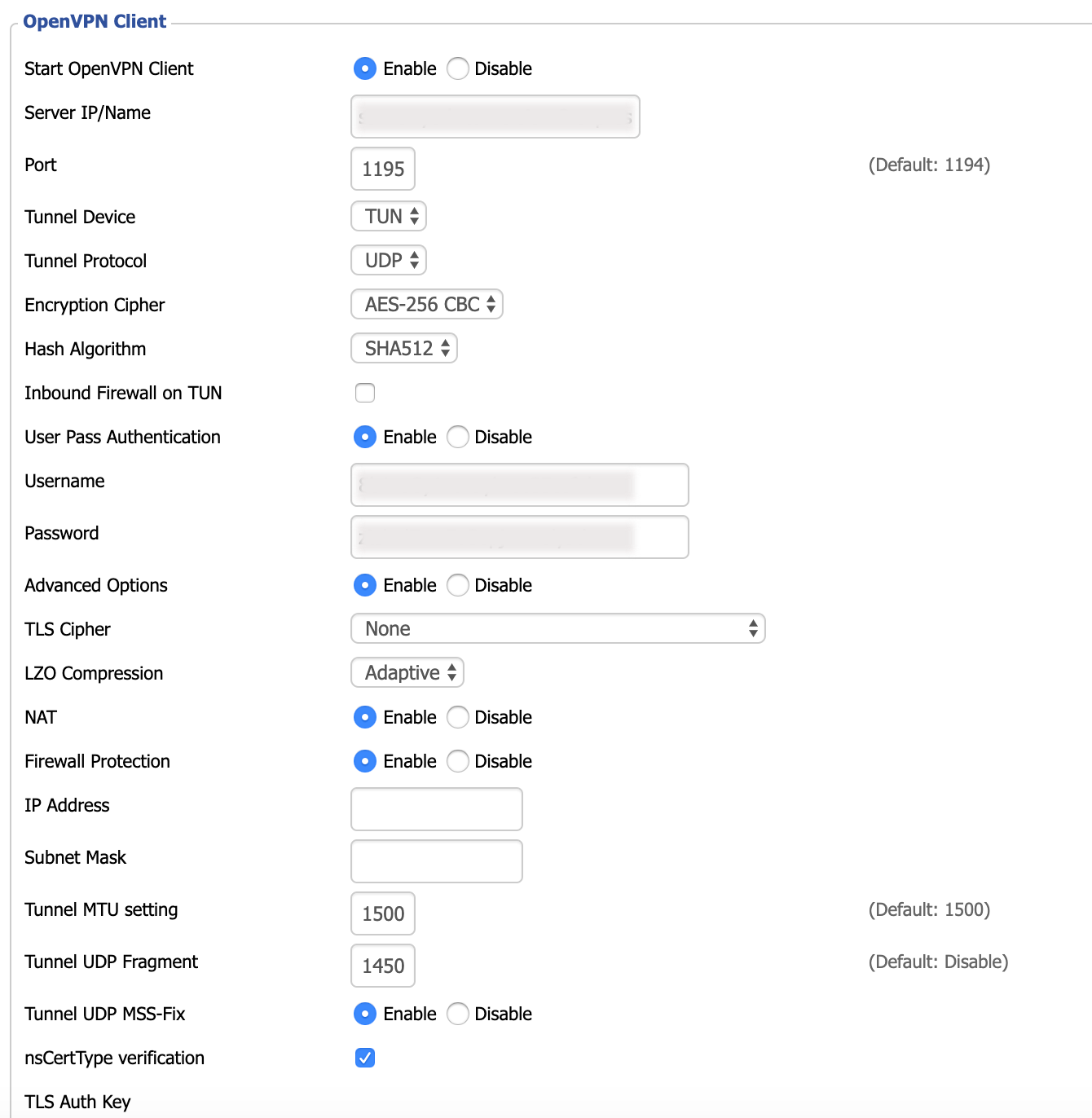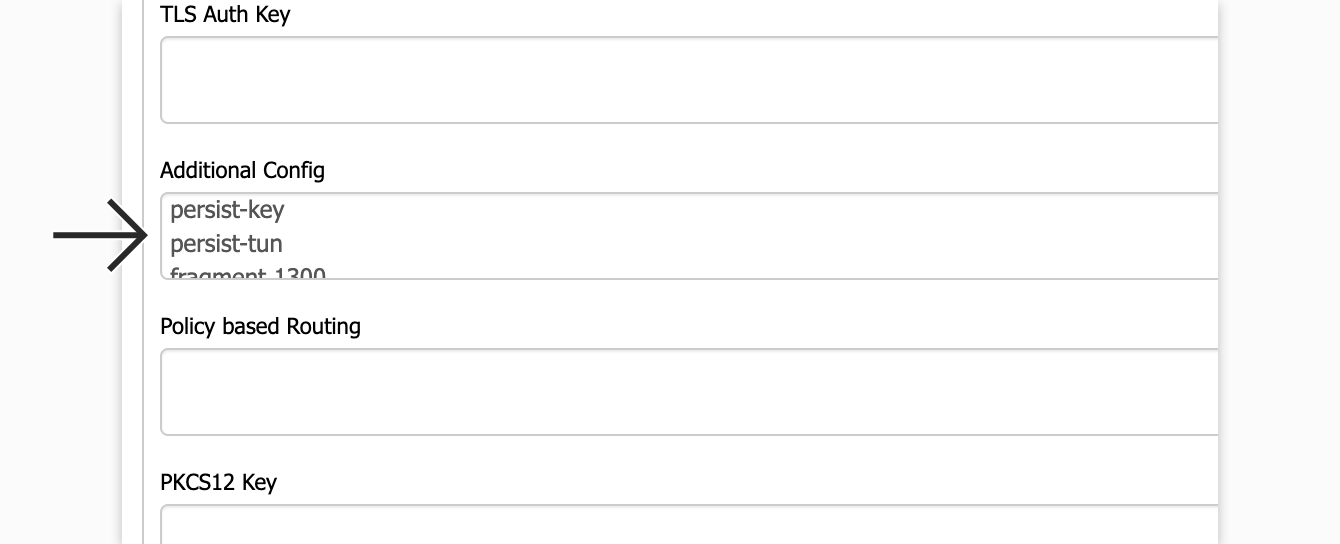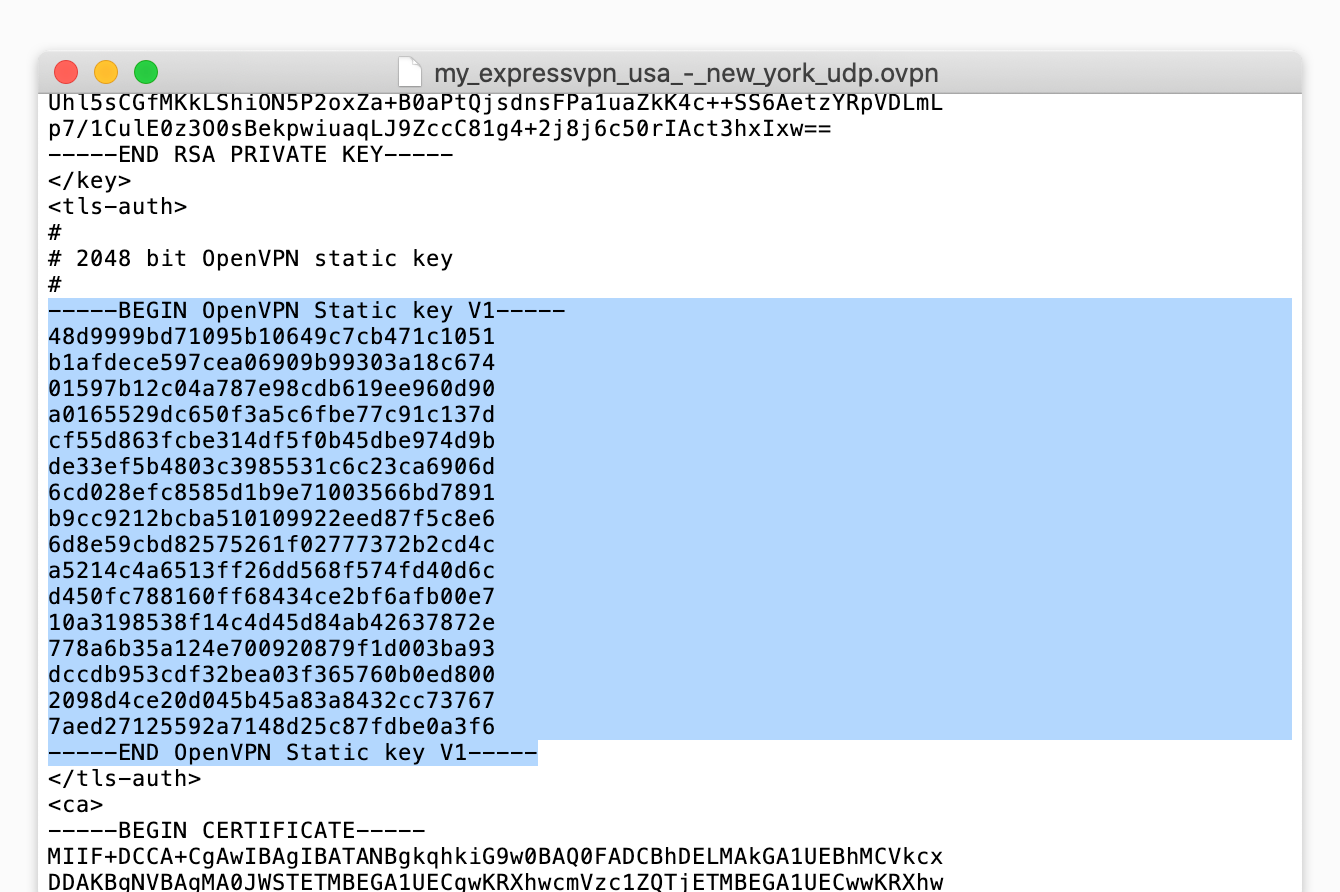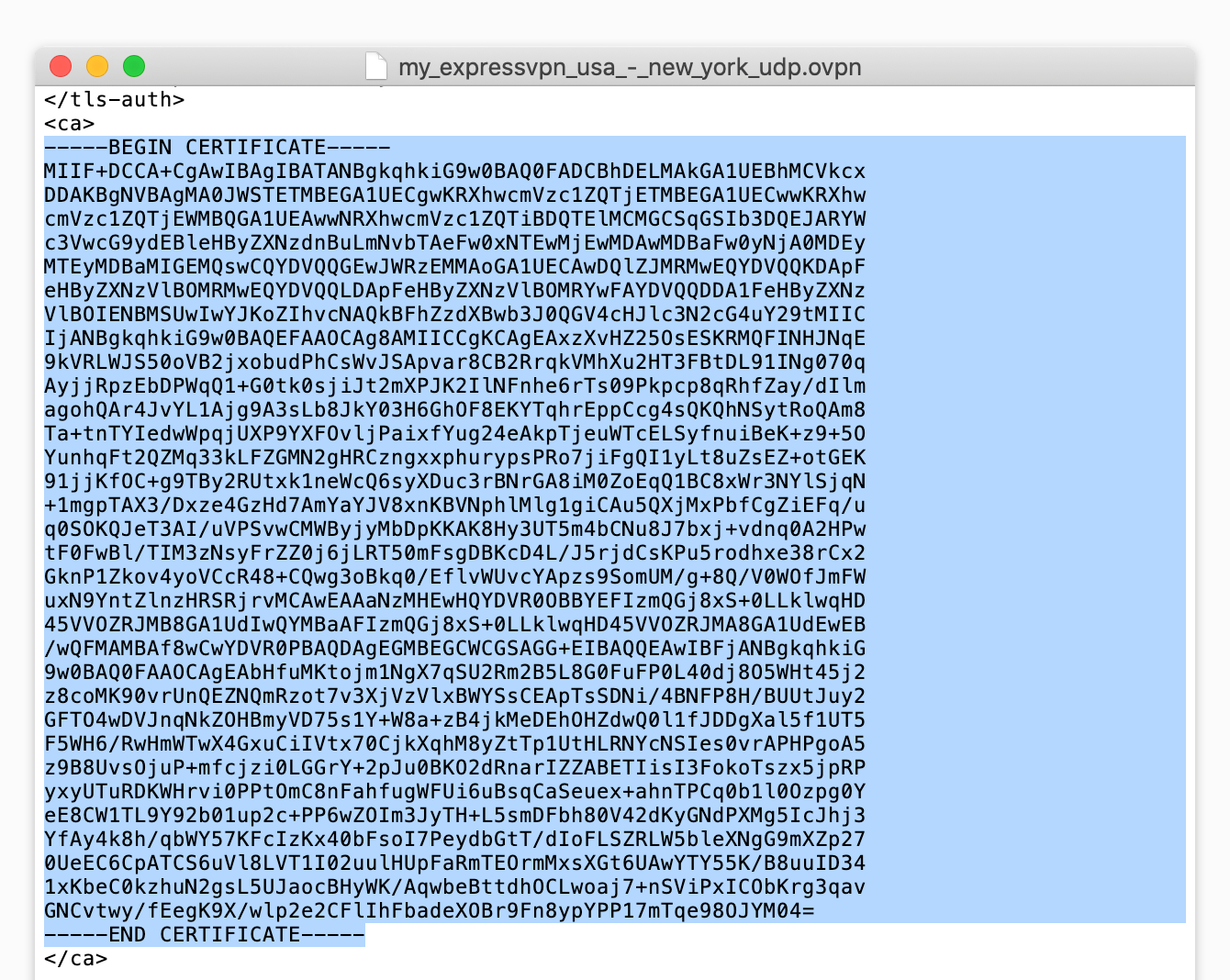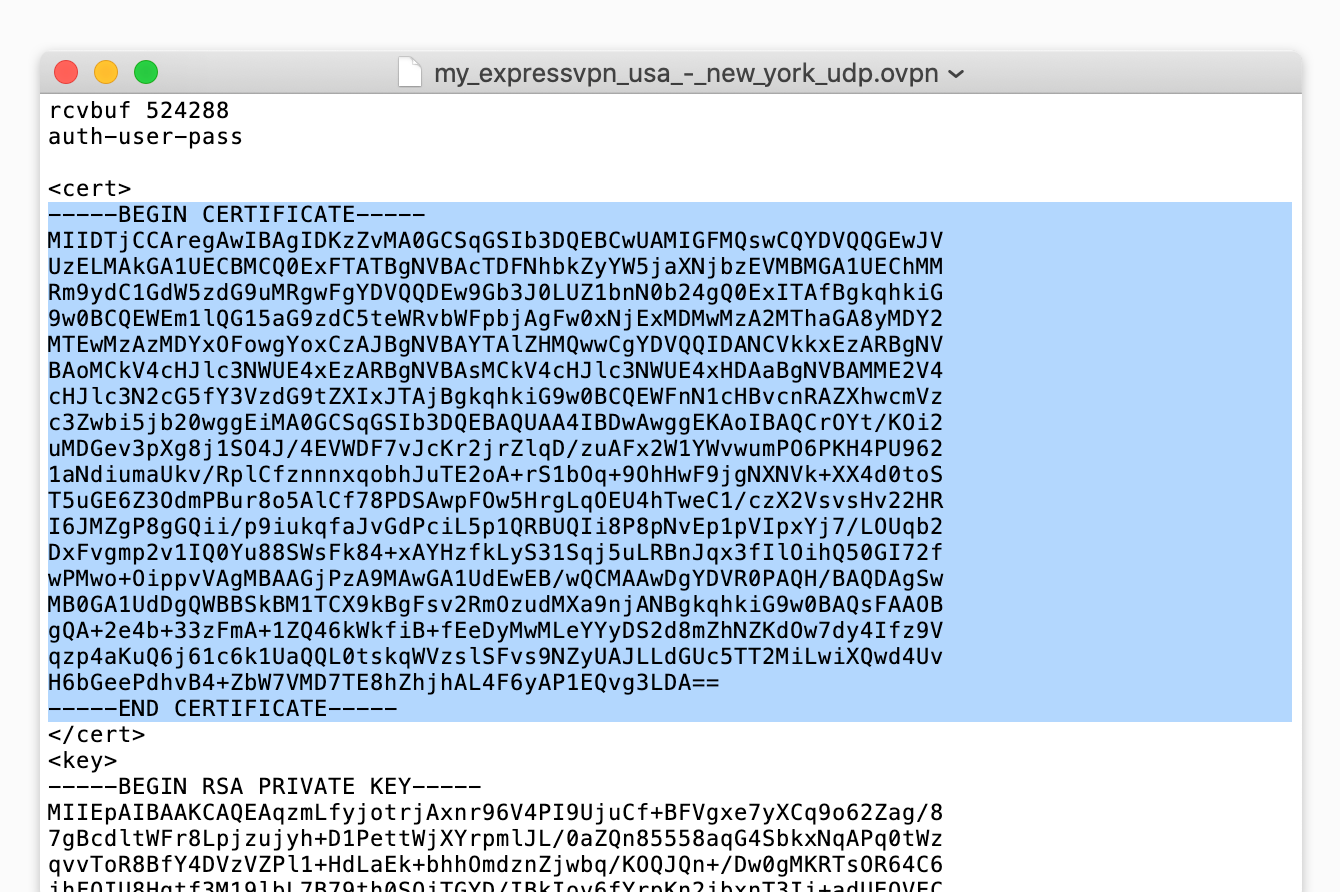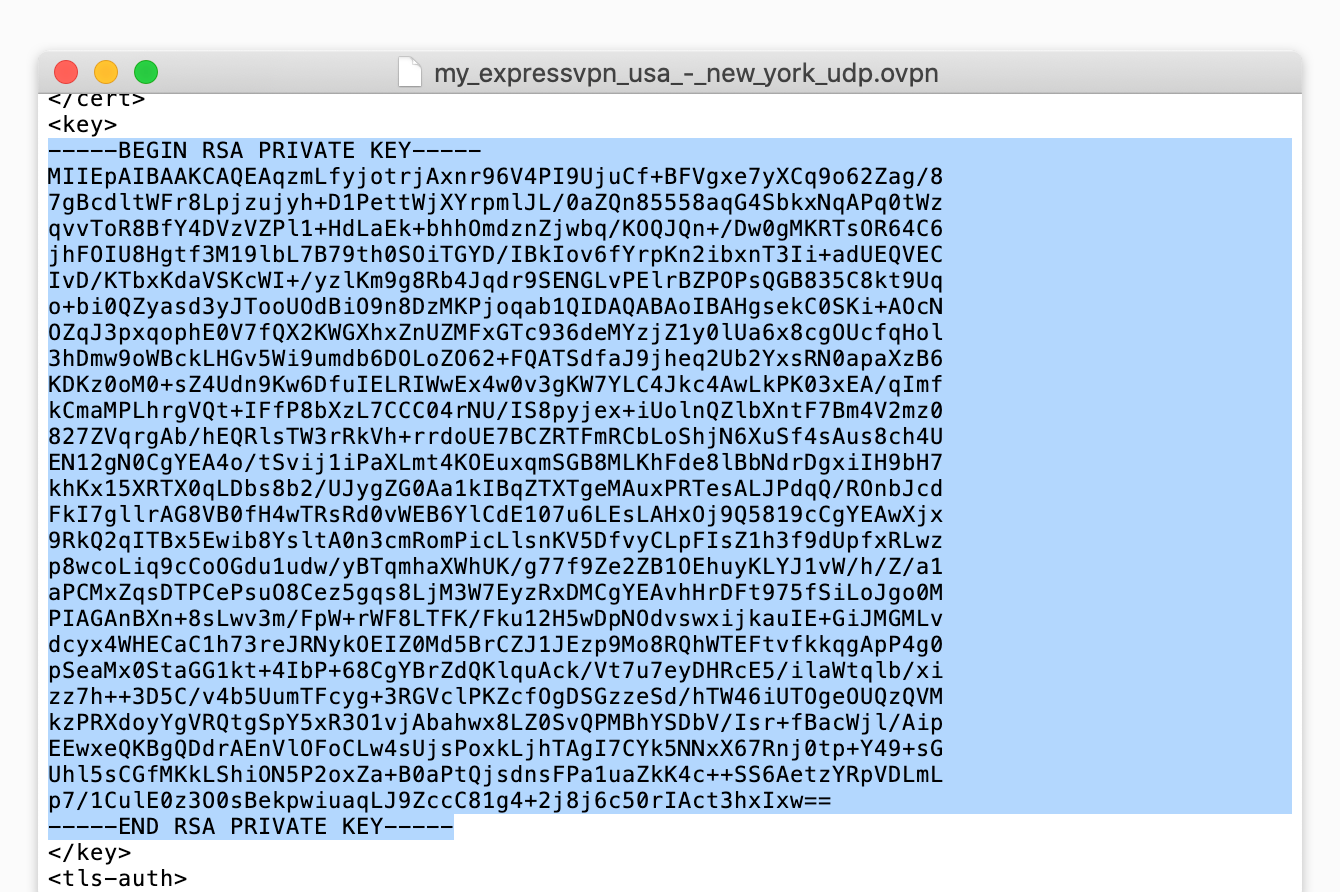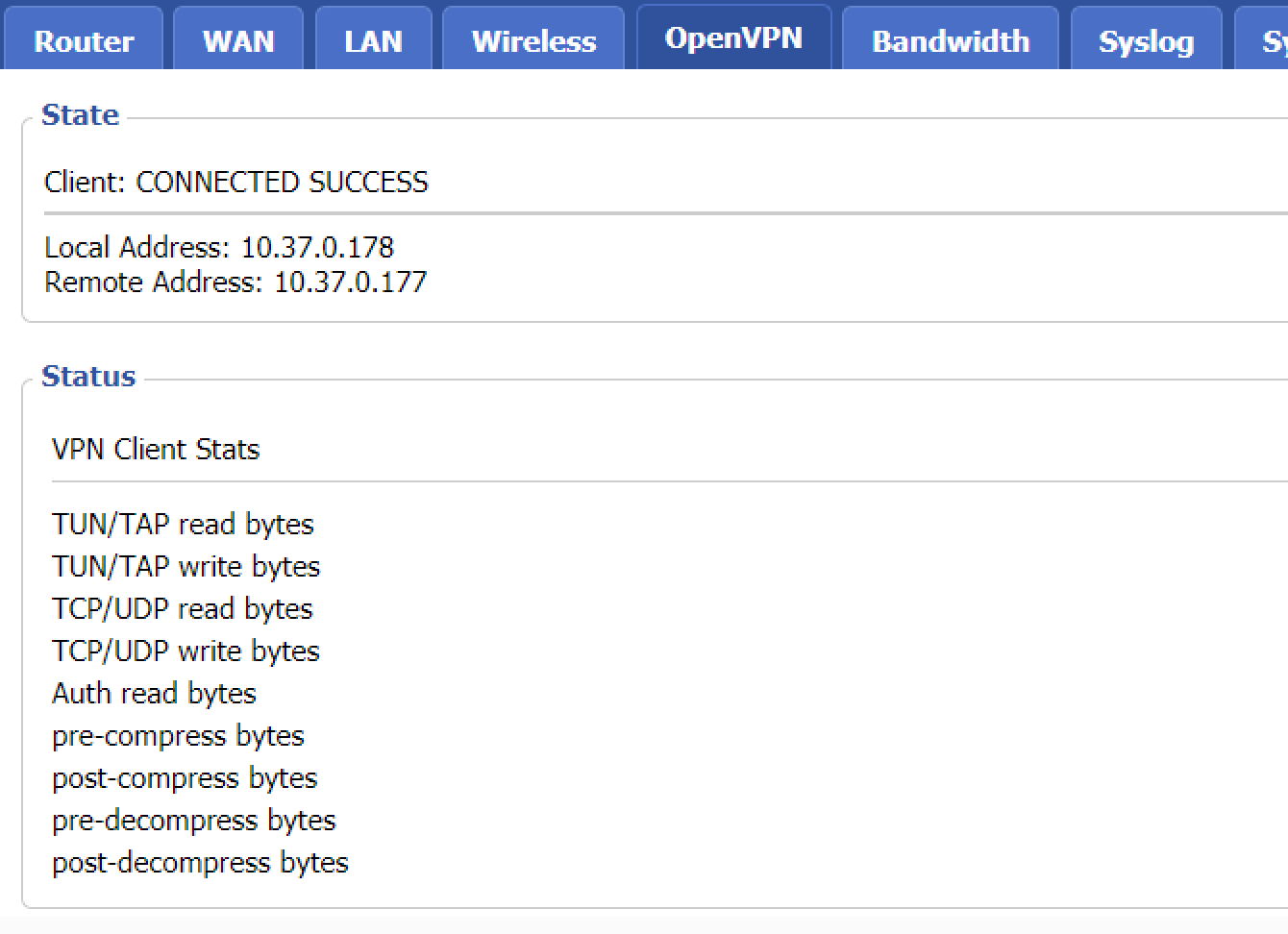Para usar nuestras aplicaciones y configuraciones, primero regístrese y obtenga una cuenta de ExpressVPN.
Nota: Necesitará un firmware DD-WRT que pueda ejecutar las configuraciones más recientes de VPN y tenga un mínimo de 8 MB de memoria flash.
En este tutorial verá cómo configurar ExpressVPN en su router DD-WRT usando el protocolo OpenVPN.
Es posible que no todas las ubicaciones de ExpressVPN estén disponibles para las conexiones configuradas manualmente.
Si desea quitar esta advertencia, abra el archivo .ovpn con un editor de texto y:
- borre la línea que contiene keysize
o - agregue # delante de keysize (#keysize 256).
También puede ignorar la advertencia sin ningún efecto negativo.
Para configurar ExpressVPN en su router DD-WRT es necesario descargar los archivos de configuración de OpenVPN de su página de configuración de ExpressVPN. Esto le permitirá conectarse a los servidores de ExpressVPN. Siga estas instrucciones para configurar su router con OpenVPN.
Ir a la sección…
1. Obtener las credenciales de su cuenta de ExpressVPN
2. Configurar su router
3. Configurar sus claves y certificados de ExpressVPN
4. Verificar el estado de su conexión
1. Obtener las credenciales de su cuenta de ExpressVPN
Visite la página de configuración de ExpressVPN. Ingrese sus credenciales de ExpressVPN si se le solicitan y haga clic en Iniciar sesión.
Introduzca el código de verificación que recibió en su correo electrónico.
A la derecha, con OpenVPN seleccionado automáticamente, usted podrá ver su nombre de usuario, contraseña y una lista de archivos de configuración de OpenVPN.

Haga clic en la(s) ubicación(es) que desee para descargar los archivos .ovpn.
Mantenga abierta esta ventana en su navegador. Necesitará esta información posteriormente.
¿Necesita ayuda? Contacte al equipo de soporte técnico de ExpressVPN para recibir asistencia inmediata.
2. Configurar su router
En la barra de direcciones de su navegador web, introduzca la dirección IP del panel de administración del router. La dirección predeterminada es 192.168.0.1. (Si ha cambiado la dirección IP de su router antes y no la recuerda, podrá encontrarla en la configuración de su dispositivo).
Inicie sesión con la contraseña y nombre de usuarios de su router. (De manera predeterminada, ambos son “admin“).
En la parte superior de la página, haga clic en la pestaña Servicios, y después haga clic en la subpestaña VPN.
En el cliente OpenVPN, habilite la opción Iniciar cliente de OpenVPN. Esto abrirá el panel de configuración de OpenVPN.
Los siguientes pasos pueden variar dependiendo de la versión de su firmware de DD-WRT. Consulte la sección adecuada para su versión de DD-WRT.
Versiones de DD-WRT sin Autenticación de Pase de Usuario
Para Versiones de DD-WRT con Autenticación de pase de usuario
Si usted está utilizando una versión de DD-WRT que tiene Autenticación de pase de usuario, su pantalla debería parecerse a la imagen de pantalla que aparece abajo. Introduzca los ajustes para los siguientes campos:
- IP del Servidor/ Nombre: Para obtener su nombre / servidor IP, haga clic con el botón derecho en el archivo .ovpn config y ábralo con cualquier editor de texto. Verá la dirección del servidor listada entre la palabra “remote” y el número de puerto de 4 dígitos. Copie y pegue la dirección del servidor en este campo.
- Puerto: ingrese el número después del nombre/servidor IP en el archivo .ovpn.
- Dispositivo de túnel: seleccione TUN.
- Protocolo de túnel: seleccione UDP.
- Cifra de encriptación: seleccione AES-256 CBC.
- Algoritmo Hash: seleccione SHA512.
- Autenticación de contraseña de usuario: seleccione Habilitar.
- Nombre de usuario: ingrese el nombre de usuario que obtuvo previamente.
- Contraseña: ingrese la contraseña que obtuvo previamente.
- Opciones avanzadas: seleccione Habilitar.
- Cifra TLS: seleccione Ninguna.
- Compresión L2O: seleccione Adaptativa.
- NAT: seleccione Habilitar.
- Fragmento de Túnel UDP: tipo 1450.
- MSS-Fix de Túnel UDP: seleccione Habilitar.
- Verificación nsCertType: marque la casilla.
A continuación, siga estas instrucciones para configurar sus claves y certificados de ExpressVPN.
Para Versiones de DD-WRT sin Autenticación de pase de usuario
Si está utilizando una versión de DD-WRT que no tiene Autenticación de pase de usuario, siga los pasos que se indican:
Busque el cuadro de texto Config adicional e introduzca el siguiente comando:
auth-user-pass /tmp/auth.txt
Después introduzca esta información:
- IP del Servidor/ Nombre: Para obtener su nombre / servidor IP, haga clic con el botón derecho en el archivo .ovpn config y ábralo con cualquier editor de texto. Verá la dirección del servidor listada entre la palabra “remote” y el número de puerto de 4 dígitos. Copie y pegue la dirección del servidor en este campo.
- Puerto: ingrese el número después del nombre/servidor IP en el archivo .ovpn.
- Dispositivo de túnel: seleccione TUN.
- Protocolo de túnel: seleccione UDP.
- Cifra de encriptación: seleccione AES-256 CBC.
- Algoritmo Hash: seleccione SHA512.
- Autenticación de contraseña de usuario: seleccione Habilitar.
- Nombre de usuario: ingrese el nombre de usuario que obtuvo previamente.
- Contraseña: ingrese la contraseña que obtuvo previamente.
- Opciones avanzadas: seleccione Habilitar.
- Cifra TLS: seleccione Ninguna.
- Compresión L2O: seleccione Adaptativa.
- NAT: seleccione Habilitar.
- Fragmento de Túnel UDP: tipo 1450.
- MSS-Fix de Túnel UDP: seleccione Habilitar.
- Verificación nsCertType: marque la casilla.
Para las claves y los certificados, por favor, vea las instrucciones que se indican más abajo de esta sección.
¿Necesita ayuda? Contacte al equipo de soporte técnico de ExpressVPN para recibir asistencia inmediata.
3. Configurar sus claves y certificados de ExpressVPN
En el campo Config. adicionales, introduzca lo siguiente:
persist-key
persist-tun
fragment 1300
mssfix 1450
keysize 256
En el campo TLS Auth Key, copie el texto entre las etiquetas <tls-auth> y </tls-auth> en el archivo de configuración (.ovpn) y péguelo en este campo.
En el campo CA CERT, copie el texto entre las etiquetas <ca> y </ca> en el archivo .ovpn y péguelo en este campo.
En el campo Public Client Cert, copie el texto entre las etiquetas <cert> y </cert> en el archivo .ovpn, y péguelo en este campo.
En el campo Private Client Key, copie el texto entre las etiquetas <key> y </key> en el archivo .ovpn, y péguelo en este campo.
Haga clic en Guardar y luego haga clic en Aplicar Ajustes para iniciar la conexión a la VPN.
Para usuarios de DD-WRT sin Autenticación de pase de usuario, vaya a Administración > Comandos e introduzca los siguientes comandos:
echo USERNAMEHERE > /tmp/auth.txt
echo PASSWORDHERE >> /tmp/auth.txt
Después haga clic en Guardar configuración de inicio.
Vaya a Administración > Gestión y haga clic en Reiniciar Router.
¿Necesita ayuda? Contacte al equipo de soporte técnico de ExpressVPN para recibir asistencia inmediata.
4. Verificar el estado de su conexión
Vaya a Estado > OpenVPN. Si su conexión a la VPN tiene éxito, verá las palabras “CONEXIÓN EXITOSA” y lo siguiente:
Si no puede conectarse a la VPN, es posible que su router haya sido configurado con una fecha y hora incorrectas. Esto evita que su router se conecte correctamente al servidor VPN. Para resolverlo, intente restablecer la hora del sistema de su router y conéctese nuevamente a la VPN
¿Necesita ayuda? Contacte al equipo de soporte técnico de ExpressVPN para recibir asistencia inmediata.