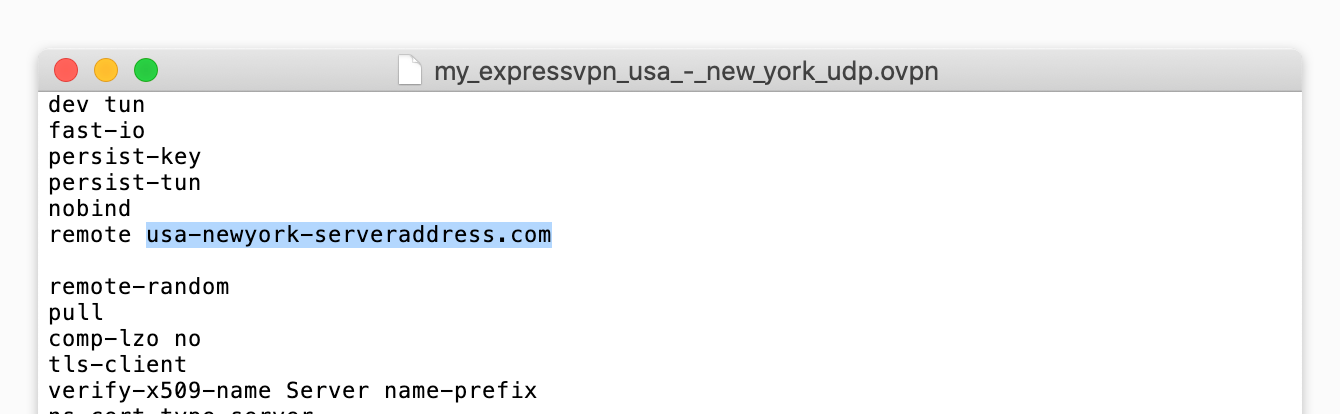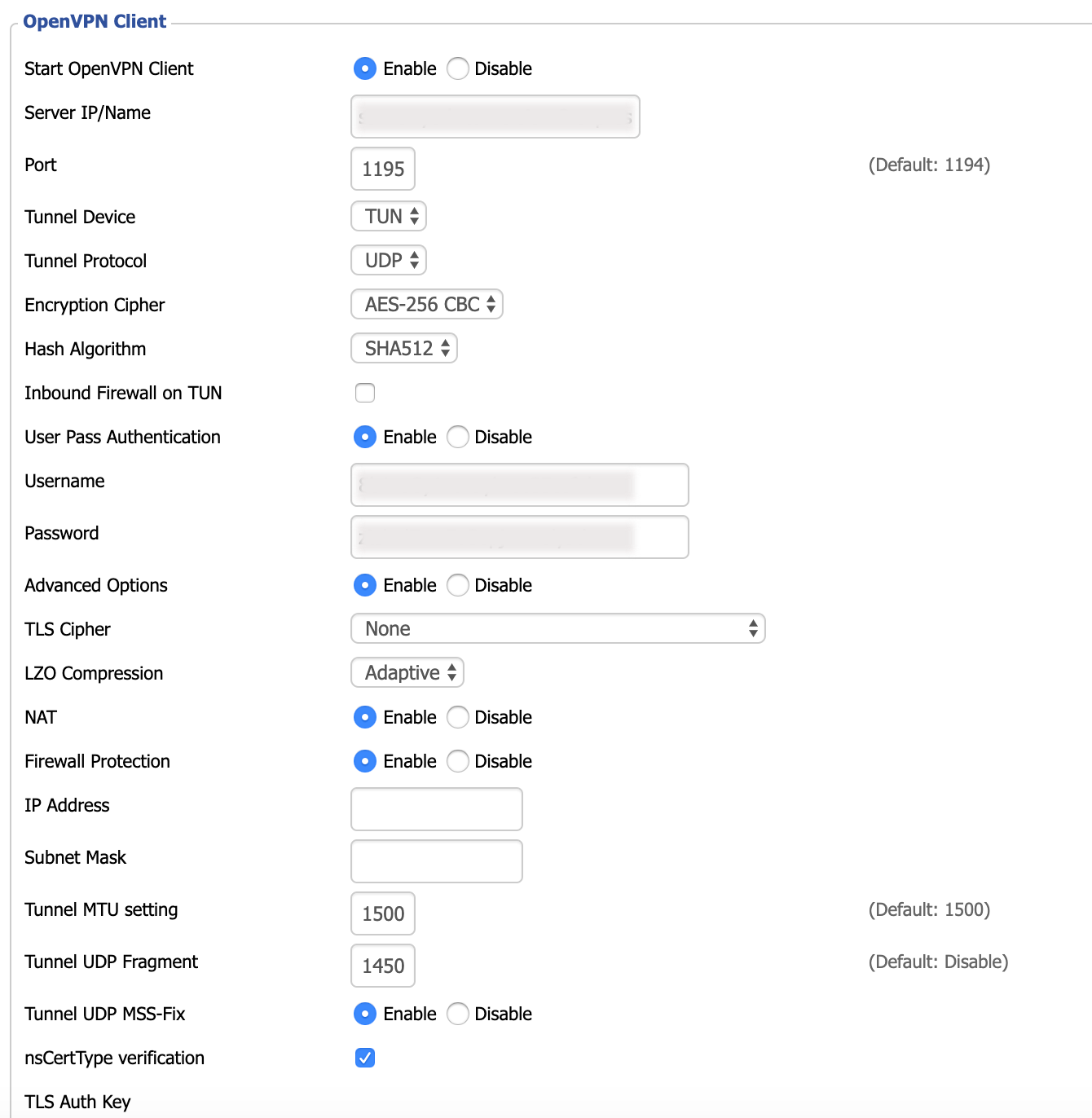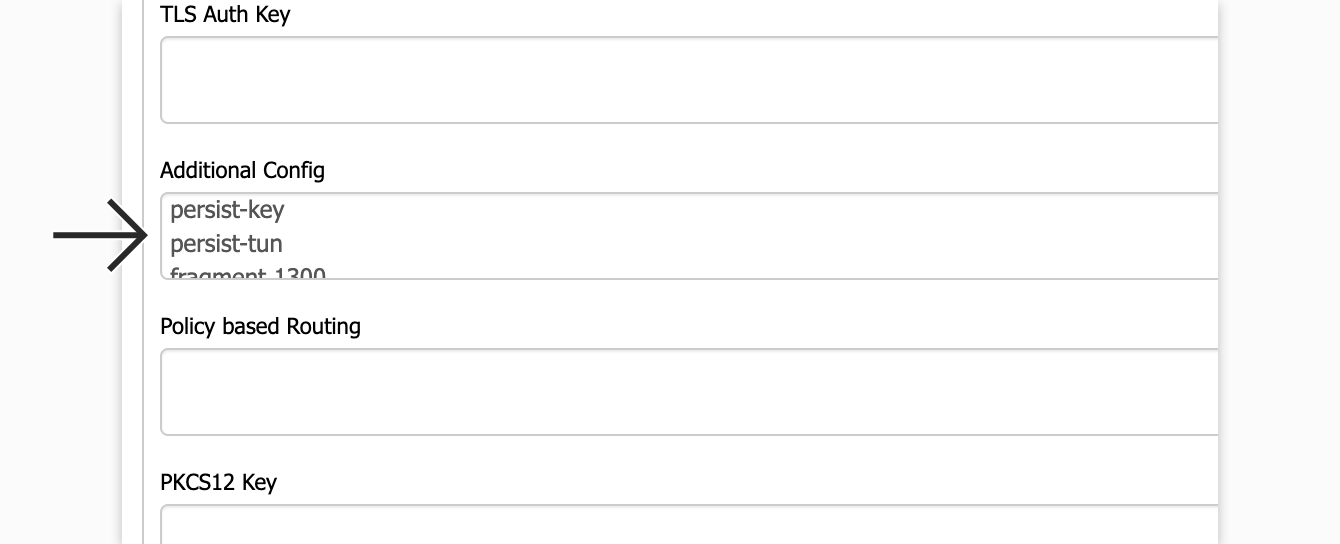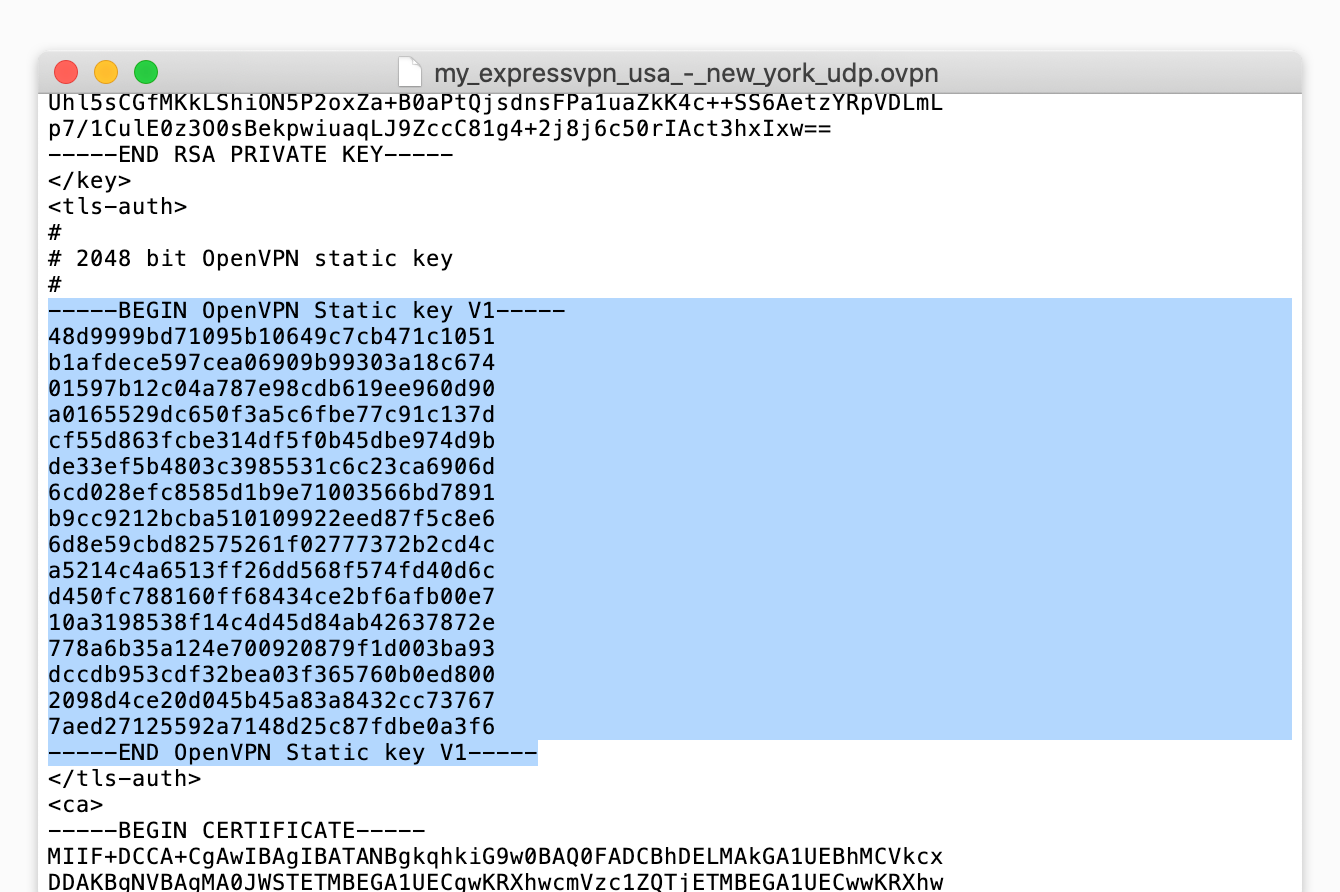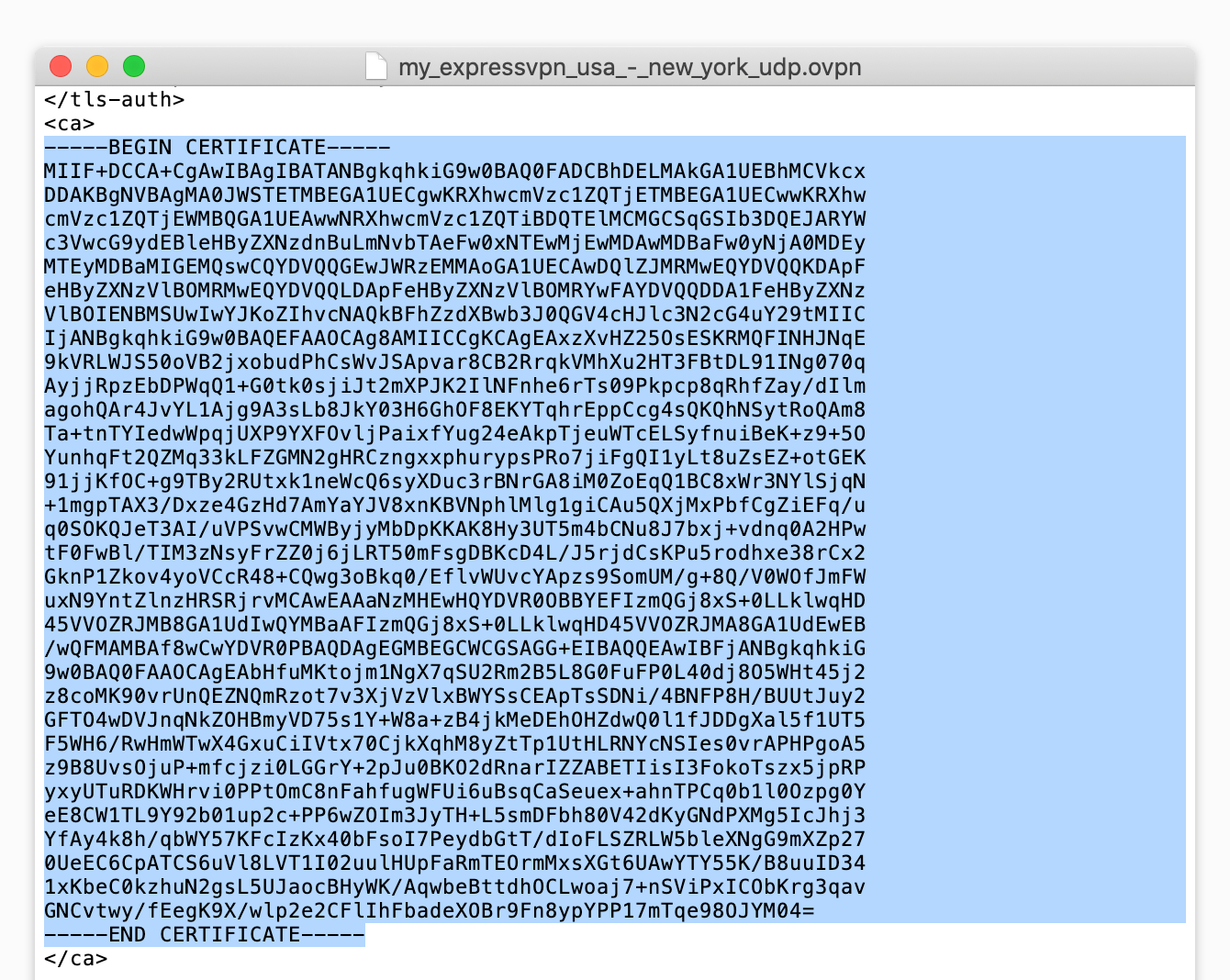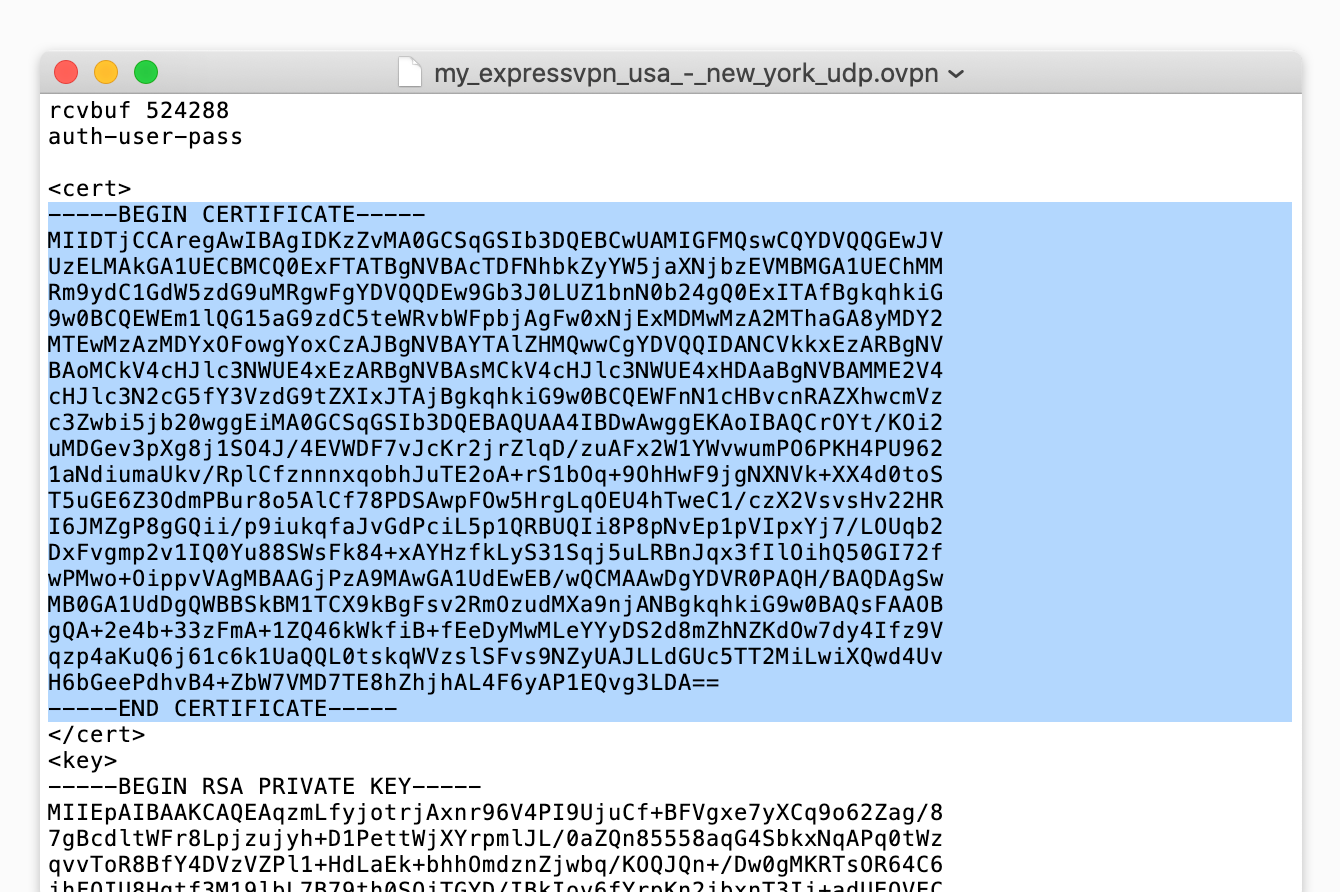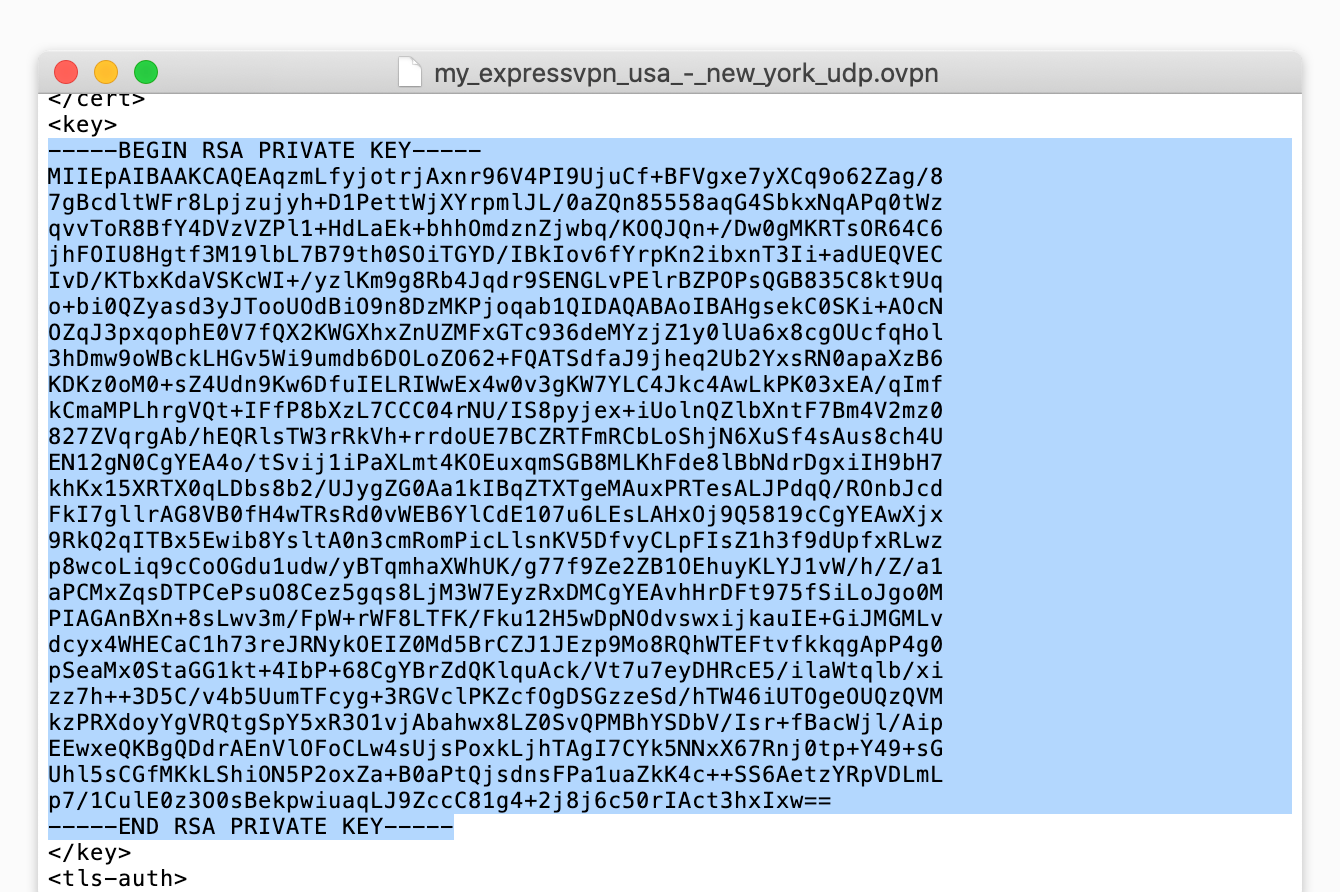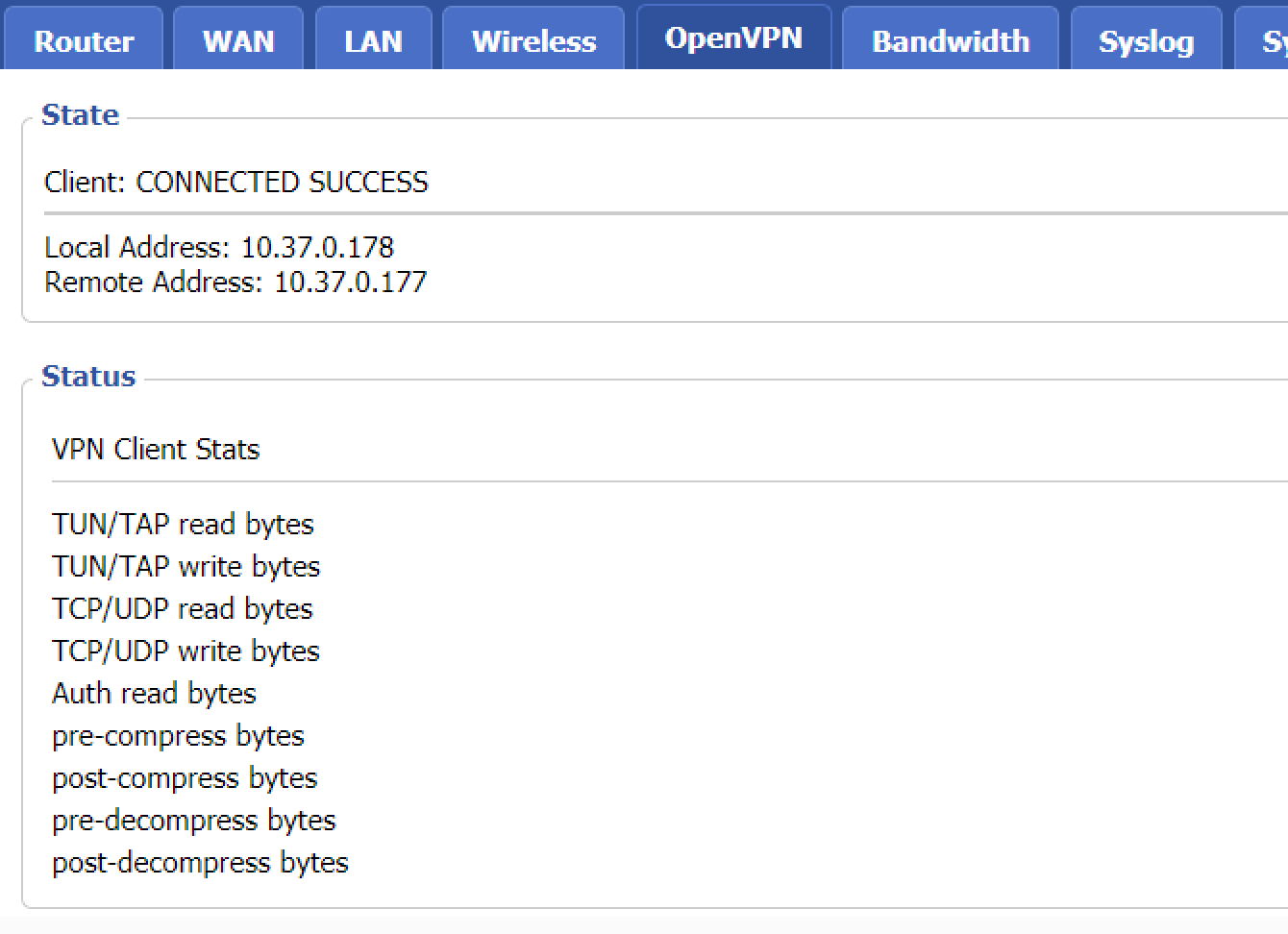สำหรับการใช้งานแอปของเราและการตั้งค่า โปรด ลงชื่อเข้าใช้บัญชี ExpressVPN ก่อน
หมายเหตุ: คุณจะต้องใช้เฟิร์มแวร์ DD-WRT ที่สามารถรันการกำหนดค่าล่าสุดของ VPN ได้และมีแฟลชอย่างน้อย 8 MB
คู่มือต่อไปนี้จะแสดงวิธีการตั้งค่า ExpressVPN ลงบนเราเตอร์ DD-WRT ของคุณด้วยการใช้โปรโตคอล OpenVPN
การเชื่อมต่อที่ได้รับการกำหนดค่าด้วยตนเองอาจไม่สามารถใช้งานตำแหน่ง ExpressVPN ได้ครบทั้งหมด
หากคุณต้องการลบการเตือนนี้ ให้เปิดไฟล์ .ovpn ด้วยโปรแกรมแก้ไขข้อความและดำเนินการอย่างใดอย่างหนึ่งต่อไปนี้:
- ลบบรรทัดที่ระบุ keysize
หรือ - เพิ่ม # หน้า keysize (#keysize 256)
อย่างไรก็ตามคุณยังสามารถเพิกเฉยต่อการเตือนดังกล่าวโดยที่ไม่มีผลเสียตามมาอีกด้วย
เหมือนแอป ExpressVPN หากเราเตอร์ของคุณไม่รองรับ AES-NI (เช่น Asus RT-AC86U) คุณอาจจะต้องพบกับปัญหาด้านความเร็วเป็นบางครั้งขณะกำลังใช้งานการกำหนดค่า OpenVPN ด้วยตนเอง หากคุณอยู่ในประเทศที่มีการเซ็นเซอร์อยู่ในระดับสูง แนะนำเป็นอย่างยิ่งให้คุณใช้แอป ExpressVPN เพื่อการเชื่อมต่อที่เสถียรมากกว่า
ในการตั้งค่า ExpressVPN บนเราเตอร์ DD-WRT ของคุณ อันดับแรกคุณต้องดาวน์โหลดไฟล์การกำหนดค่า OpenVPN จากหน้าการตั้งค่าบัญชี ExpressVPN ของคุณ ซึ่งจะเป็นการอนุญาตให้คุณเชื่อมต่อกับเซิร์ฟเวอร์ ExpressVPN จากนั้นทำตามขั้นตอนต่อไปนี้เพื่อกำหนดค่าเราเตอร์ของคุณด้วย OpenVPN
ข้ามไปที่…
1. ค้นหาข้อมูลการลงชื่อเข้าใช้บัญชี ExpressVPN ของคุณ
2. กำหนดค่าเราเตอร์ของคุณ
3. กำหนดค่ากุญแจ ExpressVPN และใบอนุญาต
4. ตรวจสอบสถานะการเชื่อมต่อของคุณ
1. ค้นหาข้อมูลการลงชื่อเข้าใช้บัญชี ExpressVPN ของคุณ
ไปที่หน้าการตั้งค่า ExpressVPN จากนั้นกรอกข้อมูลการชื่อเข้าใช้บัญชี ExpressVPN ของคุณ และคลิก ลงชื่อเข้าใช้
กรอกรหัสยืนยันที่ส่งให้คุณทางอีเมล
จากทางด้านขวามือ ซึ่งได้เลือก OpenVPN เอาไว้ให้คุณ คุณจะเห็น ชื่อผู้ใช้งาน รหัสผ่าน และรายการไฟล์การกำหนดค่า OpenVPN

คลิกตำแหน่งที่คุณต้องการเพื่อดาวน์โหลดไฟล์ .ovpn
เปิดหน้าต่างนี้เอาไว้ คุณจะต้องใช้ข้อมูลนี้ในการตั้งค่าภายหลัง
ต้องการความช่วยเหลือ? ติดต่อฝ่ายสนับสนุน ExpressVPN เพื่อรับความช่วยเหลือทันที
2. กำหนดค่าเราเตอร์ของคุณ
ในแถบที่อยู่ของเบราว์เซอร์ กรอกที่อยู่ IP สำหรับพาเนล admin ของเราเตอร์ โดยในค่าเริ่มต้น คือ 192.168.0.1 (หากที่อยู่ IP ของเราเตอร์ของคุณได้รับการเปลี่ยนแปลงมาก่อน และคุณไม่สามารถจำได้ คุณสามารถหามันได้จากในการตั้งค่าภายในอุปกรณ์ของคุณ)
ลงชื่อเข้าใช้ด้วยชื่อผู้ใช้งานและรหัสผ่านของเราเตอร์ของคุณ (โดยค่าเริ่มต้นของทั้งคู่คือ admin)
จากด้านบนของหน้า ให้คลิกแถบ Services จากนั้นคลิกแถบ VPN
ในส่วน OpenVPN Client ให้เปิดตัวเลือก Start OpenVPN Client ซึ่งนี่จะเป็นการเปิดพาเนลการกำหนดค่า OpenVPN
ขั้นตอนต่อไปอาจมีความแตกต่างกันไปตามเวอร์ชันของเฟิร์มแวร์ DD-WRT โปรดไปยังขั้นตอนที่เกี่ยวข้องกับเวอร์ชัน DD-WRT ของคุณ
เวอร์ชันของ DD-WRT ที่มี User Pass Authentication
เวอร์ชันของ DD-WRT ที่ไม่มี User Pass Authentication
สำหรับเวอร์ชันของ DD-WRT ที่มี User Pass Authentication
หากเฟิร์มแวร์ DD-WRT ของคุณมี User Pass Authentication หน้าจอของคุณควรเหมือนกับอินเทอร์เฟซในขั้นตอนด้านล่างนี้ จากนั้นกรอกข้อมูลต่อไปนี้:
- Server IP/Name: ในการรับ IP/ชื่อเซิร์ฟเวอร์ของคุณ ให้คลิกขวาที่ไฟล์กำหนดค่า .ovpn แล้วเปิดด้วยโปรแกรมแก้ไขเอกสารใดก็ได้ คุณจะเห็นที่อยู่เซิร์ฟเวอร์ที่ระบุไว้ระหว่างคำว่า “remote” และเลขพอร์ต 4 ตัว ให้คัดลอกและวางข้อมูลที่อยู่ของเซิร์ฟเวอร์ในช่องนี้

- Port: กรอกเลขที่อยู่หลัง IP/ชื่อของเซิร์ฟเวอร์ในไฟล์ .ovpn
- Tunnel Device: เลือก TUN
- Tunnel Protocol: เลือก UDP
- Encryption Cipher: เลือก AES-256 CBC
- Hash Algorithm: เลือก SHA512
- User Pass Authentication: เลือก Enable
- Username: กรอกชื่อผู้ใช้งานที่คุณเห็นก่อนหน้านี้
- Password: กรอกรหัสผ่านที่คุณเห็นก่อนหน้านี้
- Advanced Options: เลือก Enable
- TLS Cipher: เลือก None
- L2O Compression: เลือก Adaptive
- NAT: เลือก Enable
- Tunnel UDP Fragment: พิมพ์ 1450
- Tunnel UDP MSS-Fix: เลือก Enable
- nsCertType verification: ทำเครื่องหมายถูกในกล่อง
จากนั้นทำตามขั้นตอนเหล่านี้เพื่อกำหนดค่ากุญแจ ExpressVPN และใบอนุญาตของคุณ
สำหรับเวอร์ชันของ DD-WRT ที่ไม่มี User Pass Authentication
หากเฟิร์มแวร์ DD-WRT ของคุณไม่มี User Pass Authentication ให้ทำตามขั้นตอนต่อไปนี้:
มองหากล่องข้อความ Additional Config และกรอกคำสั่งนี้:
auth-user-pass /tmp/auth.txt
จากนั้นกรอกข้อมูลต่อไปนี้:
- Server IP/Name: ในการรับ IP/ชื่อเซิร์ฟเวอร์ของคุณ ให้คลิกขวาที่ไฟล์กำหนดค่า .ovpn แล้วเปิดด้วยโปรแกรมแก้ไขเอกสารใดก็ได้ คุณจะเห็นที่อยู่เซิร์ฟเวอร์ที่ระบุไว้ระหว่างคำว่า “remote” และเลขพอร์ต 4 ตัว ให้คัดลอกและวางข้อมูลที่อยู่ของเซิร์ฟเวอร์ในช่องนี้

- Port: กรอกเลขที่อยู่หลัง IP/ชื่อของเซิร์ฟเวอร์ในไฟล์ .ovpn
- Tunnel Device: เลือก TUN
- Tunnel Protocol: เลือก UDP
- Encryption Cipher: เลือก AES-256 CBC
- Hash Algorithm: เลือก SHA512
- User Pass Authentication: เลือก Enable
- Username: กรอกชื่อผู้ใช้งานที่คุณพบก่อนหน้านี้
- Password: กรอกรหัสผ่านที่คุณพบก่อนหน้านี้
- Advanced Options: เลือก Enable
- TLS Cipher: เลือก None
- L2O Compression: เลือก Adaptive
- NAT: เลือก Enable
- Tunnel UDP Fragment: พิมพ์ 1450
- Tunnel UDP MSS-Fix: เลือก Enable
- nsCertType verification: ทำเครื่องหมายถูกในกล่อง
จากนั้น ทำตามขั้นตอนต่อไปนี้เพื่อกำหนดค่ากุญแจ ExpressVPN และใบอนุญาตของคุณ
ต้องการความช่วยเหลือ? ติดต่อฝ่ายสนับสนุน ExpressVPN เพื่อรับความช่วยเหลือทันที
3. กำหนดค่ากุญแจ ExpressVPN และใบอนุญาตของคุณ
ในช่อง Additional Config กรอกข้อมูลต่อไปนี้:
persist-key
persist-tun
fragment 1300
mssfix 1450
keysize 256
ในช่อง TLS Auth Key คัดลอกข้อความระหว่างแท็ก <tls-auth> และ </tls-auth> ในไฟล์ .ovpn และวางมันลงในช่องนี้
ในช่อง CA Cert คัดลอกข้อความระหว่างแท็ก <ca> และ </ca> ในไฟล์ .ovpn และวางมันลงในช่องนี้
ในช่อง Public Client Cert คัดลอกข้อความระหว่างแท็ก <cert> และ</cert> ในไฟล์ .ovpn และวางมันลงในช่องนี้
ในช่อง Private Client Key คัดลอกข้อความระหว่างแท็ก<key> และ </key> ในไฟล์ .ovpn และวางมันลงในช่องนี้
คลิก Save จากนั้นคลิก Apply settings เพื่อเริ่มการเชื่อมต่อกับ VPN
หากคุณกำลังใช้งาน DD-WRT ที่ไม่มี User Pass Authentication ให้ไปที่ Administration > Commands และกรอกคำสั่งต่อไปนี้:
echo USERNAMEHERE > /tmp/auth.txt
echo PASSWORDHERE >> /tmp/auth.txt
จากนั้นคลิก Save Startup
ไปที่ Administration > Management แล้วคลิก Reboot Router
ต้องการความช่วยเหลือ? ติดต่อฝ่ายสนับสนุน ExpressVPN เพื่อรับความช่วยเหลือทันที
4. ตรวจสอบการเชื่อมต่อของคุณ
ไปที่ Status > OpenVPN หากการเชื่อมต่อ VPN ของคุณสำเร็จ คุณจะเห็นคำว่า “CONNECTED SUCCESS” และต่อไปนี้:
หากคุณไม่สามารถเชื่อมต่อกับ VPN ได้ เราเตอร์ของคุณอาจจะมีการตั้งค่าเวลาและวันที่ที่ไม่ถูกต้อง ซึ่งนี่จะเป็นการป้องกันไม่ให้เราเตอร์ของคุณเชื่อมต่อกับเซิร์ฟเวอร์ VPN ได้อย่างเหมาะสม สำหรับการแก้ไขปัญหานี้ โปรดลองรีเซ็ตเวลาของระบบเราเตอร์คุณและเชื่อมต่อ VPN อีกครั้ง
ต้องการความช่วยเหลือ? ติดต่อฝ่ายสนับสนุน ExpressVPN เพื่อรับความช่วยเหลือทันที