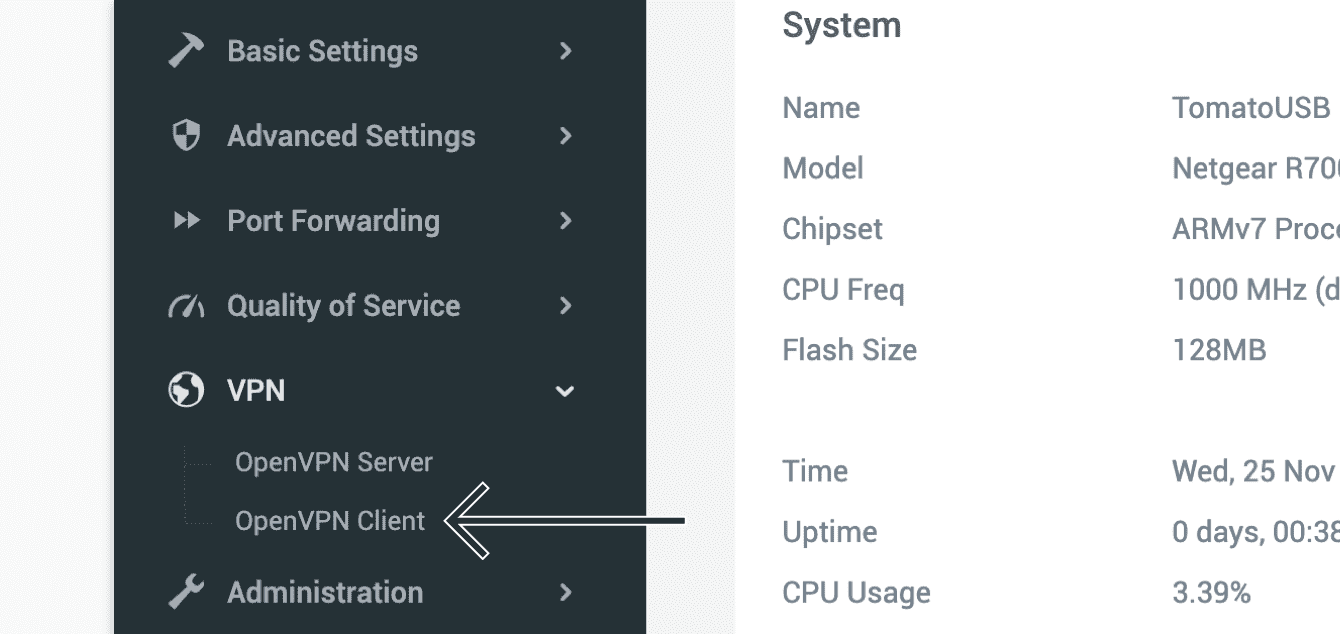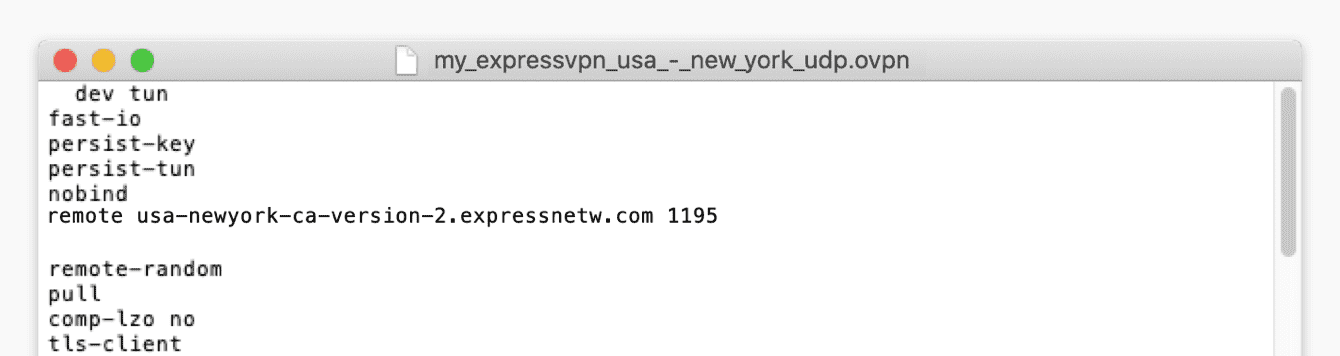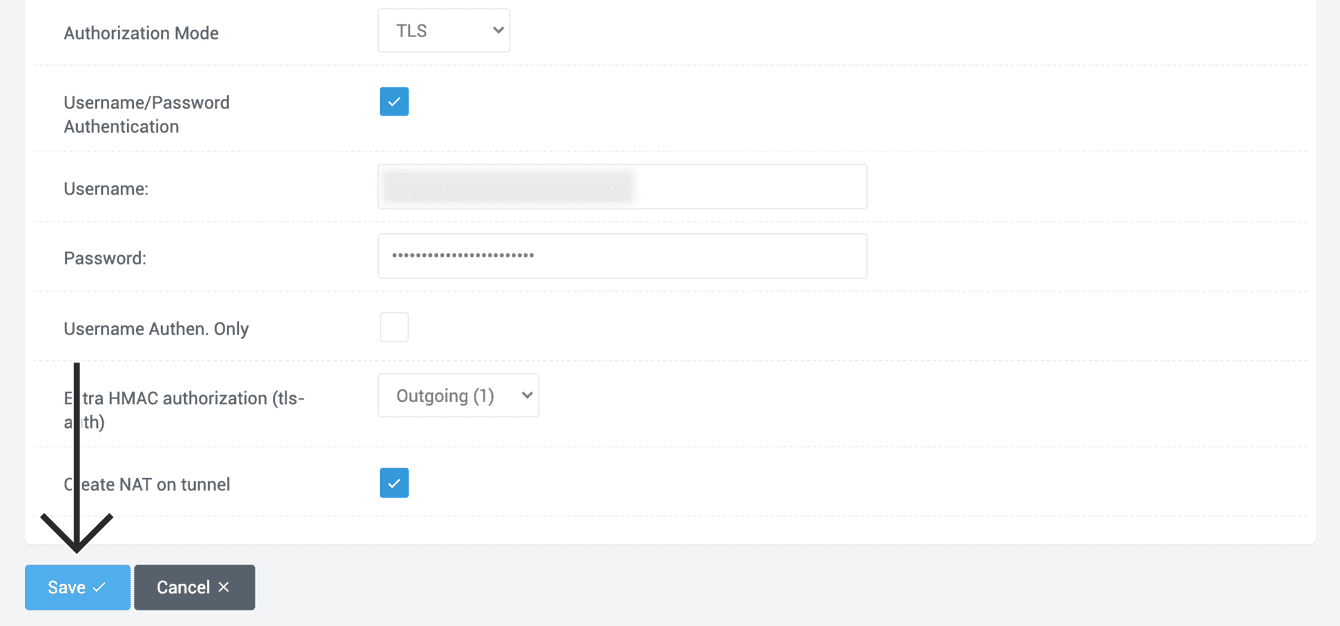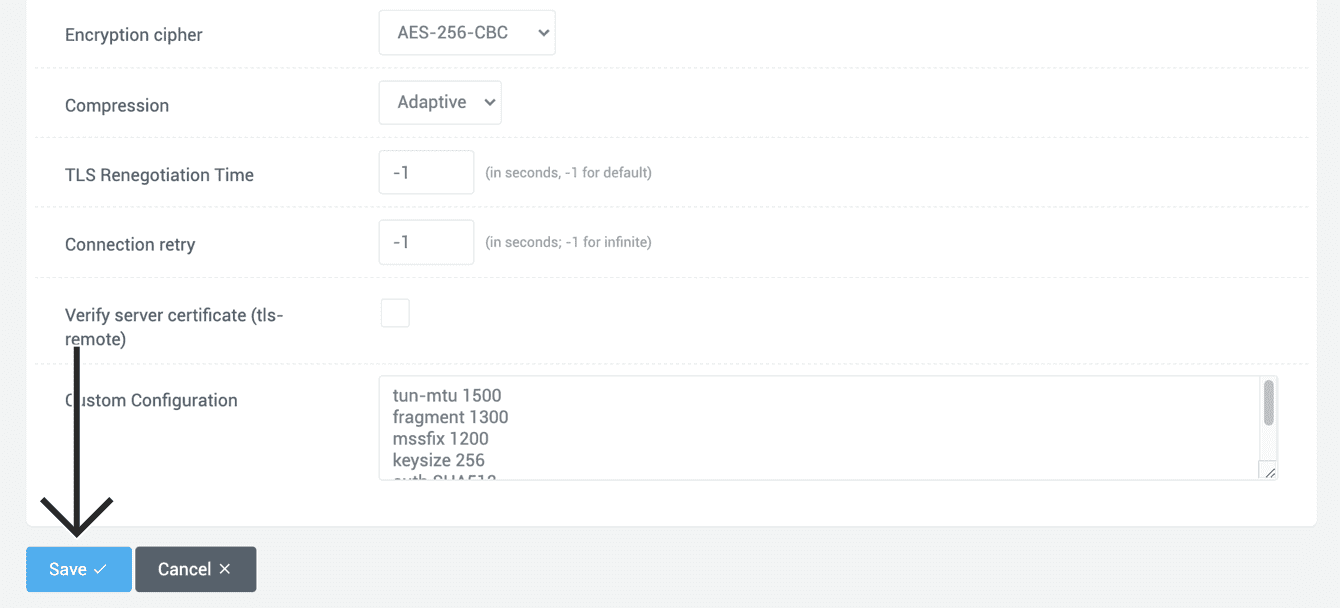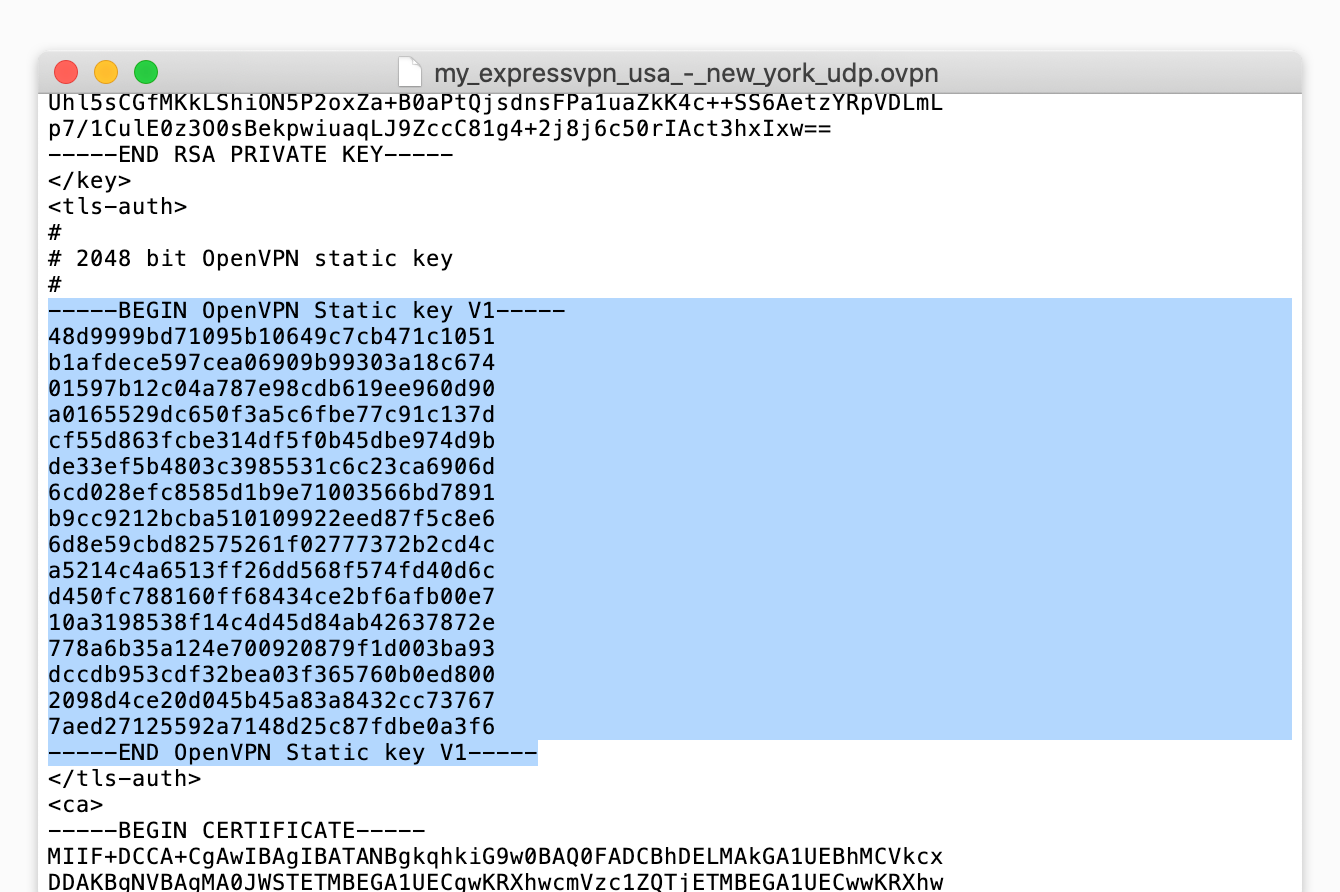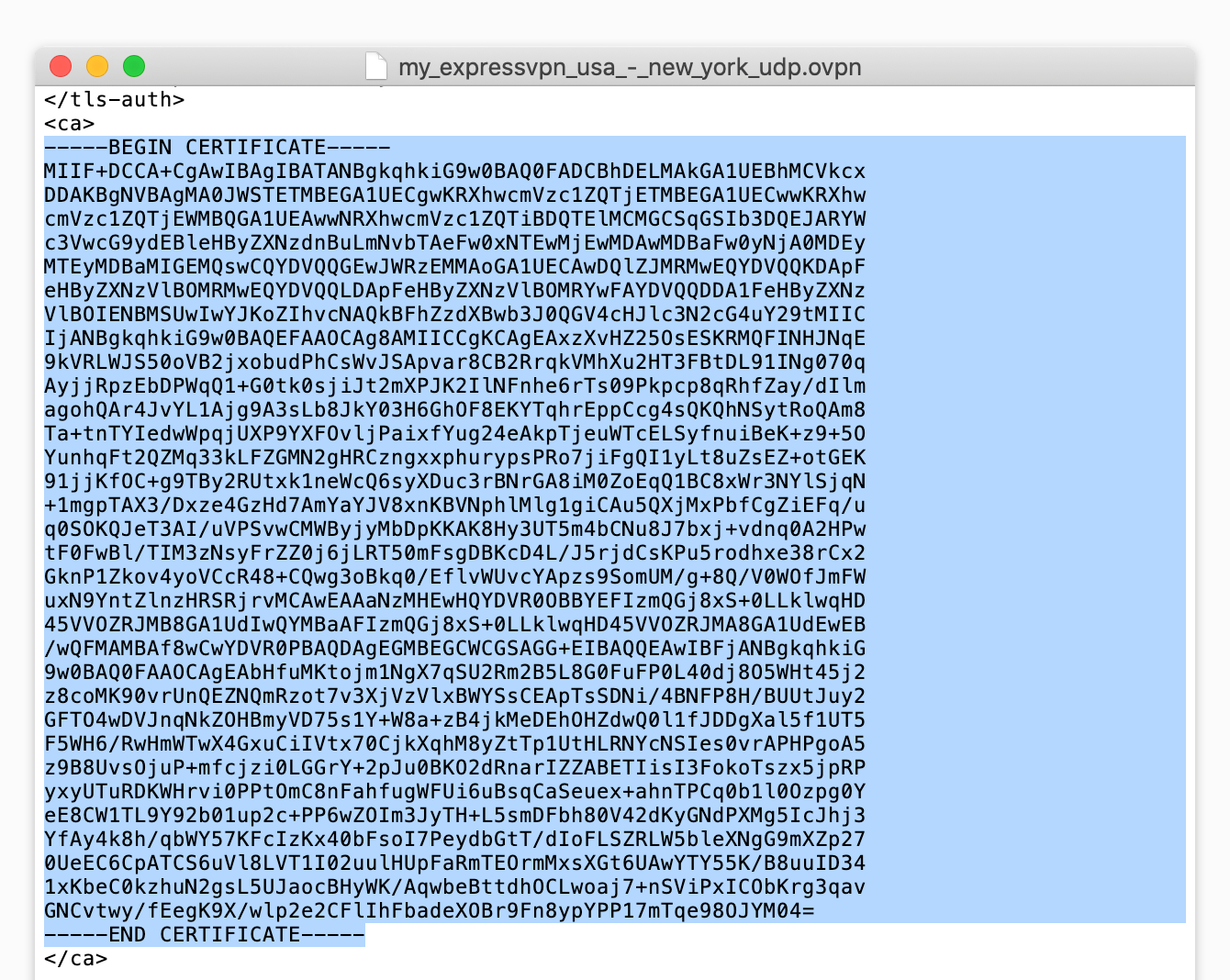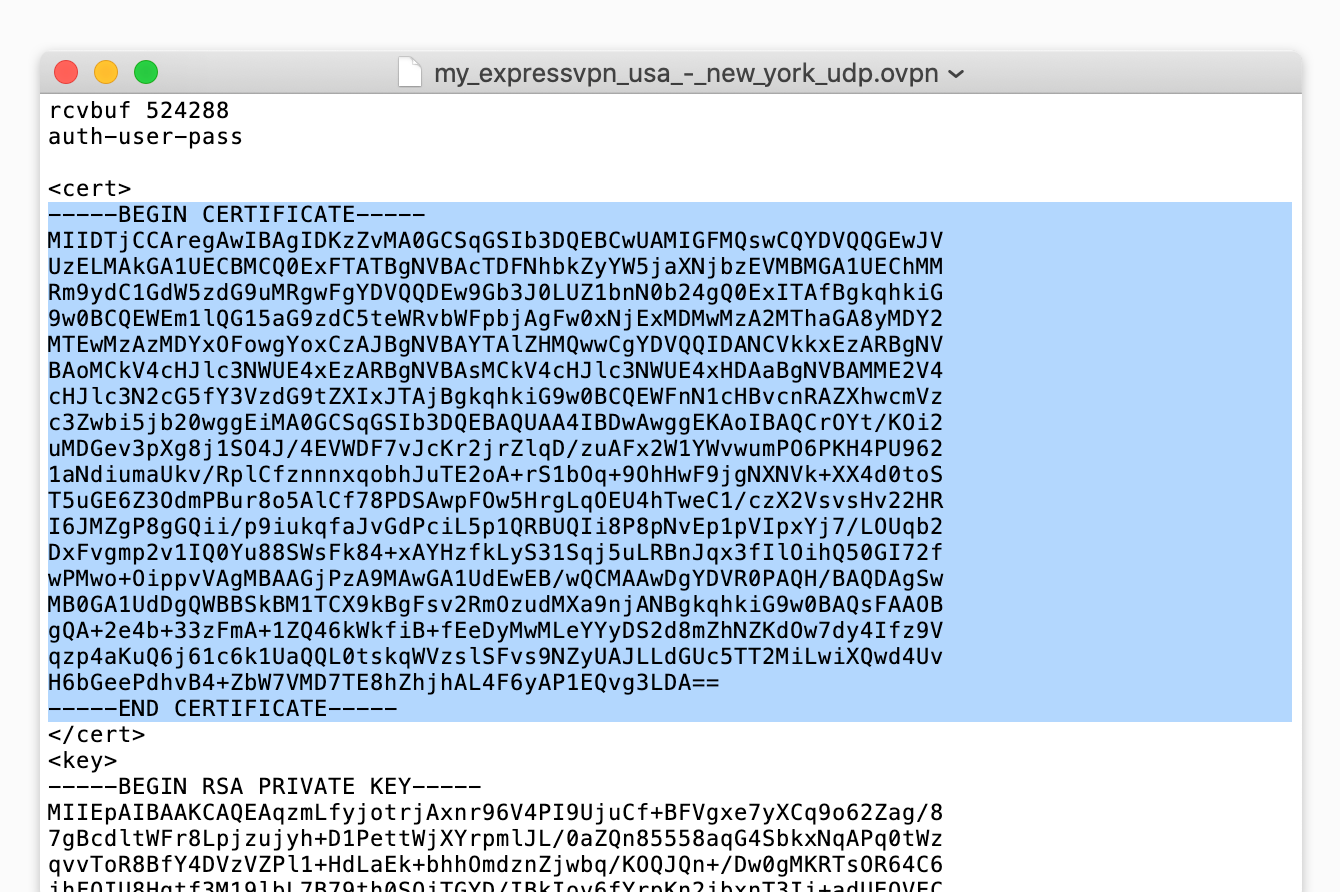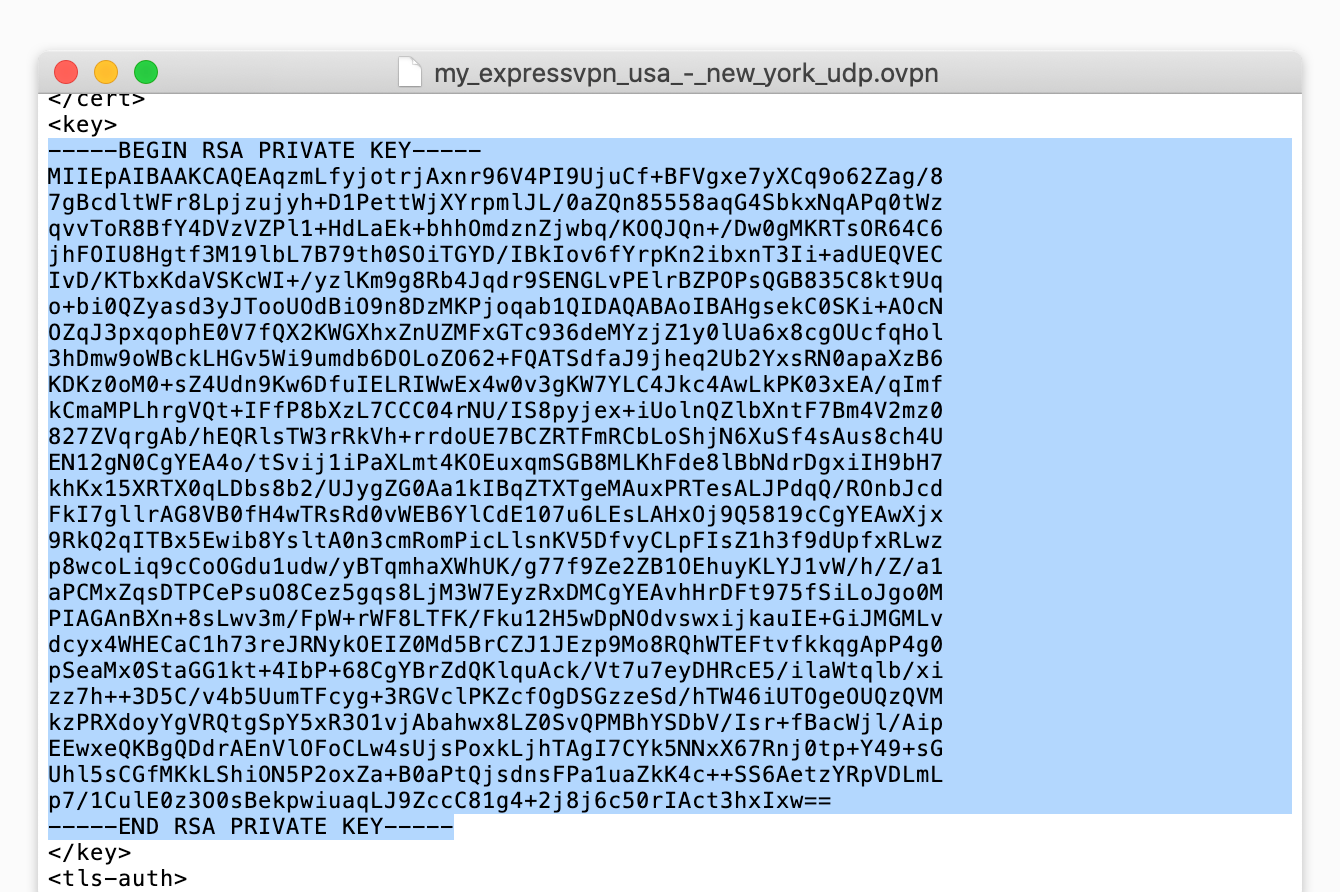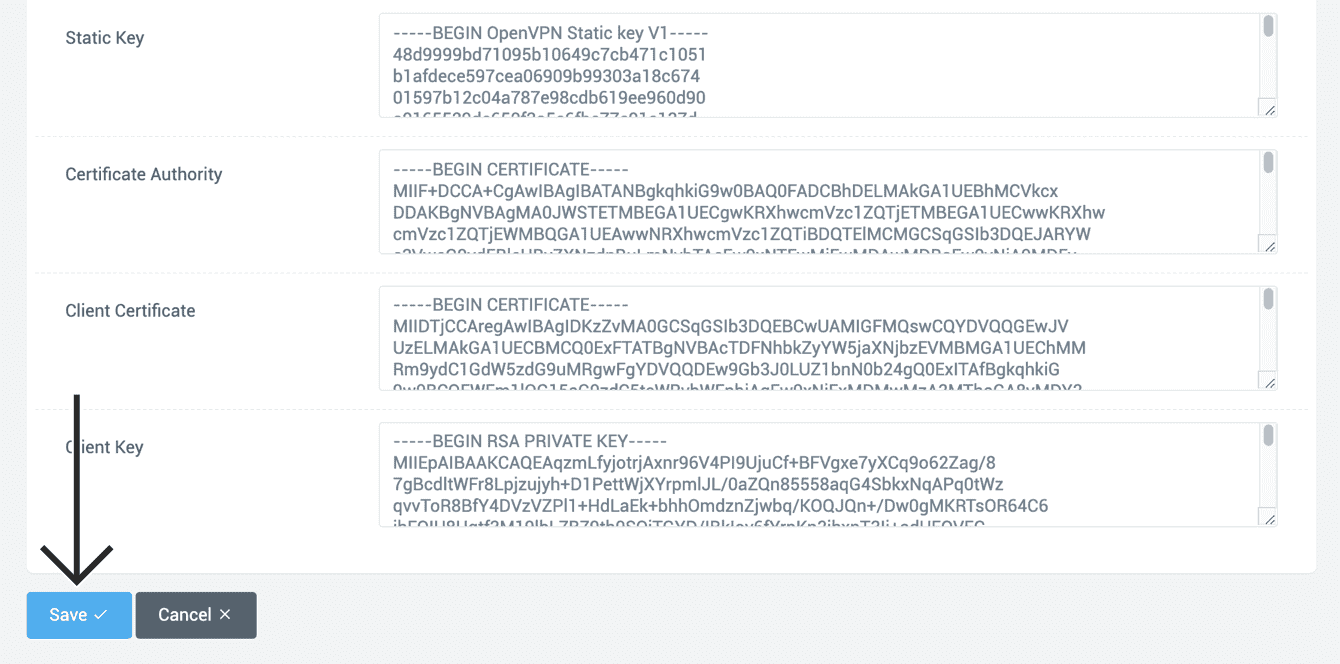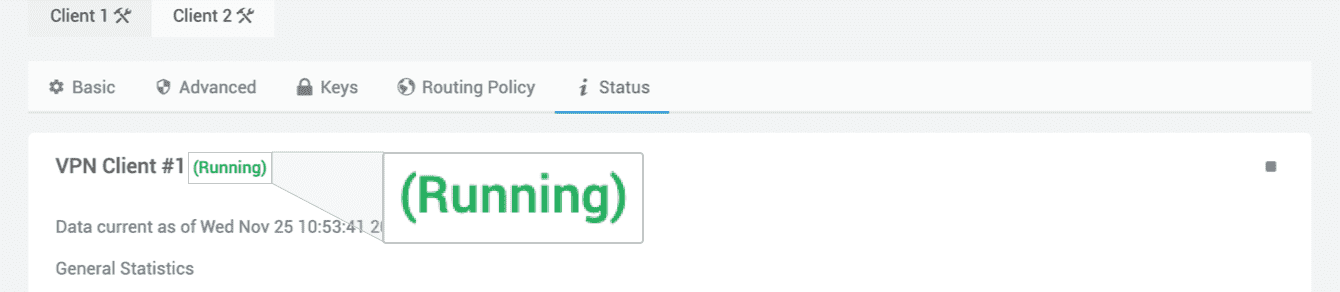Um unsere Apps und Konfigurationen nutzen zu können, registrieren Sie sich bitte zuerst für ein ExpressVPN-Konto.
Dieser Leitfaden zeigt Ihnen, wie Sie ExpressVPN auf Ihrem Tomato-Router unter Verwendung des OpenVPN-Protokolls einrichten.
Möglicherweise sind nicht alle ExpressVPN-Standorte für manuell konfigurierte Verbindungen verfügbar.
Wenn Sie die Warnmeldung entfernen möchten, öffnen Sie die .ovpn-Datei mit einem Texteditor und:
- löschen Sie die Zeile mit der Schlüsselgröße
oder - schreiben Sie # vor die Schlüsselgröße (#keysize 256).
Sie können die Warnung auch einfach ignorieren, da sich daraus keinerlei negative Folgen ergeben.
Tomato ist eine benutzerdefinierte Firmware, die erweiterte Netzwerkfunktionen bietet und das OpenVPN-Protokoll unterstützt. Die folgenden Schritte wurden mit der AdvancedTomato Version 3.5-140 getestet. Sie finden hier eine Liste der von AdvancedTomato unterstützten Router.
Bevor Sie fortfahren, stellen Sie sicher, dass die Tomato-Firmware auf Ihrem Router eingerichtet ist.
Springen Sie zu…
1. Ermitteln Ihrer ExpressVPN-Kontodaten
2. Konfiguration Ihres Tomato-Routers
3. Verbinden mit einem VPN-Serverstandort
Trennen der Verbindung mit einem VPN-Serverstandort
1. Ermitteln Ihrer ExpressVPN-Kontodaten
Gehen Sie auf die ExpressVPN-Installationsseite. Falls Sie dazu aufgefordert werden, geben Sie Ihre ExpressVPN-Zugangsdaten ein und wählen Sie Anmelden aus.
Geben Sie den Verifizierungscode ein, den Sie per E-Mail erhalten haben.
Auf der rechten Seite sehen Sie Ihren Benutzernamen, Ihr Passwort und eine Liste von OpenVPN-Konfigurationsdateien.
Wählen Sie den bzw. die Standort(e), mit denen Sie sich verbinden möchten. Dadurch werden die entsprechenden .ovpn-Dateien auf Ihr Gerät heruntergeladen.
Schließen Sie dieses Browserfenster nicht. Sie benötigen die Angaben im Verlauf der Installation.
Sie benötigen Hilfe? Klicken Sie hier, um das ExpressVPN-Supportteam per Live-Chat zu kontaktieren.
2. Konfiguration Ihres Tomato-Routers
Geben Sie in die IP-Adresse Ihres Router in die Adressleiste Ihres Browsers ein.
Geben Sie den Benutzernamen und das Passwort ein. (Diese lauten standardmäßig root und admin.) Klicken Sie auf Sign In.
Klicken Sie in den Administratoreinstellungen in der linken Seitenleiste auf VPN > OpenVPN Client.
Geben Sie in den Tab Basic die nachfolgenden Informationen ein:
- Start with WAN: Setzen Sie ein Häkchen.
- Interface Type: Wählen Sie TUN aus.
- Protocol: Wählen Sie UDP aus.
- Server Address/ Port: Diese Informationen erhalten Sie, indem Sie mit der rechten Maustaste auf die zuvor heruntergeladene .ovpn-Konfigurationsdatei klicken und Sie sie mit einem beliebigen Texteditor öffnen. Geben Sie in das erste Feld die Serveradresse ein, die zwischen dem Wort „remote“ und der vierstelligen Zahl im ersten Feld steht. In das zweite Feld geben Sie die 4-stellige Zahl am Ende dieser Zeile ein.

- Firewall: Wählen Sie Automatic aus.
- Authorization Mode: Wählen Sie TLS aus.
- Username/ Password Authentication: Setzen Sie ein Häkchen.
- Username: Geben Sie den zuvor ermittelten OpenVPN-Benutzernamen ein.
- Password: Geben Sie das zuvor ermittelte OpenVPN-Passwort ein.
- Username Authen. Only: Setzen Sie hier kein Häkchen.
- Extra HMAC authorization (tls-auth): Wählen Sie Ongoing (1).
- Create NAT on tunnel: Setzen Sie ein Häkchen.
Klicken Sie auf Save.
Klicken Sie auf den Tab Advanced. Geben Sie die folgenden Informationen ein:
- Poll Interval: Ändern Sie hier nichts.
- Redirect Internet traffic: Setzen Sie ein Häkchen.
- Accept DNS configuration: Wählen Sie Exclusive aus.
- Encryption cipher: Wählen Sie AES-256 CBC aus.
- Compression: Wählen Sie Adaptive aus.
- TLS Renegotiation Time: Geben Sie -1 ein.
- Connection retry: Geben Sie -1 ein.
- Verify server certificate (tls-remote): Entfernen Sie das Häkchen.
Ermitteln Sie für Custom Configuration in dem zuvor geoffneten Texteditor die Werte für die nachfolgenden Punkte und fügen Sie sie in dieses Feld ein:
- tun-mtu
- fragment
- mssfix
- keysize
- auth
- sndbuf
- rcvbuf
Wenn Sie beispielsweise die .ovpn-Konfigurationsdatei für USA – New York verwenden, fügen Sie Folgendes ein:
tun-mtu 1500
fragment 1300
mssfix 1200
keysize 256
auth SHA512
sndbuf 524288
rcvbuf 524288
Klicken Sie auf Save.
Klicken Sie oben auf den Tab Keys, kopieren Sie den Text aus der .ovpn-Konfigurationsdatei und fügen Sie ihn in die folgenden Felder ein:
- Static Key: Kopieren Sie den Text zwischen den Tags <tls-auth> und </tls-auth> in der .ovpn-Datei und fügen Sie ihn in dieses Feld ein.

- Certificate Authority: Kopieren Sie den Text zwischen den Tags <ca> und </ca> in der .ovpn-Datei und fügen Sie ihn in dieses Feld ein.

- Client Certificate: Kopieren Sie den Text zwischen den Tags <cert> und </cert> in der .ovpn-Datei und fügen Sie ihn in dieses Feld ein.

- Client Key: Kopieren Sie in der .ovpn-Datei den Text zwischen den Tags <key> und </key> und fügen Sie ihn in das Feld ein.

Klicken Sie auf Speichern.
Sie benötigen Hilfe? Klicken Sie hier, um das ExpressVPN-Supportteam per Live-Chat zu kontaktieren.
3. Verbinden mit einem VPN-Serverstandort
Klicken Sie oben auf den Tab Status. Klicken Sie dann auf ►.
Sobald die Verbindung erfolgreich hergestellt ist, wird Ihnen das Wort „Running” angezeigt.
Um Ihre Verbindung zu überprüfen, können Sie den IP-Check von ExpressVPN verwenden und damit Ihre IP-Adresse herausfinden. Wenn Sie richtig verbunden sind, stimmt die angezeigte IP-Adresse mit dem Standort überein, mit dem Sie über das VPN verbunden sind.
Sie benötigen Hilfe? Klicken Sie hier, um das ExpressVPN-Supportteam per Live-Chat zu kontaktieren.
Trennen der Verbindung mit einem VPN-Serverstandort
Wenn Sie die Verbindung trennen möchten, gehen Sie auf VPN > OpenVPN Client > Status. Klicken Sie auf ■ . Die VPN-Verbindung wird getrennt.
Sie benötigen Hilfe? Klicken Sie hier, um das ExpressVPN-Supportteam per Live-Chat zu kontaktieren.