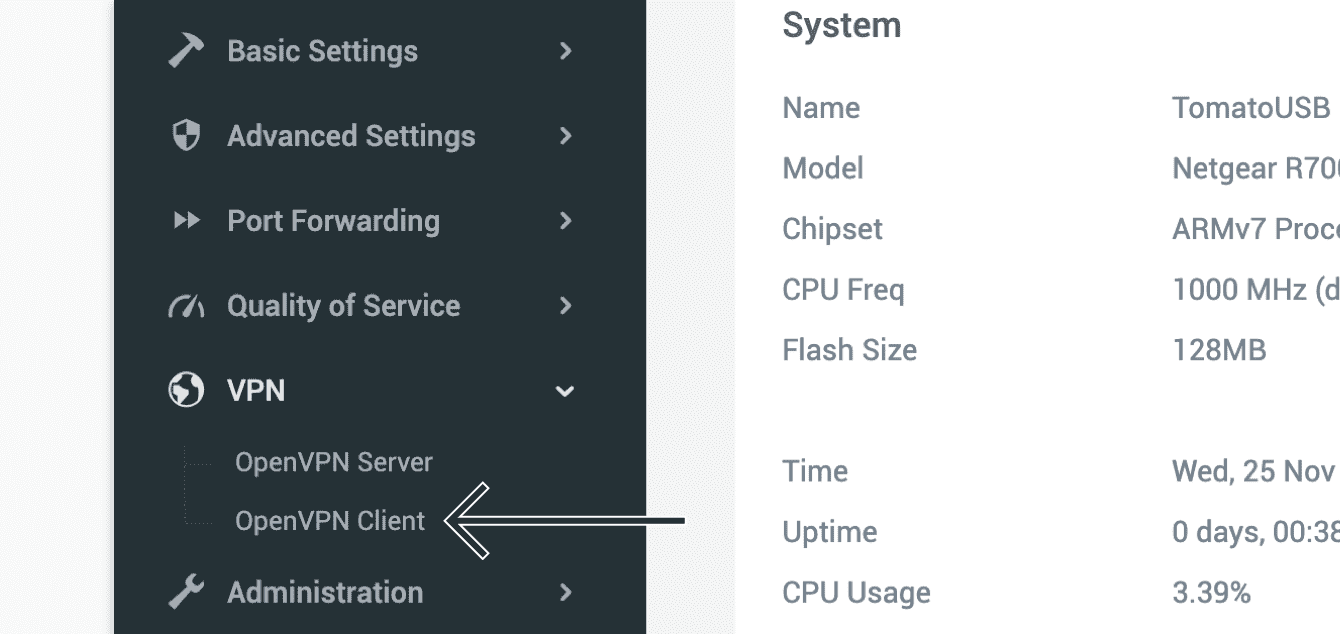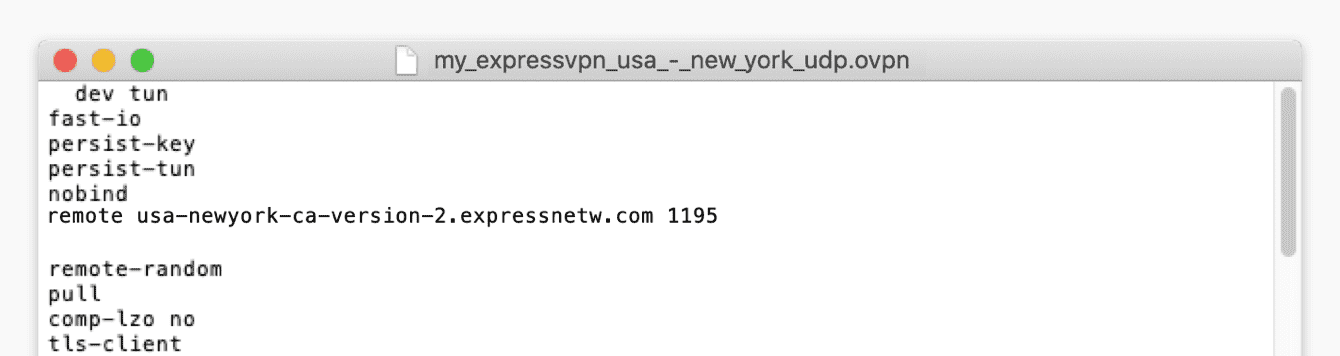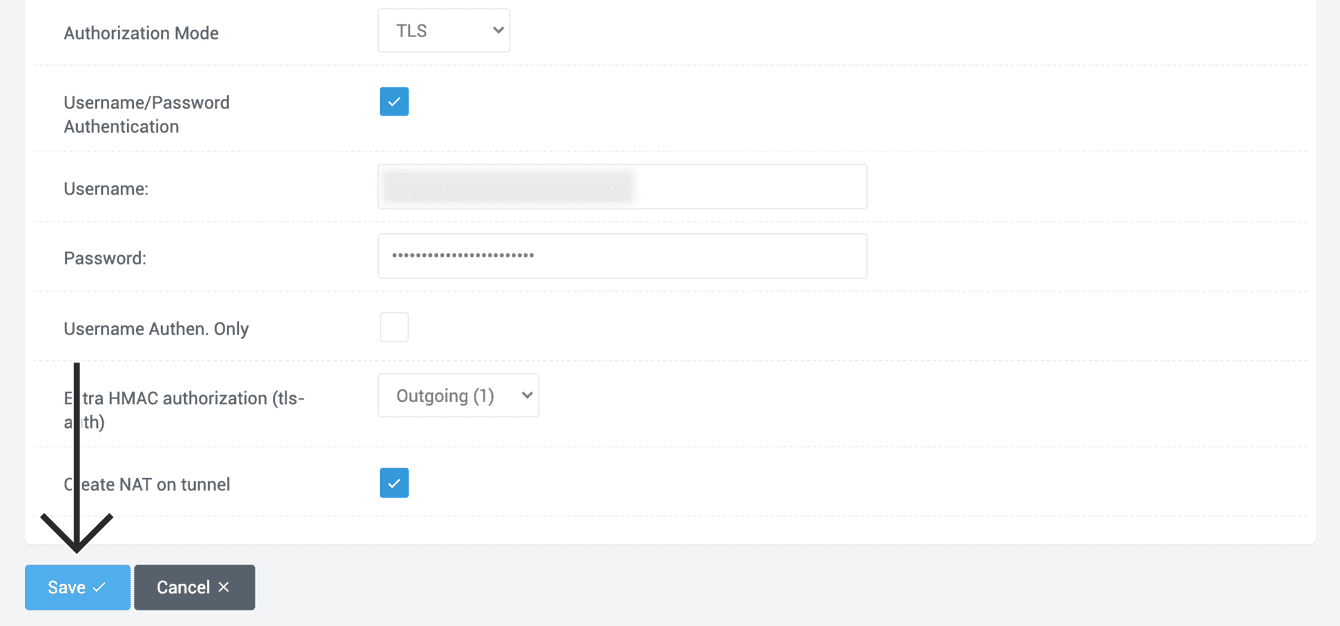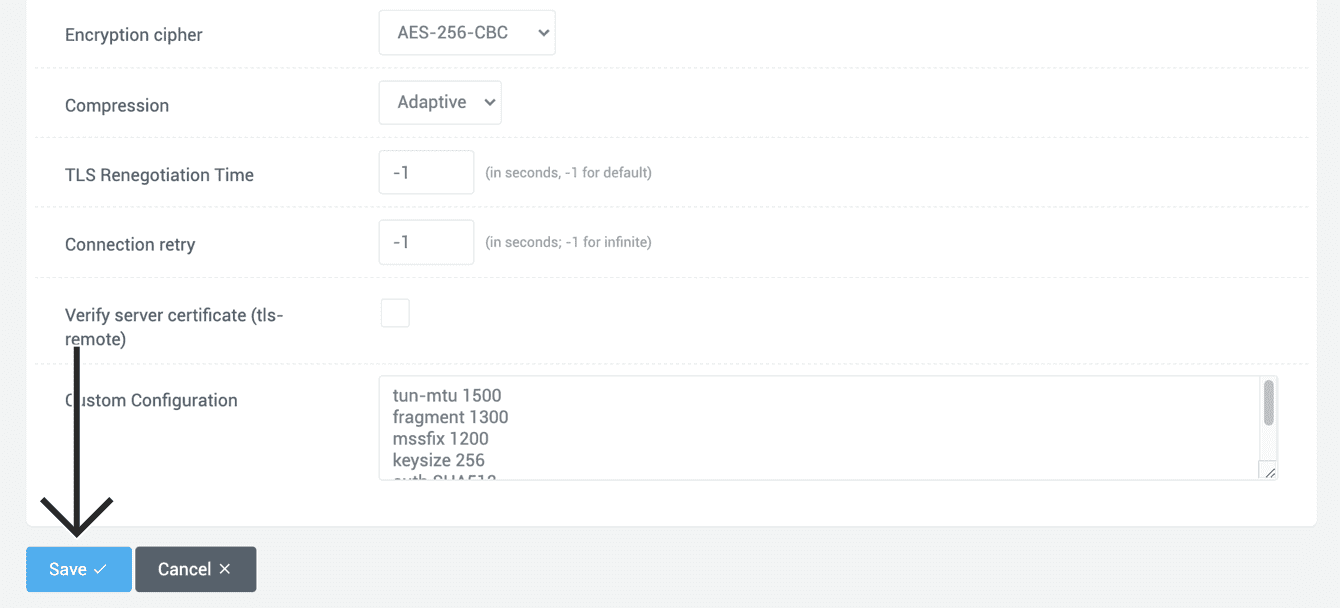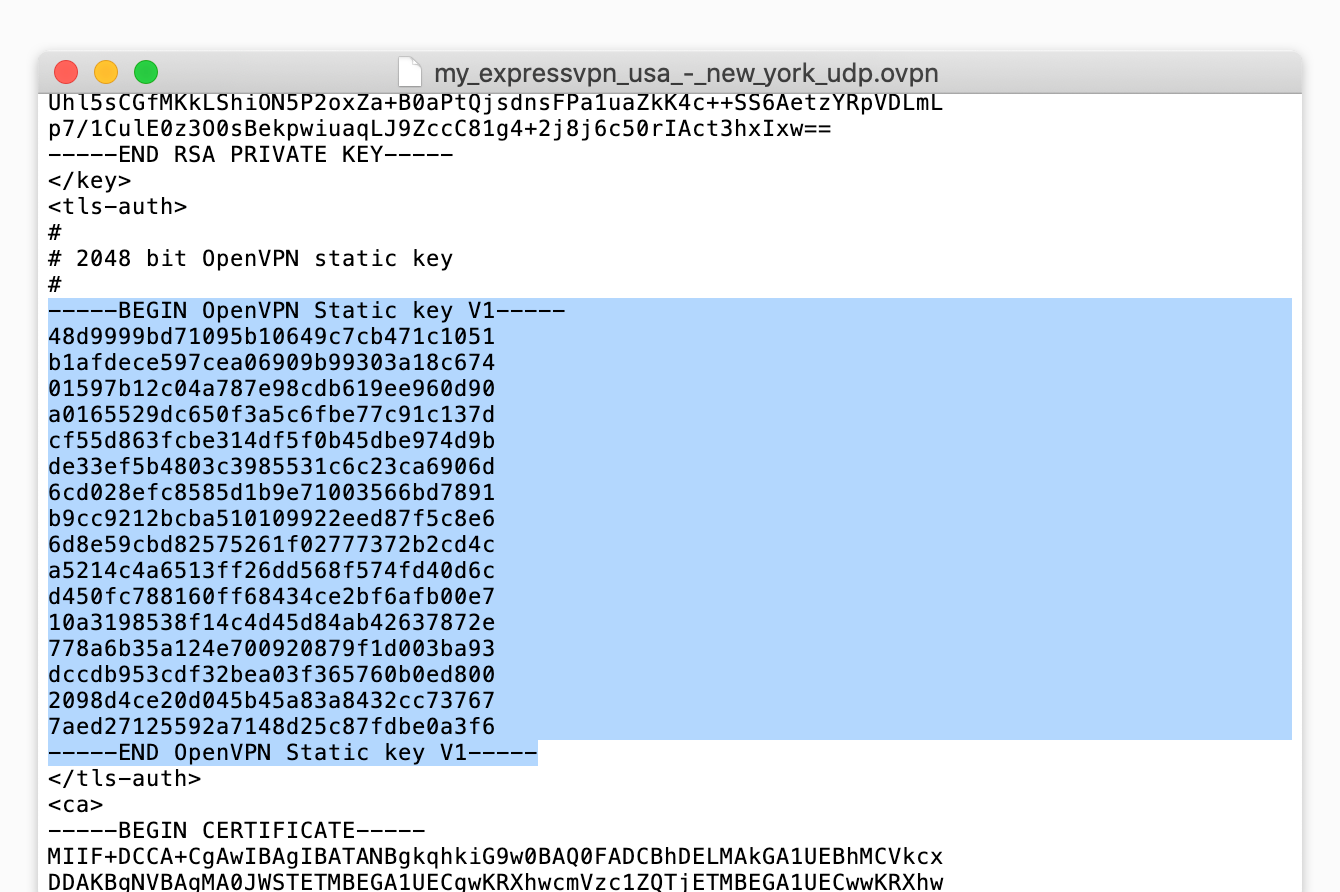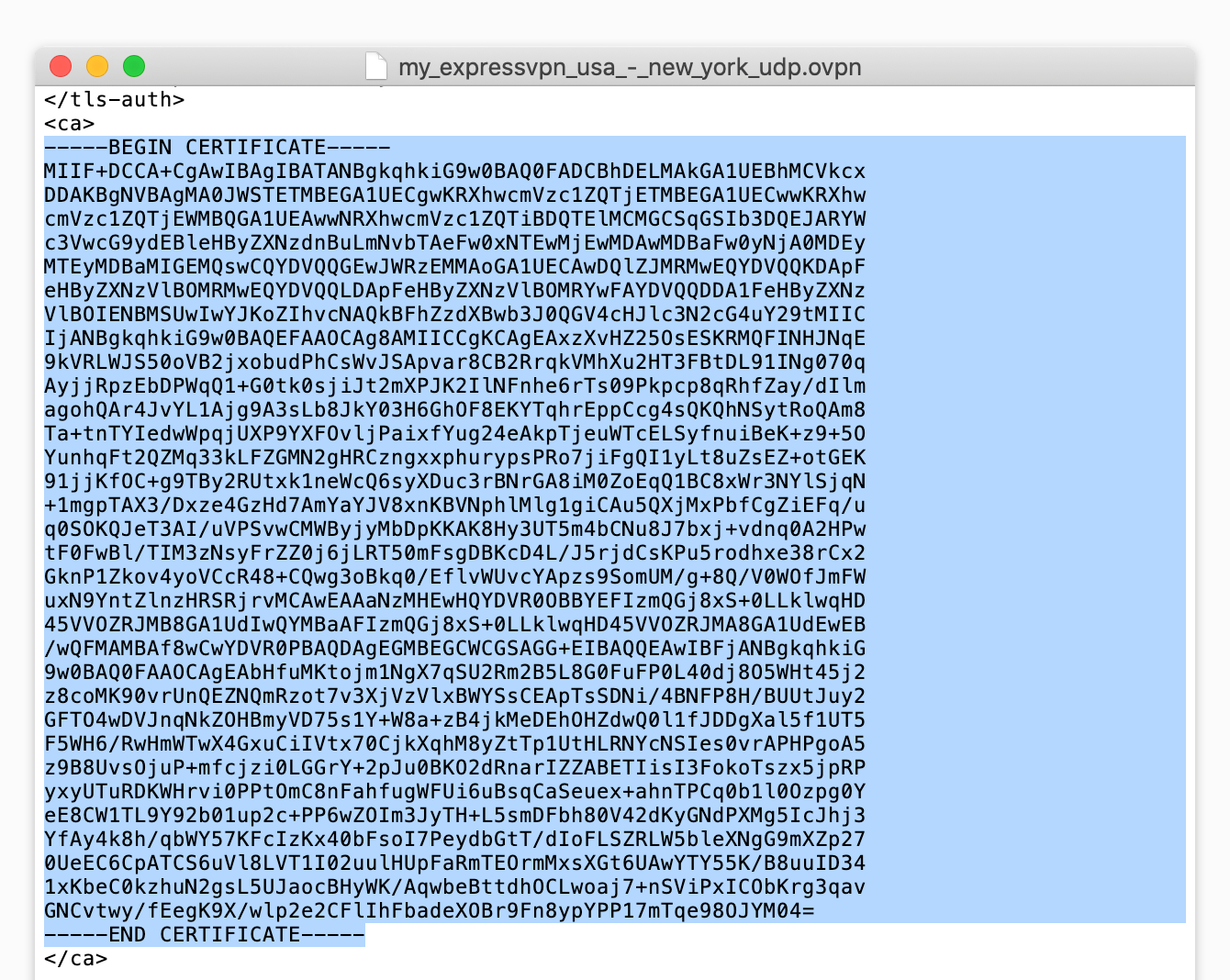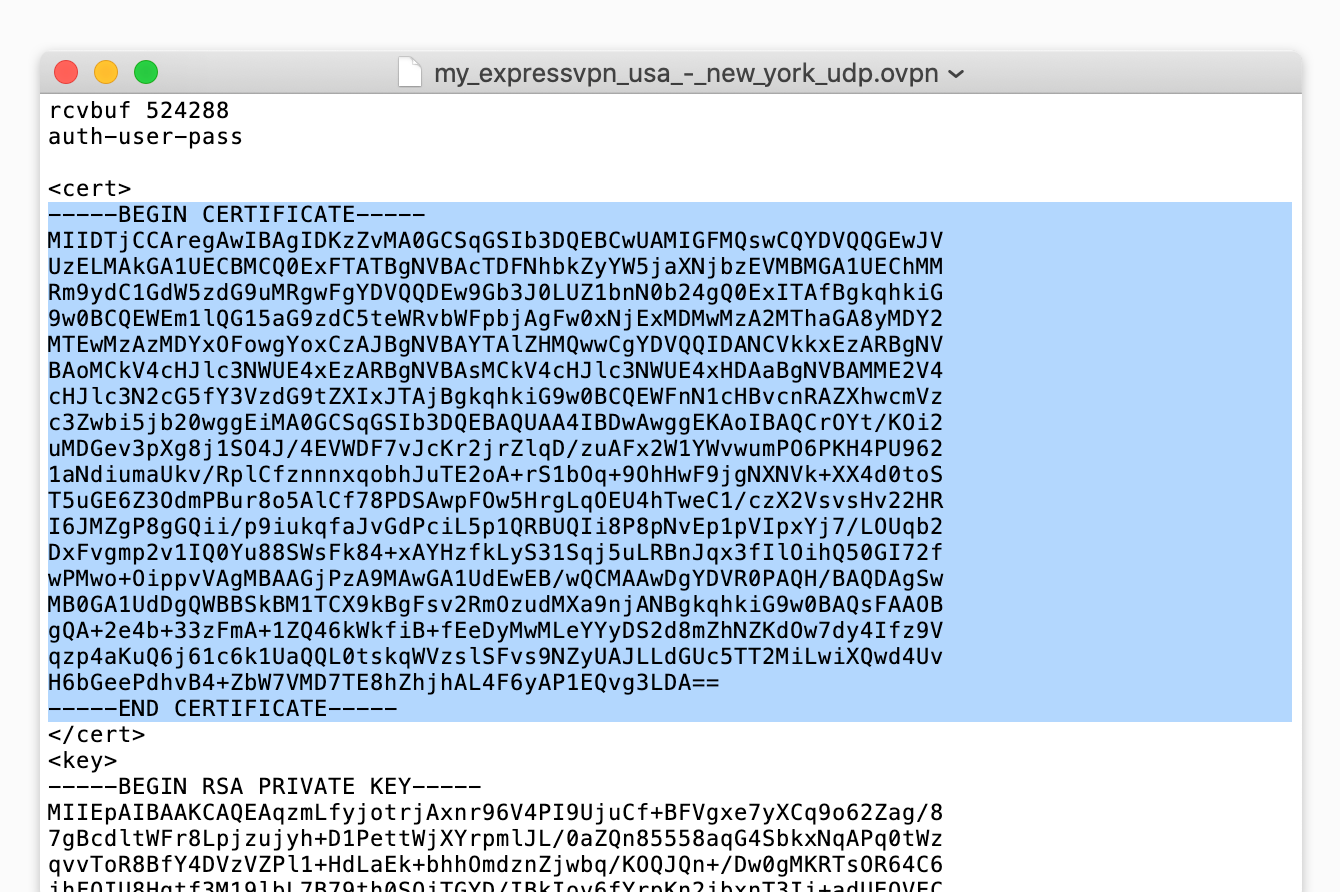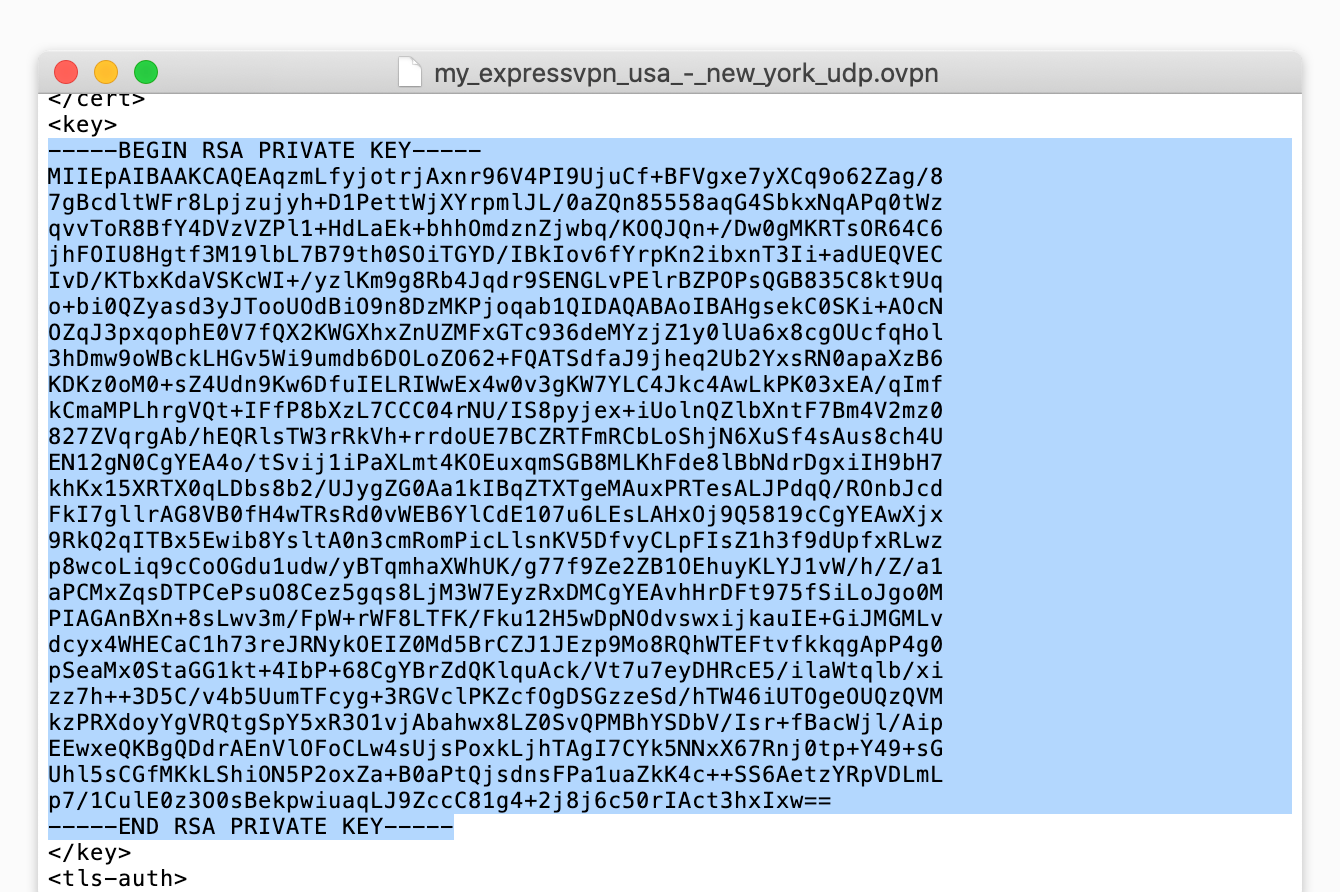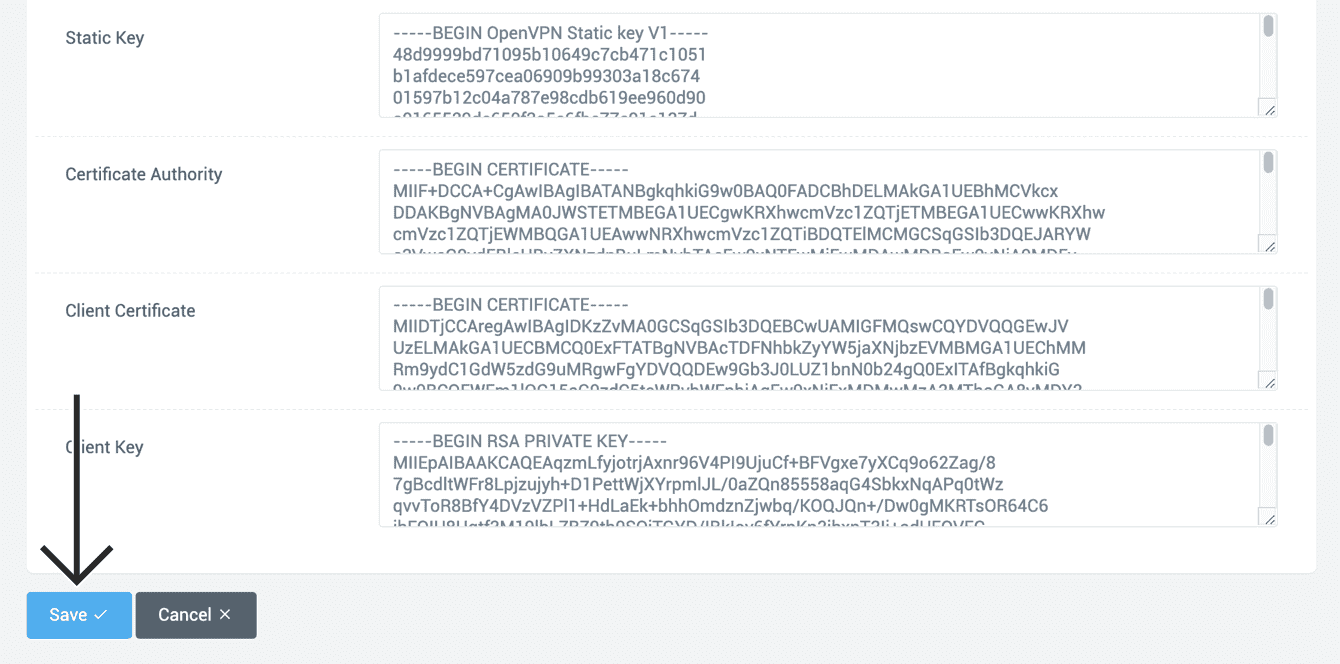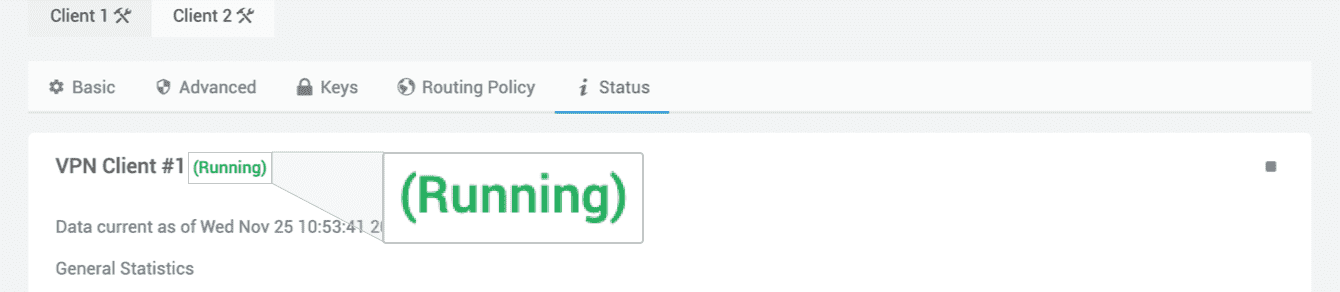Para utilizar nossos aplicativos e configurações, por favor, primeiro crie uma conta na ExpressVPN.
Este tutorial mostrará como configurar a ExpressVPN no seu roteador Tomato, usando o protocolo OpenVPN.
Nem todas as localizações da ExpressVPN podem estar disponíveis para conexões configuradas manualmente.
Se você deseja remover este aviso, abra o arquivo .ovpn com um editor de texto e:
- exclua a linha contendo keysize
or - adicione # em frente a (#keysize 256).
Alternativamente, você pode ignorar o aviso sem nenhum efeito negativo.
O Tomato é um firmware personalizado que oferece recursos avançados de rede e suporte ao protocolo OpenVPN. As etapas abaixo foram testadas no AdvancedTomato versão 3.5-140. Veja uma lista de roteadores compatíveis com AdvancedTomato.
Antes de continuar, verifique se você configurou o firmware do Tomato no seu roteador.
Ir para…
1. Encontre as credenciais da sua conta da ExpressVPN
2. Configure o seu roteador Tomato
3. Conectar-se a uma localização de servidor VPN
Desconectar-se de uma localização de servidor VPN
1. Encontre as credenciais da sua conta da ExpressVPN
Vá até a página de configuração da ExpressVPN. Se solicitado, insira suas credenciais da ExpressVPN e selecione Entrar.
Digite o código de verificação que foi enviado para o seu e-mail.
À direita, você verá seu nome de usuário, senha e uma lista de arquivos de configuração do OpenVPN. 
Selecione as localização(ões) as quais você deseja se conectar. Isso fará o download do(s) arquivo(s) .ovpn correspondente(s) para o seu dispositivo.
Mantenha esta janela do navegador aberta. Você precisará dessas informações para a configuração mais tarde.
Precisa de ajuda? Entre em contato com a equipe de suporte da ExpressVPN para obter assistência imediata..
2. Configure o seu roteador Tomato
Na barra de endereços do seu navegador, digite o endereço IP do seu roteador.
Digite o nome de usuário e senha. (Por padrão, eles são root e admin.) Clique em Entrar.
Uma vez nas configurações de administrador, na barra lateral esquerda, clique em VPN > Cliente OpenVPN.
Na guia Básico, insira as seguintes informações:
- Inicializar com WAN: Marque essa caixa.
- Tipo de Interface: Selecione TUN.
- Protocolo: Selecione UDP.
- Endereço do Servidor/ Porta: Para obter essas informações, clique com o botão direito do mouse no arquivo de configuração .ovpn que você baixou anteriormente e abra-o com qualquer editor de texto. Para o primeiro campo, digite o endereço do servidor listado entre a palavra “remoto” e o número de 4 dígitos no primeiro campo. Para o segundo campo, digite o número de 4 dígitos no final desta linha.

- Firewall: Selecione Automático.
- Modo de Autorização: Selecione TLS.
- Nome de usuário/ Autenticação de senha: Marque essa caixa.
- Nome de usuário: Digite o nome de usuário OpenVPN encontrado anteriormente.
- Senha: Digite a senha do OpenVPN encontrada anteriormente.
- Somente Autenticação do nome de usuário: Deixe desmarcado.
- Autorização Extra HMAC (tls-auth): Selecione Contínua(1).
- Criar NAT no túnel: Marque esta caixa.
Clique em Salvar.
Clique na guia Avançado. Insira as seguintes informações:
- Intervalo de Pesquisa: Deixa como está.
- Redirecionar o tráfego da Internet: Marque essa caixa.
- Aceitar configuração de DNS: Selecione Exclusivo.
- Cifra de criptografia: Selecione AES-256 CBC.
- Compressão: Selecione Adaptativo.
- Tempo de Renegociação TLS: Digite-1.
- Nova tentativa de conexão: Digite -1.
- Verificar certificado do servidor (tls-remote): Desmarque essa caixa.
Para Configuração Personalizada, no mesmo editor de texto que você abriu anteriormente, localize e cole os valores dos seguintes itens neste campo:
- tun-mtu
- fragment
- mssfix
- keysize
- auth
- sndbuf
- rcvbuf
Por exemplo, se você estiver usando o arquivo de configuração .ovpn para EUA – Nova York, cole:
tun-mtu 1500
fragment 1300
mssfix 1200
keysize 256
auth SHA512
sndbuf 524288
rcvbuf 524288
Clique em Salvar.
Na parte superior, clique na guia Chaves, copie e cole o texto do arquivo de configuração .ovpn nos seguintes campos:
- Chave estática: Copie o texto entre as tags <tls-auth> e </tls-auth> no arquivo .ovpn e cole-o neste campo.

- Autoridade de Certificação: Copie o texto entre as tags <ca> e </ca> no arquivo .ovpn e cole-o neste campo.

- Certificado do Cliente: Copie o texto entre as tags <cert> e </cert> no arquivo .ovpn e cole-o neste campo.

- Chave do Cliente: Copie o texto entre as tags <key> e </key> no arquivo .ovpn e cole-o neste campo.

Clique em Salvar.
Precisa de ajuda? Entre em contato com a equipe de suporte da ExpressVPN para obter assistência imediata.
3. Conectar-se a uma localização de servidor VPN
Na parte superior, clique na guia Status. Em seguida, clique em ►.
Quando estiver conectado com sucesso, você verá a palavra “Em execução”.
Para verificar sua conexão, você pode usar o Verificador de Endereço IP da ExpressVPN para verificar seu endereço IP. Se você estiver conectado corretamente, o endereço IP mostrado será correlacionado a localização a qual você está conectado por meio da VPN.
Precisa de ajuda? Entre em contato com a equipe de suporte da ExpressVPN para obter assistência imediata.
Desconectar-se de uma localização de servidor VPN
Para desconectar, vá até VPN > Cliente OpenVPN > Status. Clique em ■ . Você será desconectado da VPN.
Precisa de ajuda? Entre em contato com a equipe de suporte da ExpressVPN para obter assistência imediata.