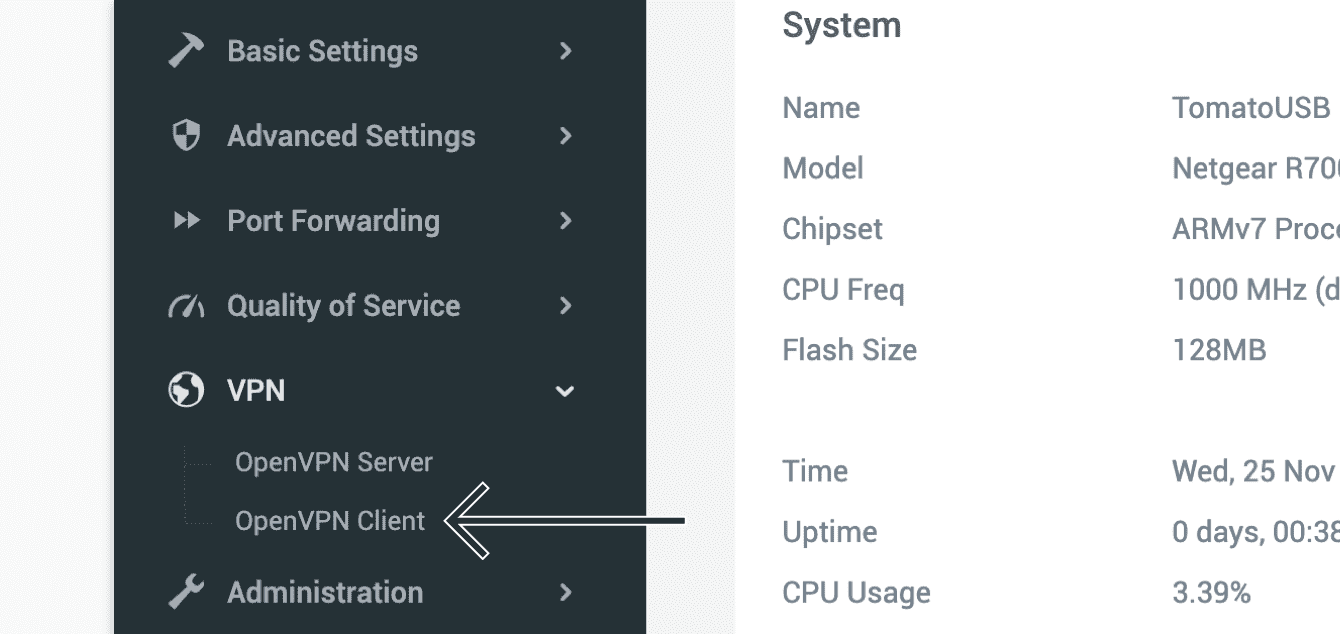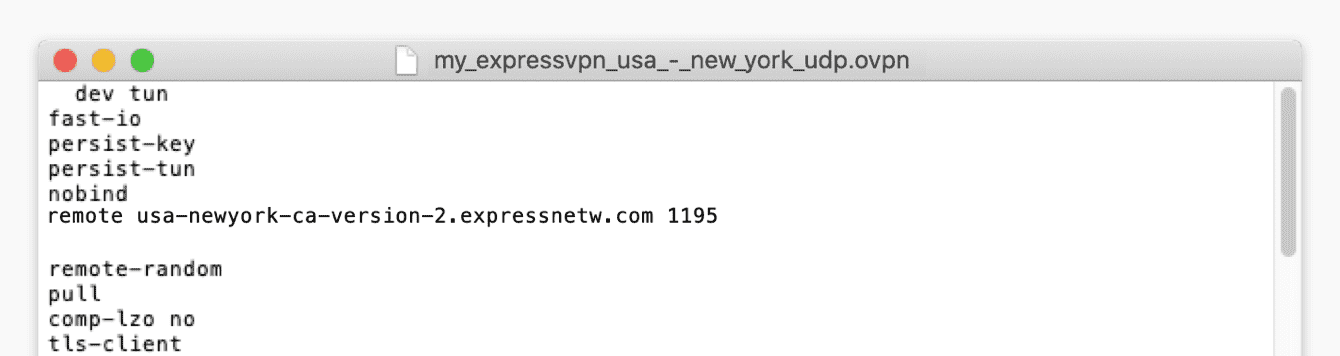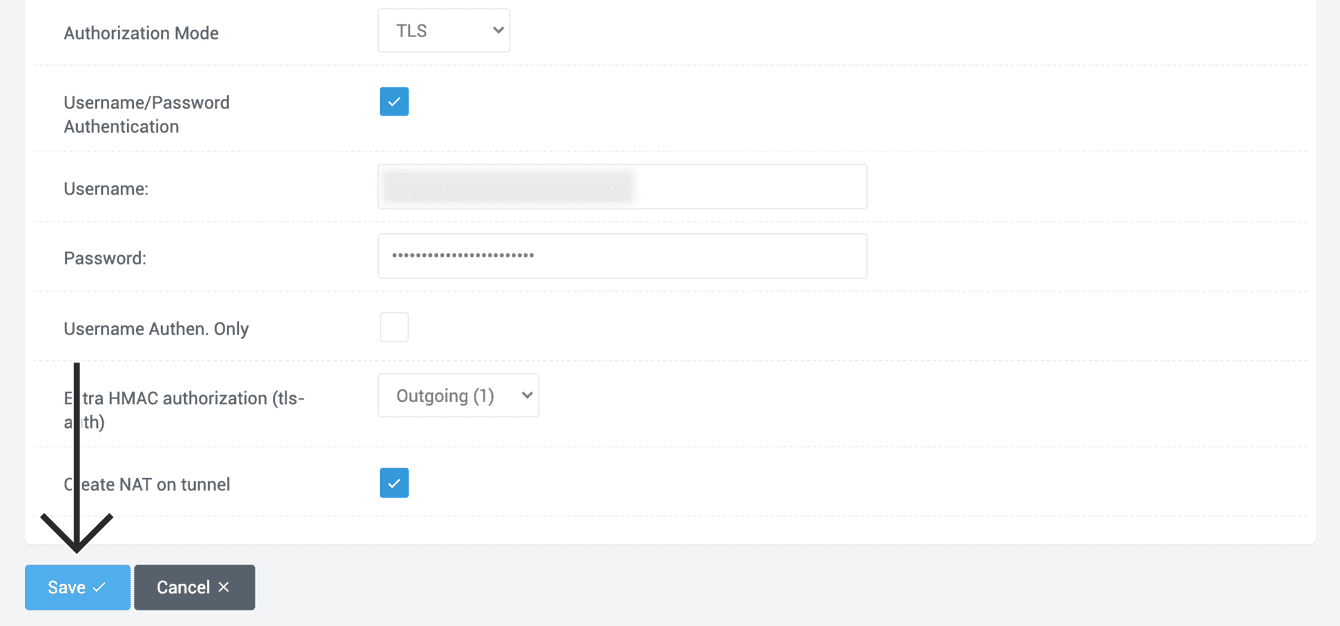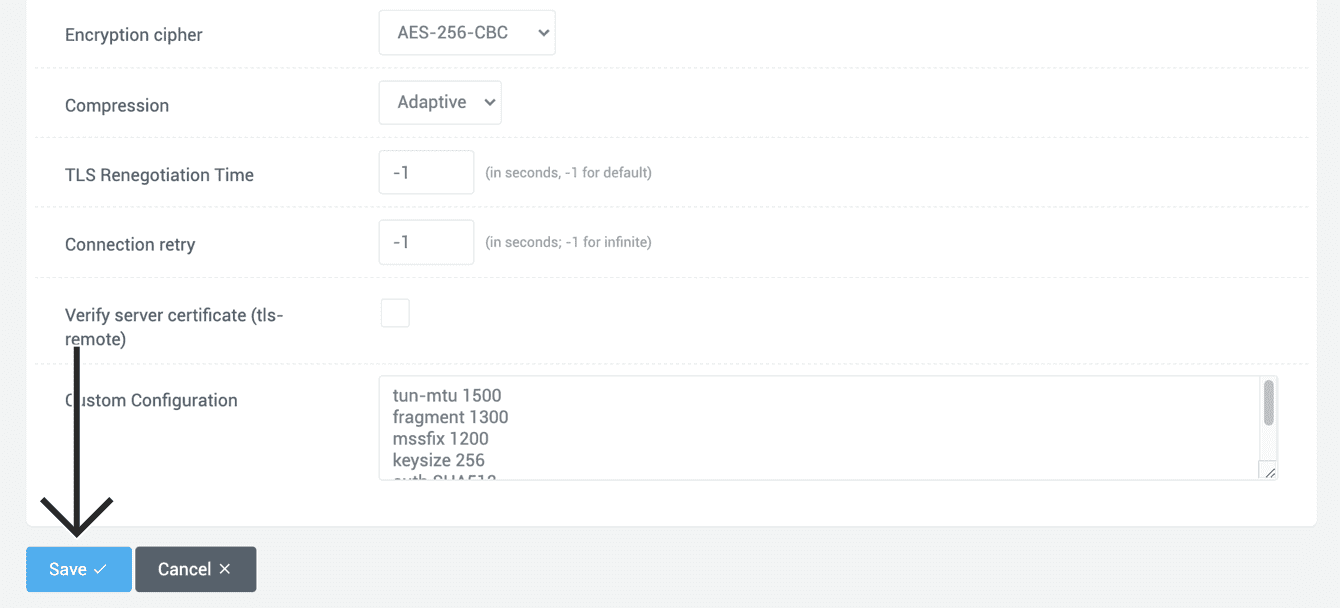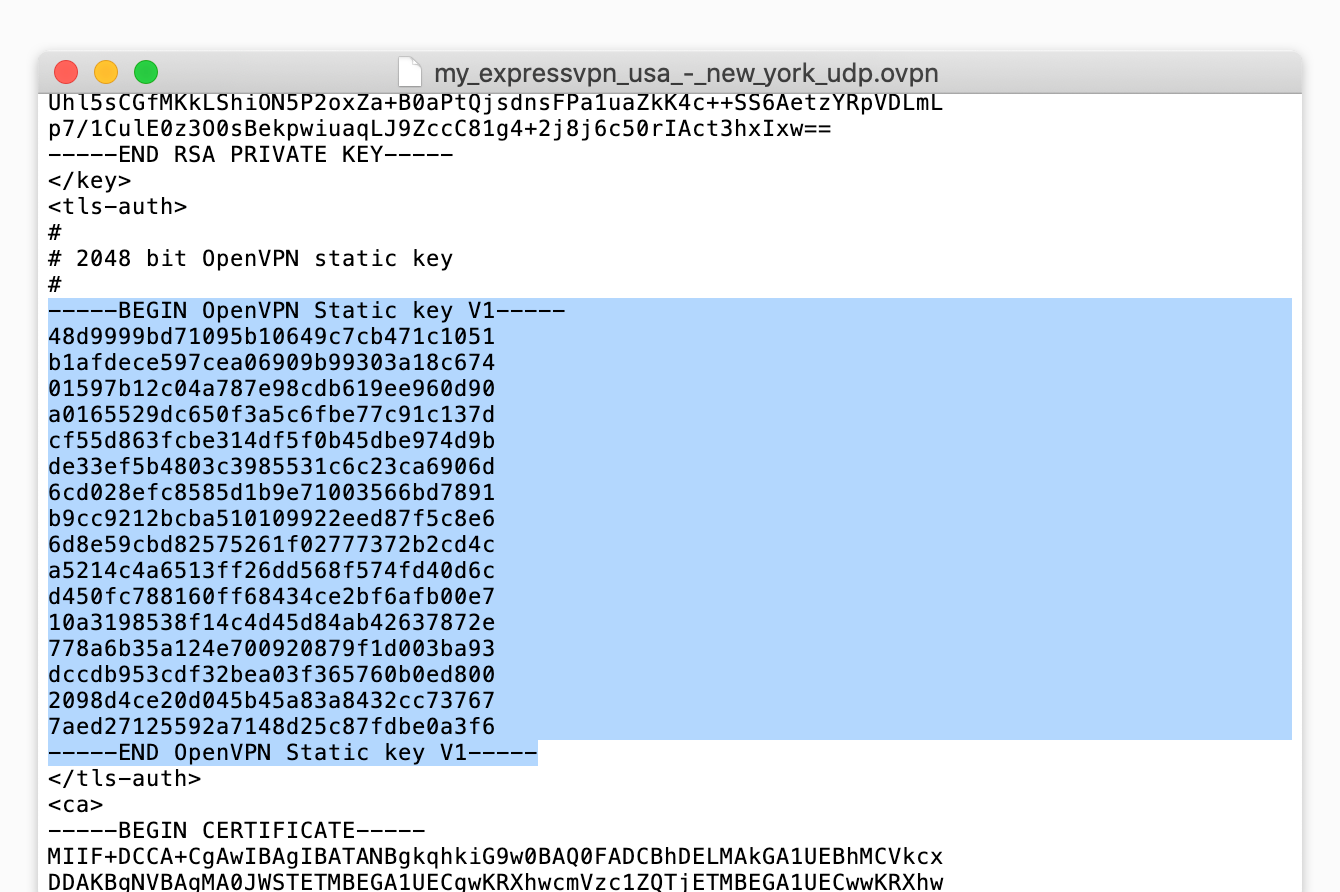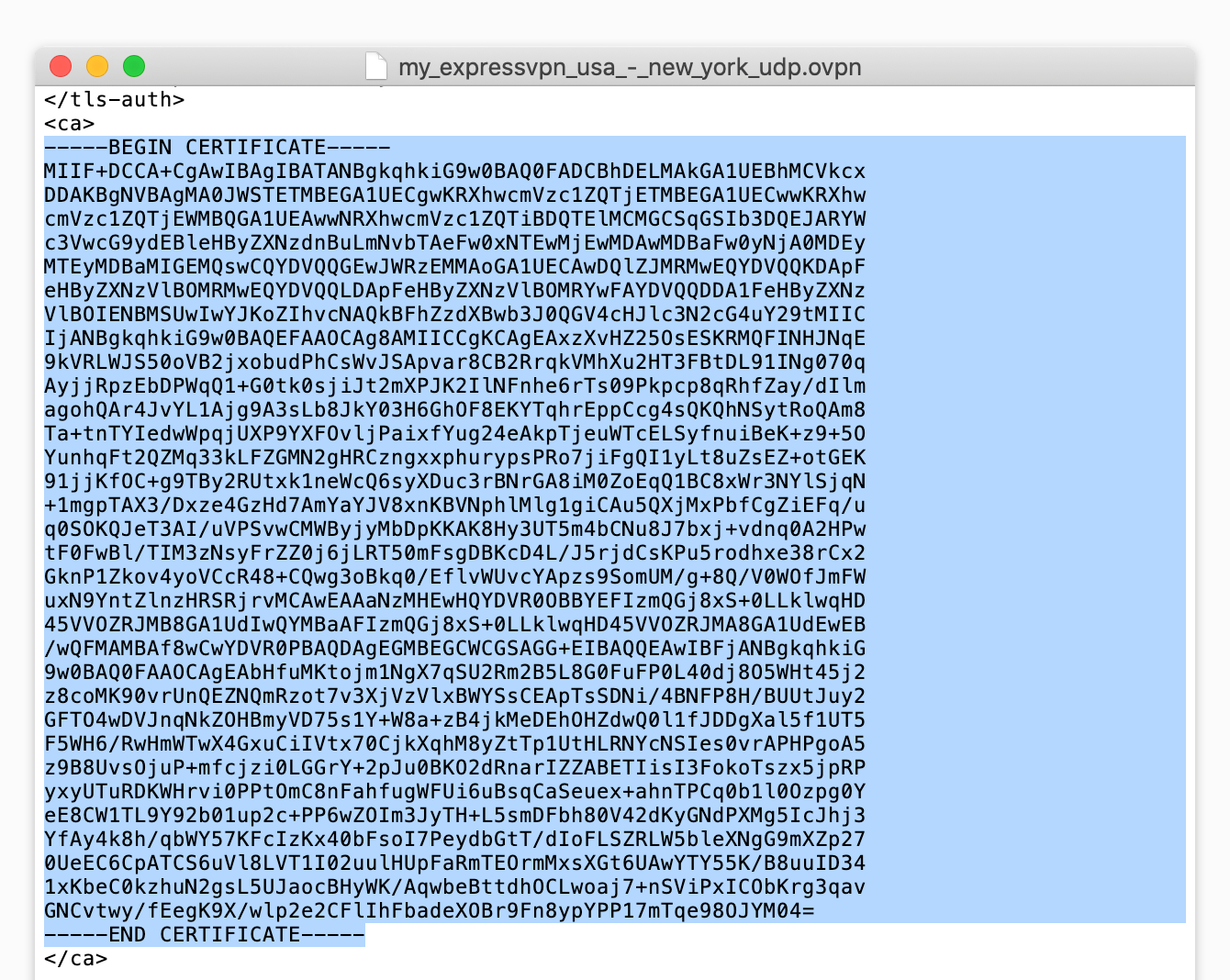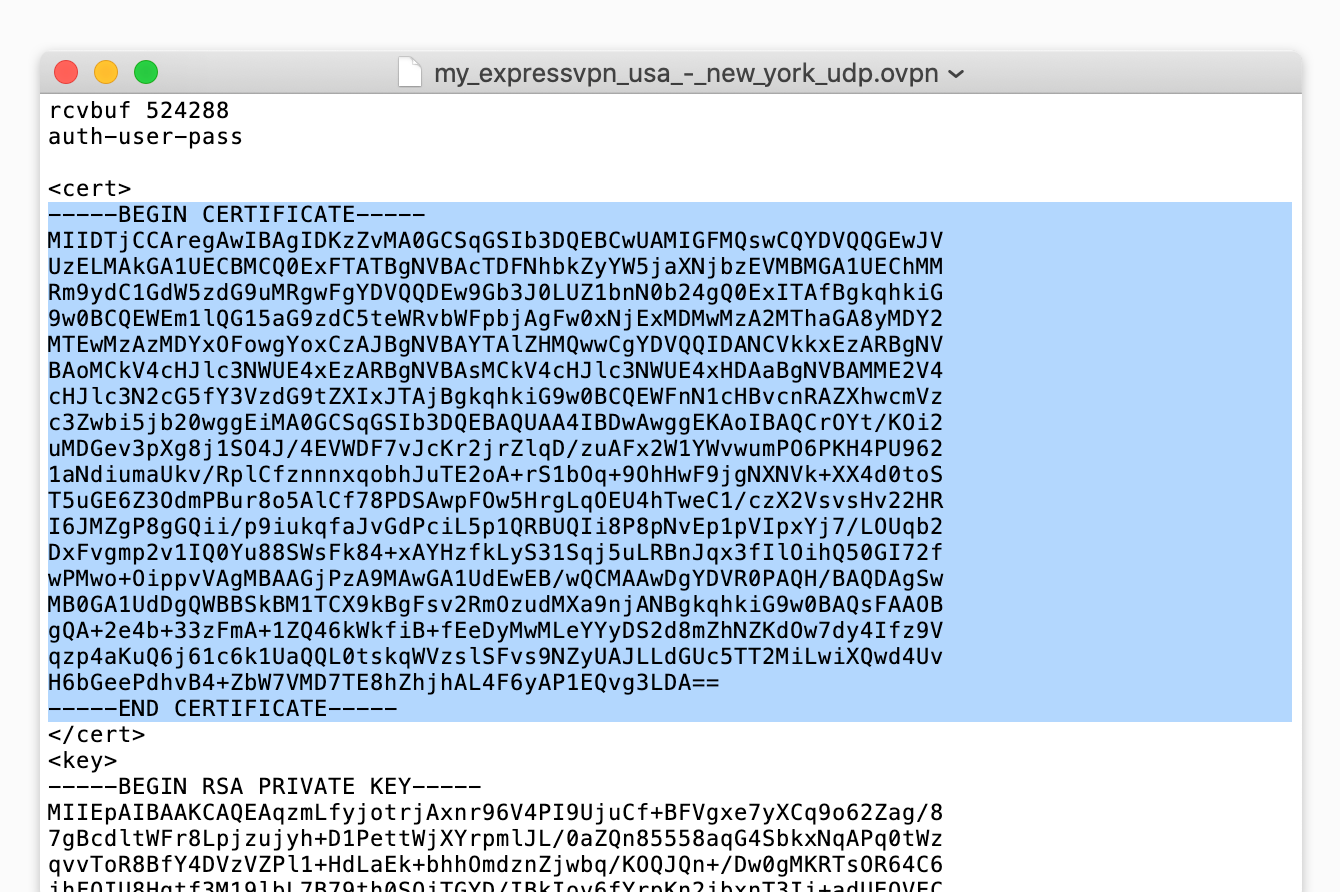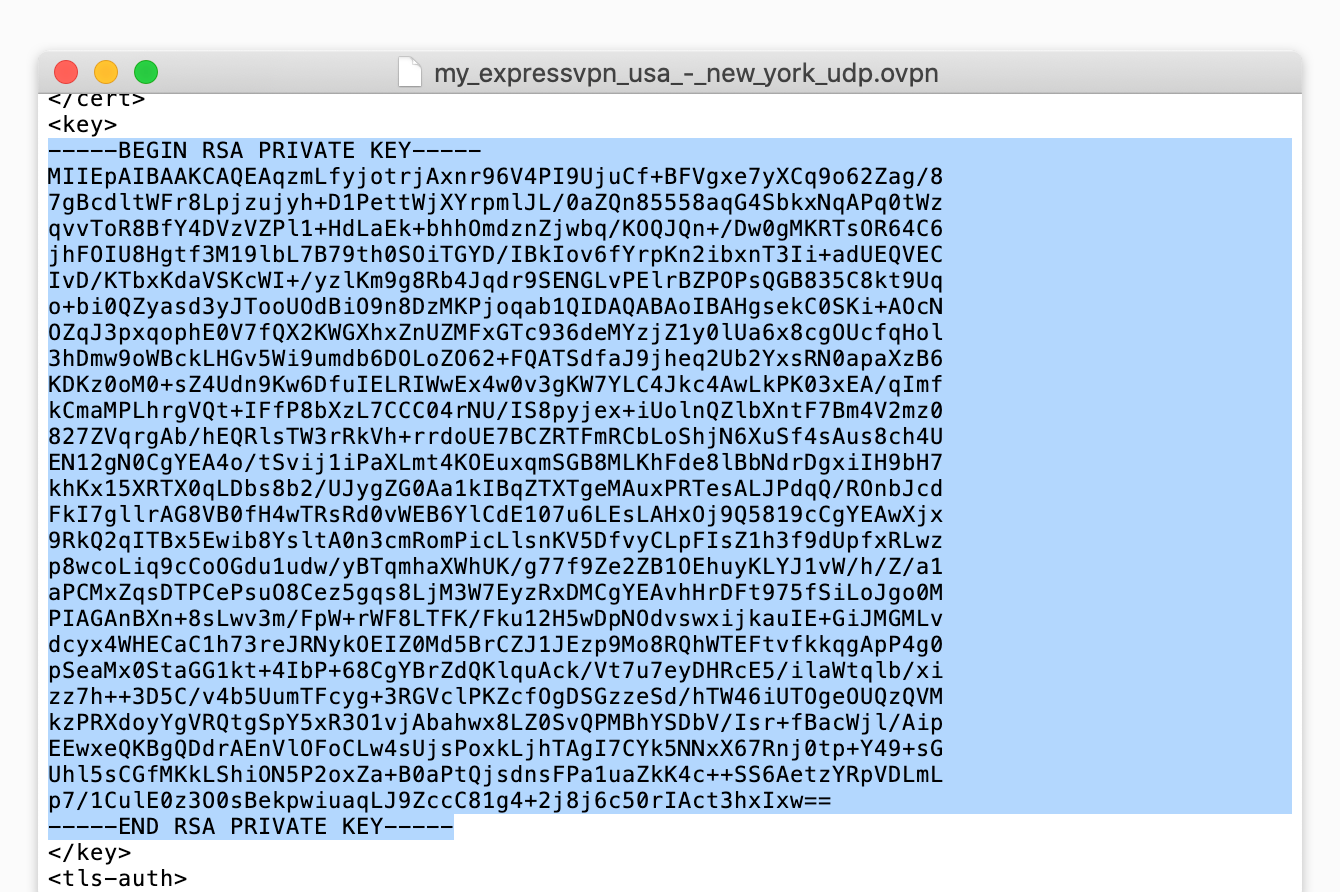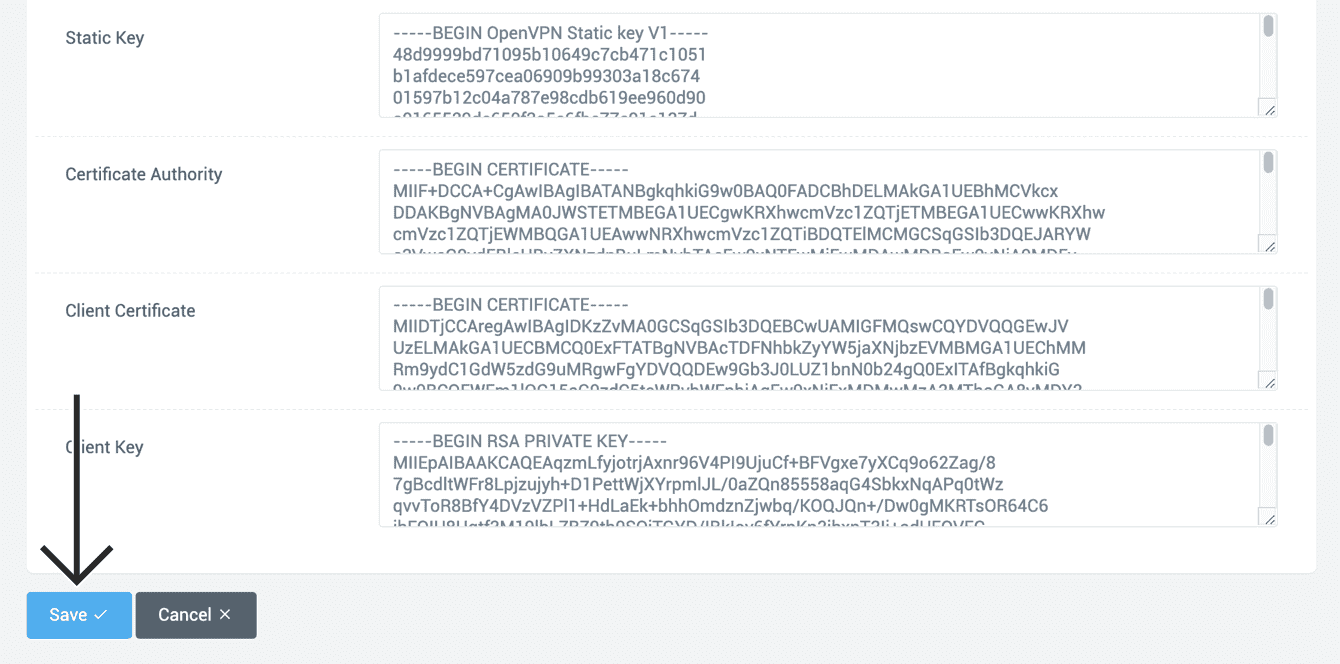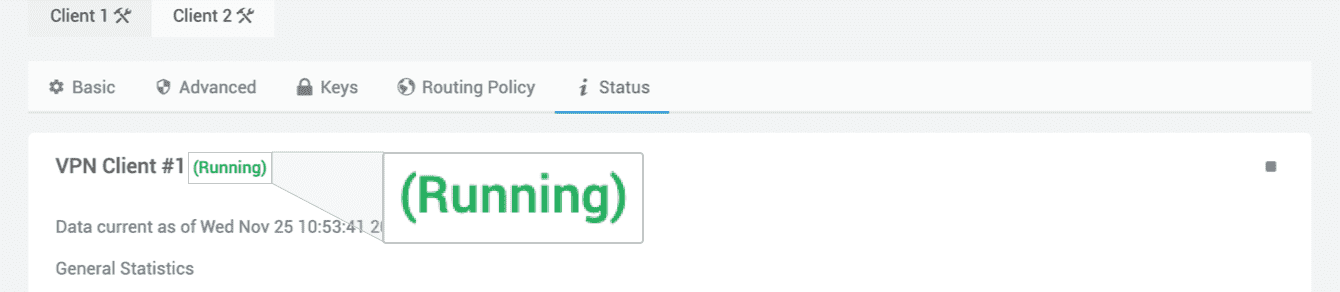Pour utiliser nos applis et configurations, veuillez d'abord créer un compte ExpressVPN.
Ce tutoriel a pour but de vous expliquer comment configurer ExpressVPN sur votre routeur Tomato, en utilisant le protocole OpenVPN.
Toutes les localisations d’ExpressVPN ne sont pas forcément disponibles pour des connexions configurées manuellement.
Si vous souhaitez supprimer cet avertissement, ouvrez le fichier .ovpn avec un éditeur de texte et :
- supprimez la ligne contenant l’option keysize
ou - ajoutez # devant l’option keysize (#keysize 256).
Sinon, vous pouvez ignorer l’avertissement sans conséquences négatives.
Tomato est un firmware personnalisé qui offre des fonctionnalités de réseau avancées et la prise en charge du protocole OpenVPN. Les étapes ci-dessous ont été testées sur la version 3.5-140 d’AdvancedTomato. Consultez la liste des routeurs pris en charge par AdvancedTomato.
Avant de poursuivre, assurez-vous d’avoir configuré le firmware Tomato sur votre routeur.
Aller à…
1. Trouver les informations d’identification de votre compte ExpressVPN
2. Configurer votre routeur Tomato
3. Connexion à une localisation de serveur VPN
Déconnexion d’une localisation de serveur VPN
1. Trouver les informations d’identification de votre compte ExpressVPN
Rendez-vous sur la page de configuration d’ExpressVPN. Si vous y êtes invité, saisissez vos informations d’identification et cliquez sur Connexion.
Saisissez le code de vérification qui est envoyé à votre e-mail.
Sur la droite, vous verrez votre nom d’utilisateur, votre mot de passe et une liste de fichiers de configuration OpenVPN. 
Sélectionnez la localisation ou les localisations auxquelles vous souhaiteriez vous connecter. Cela téléchargera le(s) fichier(s) .ovpn correspondant(s) sur votre appareil.
Conservez cette fenêtre de navigateur ouverte. Vous aurez besoin de ces informations pour la configuration plus tard.
Vous avez besoin d’aide ? Contactez l’équipe de support client d’ExpressVPN pour une assistance immédiate.
2. Configurer votre routeur Tomato
Dans la barre d’adresse de votre navigateur, saisissez l’adresse IP du routeur.
Saisissez le nom d’utilisateur et le mot de passe. (Par défaut, il s’agit de root et admin.) Cliquez sur Connexion.
Une fois dans les paramètres d’administration, dans la barre latérale gauche, cliquez sur VPN > Client OpenVPN.
Dans l’onglet Basic, saisissez les informations suivantes :
- Wake on WAN : Cochez cette case
- Type d’interface : Sélectionnez TUN
- Protocole : Sélectionnez UDP
- Adresse du serveur/ Port : Pour obtenir cette information, faites un clic droit sur le fichier de configuration .ovpn que vous avez téléchargé plus tôt et ouvrez-le avec n’importe quel éditeur de texte. Dans le premier champ, saisissez l’adresse du serveur indiquée entre le mot remote et le nombre à 4 chiffres du premier champ. Dans le deuxième champ, saisissez le numéro à 4 chiffres à la fin de cette ligne.

- Pare-feu : Sélectionnez Automatique
- Autorisation : Sélectionnez TLS
- Authentification par nom d’utilisateur et mot de passe : Cochez cette case
- Nom d’utilisateur : Saisissez le nom d’utilisateur OpenVPN trouvé plus tôt
- Mot de passe : Saisissez le mot de passe OpenVPN trouvé plus tôt
- Authentification par Nom d’utilisateur : Laissez décoché
- Autorisation HMAC additionnelle (tls-auth) : Sélectionnez En cours (1)
- Créer un NAT sur le tunnel : Cochez cette case
Cliquez sur Enregistrer.
Cliquez sur l’onglet Avancé. Saisissez les informations suivantes :
- Intervalle de sondage : Laissez-le tel quel
- Rediriger le trafic internet : Cochez cette case
- Accepter la configuration DNS : Sélectionnez Exclusif
- Code de chiffrement : Sélectionnez AES-256 CBC
- Compression : Sélectionnez Adaptative
- Renégociation TLS : Saisissez -1
- Tentative de reconnexion: Saisissez -1
- Vérifier le certificat du serveur (tls-remote) : Décochez cette case
Pour Configuration personnalisée, dans le même éditeur de texte que vous avez ouvert précédemment, trouvez et collez les valeurs des éléments suivants dans ce champ :
- tun-mtu
- fragment
- mssfix
- keysize
- auth
- sndbuf
- rcvbuf
Par exemple, si vous utilisez le fichier de configuration .ovpn pour USA – New York, collez :
tun-mtu 1500
fragment 1300
mssfix 1200
keysize 256
auth SHA512
sndbuf 524288
rcvbuf 524288
Cliquez sur Enregistrer.
En haut de page, cliquez sur l’onglet Clés, copiez et collez le texte du fichier de configuration .ovpn dans les champs suivants :
- Clé statique : Copiez le texte entre les balises <tls-auth> et </tls-auth> dans le fichier .ovpn et collez ce dernier dans ce champ.

- Certification : Copiez le texte entre les balises <ca> et </ca> dans le fichier .ovpn et collez ce dernier dans ce champ.

- Certificat du client : Copiez le texte entre les balises <cert> et </cert> dans le fichier .ovpn et collez ce dernier dans ce champ.

- Clé Client : Copiez le texte entre les balises <key> et </key> dans le fichier .ovpn et collez ce dernier dans ce champ.

Cliquez sur Enregistrer.
Vous avez besoin d’aide ? Contactez l’équipe de support client d’ExpressVPN pour une assistance immédiate.
3. Connexion à une localisation de serveur VPN
En haut de page, cliquez sur l’onglet Statut. Cliquez ensuite sur ►.
Une fois connecté avec succès, vous pourrez voir s’afficher le message En cours d’exécution.
Pour vérifier votre connexion, vous pouvez utiliser le vérificateur d’adresses IP d’ExpressVPN. Si vous êtes correctement connecté, l’adresse IP affichée correspondra à la localisation à laquelle vous êtes connecté via le VPN.
Vous avez besoin d’aide ? Contactez l’équipe de support client d’ExpressVPN pour une assistance immédiate.
Déconnexion d’une localisation de serveur VPN
Pour vous déconnecter, rendez-vous dans VPN > Client OpenVPN > Statut. Cliquez sur ■ . Vous serez alors déconnecté du VPN.
Vous avez besoin d’aide ? Contactez l’équipe de support client d’ExpressVPN pour une assistance immédiate.