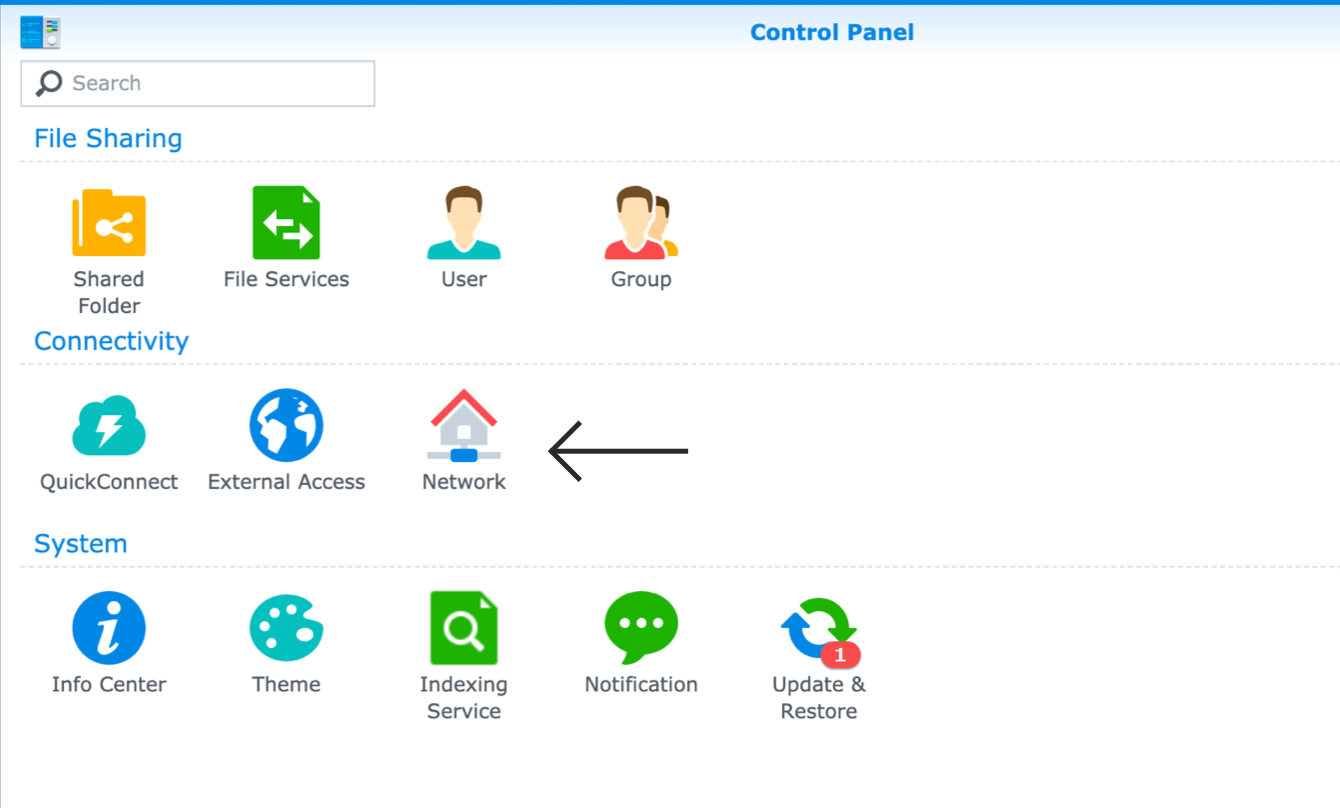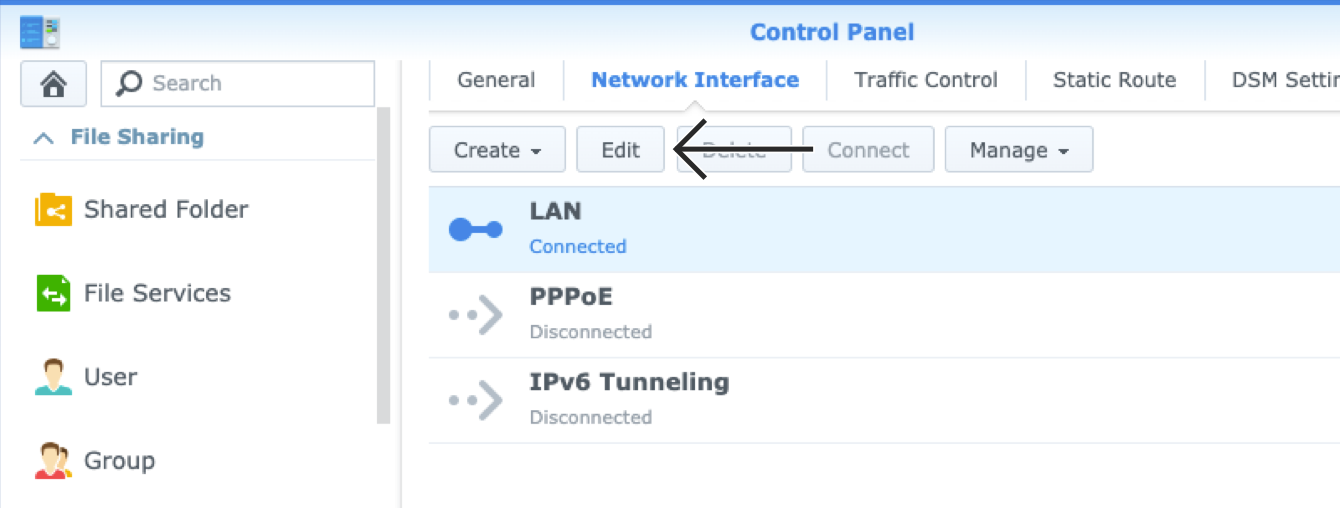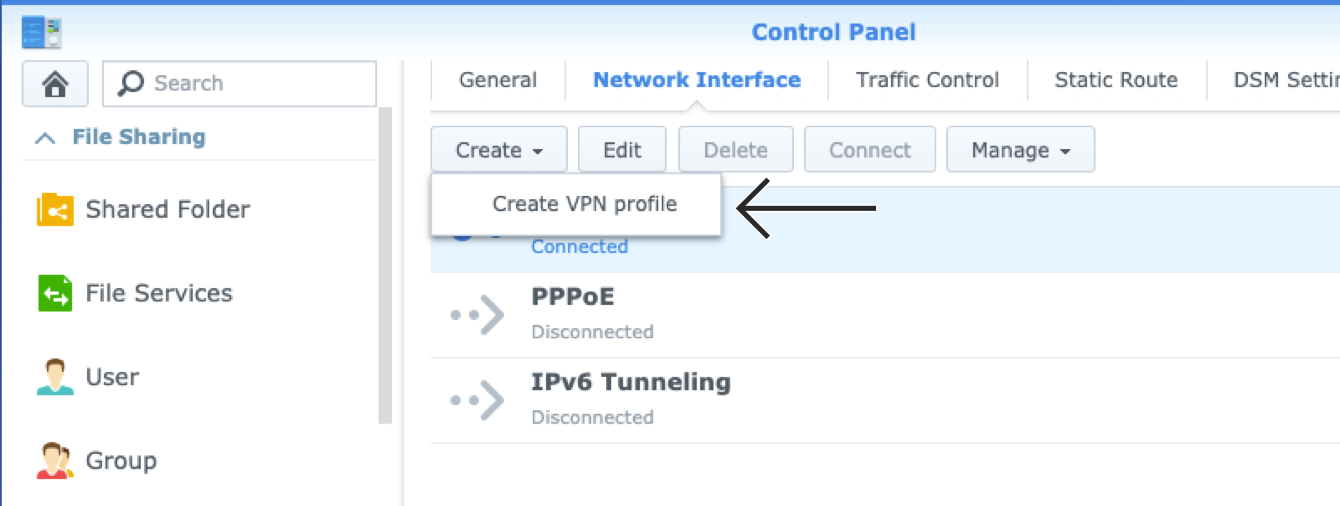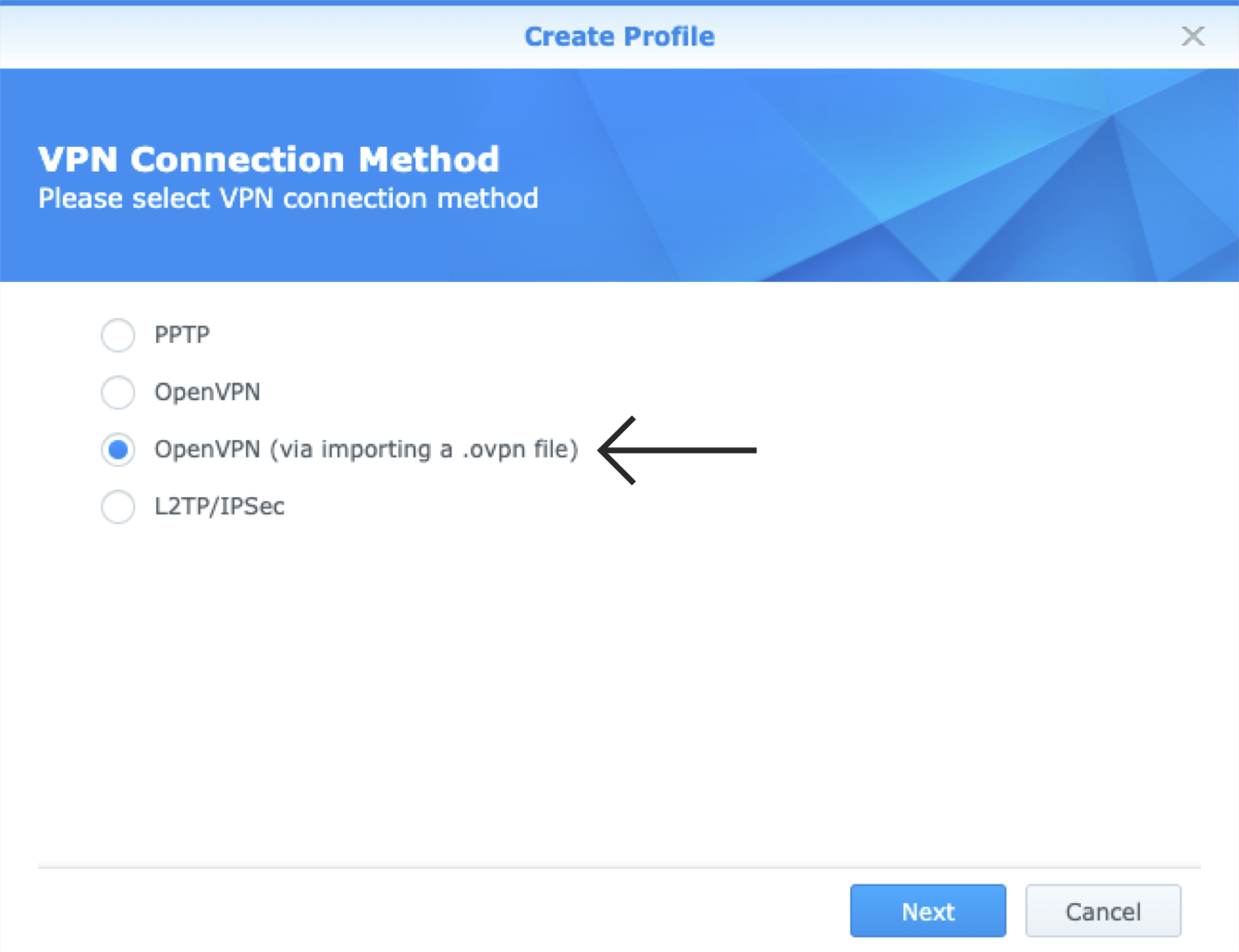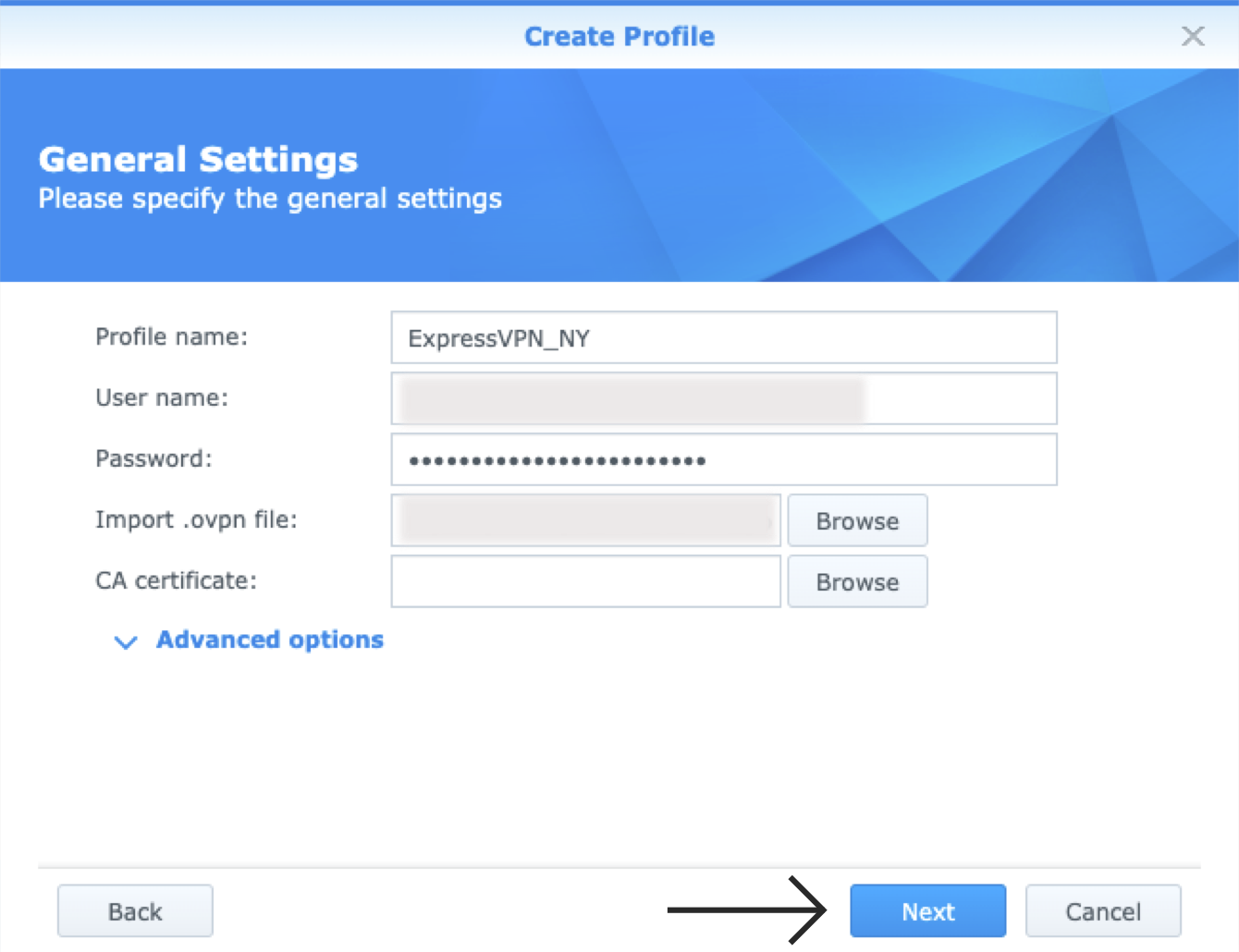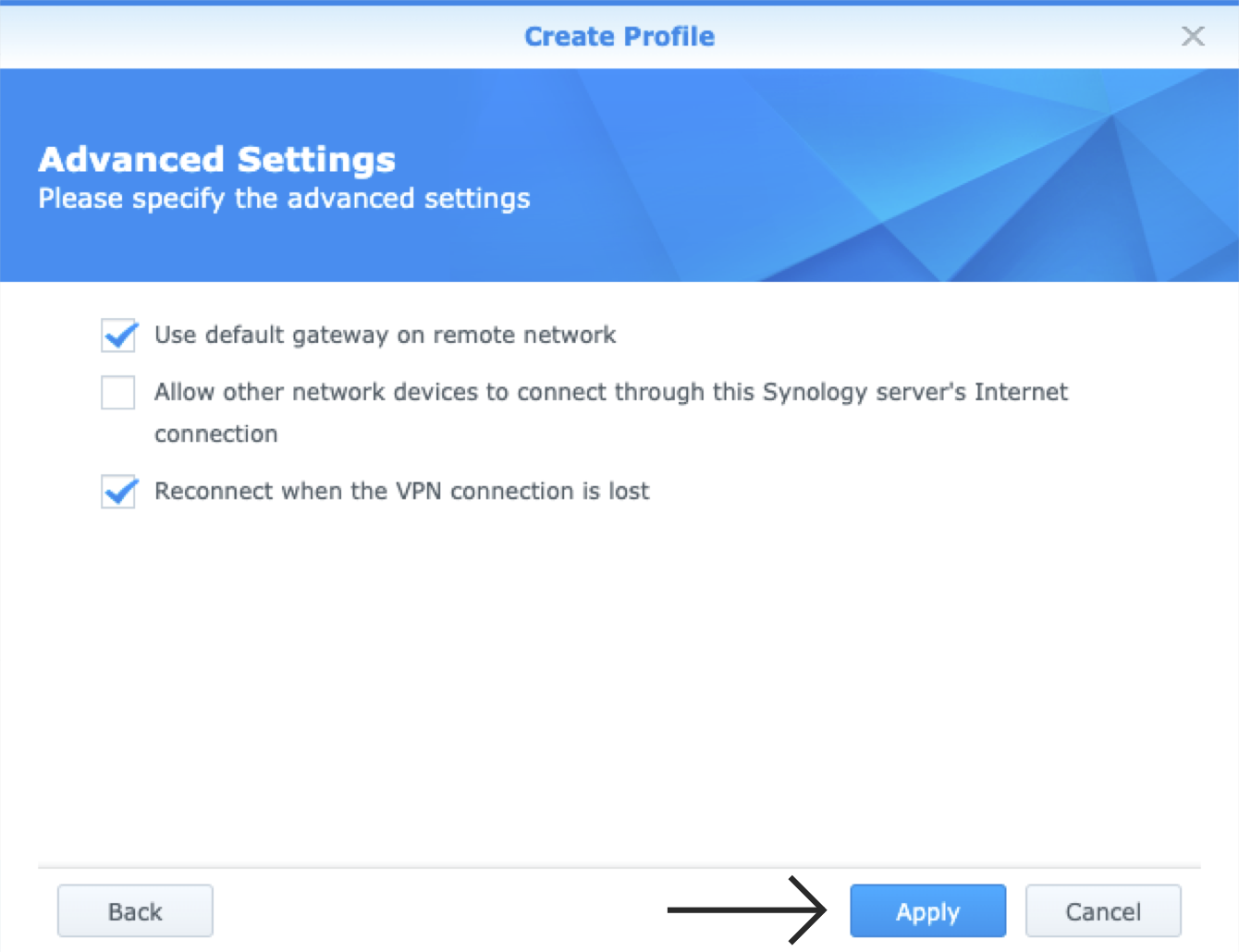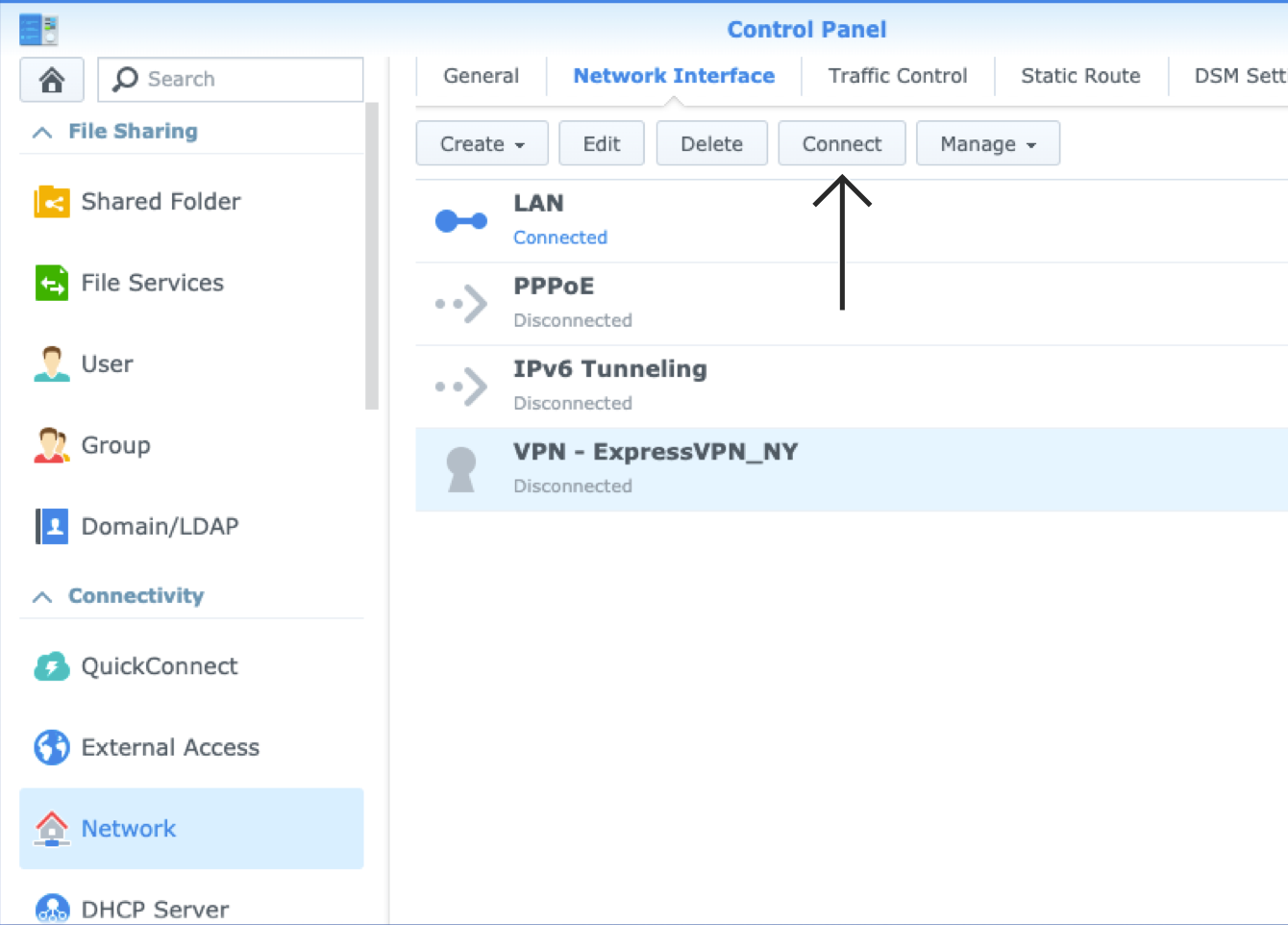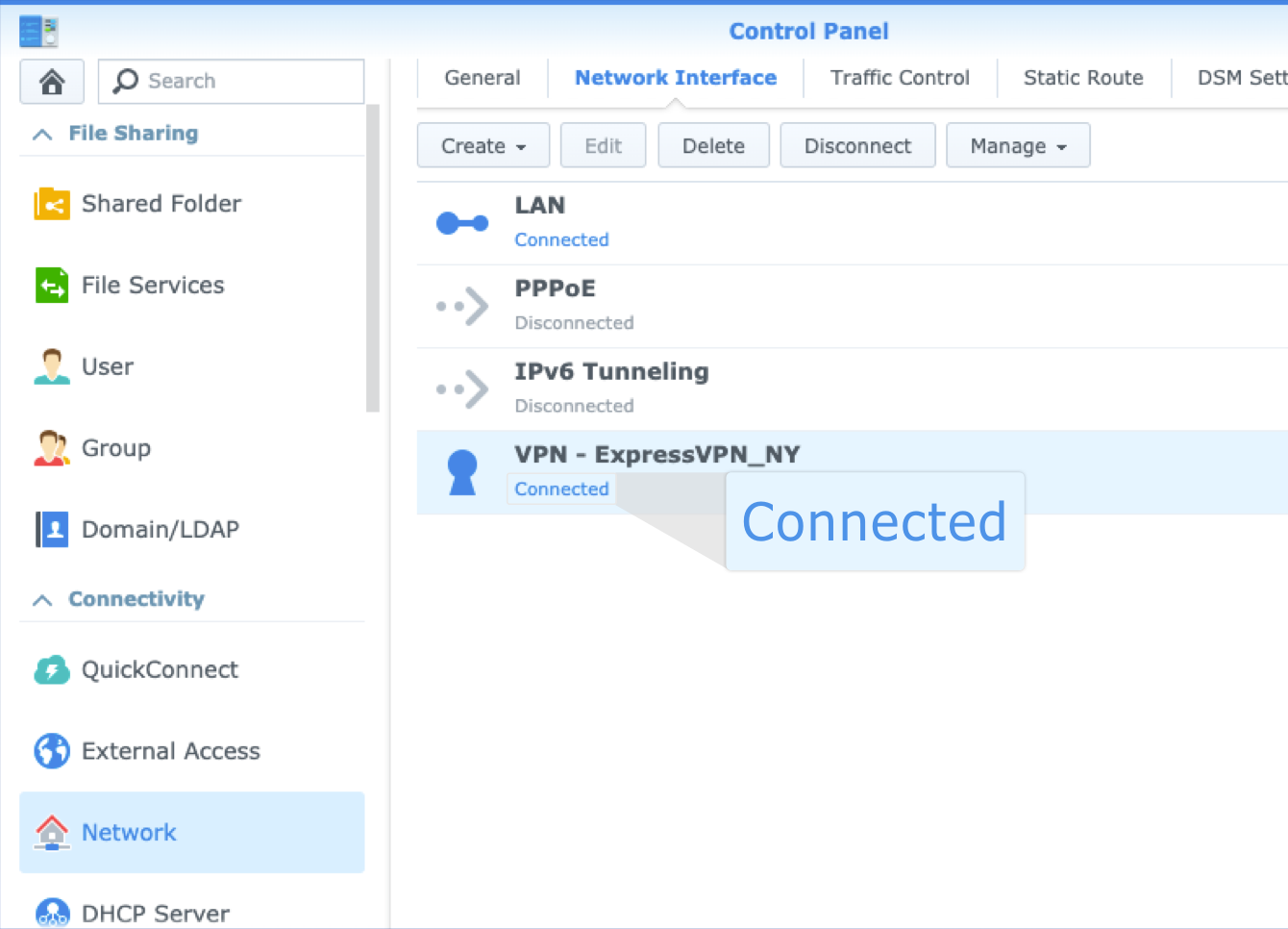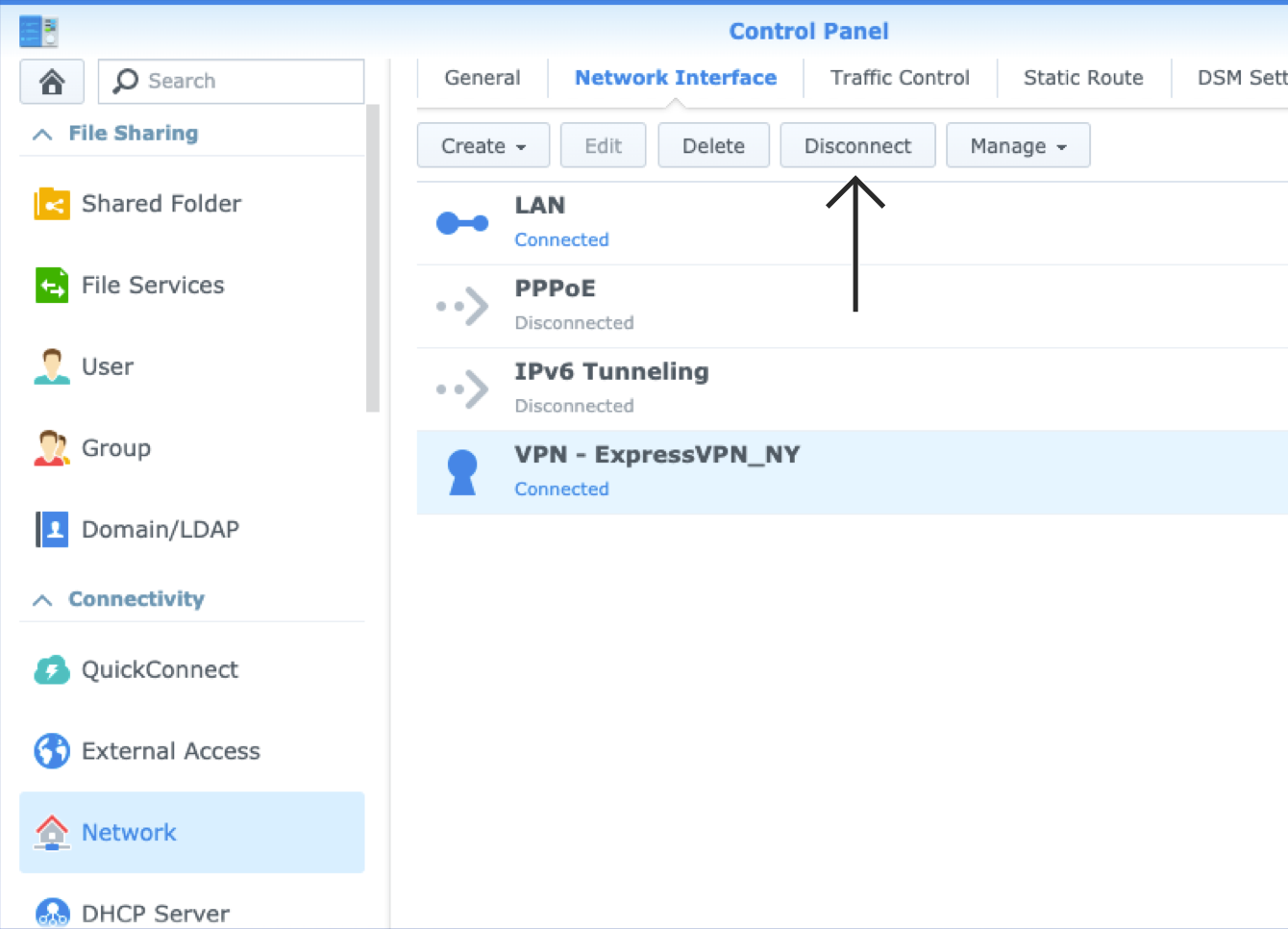Um unsere Apps und Konfigurationen nutzen zu können, registrieren Sie sich bitte zuerst für ein ExpressVPN-Konto.
In diesem Leitfaden zeigen wir Ihnen, wie Sie auf Ihrem Synology mit OpenVPN ein VPN einrichten. Bevor Sie ExpressVPN für Ihr Synology konfigurieren, müssen Sie zunächst Ihr Synology einrichten und IPv6 abschalten.
Für manuell konfigurierte Verbindungen stehen möglicherweise nicht alle ExpressVPN-Standorte zur Verfügung.
Wenn Sie die Warnmeldung entfernen möchten, öffnen Sie die .ovpn-Datei mit einem Texteditor und:
- löschen Sie die Zeile mit der Schlüsselgröße
oder - schreiben Sie # vor die Schlüsselgröße (#keysize 256).
Sie können die Warnung auch einfach ignorieren, da sich daraus keinerlei negative Folgen ergeben.
Springen Sie zu…
1. Ermitteln Ihrer ExpressVPN-Konto-Anmeldedaten
2. Abschalten von IPv6 auf Ihrem Synology
3. Erstellen eines neuen VPN-Profils
4. Verbinden mit einem VPN-Serverstandort
Trennen der Verbindung zu einem VPN-Serverstandort
1. Ermitteln Ihrer ExpressVPN-Konto-Anmeldedaten
Gehen Sie auf die ExpressVPN-Konfigurationsseite. Geben Sie gegebenenfalls Ihre ExpressVPN-Anmeldedaten ein und klicken Sie auf Anmelden.
Geben Sie den Verifizierungscode ein, der an Ihre E-Mail-Adresse gesendet wird.
Auf der rechten Seite sehen Sie Ihren Nutzernamen, Ihr Passwort und eine Liste mit OpenVPN-Konfigurationsdateien. OpenVPN ist hier bereits für Sie ausgewählt.

Klicken Sie auf den oder die Standort(e), für den oder die Sie die .ovpn-Datei(en) herunterladen möchten.
Lassen Sie dieses Browserfenster geöffnet. Sie benötigen diese Informationen später während der Einrichtung.
Sie benötigen Unterstützung? Kontaktieren Sie das ExpressVPN-Supportteam für sofortige Hilfe.
2. Abschalten von IPv6 auf Ihrem Synology
Die Abschaltung von IPv6 verhindert, dass ein Leck von IPv6-Datenverkehr aus dem Tunnel auftritt.
Gehen Sie für die Abschaltung von IPv6 auf Systemsteuerung > Netzwerk.
Klicken Sie auf Netzwerkschnittstelle > LAN. Klicken Sie auf Bearbeiten.
Klicken Sie im Bearbeiten-Menü auf IPv6. Wählen Sie bei IPv6-Setup die Option Aus.
Klicken Sie auf OK. Starten Sie dann Ihr Synology-Gerät neu.
Sie benötigen Unterstützung? Kontaktieren Sie das ExpressVPN-Supportteam für sofortige Hilfe.
3. Erstellen eines neuen VPN-Profils
Gehen Sie zum Hinzufügen eines neuen VPN-Profils auf Systemsteuerung > Netzwerk > Netzwerkschnittstelle.
Klicken Sie auf Erstellen > Erstellen VPN-Profil.
Wählen Sie im Bildschirm VPN-Verbindungsmethode die Option OpenVPN (über den Import einer .ovpn-Datei) und klicken Sie dann auf Weiter.
Geben Sie im Bildschirm Allgemeine Einstellungen nachfolgende Informationen ein:
- Profilname: Geben Sie einen Namen ein, mit dem Sie Ihre VPN-Verbindung erkennen können. Sie können hier z. B. den Namen eines Standorts eingeben (beispielsweise “ExpressVPN LA”).
- Nutzername: Geben Sie den Nutzernamen ein, den Sie zuvor ermittelt haben.
- Passwort: Geben Sie das ExpressVPN-Passwort ein, das Sie zuvor ermittelt haben.
- Importieren Sie die .ovpn-Datei: Laden Sie die OpenVPN-Konfigurationsdatei hoch, die Sie zuvor erhalten haben.
- CA Certificate: Lassen Sie dieses Feld leer.
Klicken Sie auf Weiter.
Setzen Sie ein Häkchen bei Default-Gateway in Remote-Netzwerk nutzen und Erneut verbinden, wenn die VPN-Verbindung abgebrochen ist.
Setzen Sie ein Häkchen bei Andere Netzwerkgeräte zulassen, wenn Sie möchten, dass sich andere Geräte in Ihrem Netzwerk über die Internetverbindung des Synology verbinden.
Klicken Sie zum Fortfahren auf Übernehmen.
Sie benötigen Unterstützung? Kontaktieren Sie das ExpressVPN-Supportteam für sofortige Hilfe.
4. Verbinden mit einem VPN-Serverstandort
Sie sehen jetzt Ihr neues VPN-Profil im Fenster Netzwerkschnittstelle. Wählen Sie das VPN-Profil, das Sie erstellt haben, aus und klicken Sie dann auf Verbinden.
Wurde die Verbindung zum VPN hergestellt, wird unter dem Namen Ihres Profils “Verbunden” angezeigt.
Sie benötigen Unterstützung? Kontaktieren Sie das ExpressVPN-Supportteam für sofortige Hilfe.
Trennen der Verbindung zu einem VPN-Serverstandort
Gehen Sie zum Trennen von einem VPN-Serverstandort auf Systemsteuerung > Netzwerk > Netzwerkschnittstelle. Klicken Sie auf das VPN-Profil und klicken Sie dann auf Trennen.
Sie benötigen Unterstützung? Kontaktieren Sie das ExpressVPN-Supportteam für sofortige Hilfe.