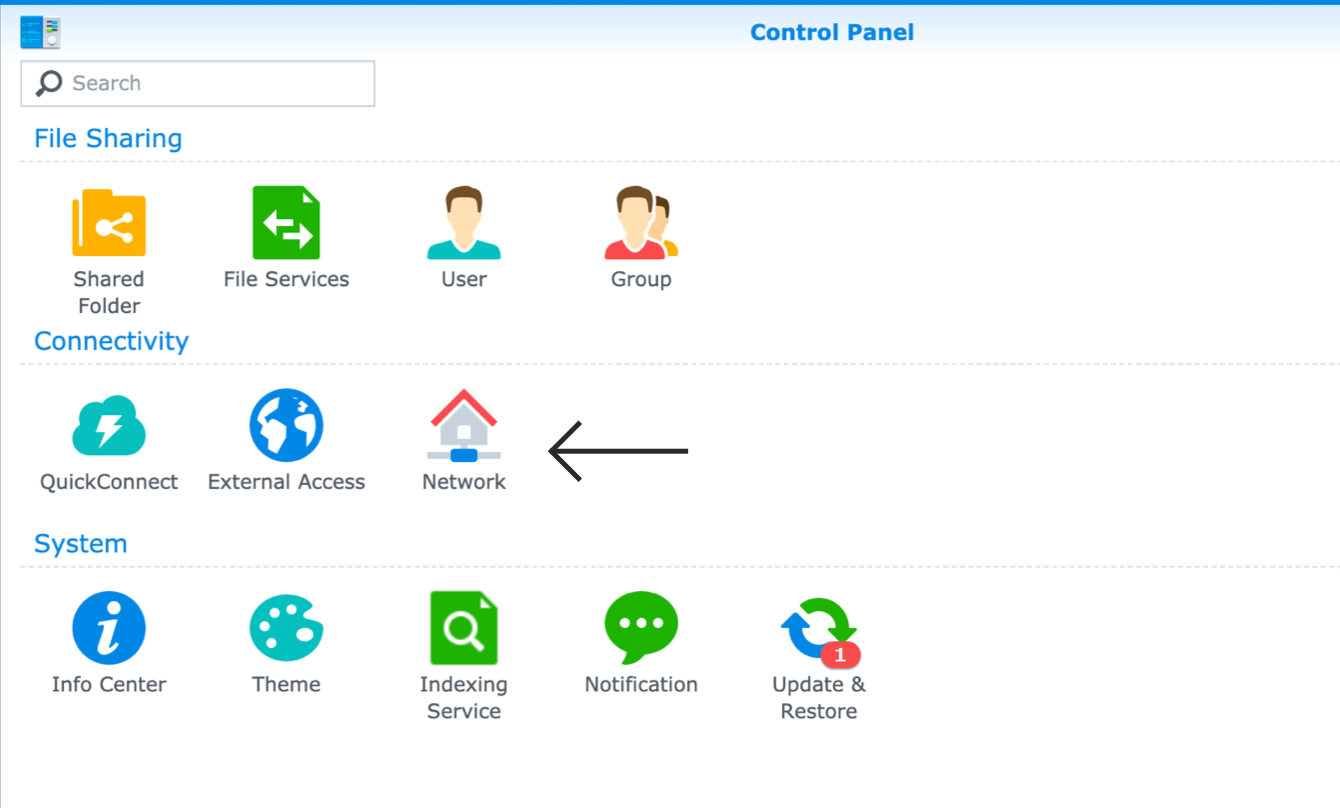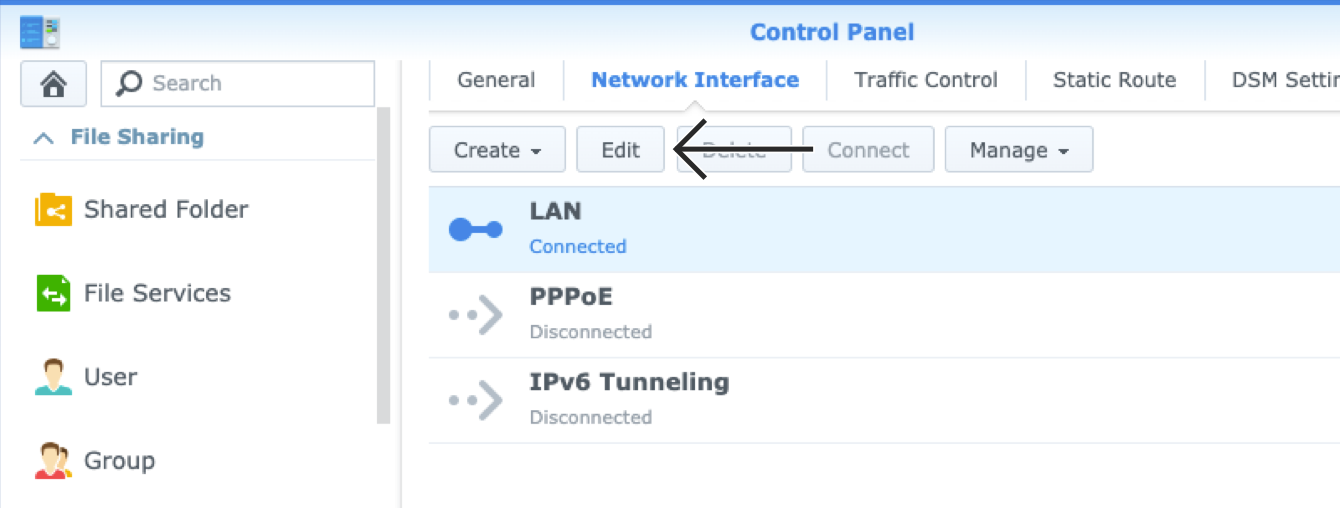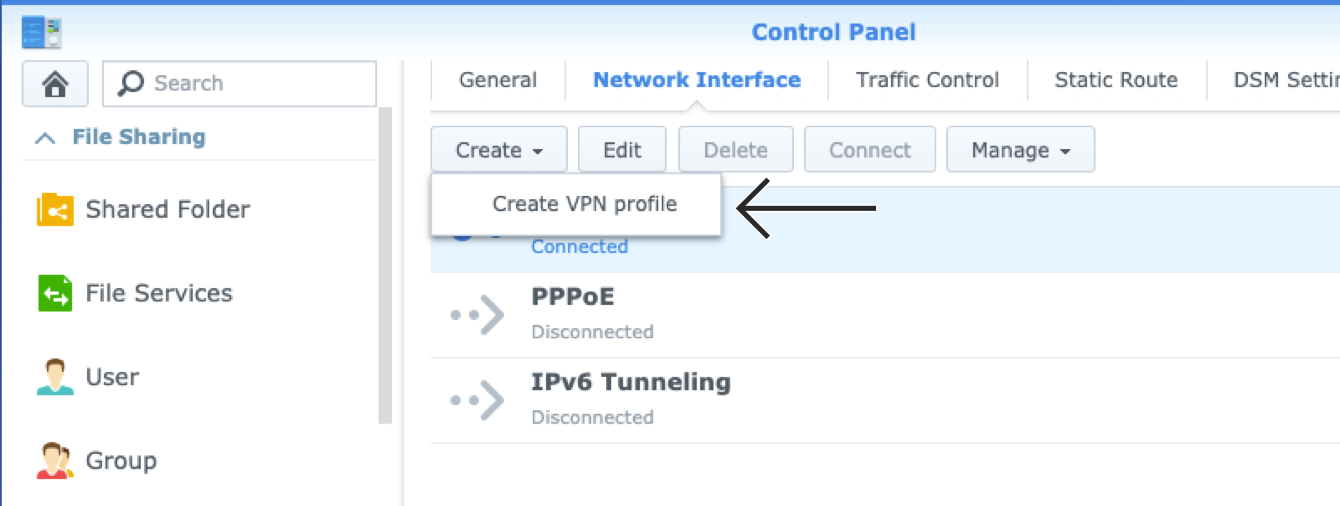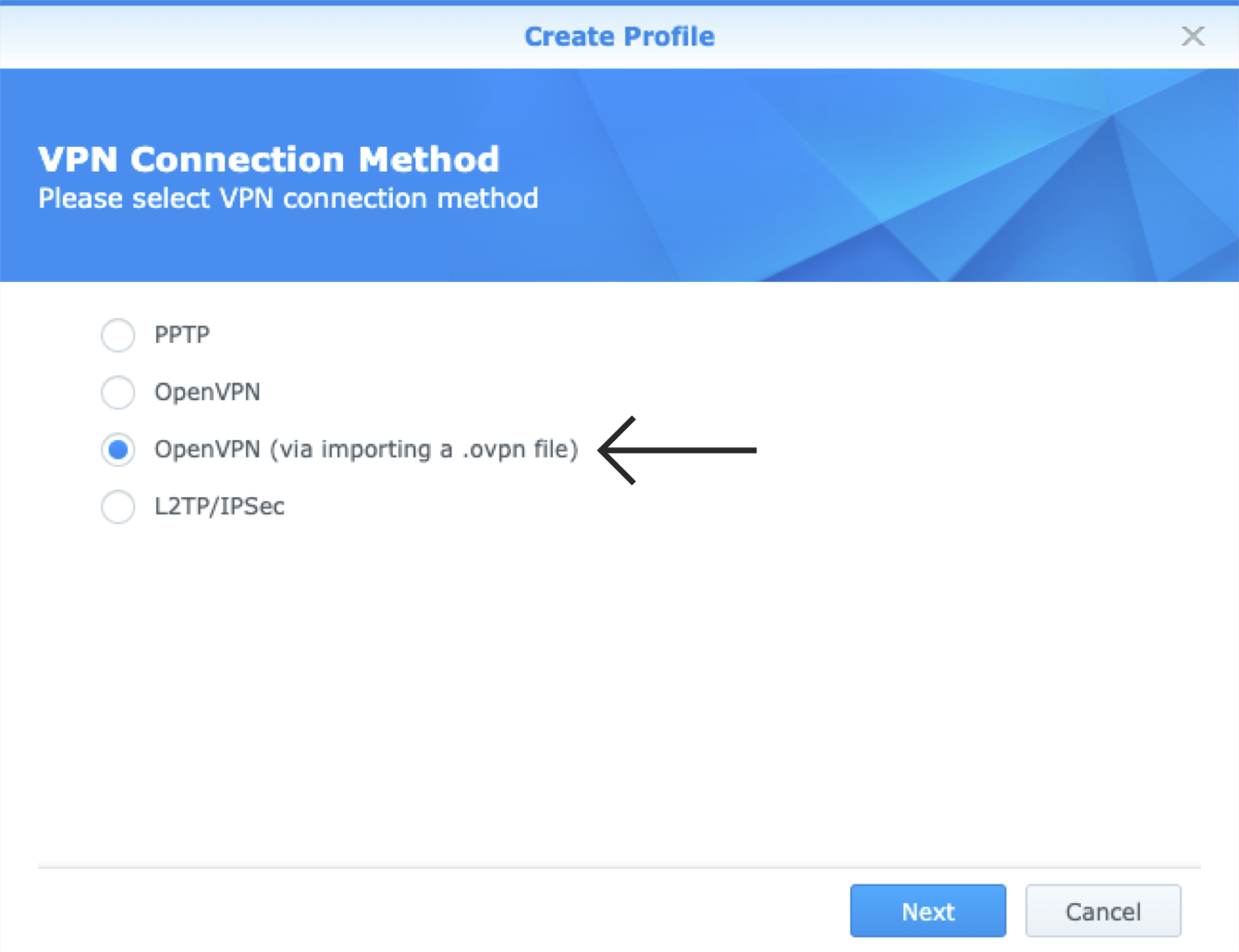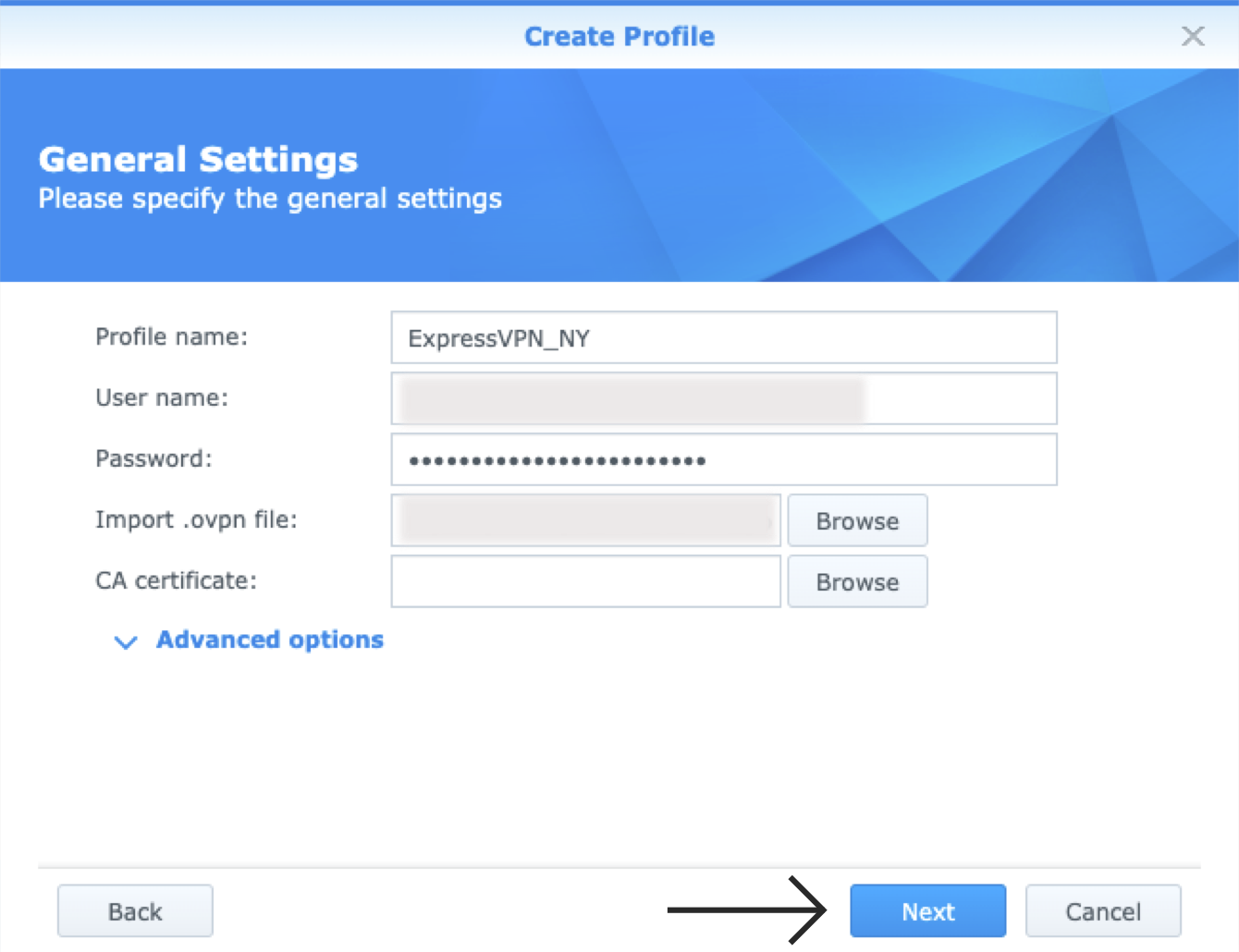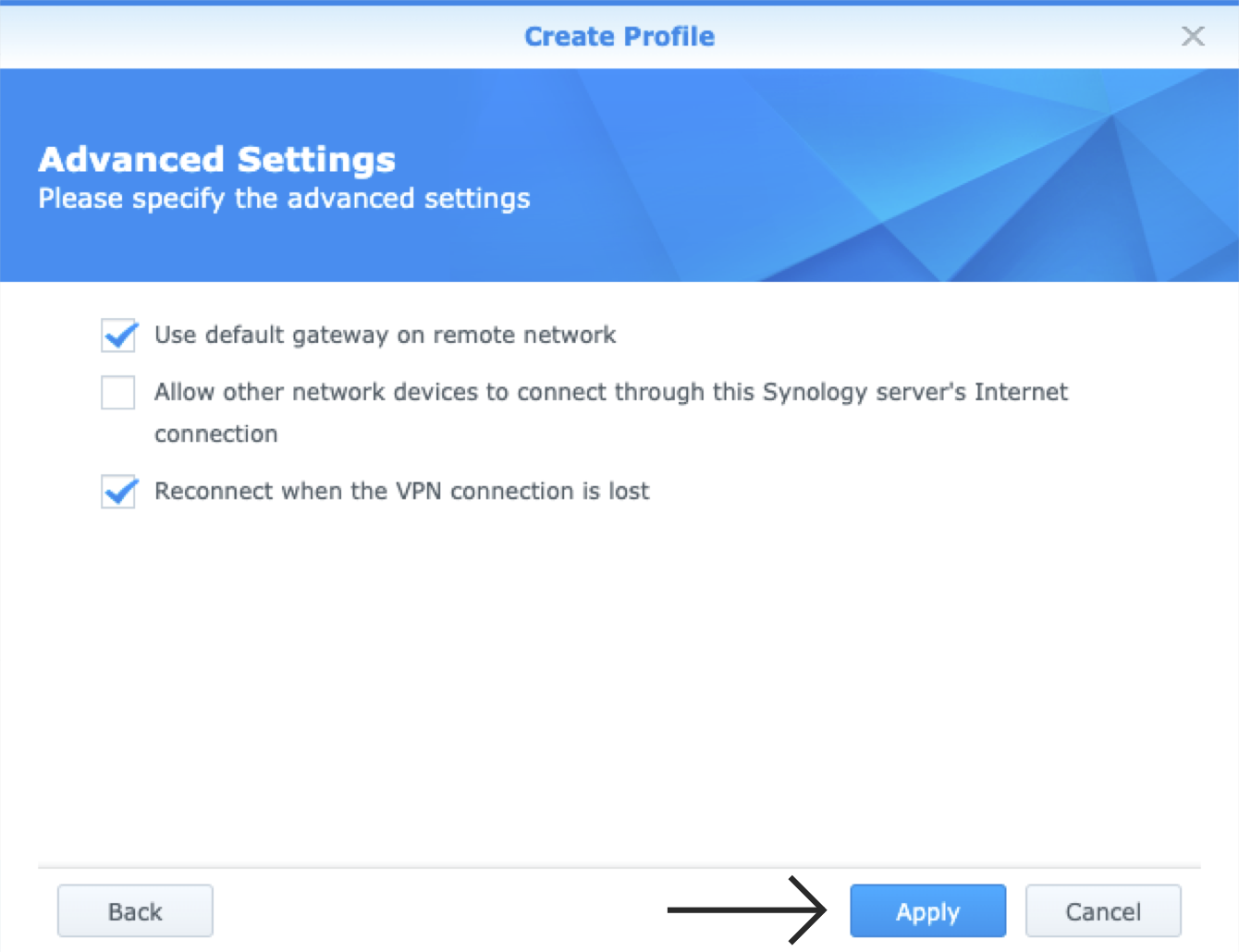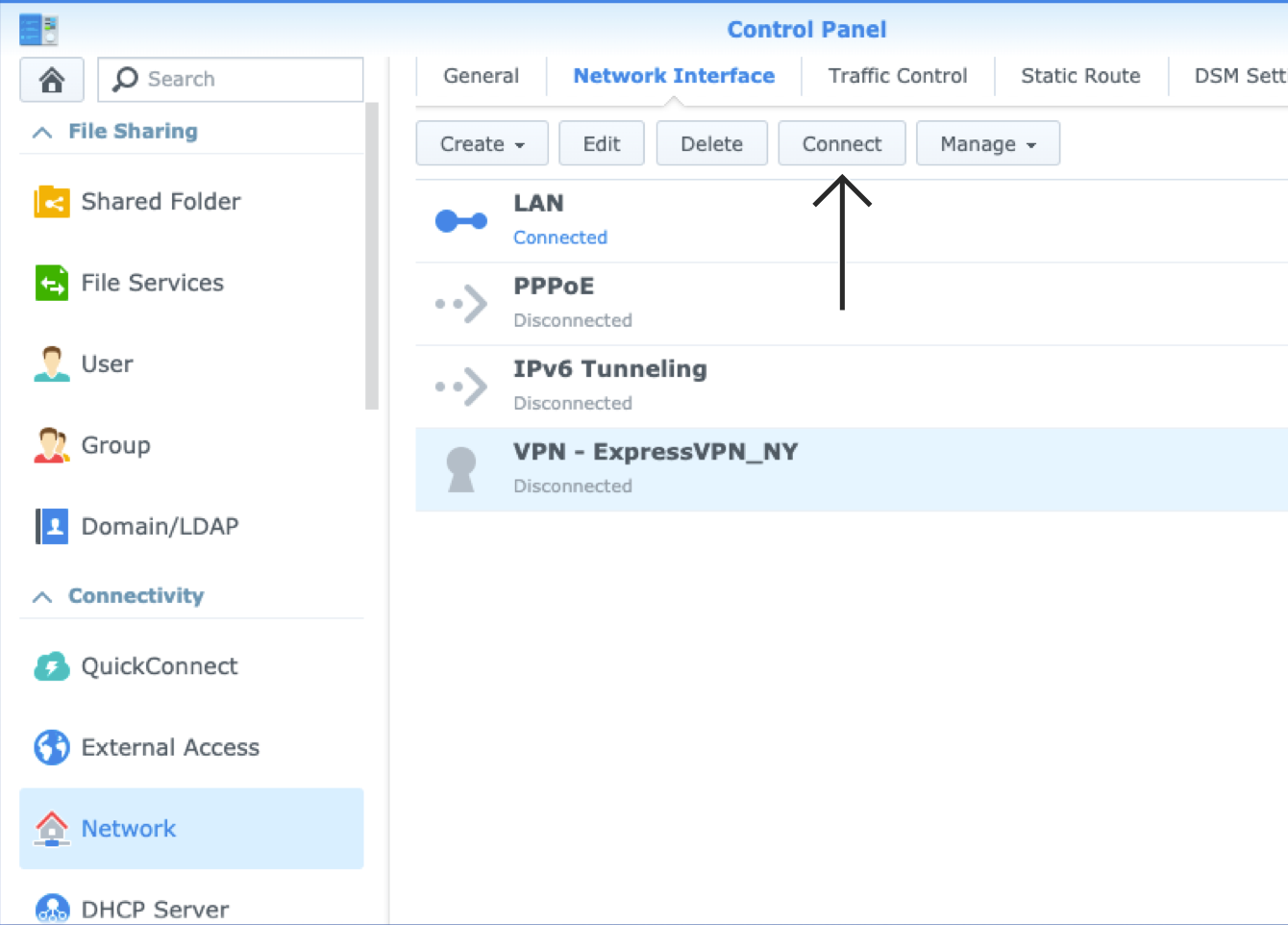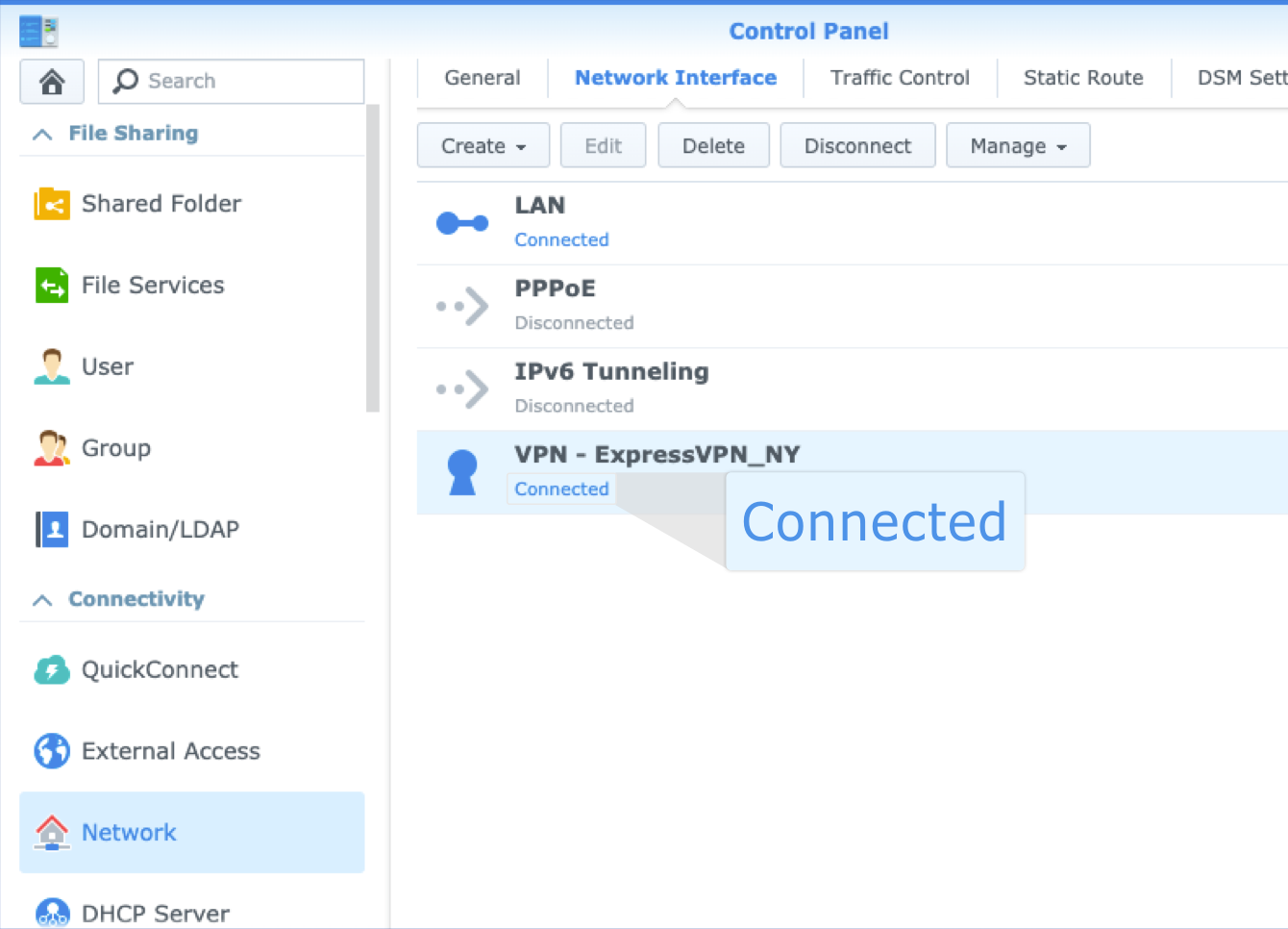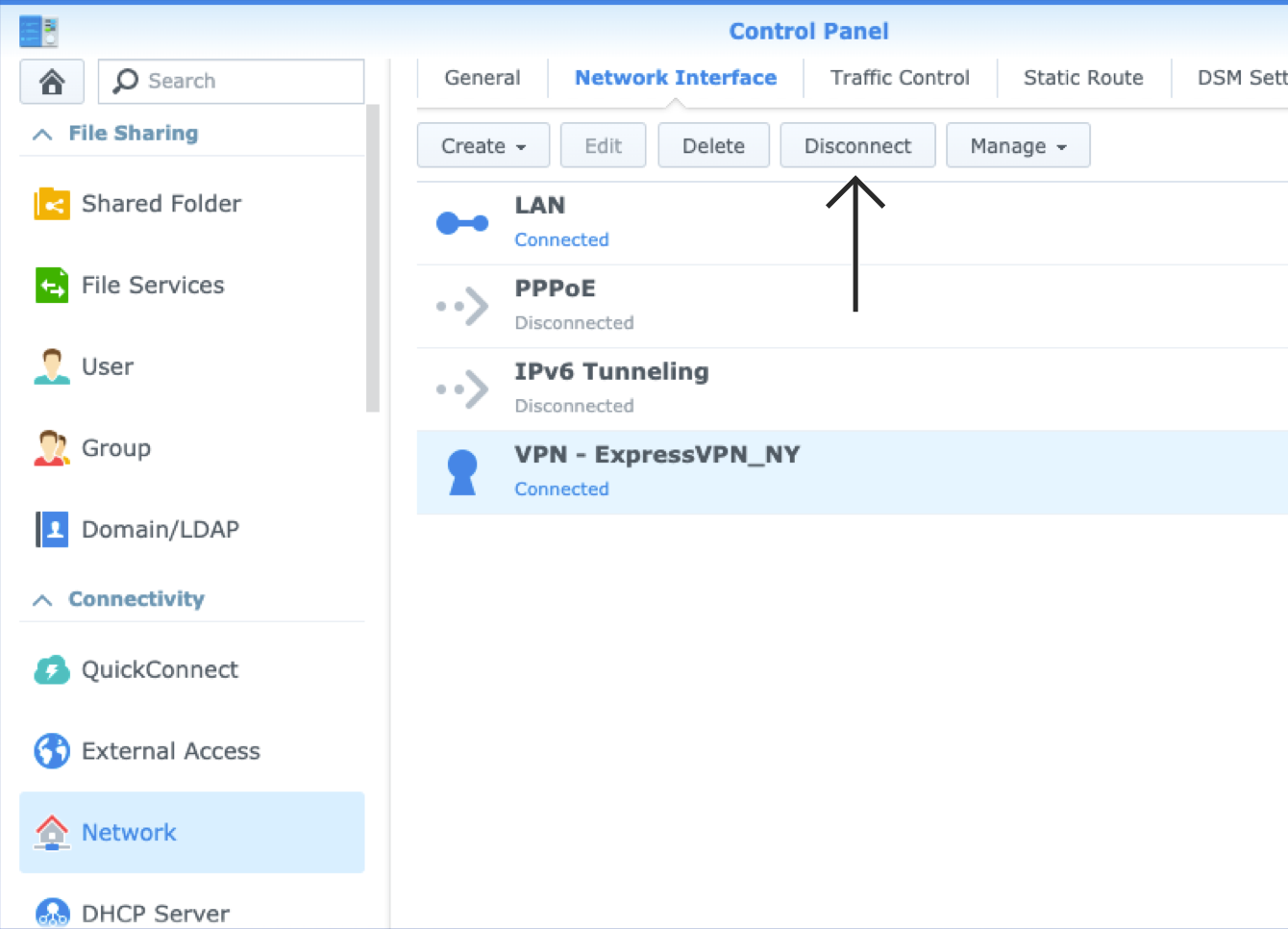ExpressVPN 앱 및 구성을 이용하시려면, 먼저 계정을 만들어주세요.
이 튜토리얼은 OpenVPN을 이용하여 Synology에 VPN을 설치하는 방법을 설명합니다. Synology에 ExpressVPN을 설치하기 전에, Synology을 설정하고 IPv6을 꺼야 합니다.
연결을 수동으로 구성하면 일부 ExpressVPN 위치를 사용할 수 없을 수 있습니다.
이 경고를 없애려면 텍스트 편집기로 해당 .ovpn 파일을 열고 다음 중 하나를 수행하세요.
- keysize가 포함된 라인을 삭제하세요.
아니면 - keysize 앞에 #를 추가하세요(#keysize 256).
아니면 어떠한 부정적인 영향을 끼치지 않으므로 이 경고를 무시해도 좋습니다.
원하는 섹션으로 이동하기
1. ExpressVPN 계정 자격 증명 찾기
2. Synology에서 IPv6 끄기
3. VPN 프로필 생성하기
4. VPN 서버 위치에 연결하기
VPN 서버 위치 연결 해제하기
1. ExpressVPN 계정 자격 증명 찾기
ExpressVPN 설치 페이지로 이동하세요. 로그인 입력창이 나타나면, ExpressVPN 자격 증명 정보를 입력하고 로그인을 클릭하세요.
이메일로 전송된 인증 코드를 입력하세요.
오른쪽에 OpenVPN이 이미 선택되어 있으며 사용자 이름, 비밀번호, OpenVPN 구성 파일 목록이 표시됩니다.

.ovpn file을 다운로드하기 위해 원하는 위치를 클릭하세요.
브라우저 창을 열어 두세요. 나중에 설치를 위해 이 정보가 필요합니다.
도움이 필요하신가요? ExpressVPN 지원팀에 연락하여 즉시 도움받으세요.
2. Synology에서 IPv6 끄기
IPv6를 끄면 IPv6 트래픽이 VPN 터널 밖으로 유출되는 것을 방지하는 데 도움이 됩니다.
IPv6를 끄려면, 제어판 > 네트워크로 이동하세요.
네트워크 인터페이스 > LAN을 클릭하세요. 편집을 클릭하세요.
편집 메뉴에서 IPv6를 클릭하세요. IPv6 설정에서 끄기를 선택하세요.
확인을 클릭하세요. 그다음, Synology를 재부팅하세요.
도움이 필요하신가요? ExpressVPN 지원팀에 연락하여 즉시 도움받으세요.
3. 새 VPN 프로필 생성하기
새로운 VPN 프로필을 추가하려면, 제어판 > 네트워크 > 네트워크 인터페이스로 이동하세요.
생성 > VPN 프로필 생성을 클릭하세요.
VPN 연결 수단 화면에서 OpenVPN(.ovpn 파일 가져오기 이용)을 선택한 뒤, 다음을 클릭하세요.
일반 설정 화면에서 다음 정보를 입력하세요.
- 프로필 이름: VPN 연결을 기억하기 쉽게 만드는 이름을 입력하세요. 위치 이름을 입력하면 도움이 될 수 있습니다(예: “ExpressVPN LA”).
- 사용자 이름: 앞서 찾은 사용자 이름을 입력하세요.
- 비밀번호: 앞서 찾은 ExpressVPN 비밀번호를 입력하세요.
- .ovpn 파일 가져오기: 앞서 찾은 OpenVPN 구성 파일을 업로드하세요.
- CA 인증: 빈칸으로 남겨두세요.
다음을 클릭하세요.
원격 네트워크에서 기본 게이트웨이로 사용 그리고 VPN 연결이 끊어질 경우 다시 연결 옆의 박스를 체크하세요.
네트워크의 다른 기기가 Synology의 인터넷 연결을 통해 연결하는 것을 허용하려면 다른 네트워크 기기가 이 Synology 서버의 인터넷 연결을 통해 연결하는 것을 허용 옆의 박스를 체크하세요.
계속하려면 적용을 클릭하세요.
도움이 필요하신가요? ExpressVPN 지원팀에 연락하여 즉시 도움받으세요.
4. VPN 서버 위치에 연결하기
네트워크 인터페이스 창에 새로운 VPN 프로필이 표시됩니다. 생성한 VPN 프로필을 선택한 뒤, 연결을 클릭하세요.
VPN이 연결되면, 프로필 이름 아래 “연결됨”이라고 표시됩니다.
도움이 필요하신가요? ExpressVPN 지원팀에 연락하여 즉시 도움받으세요.
VPN 서버 위치 연결 해제하기
VPN 서버 연결을 해제하려면, 제어판 > 네트워크 > 네트워크 인터페이스로 이동하세요. VPN 프로필을 클릭한 뒤, 연결 해제를 클릭하세요.
도움이 필요하신가요? ExpressVPN 지원팀에 연락하여 즉시 도움받으세요.