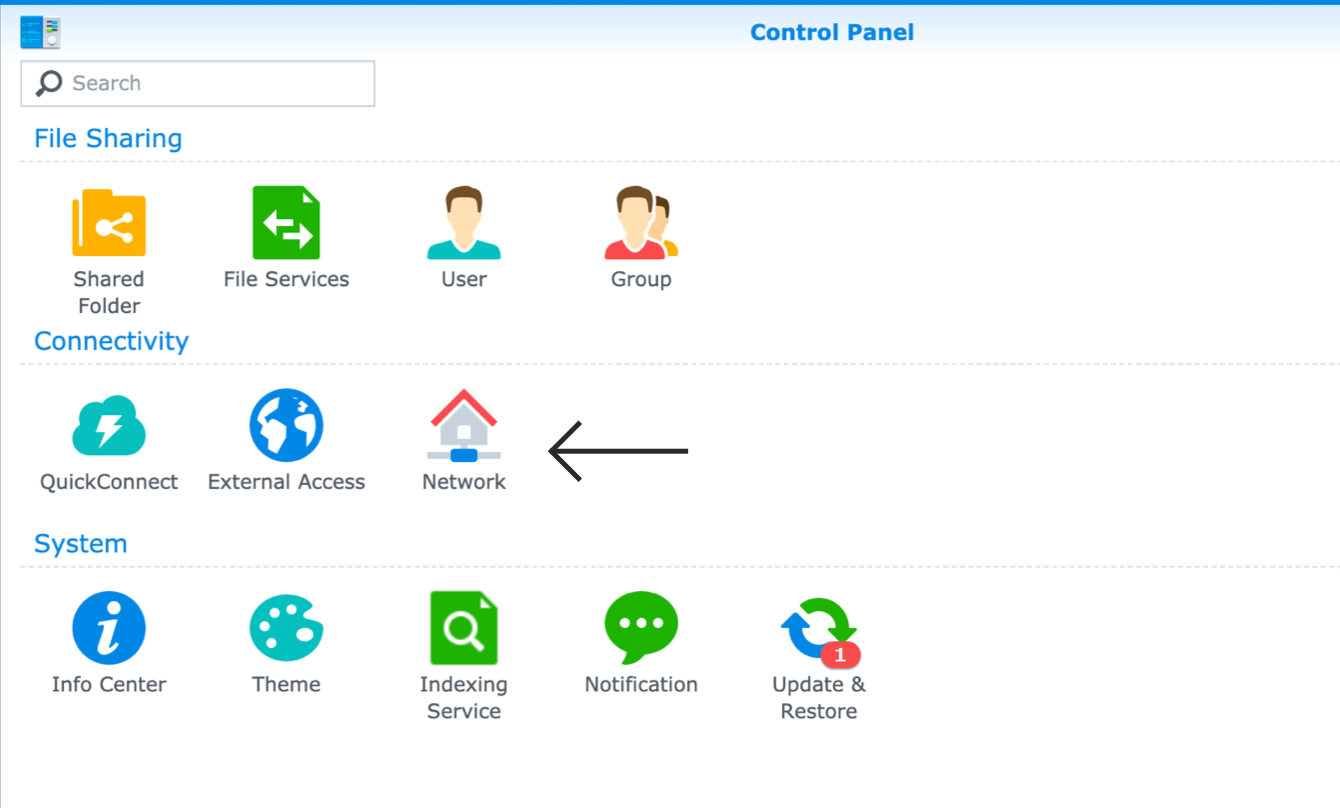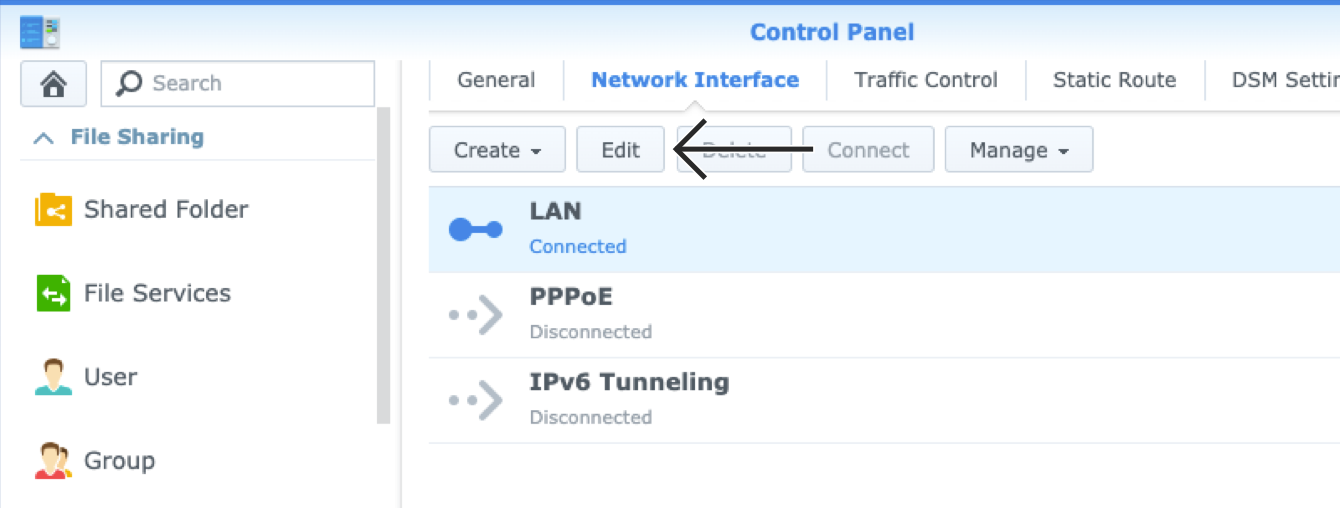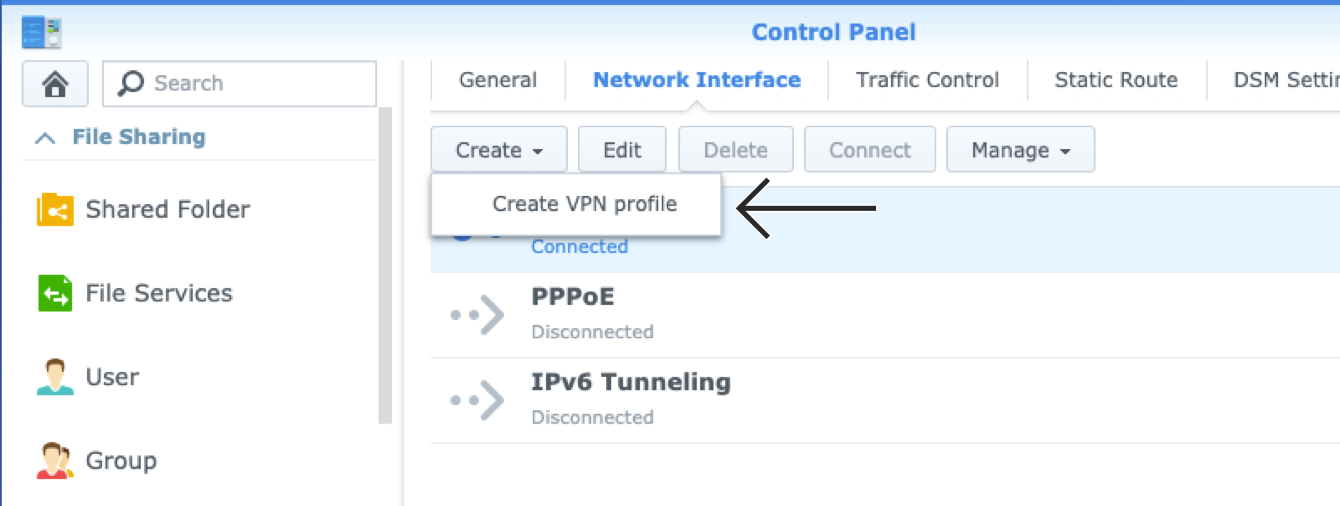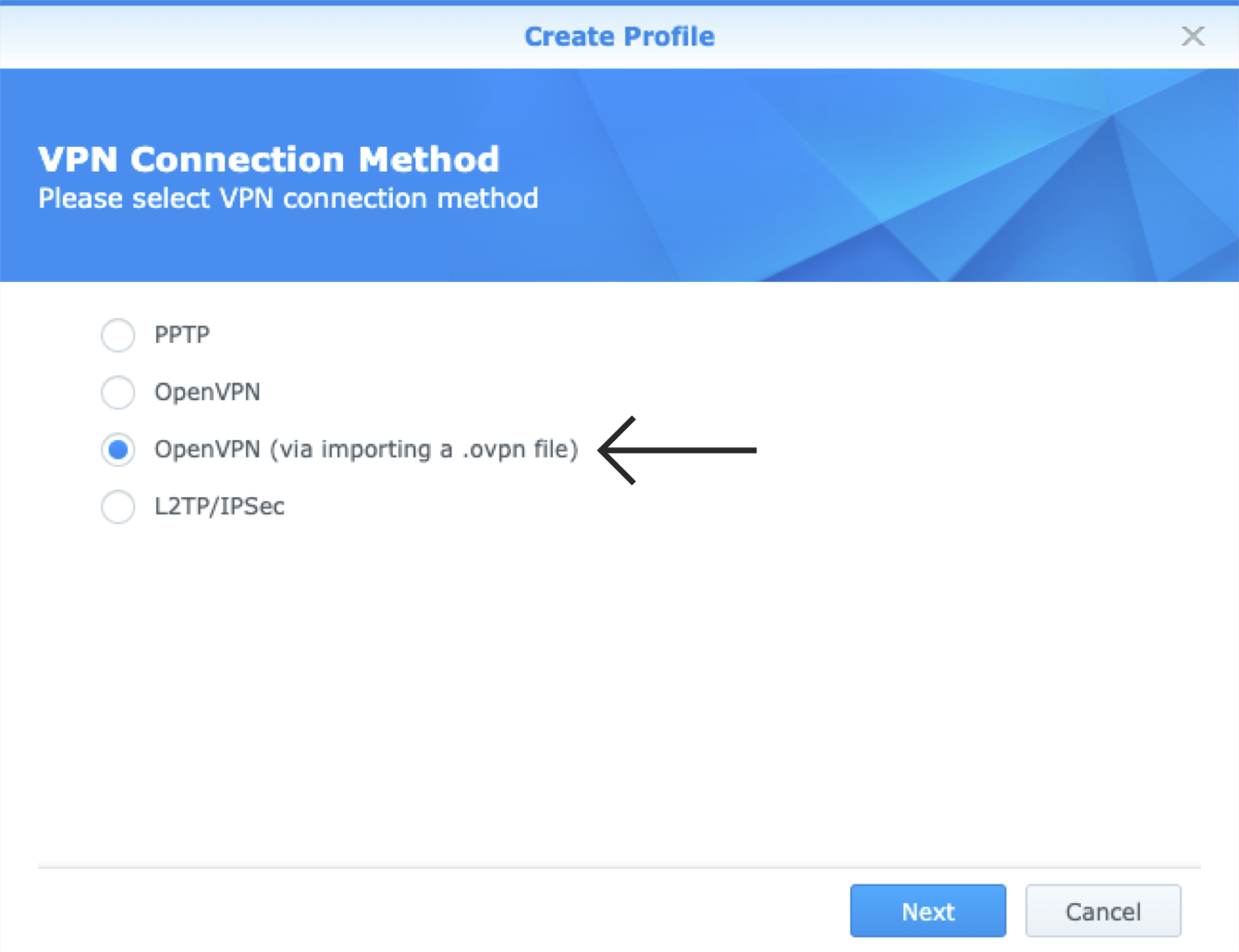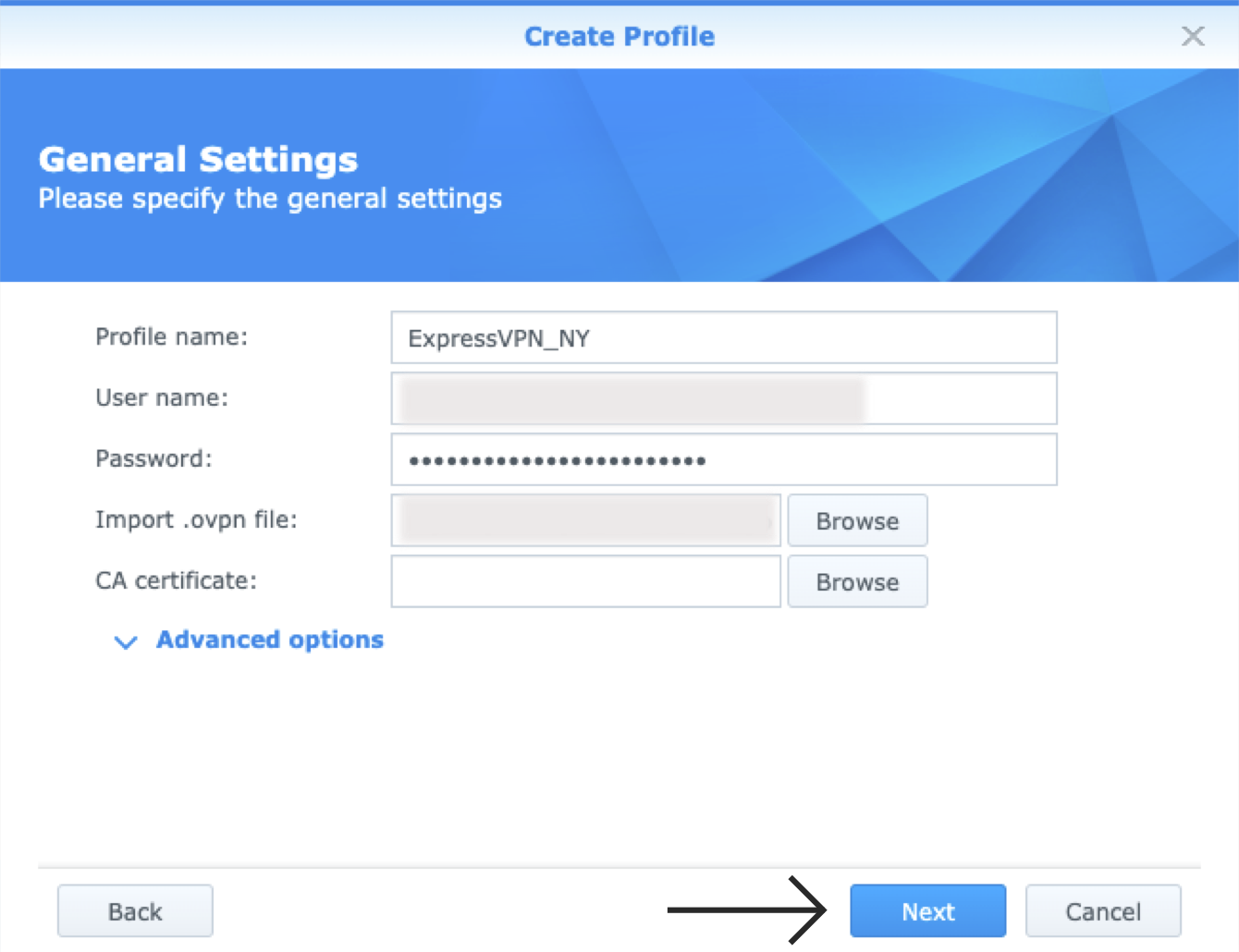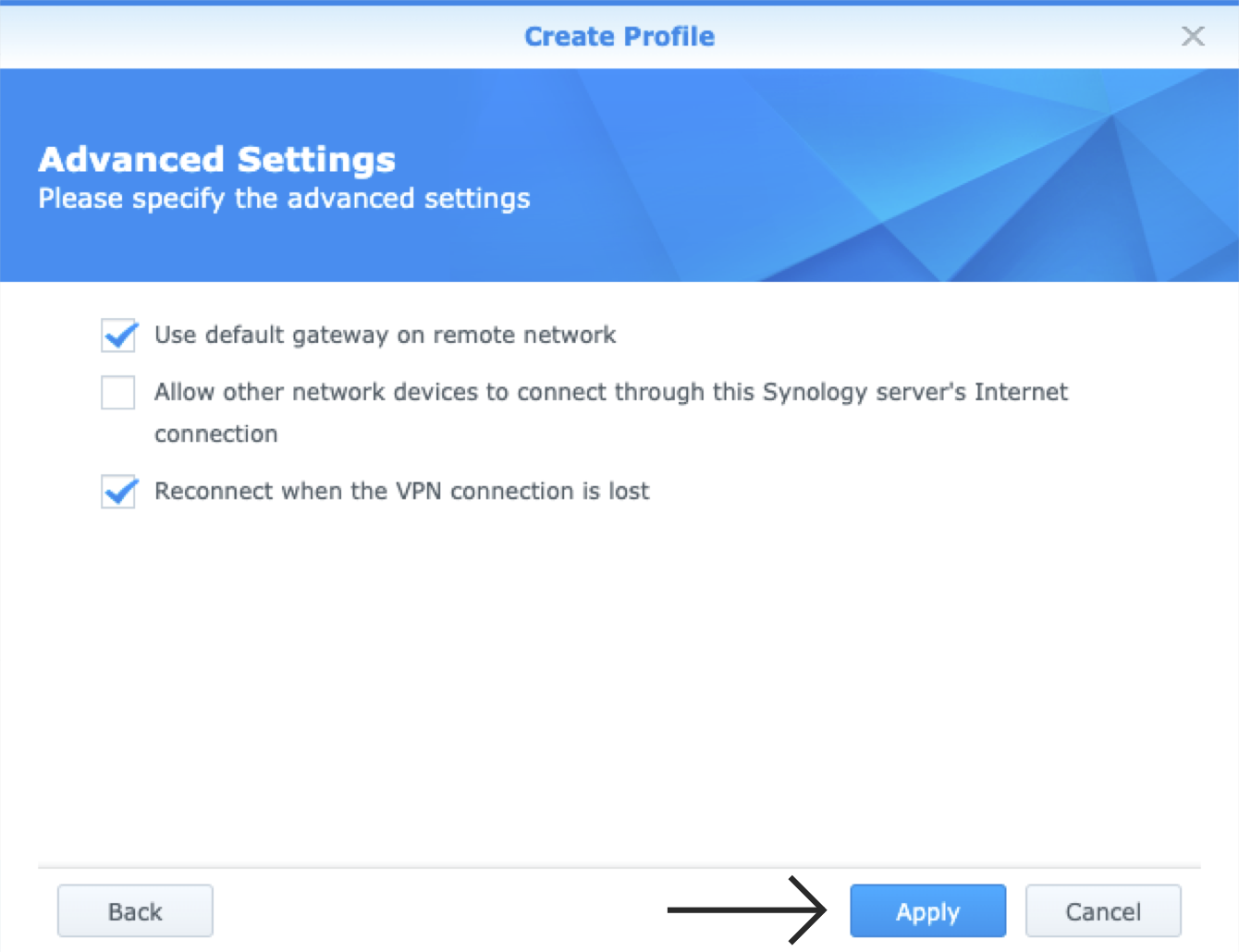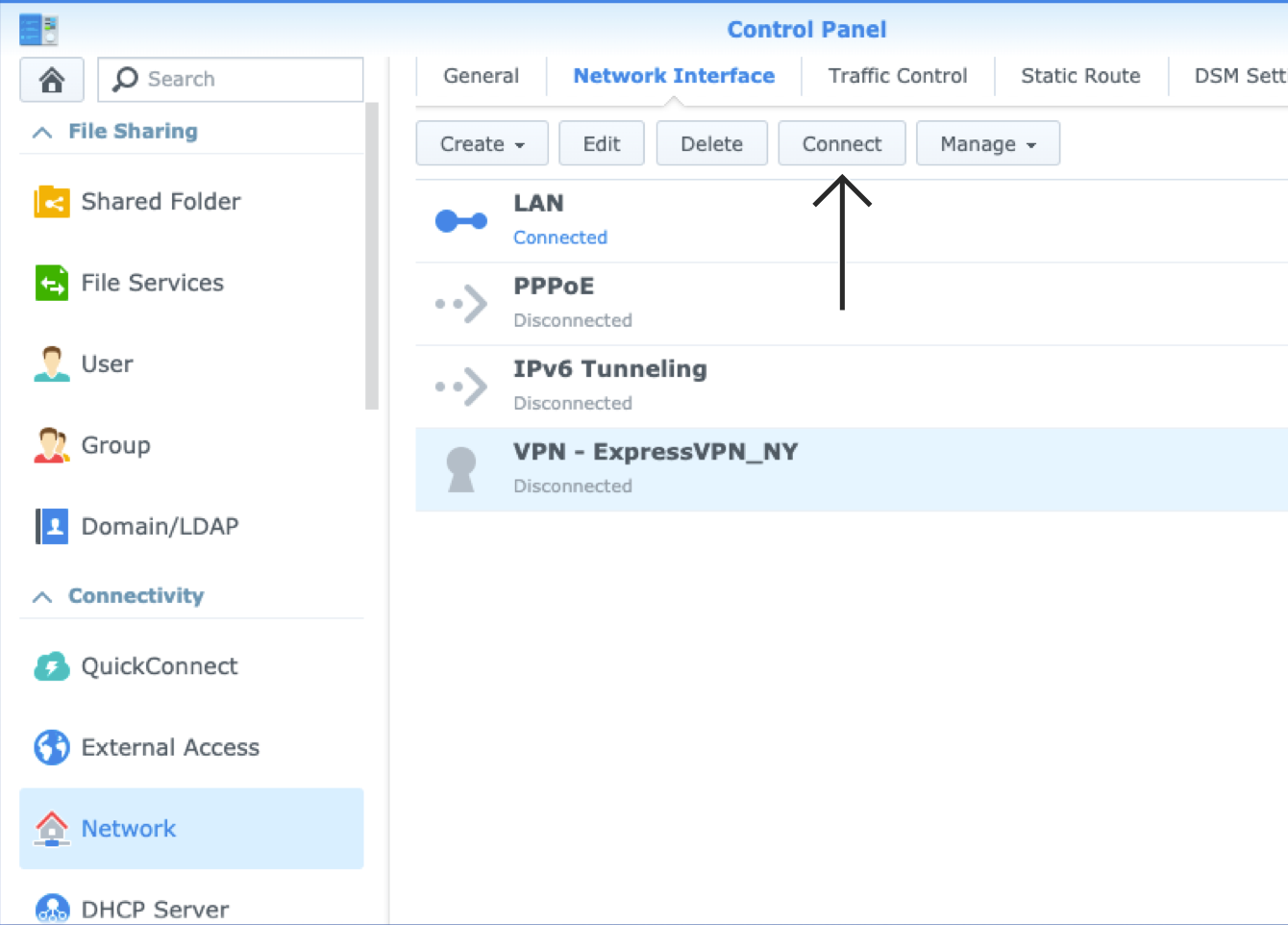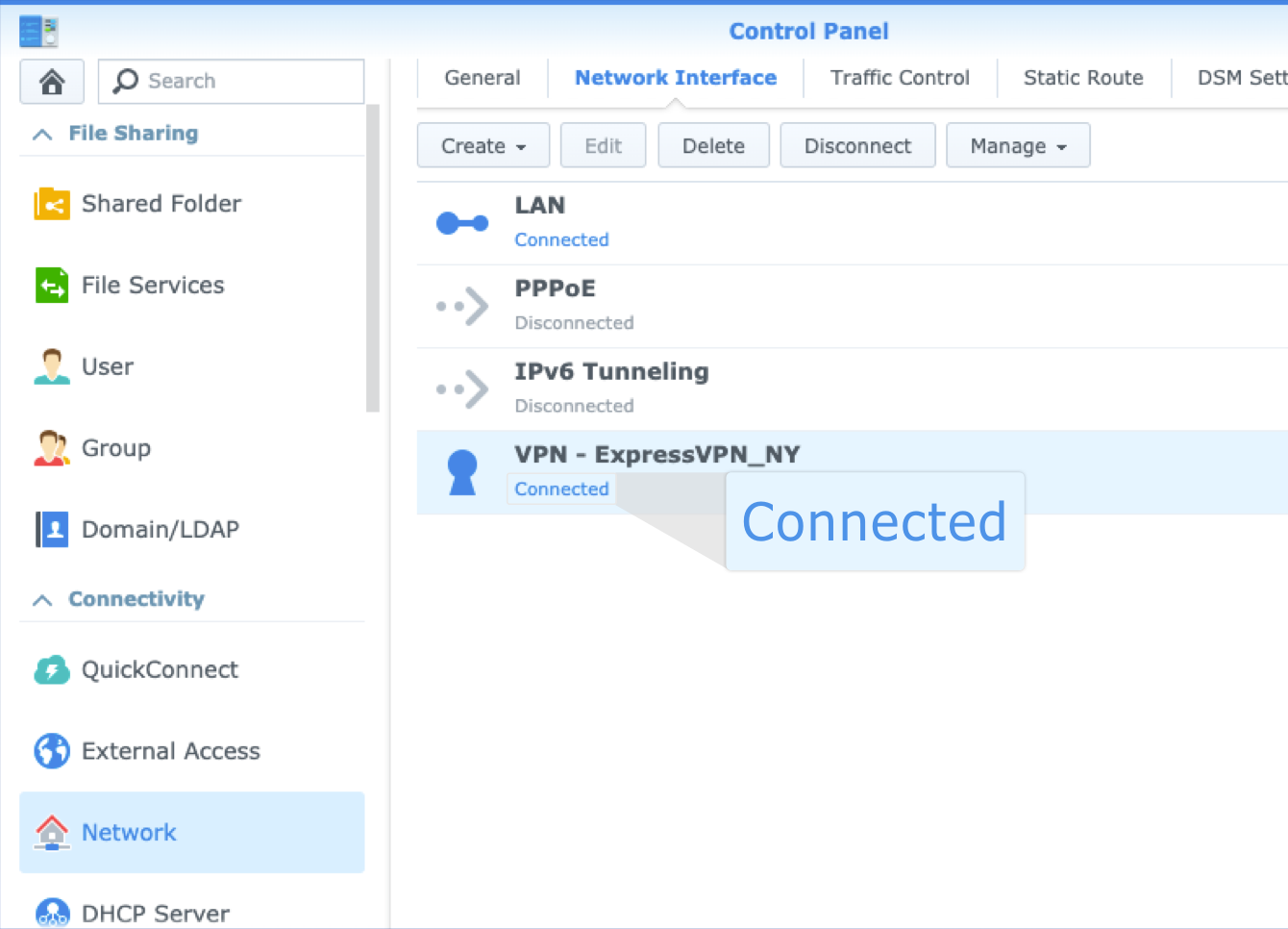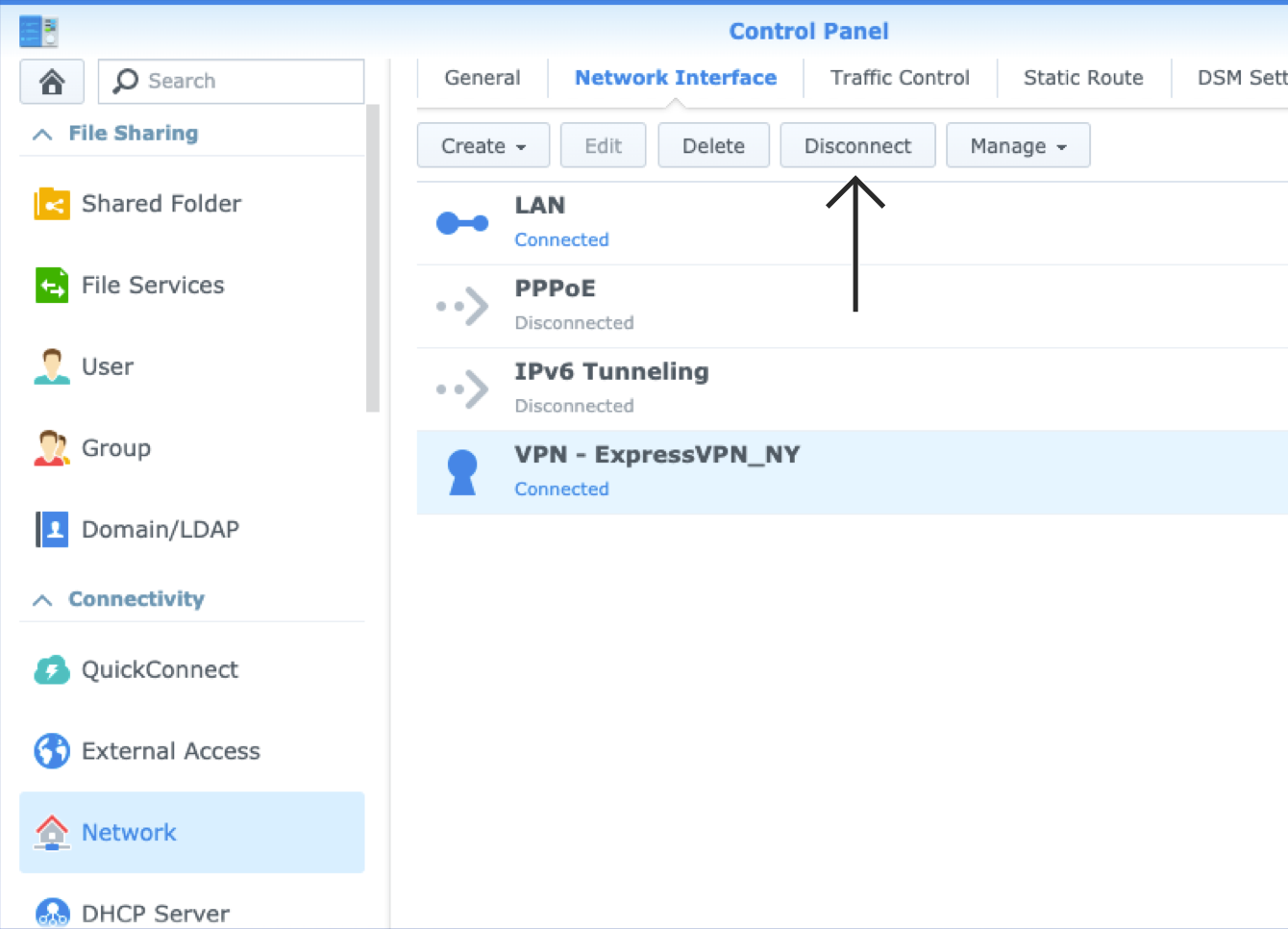Para usar nuestras aplicaciones y configuraciones, primero regístrese y obtenga una cuenta de ExpressVPN.
Este tutorial le mostrará cómo configurar una VPN en su Synology utilizando OpenVPN. OpenVPN. Antes de configurar ExpressVPN para su Synology, usted tendrá que configurar su Synology y apagar IPv6.
Es posible que no todas las ubicaciones de ExpressVPN estén disponibles para las conexiones configuradas de forma manual.
- borre la línea que contiene keysize
o - agregue # delante de keysize (#keysize 256).
También puede ignorar la advertencia sin ningún efecto negativo.
Ir a la sección…
1. Hallar las credenciales de su cuenta de ExpressVPN
2. Apagar IPv6 en su Synology
3. Crear un perfil de VPN
4. Conectarse a una ubicación de servidor VPN
Desconectarse de una ubicación de servidor VPN
1. Hallar las credenciales de su cuenta de ExpressVPN
Vaya a la página de configuración de ExpressVPN. Si se le solicita, introduzca sus credenciales de ExpressVPN y haga clic en “Iniciar sesión“.
Introduzca el código de verificación que fue enviado a su correo electrónico.
A la derecha, con OpenVPN ya seleccionado por usted, verá su nombre de usuario, contraseña y una lista de archivos de configuración de OpenVPN.

Haga clic en las ubicaciones que desee para descargar los archivos .ovpn.
Mantenga abierta esta ventana del navegador. Necesitará esta información para la configuración más tarde.
¿Necesita ayuda? Contacte al equipo de soporte técnico de ExpressVPN para recibir asistencia inmediata.
2. Apagar IPv6 en su Synology
Apagar IPv6 le ayuda a evitar que el tráfico de IPv6 se filtre fuera del túnel VPN
Para apagar IPv6, vaya a Panel de control > Red.
Haga clic en Interfaz de red > LAN. Haga clic en “Editar“.
En el menú Editar, haga clic en “IPv6“. En la configuración de IPv6, seleccione Apagado.
Haga clic en “Aceptar“. A continuación, reinicie su Synology.
¿Necesita ayuda? Contacte al equipo de soporte técnico de ExpressVPN para recibir asistencia inmediata.
3. Crear un nuevo perfil de VPN
Para agregar un nuevo perfil de VPN, vaya a Panel de control > Red > Interfaz de red.
Haga clic en Crear > Crear perfil de VPN.
En la pantalla Método de conexión VPN, seleccione OpenVPN (mediante la importación de un archivo .ovpn), luego haga clic en “Siguiente“.
En la pantalla de Configuración general, introduzca lo siguiente:
- Nombre de perfil: introduzca un nombre que le ayude a reconocer su conexión VPN. Puede ser útil indicar el nombre de la ubicación (por ejemplo, “ExpressVPN LA”).
- Nombre de usuario: introduzca el nombre de usuario que encontró anteriormente.
- Contraseña: introduzca la contraseña de ExpressVPN que encontró anteriormente.
- Importar archivo .ovpn: cargue el archivo de configuración de OpenVPN que encontró anteriormente.
- Certificado de CA: déjelo en blanco.
Haga clic en “Siguiente“.
Marque las casillas Usar puerta de enlace predeterminada en una red remota y Reconectar cuando se pierda la conexión VPN.
Marque la casilla Permitir otros dispositivos de red… si desea que otros dispositivos de su red se conecten mediante la conexión a internet de Synology.
Haga clic en “Aplicar” para continuar.
¿Necesita ayuda? Contacte al equipo de soporte técnico de ExpressVPN para recibir asistencia inmediata.
4. Conectarse a una ubicación de servidor VPN
Ahora verá su nuevo perfil de VPN en la ventana Interfaz de red. Seleccione el perfil de VPN que creó, luego haga clic en “Conectar“.
Cuando la VPN esté conectada, verá la palabra “Conectado” debajo de su nombre de perfil.
¿Necesita ayuda? Contacte al equipo de soporte técnico de ExpressVPN para recibir asistencia inmediata.
Desconectarse de una ubicación de servidor VPN
Para desconectarse del servidor VPN, vaya a Panel de control > Red > Interfaz de red. Haga clic en el “Perfil de VPN“, luego haga clic en “Desconectar“.
¿Necesita ayuda? Contacte al equipo de soporte técnico de ExpressVPN para recibir asistencia inmediata.