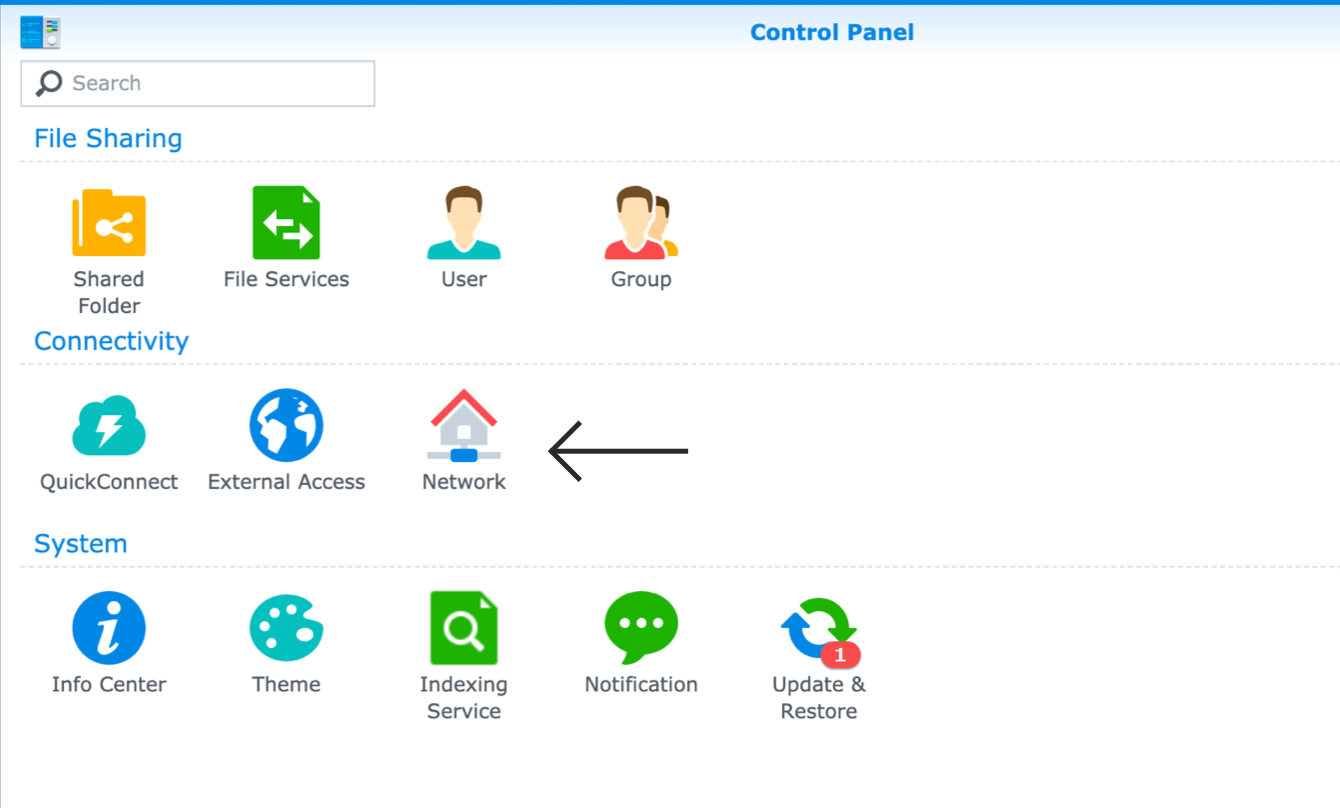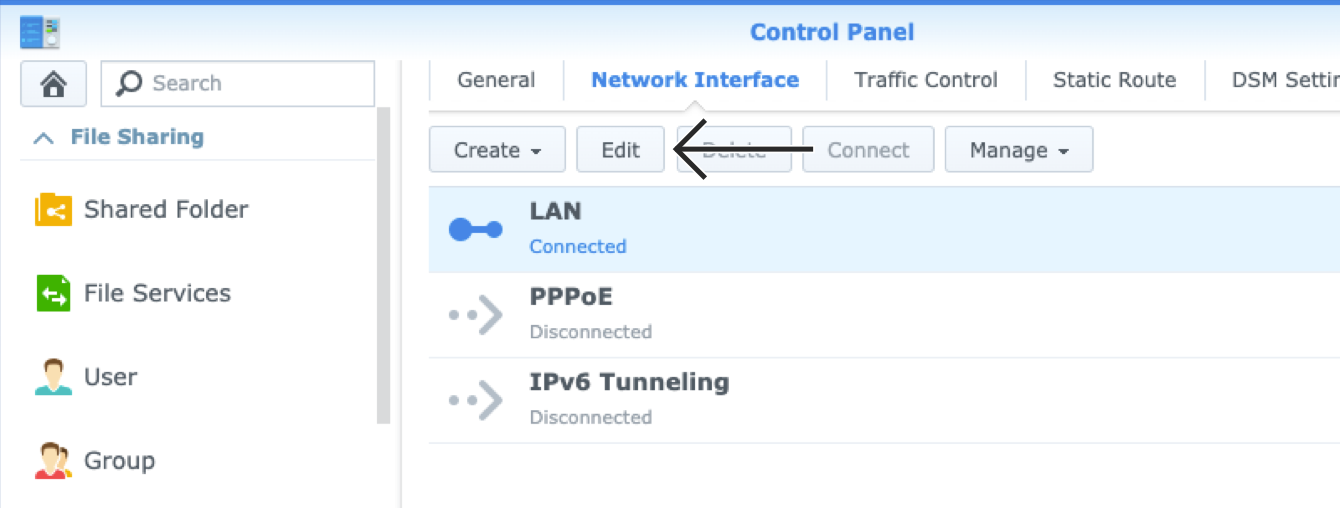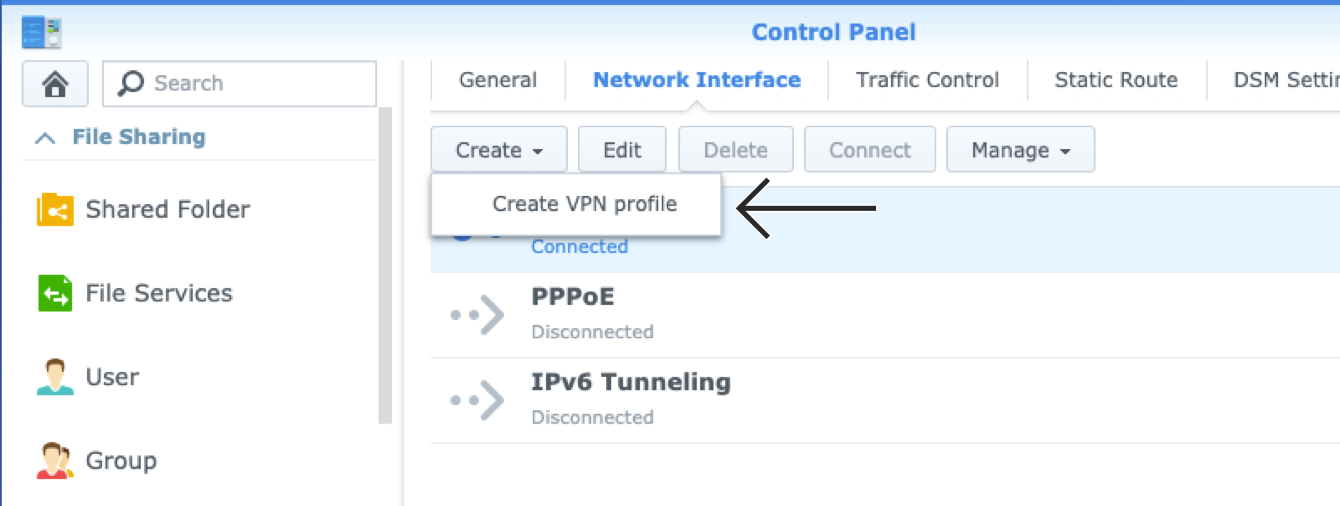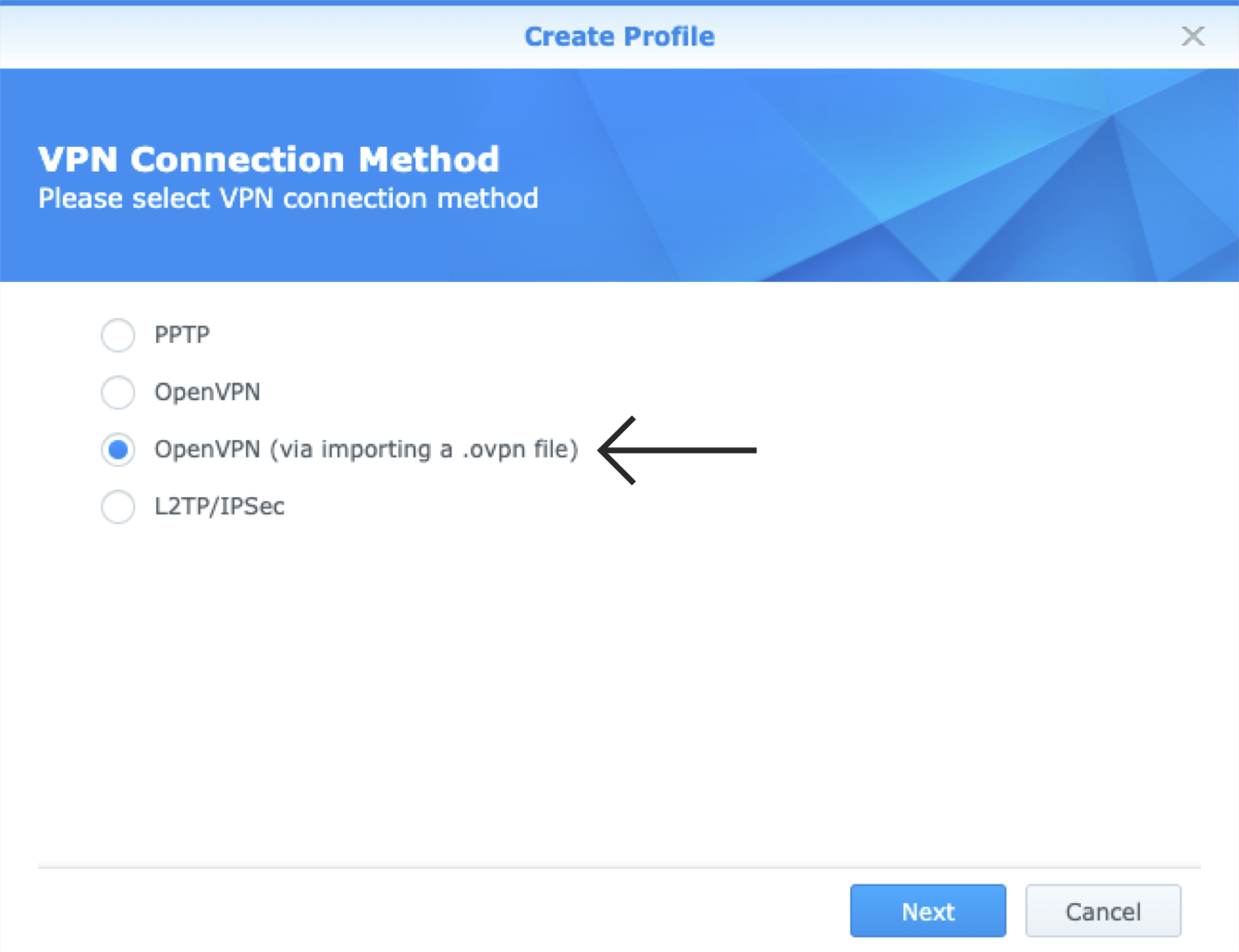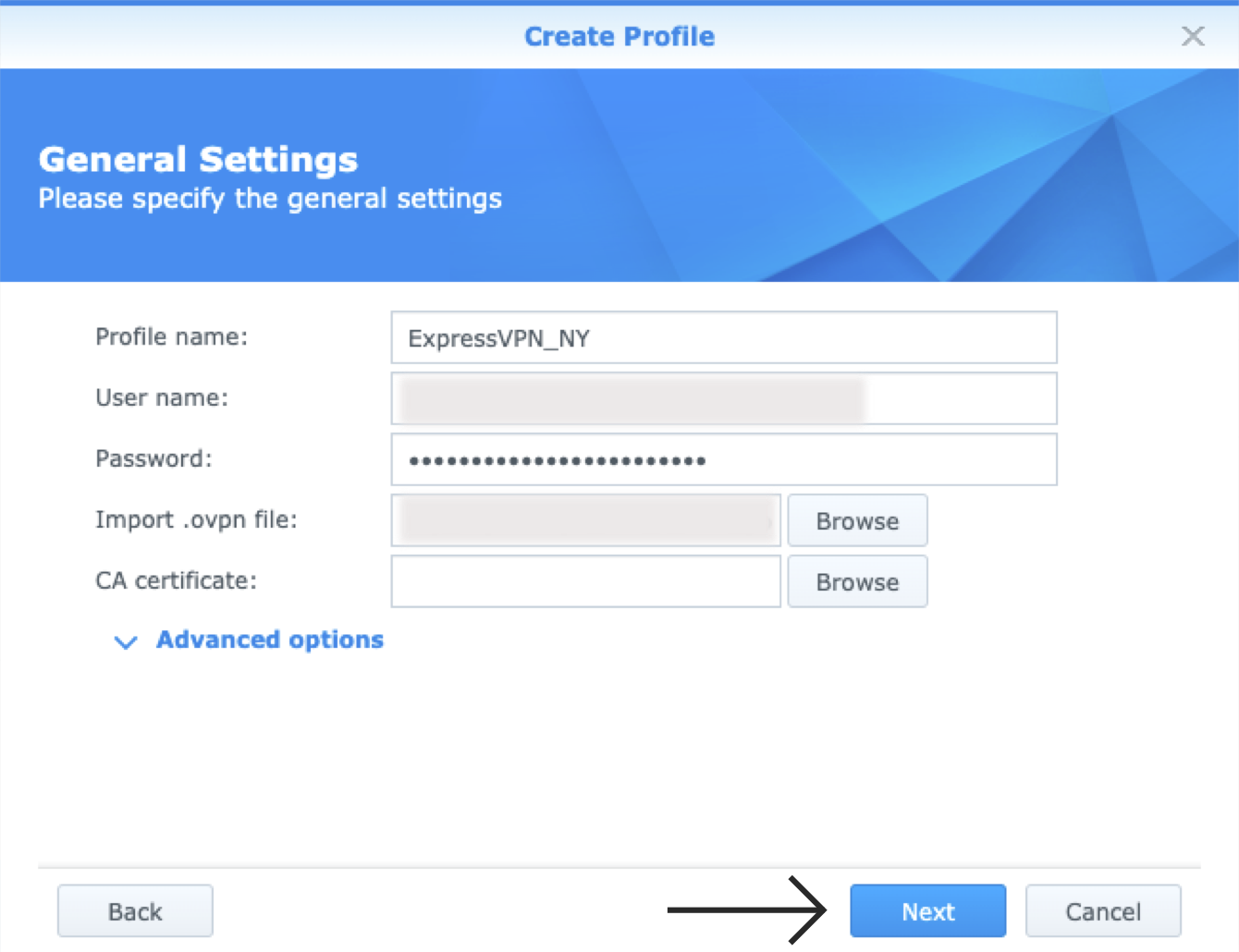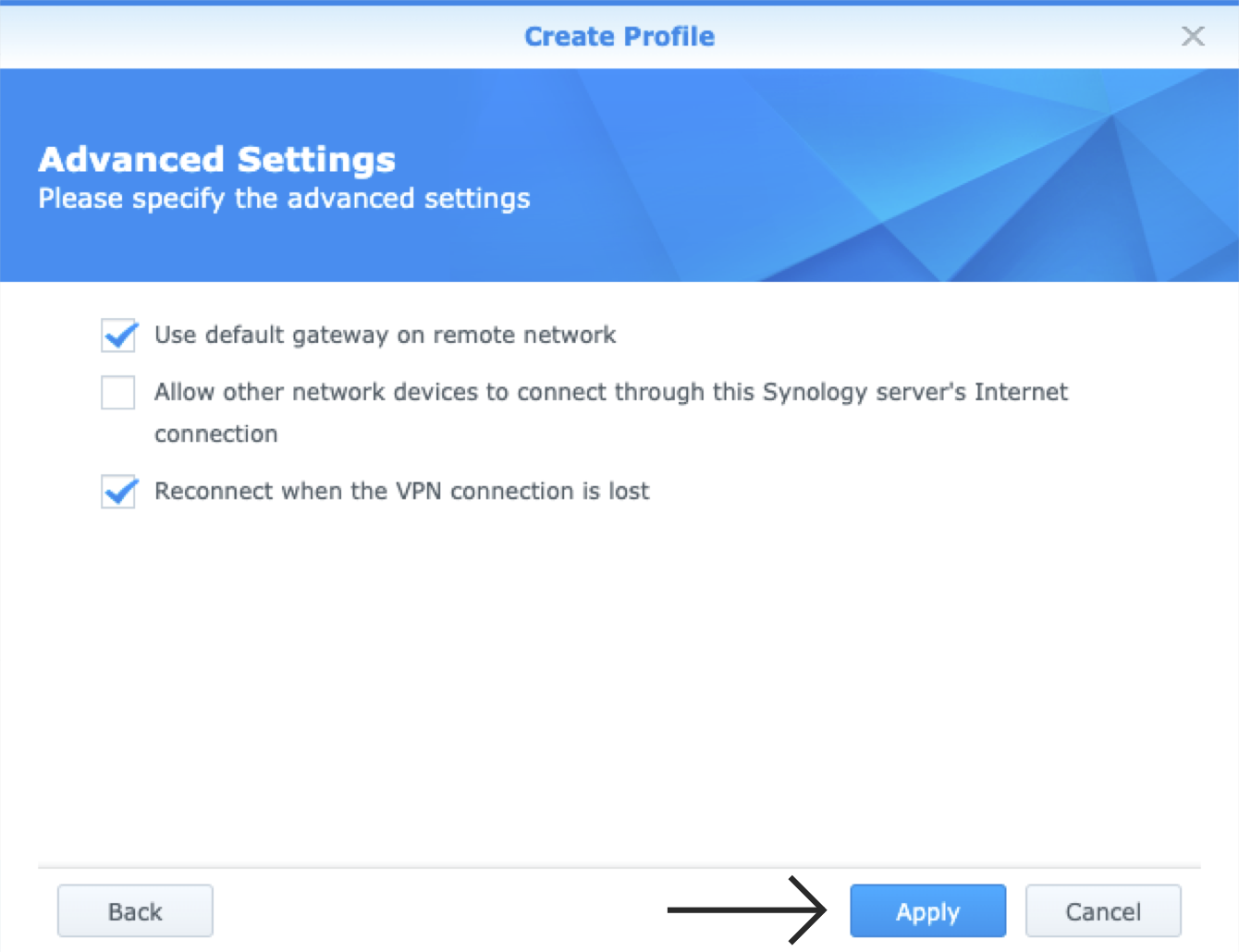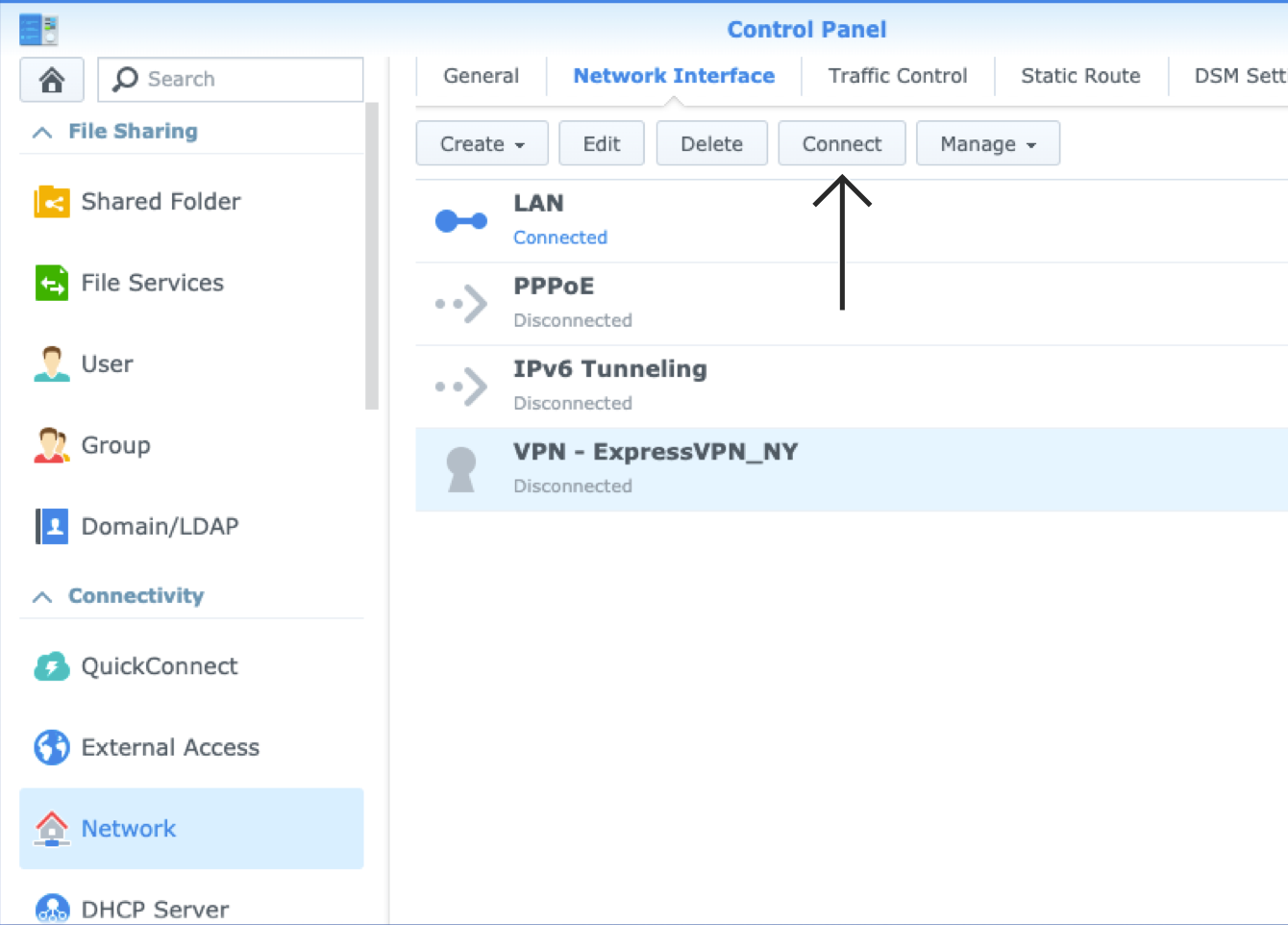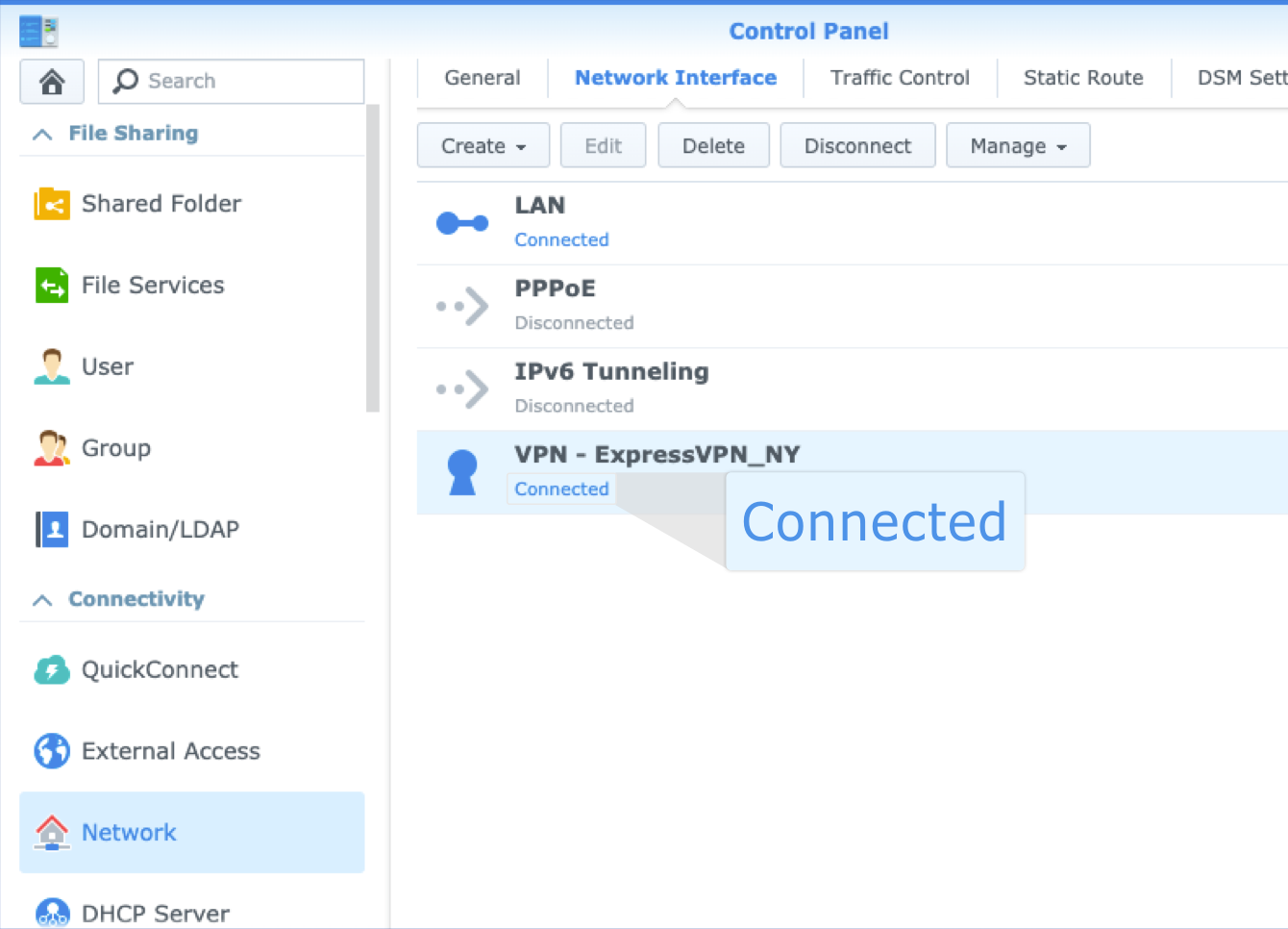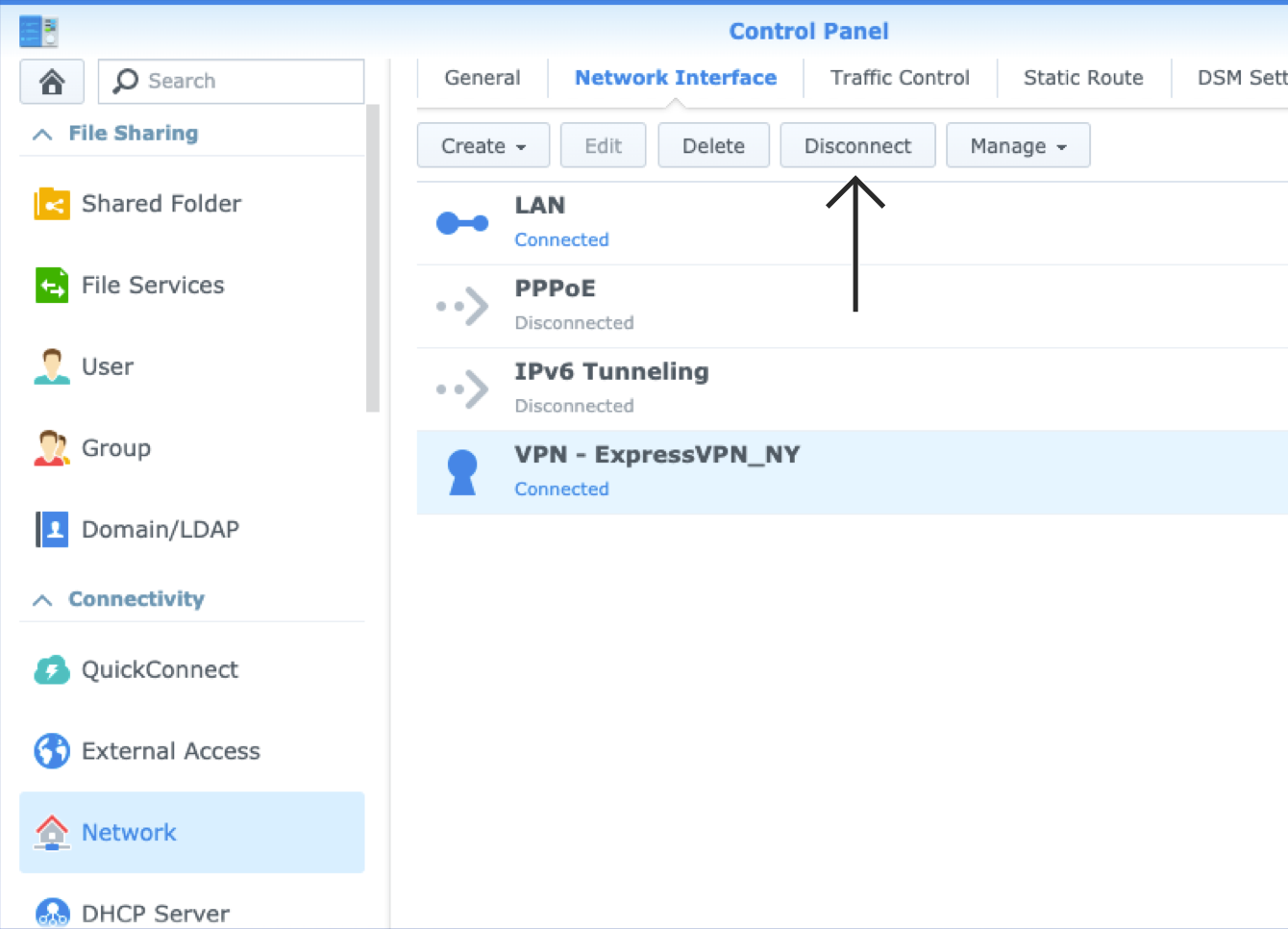Чтобы использовать наши приложения и настройки, создайте учетную запись ExpressVPN.
Это руководство расскажет вам, как настроить VPN на Synology с помощью OpenVPN. Перед установкой подключения к ExpressVPN вам потребуется настроить устройство Synology и отключить IPv6.
Не все локации VPN-серверов ExpressVPN могут быть доступны для установленных вручную подключений.
- удалите строку, где упоминается keysize,
- добавьте # перед словом keysize (#keysize 256).
Также вы можете просто игнорировать это предупреждение.
Содержание
1. Найдите ваши учетные данные ExpressVPN
2. Отключите IPv6 в настройках Synology
3. Создайте VPN-профиль
4. Подключитесь к локации VPN-серверов
Отключение от локации VPN-серверов
1. Найдите ваши учетные данные ExpressVPN
Откройте страницу установки ExpressVPN. Если потребуется, введите логин и пароль от вашей учетной записи ExpressVPN и нажмите Войти.
Введите код подтверждения, отправленный вам по электронной почте.
В правой части экране вы увидите, что протокол OpenVPN уже выбран. Там же вы увидите ваши имя пользователя, пароль и список конфигурационных файлов OpenVPN.

Нажмите на нужные локации для загрузки файлов .ovpn.
Не закрывайте это окно браузера. Данная информация понадобится вам позднее.
Нужна помощь? Обратитесь напрямую в службу поддержки ExpressVPN.
2. Отключите IPv6 в настройках устройства Synology
Отключение IPv6 защитит вас от утечек IPv6-трафика из безопасного VPN-туннеля.
Чтобы отключить IPv6, откройте меню Control Panel (Панель управления) > Network (Сеть).
Далее Network Interface (Сетевой интерфейс) > LAN. Нажмите Edit (Изменить).
В открывшемся меню Edit (Правка) нажмите на IPv6. Выберите Off (Выкл) напротив IPv6 setup (Настройка IPv6).
Нажмите OK и перезагрузите ваше устройство Synology.
Нужна помощь? Обратитесь напрямую в службу поддержки ExpressVPN.
3. Создайте новый VPN-профиль
Чтобы добавить новый VPN-профиль, откройте Control Panel (Панель управления) > Network (Сеть) > Network Interface (Сетевой интерфейс).
Нажмите Create (Создать) > Create VPN Profile (Создать VPN-профиль).
На экране VPN Connection Method (Метод VPN-подключения) выберите OpenVPN (via importing a .ovpn file) (OpenVPN, импорт файла .ovpn) и нажмите Next (Далее).
На вкладке General Settings (Общие настройки) введите следующие данные:
- Profile name (Название профиля): введите название, которое поможет вам узнать это VPN-подключение — например, на основе его локации (скажем, «ExpressVPN LA»).
- User name (Имя пользователя): введите имя пользователя, найденное ранее.
- Password (Пароль): введите пароль ExpressVPN, найденный ранее.
- Import .ovpn file (Импортировать файл .ovpn): загрузите конфигурационный файл OpenVPN, найденный ранее.
- CA certificate (Сертификат CA): оставьте это поле пустым.
Нажмите Next (Далее).
Поставьте галочки напротив полей Use default gateway on remote network (Использовать шлюз по умолчанию для удаленной сети) и Reconnect when the VPN connection is lost (Переподключаться при потере VPN-соединения).
Также отметьте поле Allow other network devices… (Разрешить другим сетевым устройствам…), если вы хотите, чтобы другие устройства, подключенные к вашей сети, также использовали интернет-подключение через устройство Synology.
Нажмите Apply (Применить) для продолжения.
Нужна помощь? Обратитесь напрямую в службу поддержки ExpressVPN.
4. Подключитесь к локации VPN-серверов
Теперь вы можете найти новый VPN-профиль в окне Network Interface (Сетевой интерфейс). Нажмите на созданный VPN-профиль, далее Connect (Подключиться).
Когда подключение к VPN установится, под названием профиля появится слово Connected (Подключено).
Нужна помощь? Обратитесь напрямую в службу поддержки ExpressVPN.
Отключение от локации VPN-серверов
Чтобы отключиться от VPN-сервера, откройте Control Panel (Панель управления) > Network (Сеть) > Network Interface (Сетевой интерфейс). Нажмите на VPN-профиль, далее Disconnect (Отключиться).
Нужна помощь? Обратитесь напрямую в службу поддержки ExpressVPN.