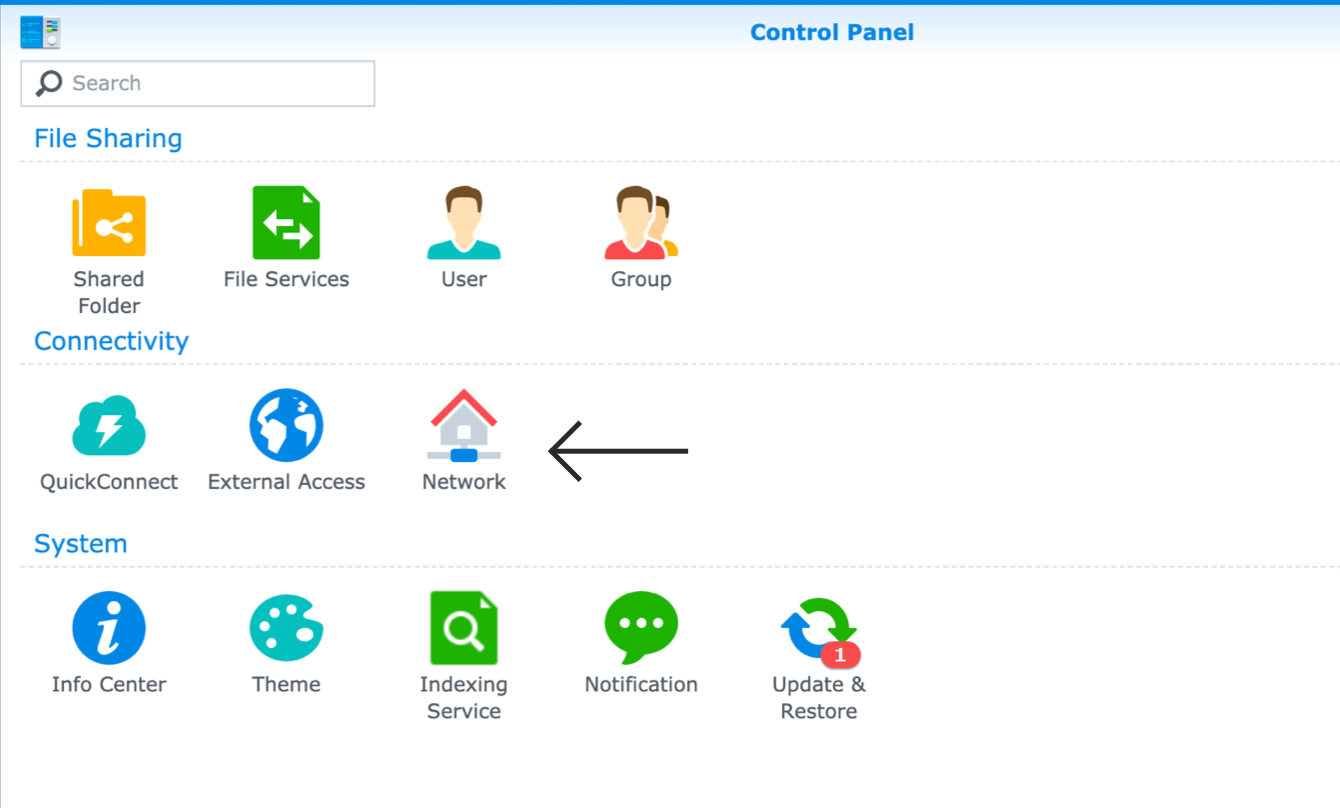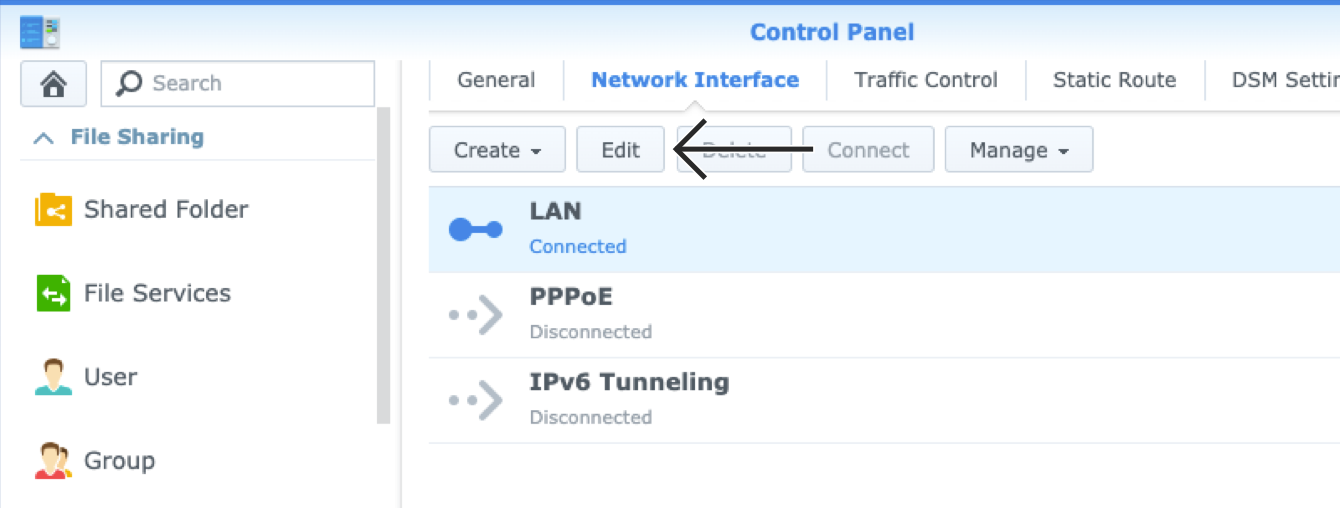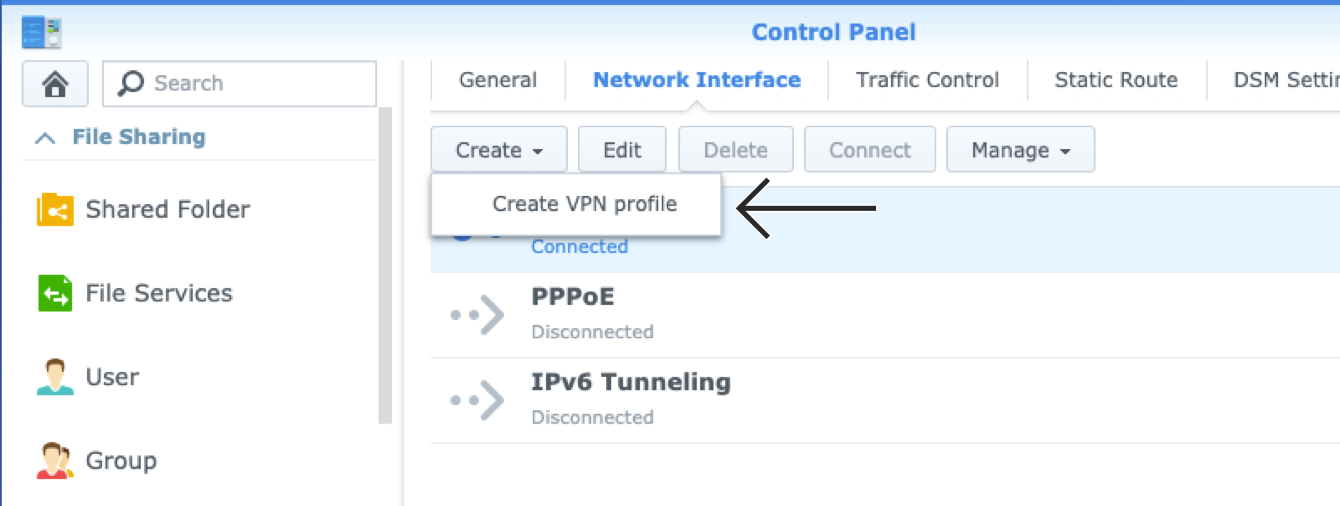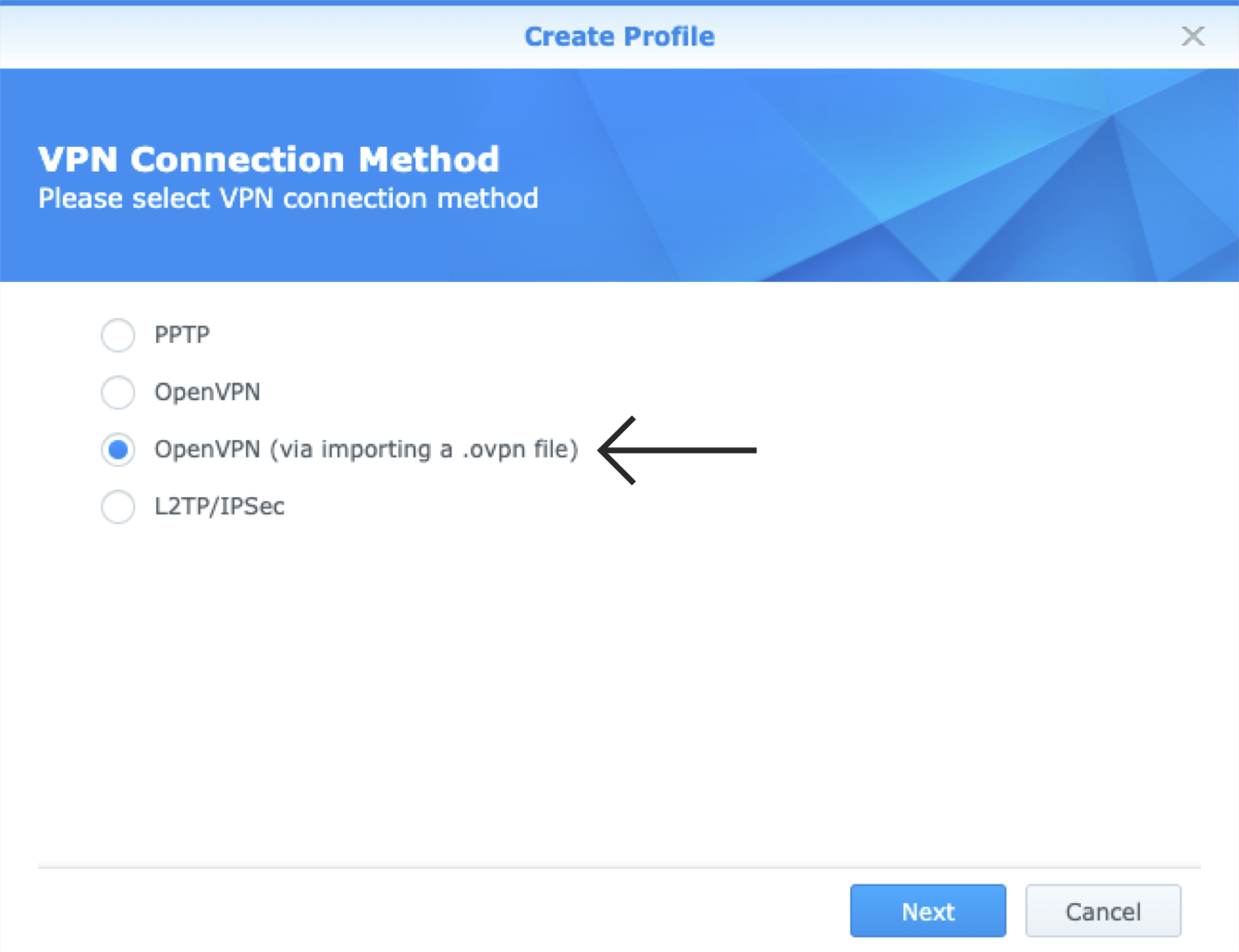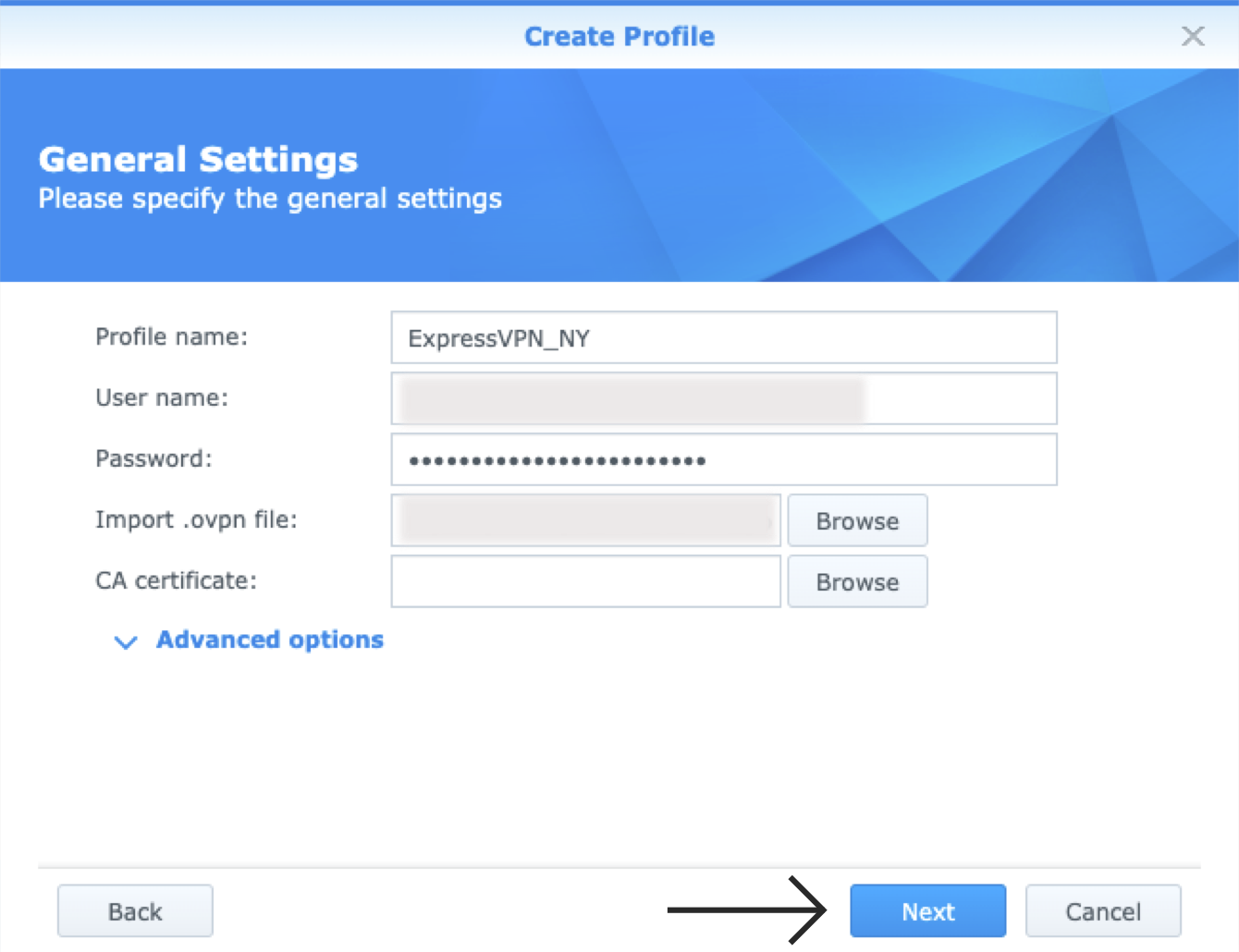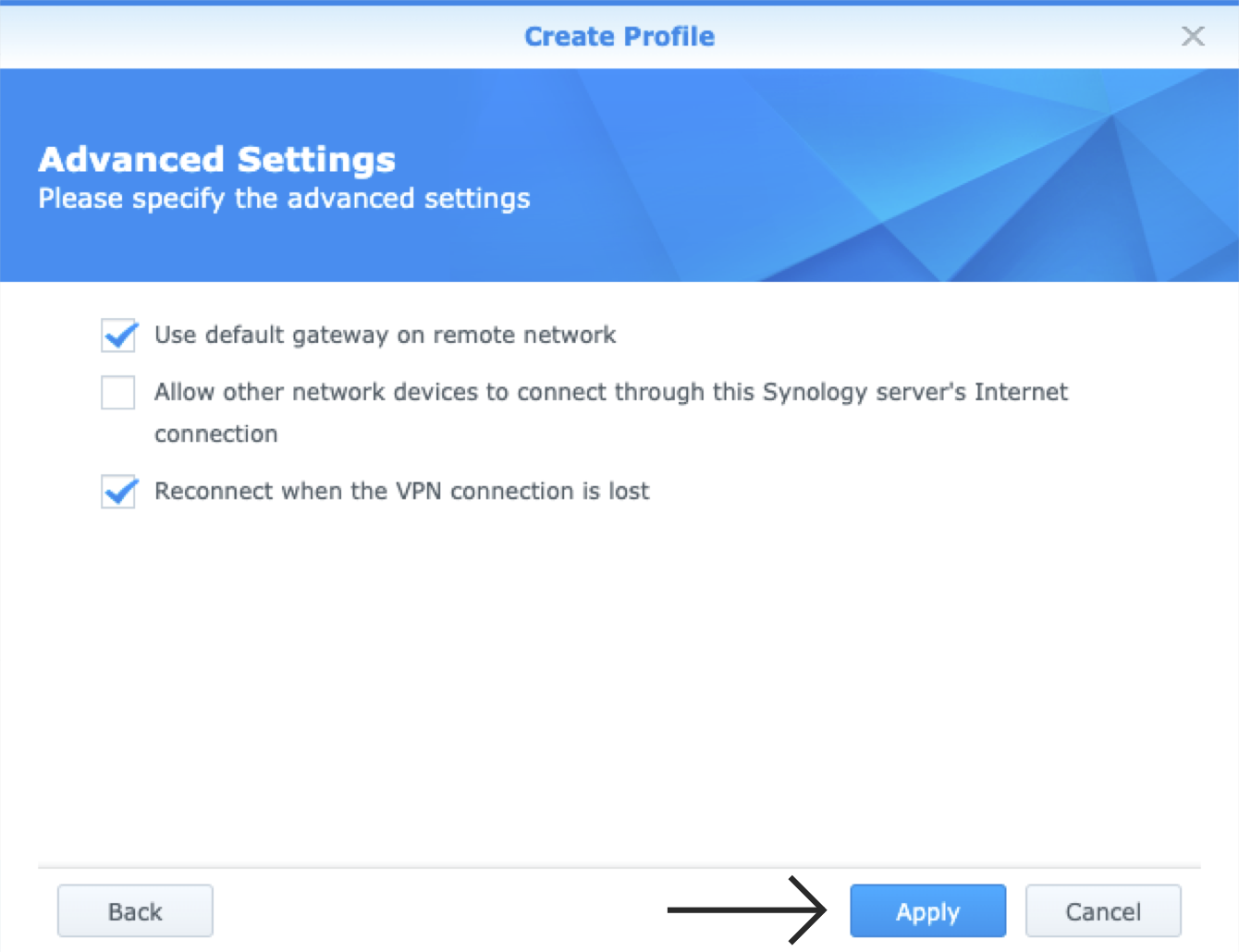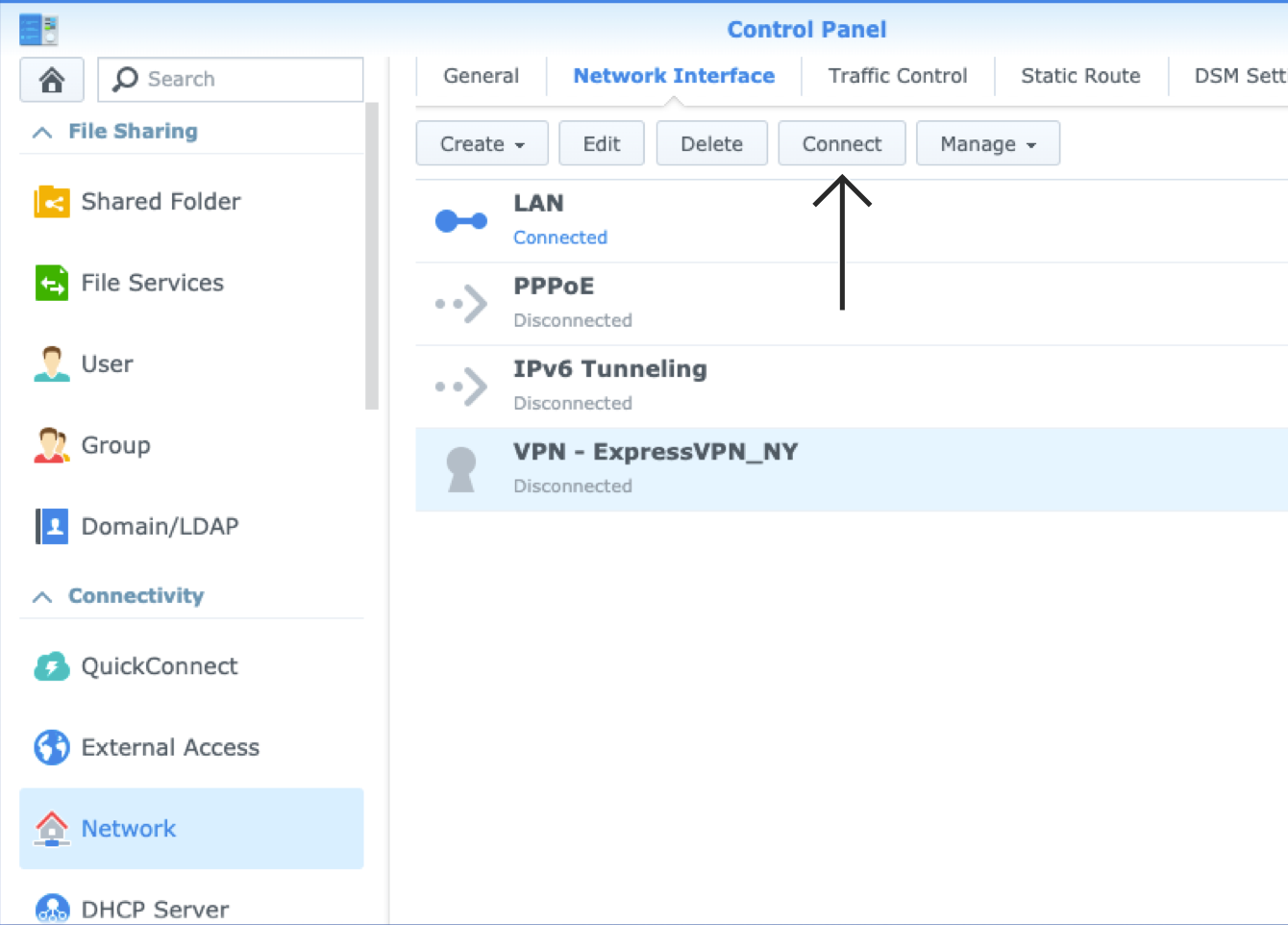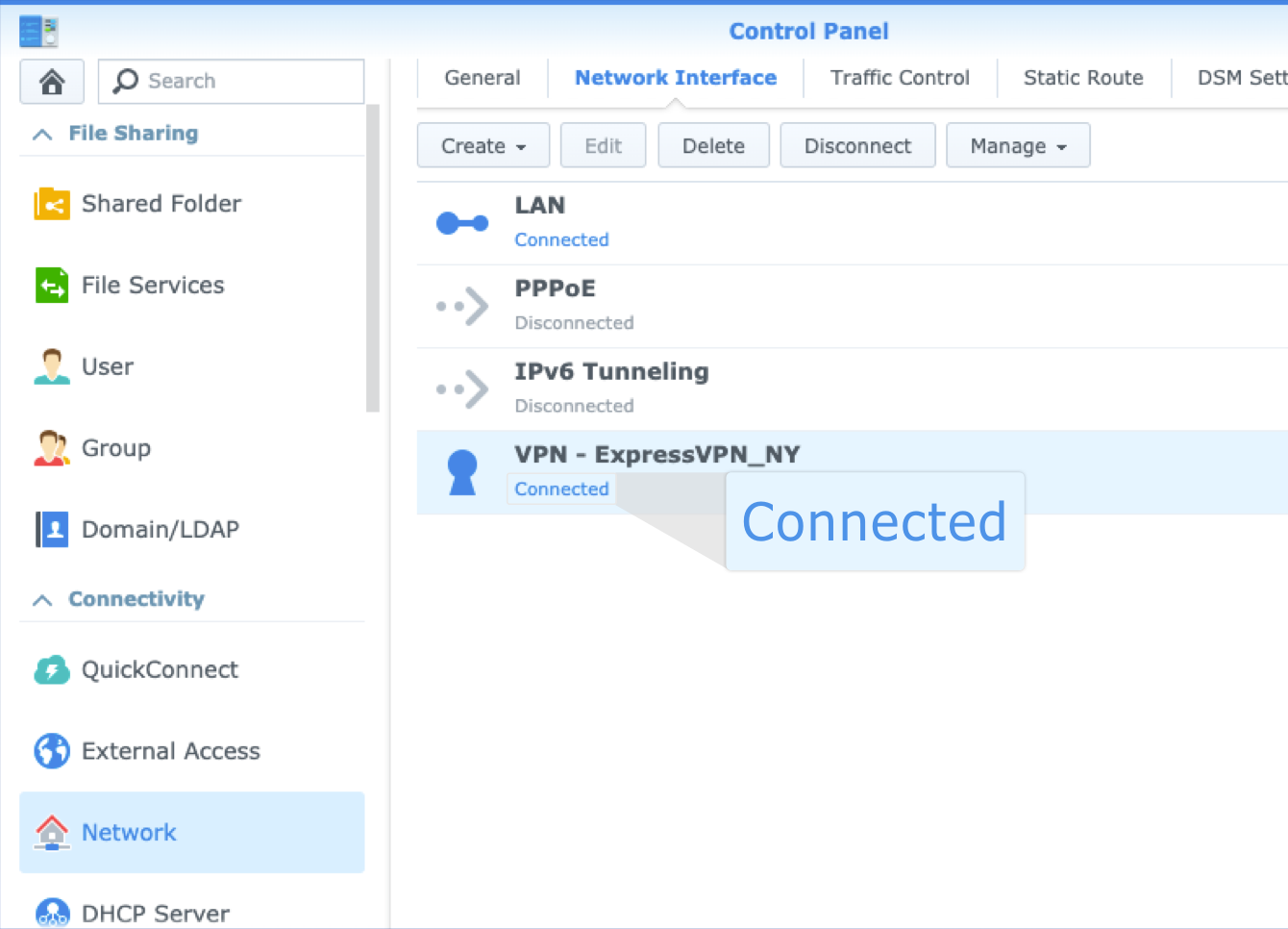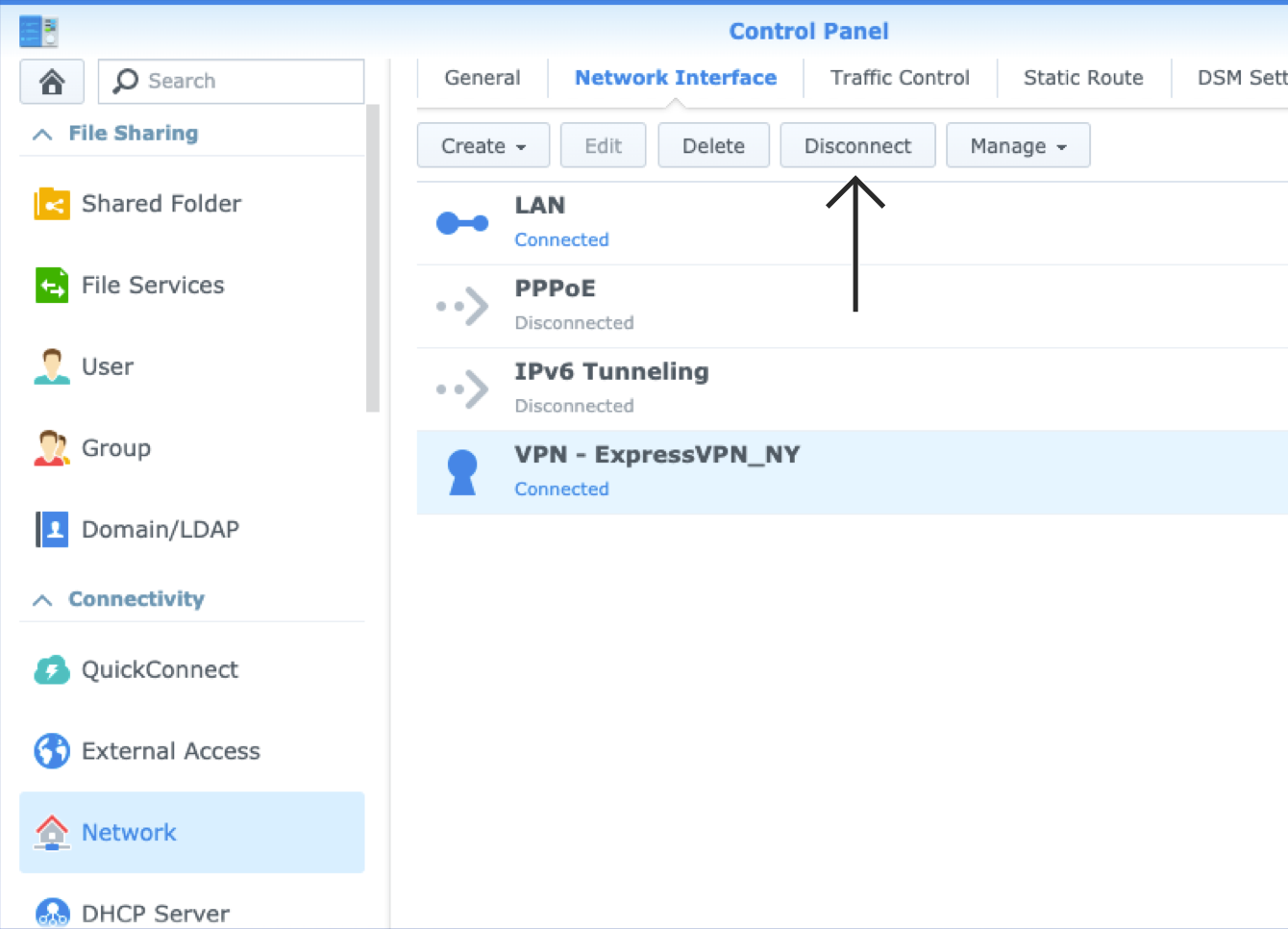弊社のアプリと設定を使用するには、まずExpressVPNアカウントに登録してください。
このチュートリアルでは OpenVPNを使ったSynologyでのVPN設定方法をご紹介します。SynologyにExpressVPNを設定する前に、Synologyを設定して、 IPv6をオフにする必要があります。
すべてのExpressVPNロケーションで手動設定接続ができるわけではありません。
- keyizeを含む行を削除する
or - keyizeの前に # を追加する (#keysize 256).
なお、この警告は無視しても問題はありません。
目次
1. ExpressVPNアカウント資格情報を見つける
2. SynologyでIPv6をオフにする
3. VPNプロフィールの作成
4. VPNサーバーロケーションに接続
VPNサーバーロケーションから切断
1. ExpressVPNアカウント資格情報を見つける
ExpressVPN設定ページに移動します。プロンプトが表示されたら、ExpressVPN資格情報を入力してサインインをクリックします。
メールアドレスに送信された認証コードを入力します。
OpenVPNがすでに選択されていれば、右側でユーザー名、パスワード、OpenVPN構成ファイルリストが表示されます。

.ovpnファイルをダウンロードするために、ご希望のロケーションをクリックします。
このブラウザを開いたままにしておきます。あとから設定でこの情報が必要となります。
ヘルプが必要ですか? ExpressVPNサポートチームに問い合わせを行い、迅速なサポートを受けましょう。
2. SynologyでIPv6をオフにする
IPv6をオフにすると、VPNトンネルの外にIPv6トラフィックが漏れることを防ぎます。
IPv6をオフにするためにはコントロールパネル > ネットワークに移動します。
ネットワークインターフェース > LANをクリックします。編集をクリックします。
編集メニューでIPv6をクリックします。IPv6設定でオフを選択します。
OKをクリックします。次にSynologyを再起動します。
ヘルプが必要ですか? ExpressVPNサポートチームに問い合わせを行い、迅速なサポートを受けましょう。
3. VPNプロフィールの作成
新しいVPNプロフィールを追加するためには、コントロールパネル > ネットワーク > ネットワークインターフェースに移動します。
作成 > VPNプロフィールを作成をクリックします。
VPN接続方法画面で、OpenVPN (.ovpnファイルインポートを介して)を選択してから次へをクリックします。
一般設定画面で以下のことを入力します。
- プロフィール名:VPN接続認識に役立つ名前を入力します。ロケーション名(たとえば「ExpressVPN LA」など)を入力すると役立つかもしれません。
- ユーザー名:先に確認したユーザー名を入力します。
- パスワード:先に確認したExpressVPNパスワードを入力します。
- .ovpnファイルのインポート:先に確認したOpenVPN構成ファイルをアップロードします。
- CA 証明書:空欄にしておきます。
次へをクリックします。
リモートネットワークのデフォルトゲートウェイを使用とVPN接続が切断された時に再接続のボックスにチェックを入れます。
ネットワーク上の他のデバイスでSynologyのインターネット接続を介して接続したい場合には、他のネットワークデバイスを許可するのボックスにチェックを入れます。
適用するをクリックして続けます。
ヘルプが必要ですか? ExpressVPNサポートチームに問い合わせを行い、迅速なサポートを受けましょう。
4. VPNサーバーロケーションに接続
これでネットワークインターフェースウィンドウで新しいVPNプロフィールが表示されます。作成したVPNプロフィールを選択してから、接続をクリックします。
VPNに接続されたら、プロフィール名の下に「接続済み」という文字が表示されます。
ヘルプが必要ですか? ExpressVPNサポートチームに問い合わせを行い、迅速なサポートを受けましょう。
VPNサーバーロケーションから切断
VPNサーバーから切断するためには、 コントロールパネル > ネットワーク > ネットワークインターフェースに移動します。VPNプロフィールをクリックしてから、切断をクリックします。
ヘルプが必要ですか? ExpressVPNサポートチームに問い合わせを行い、迅速なサポートを受けましょう。